No products in the cart.
آموزش Cinema4D : مدل سازی ساعت هوشمند – قسمت سوم

آموزش Cinema4D : مدل سازی ساعت هوشمند – قسمت سوم
توی این آموزش، مدل سازی ساعت هوشمند رو با Cinema4D با هم می بینیم و با ابزارها و تکنیک های مورد نیاز آشنا میشیم. بیاین ادامه بدیم!
با ” آموزش Cinema4D : مدل سازی ساعت هوشمند ” با ما همراه باشید…
- سطح سختی: متوسط
- مدت آموزش: 40 تا 50 دقیقه
- نرم افزار استفاده شده: Cinema4D
” آموزش Cinema4D : مدل سازی ساعت هوشمند – قسمت اول “
” آموزش Cinema4D : مدل سازی ساعت هوشمند – قسمت دوم “
درست کردن متریال جدید
گام اول
نزدیک پایین صفحه، پنجره Material Selection قرار داره. وارد مسیر Create > New Material میشیم و یک متریال جدید درست کرده و از اون برای ادیت استفاده می کنیم.
از متریال ها برای رنگ آمیزی بخش های مختلف ساعت هوشمند استفاده میشه.
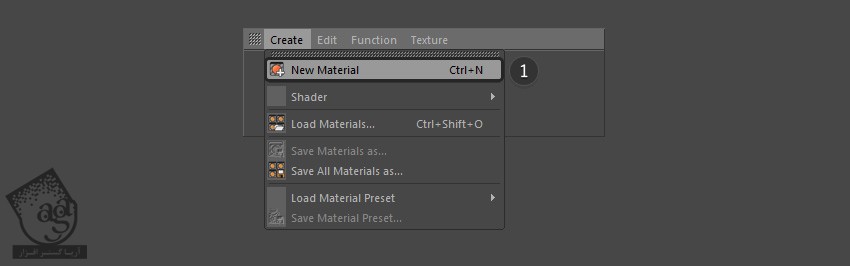
گام دوم
روی آیکن New Material که به شکل یک کره ست، کلیک می کنیم. به این ترتیب، Material Editor باز میشه. توی این پنجره می تونیم ویژگی های مختلف متریال رو مثل رنگ، Transparency و Reflectance رو تغییر بدیم.
من در اینجا از Luminance Color استفاده کردم.
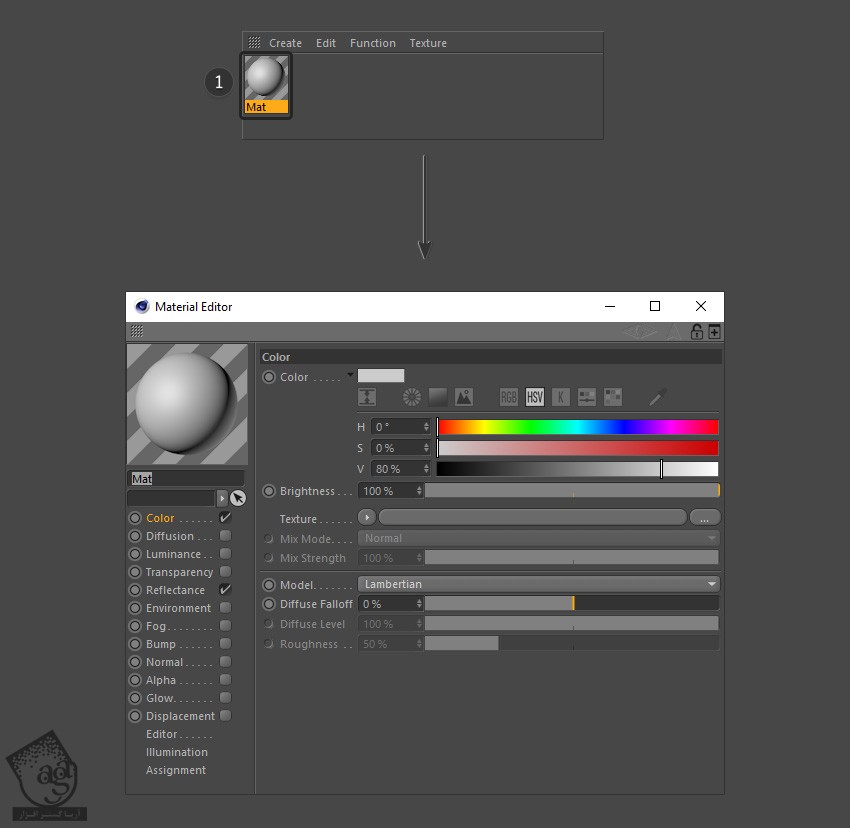
گام سوم
Luminance رو تیک زده و همون طور که می بینین، تیک های مربوط به Color و Reflectance رو بر می داریم.
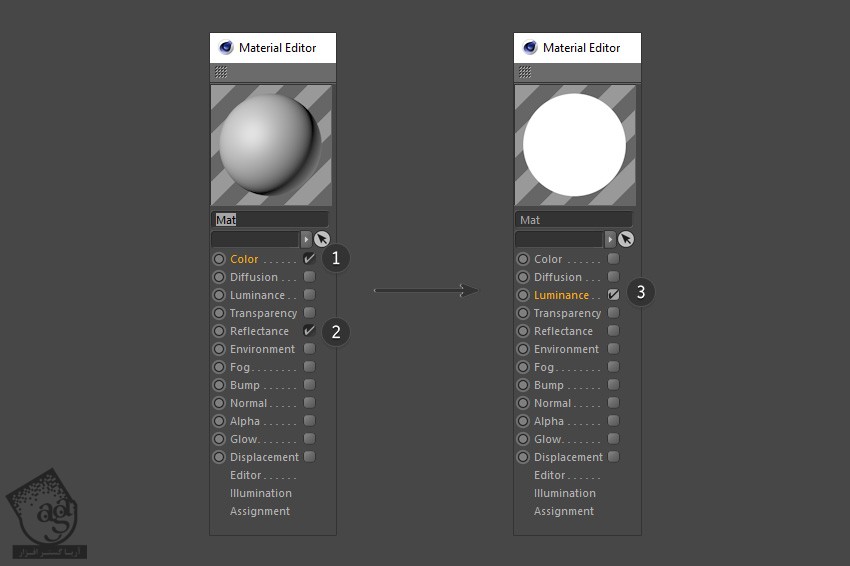
گام چهارم
ساعت هوشمند رو رنگ آمیزی می کنیم. از بدنه ساعت شروع می کنیم. متریال رو به این شی اضافه می کنیم.
برای این کار، متریال رو با استفاده از ماوس روی بخش مورد نظر درگ و دراپ می کنیم. به این ترتیب، سمت راست صفحه می تونیم لیست اون رو ببینیم.
این فرآیند رو برای بقیه قسمت های ساعت هم تکرار می کنیم. رنگ اصلی که من برای ساعت استفاده کردم، به شکل زیر هست.
R روی 201
G روی 197
B روی 198

گام پنجم
متریال رنگ رو روی دکمه های ساعت هم اعمال می کنیم.
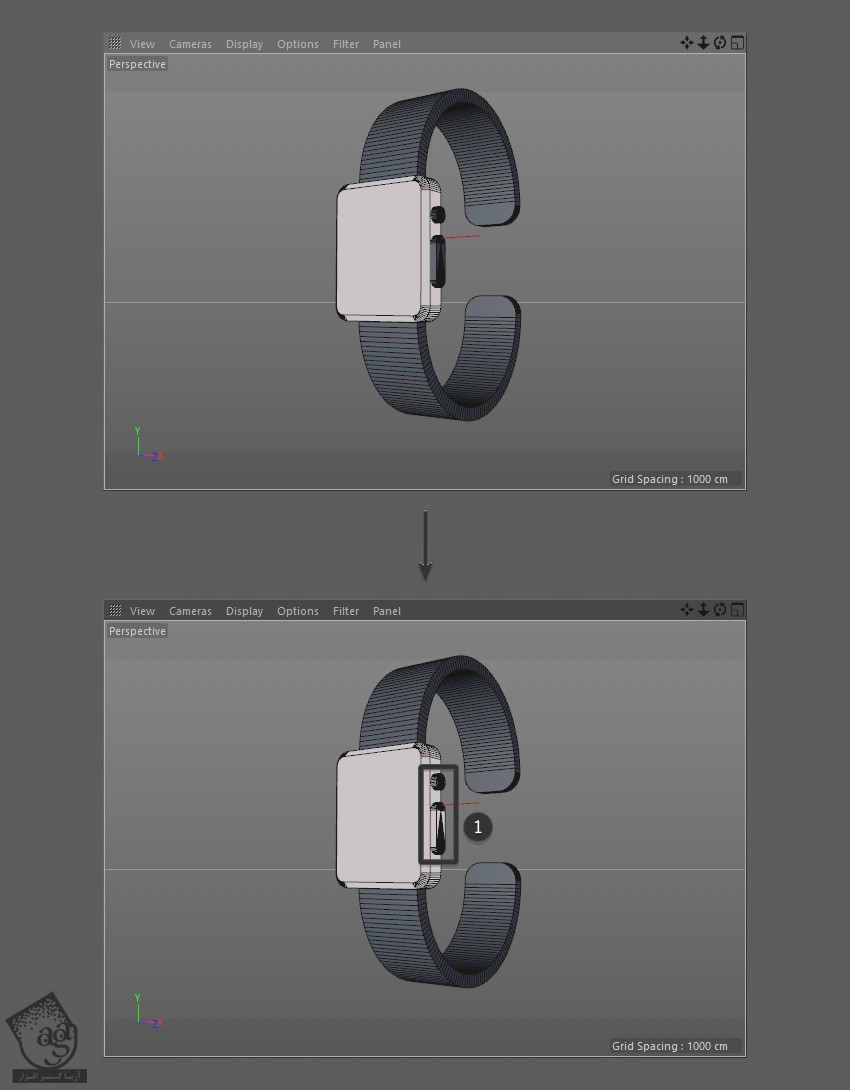
تنظیم ویژگی های متریال
گام اول
وارد Material Editor میشیم و روی دکمه فلشی که کنار Texture قرار داره کلیک کرده ووارد مسیر Sketch and Toon > Cel میشیم.
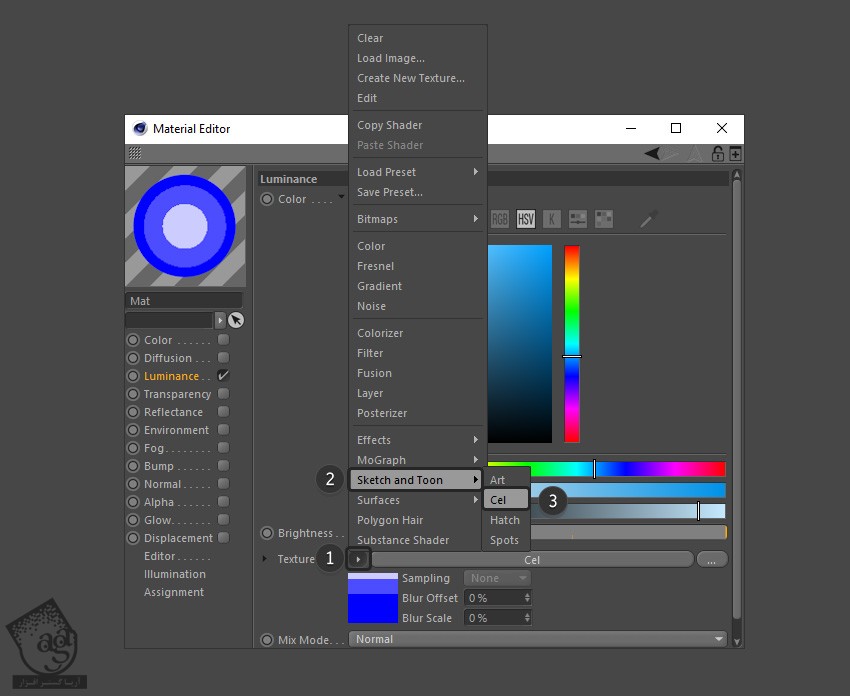
گام دوم
این بار روی دکمه New Cel که کنار Texture قرار داره، کلیک می کنیم. به این ترتیب، یک منوی جدید باز میشه.
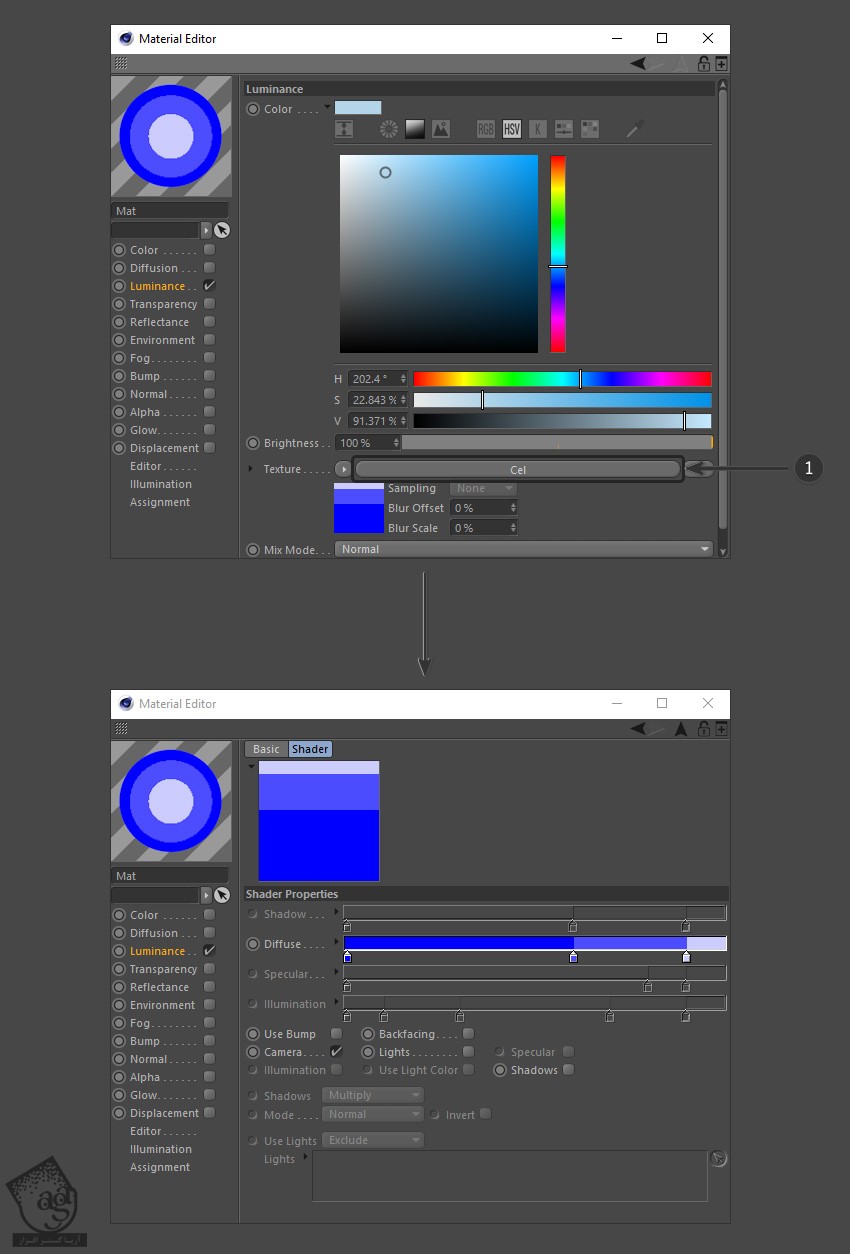
گام سوم
توی این منو، تنظیمات رو به شکل زیر انجام میدیم.
Diffuse رو طوری تنظیم می کنیم که با تصویر زیر همااهنگ بشه. Scale خاکستری رو انتخاب می کنیم طوری که از چپ به راست قرار بگیره
تیک Camera رو بر می داریم
Lights رو تیک می زنیم
Shadows رو تیک می زنیم
Multiply رو از منو انتخاب می کنیم
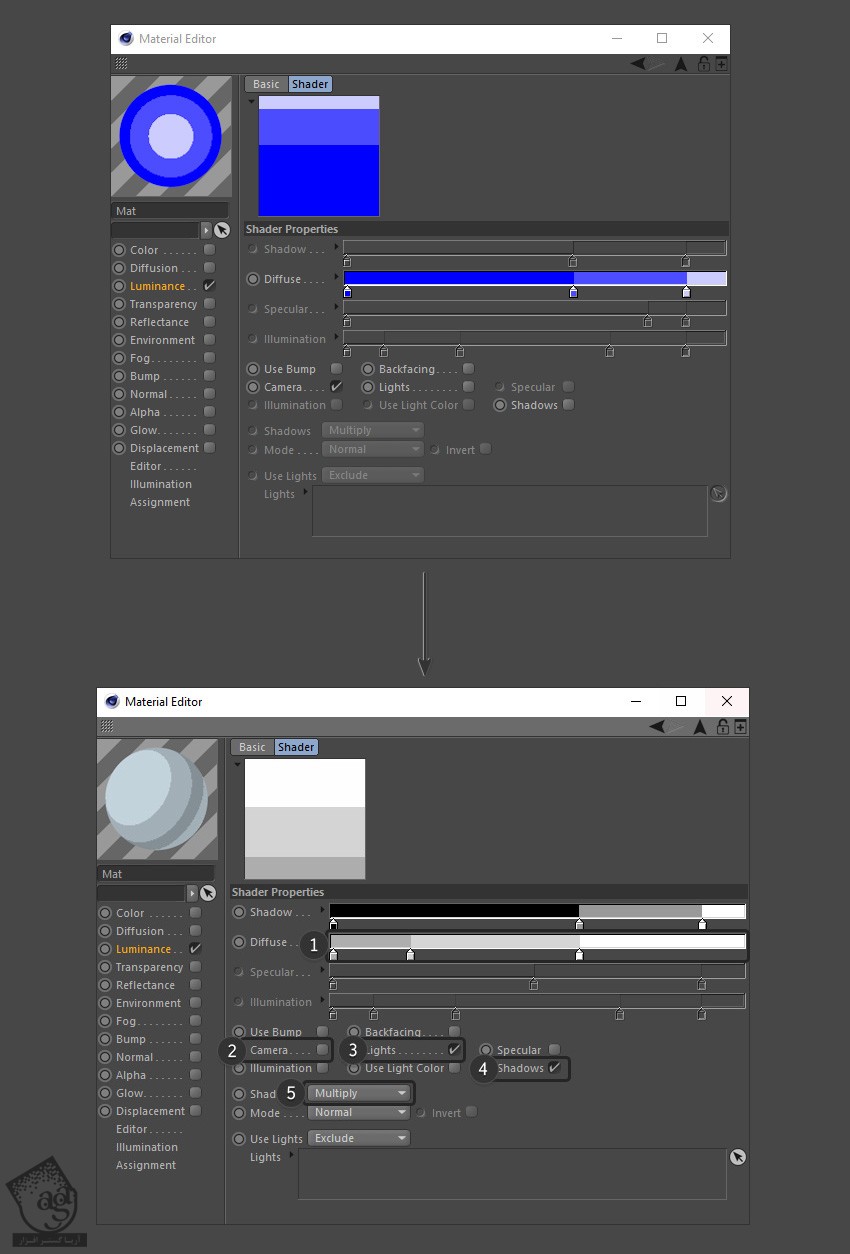
گام چهارم
روی Color دابل کلیک می کنیم تا به تنظیمات اون دسترسی پیدا کنیم.
Material Editor، امکانات زیادی از جمله RGB و HSV و غیره برای انتخاب رنگ در اختیار ماقرار میده. هر امکانی که دوست داشته باشیم رو انتخاب می کنیم. به دلیل انتخاب Multiply Shading Mode، سایه های رنگی مختلفی هم ظاهر میشه.
اگه متریال روی مدل اعمال شده باشه، رنگ مدل به صورت خودکار بر اساس رنگ متریال جدید، تغییر می کنه. این ویژگی موقعی کارآمد هست که نظرمون در مورد رنگ یک بخش خاص تغییر کرده و می خوایم نتیجه رنگ رو روی مدل مشاهده کنیم.

گام پنجم
از اونجایی که متریال از قبل روی مدل اعمال شده، رنگ ساعت هوشمند به صورت خودکار بر اساس متریال جدید، تغییر می کنه.
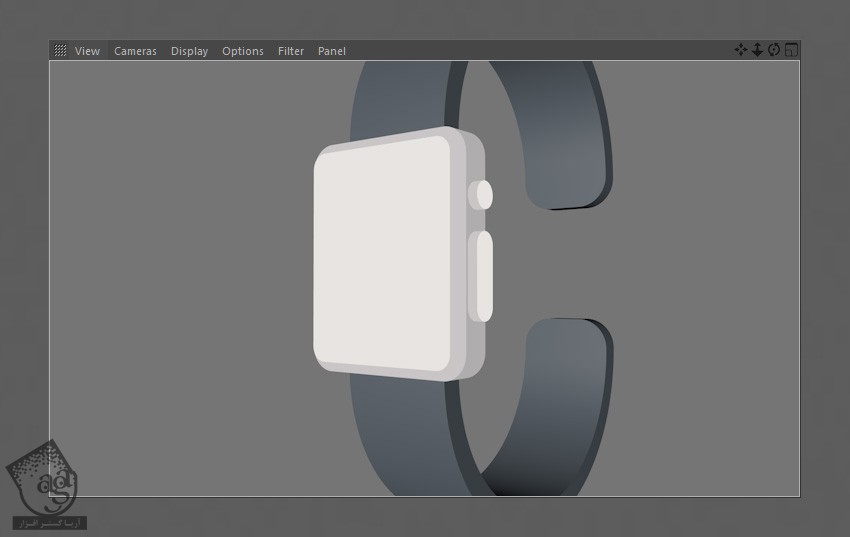
تنظیم سایه رنگ
گام اول
روی دکمه Render کلیک کرده و ماوس رو نگه می داریم. از منویی که ظاهر میشه، Interactive Render Regoin رو انتخاب می کنیم.
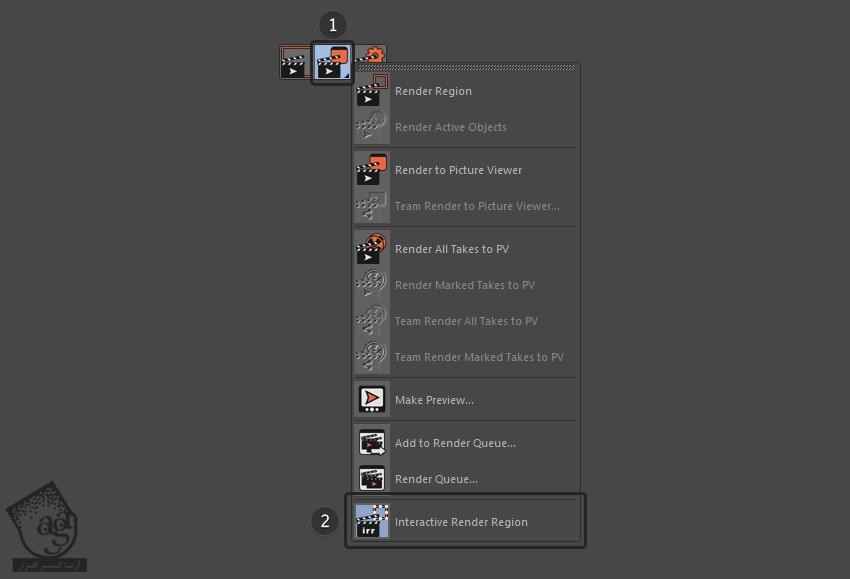
گام دوم
از ماوس برای تنظیمات استفاده می کنیم طوری که مدل با ساعت هوشمند هماهنگ بشه. با استفاده از ماوس، فلش کوچکی که سمت راست قرار داره رو به سمت بالای سمت راست درگ می کنیم تا رزولوشن افزایش پیدا کنه. برای کاهش رزولوشن، این فلش رو به سمت پایین درگ می کنیم.
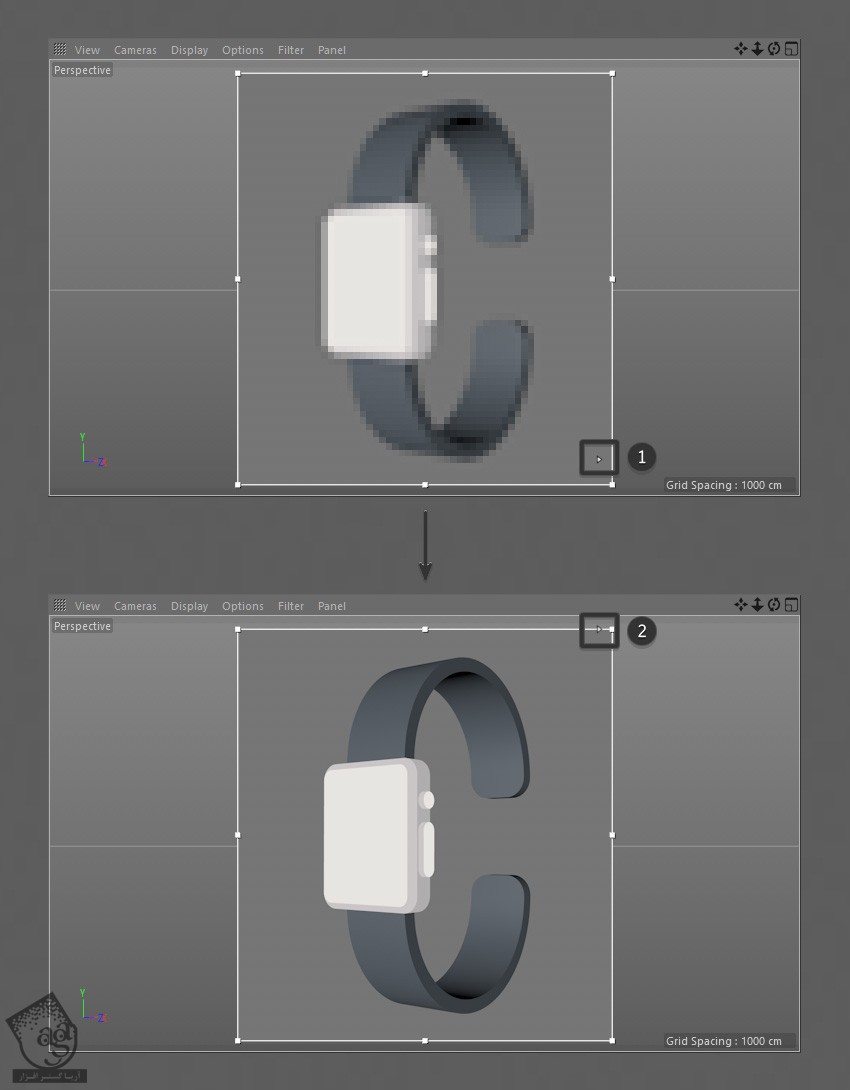
گام سوم
برای تغییر مسیر منبع نور، وارد مسیر Options > Default Light میشیم. در صورت لزوم، یک Light Object هم به صحنه اضافه می کنیم.
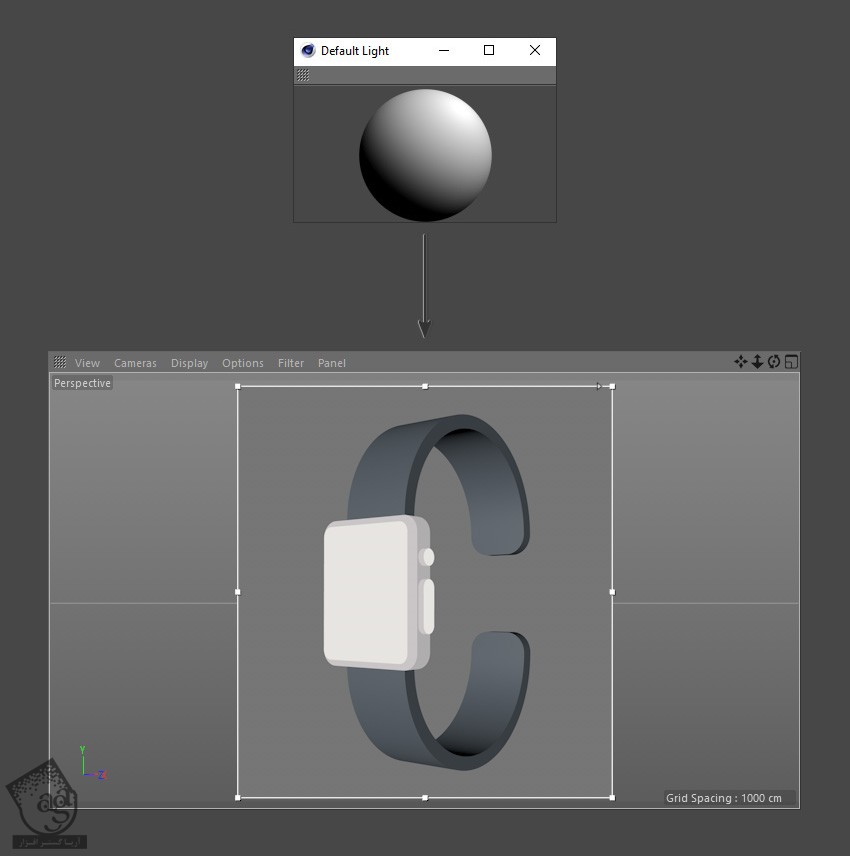
گام چهارم
توی پنجره Default Light، منبع نور رو تغییر میدیم. جایی که می خوایم منبع نور قرار بگیره، رو روی کره انتخاب می کنیم.

سایر تنظیمات نور
گام اول
برای تنظیم نور اصلی، میریم سراغ دکمه Floor که توی نوار منوی بالا قرار داره. کلیک چپ کرده و ماوس رو نگه می داریم و Physical Sky رو انتخاب می کنیم.
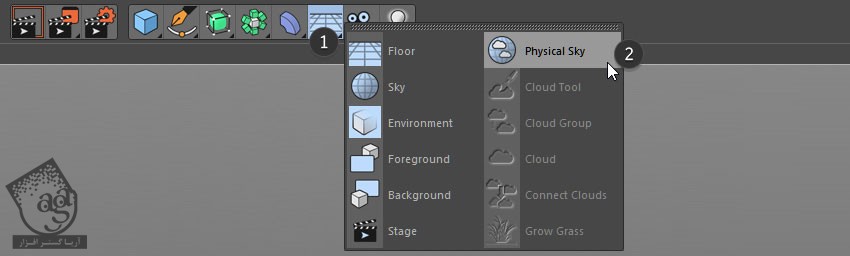
گام دوم
به این ترتیب، یک منوی جدید ظاهر میشه. تب Time and Location رو انتخاب کرده و زمان رو تنظیم می کنیم.
به این ترتیب، نور صحنه بر اساس ساعت شبانه روز تغییر می کنه.
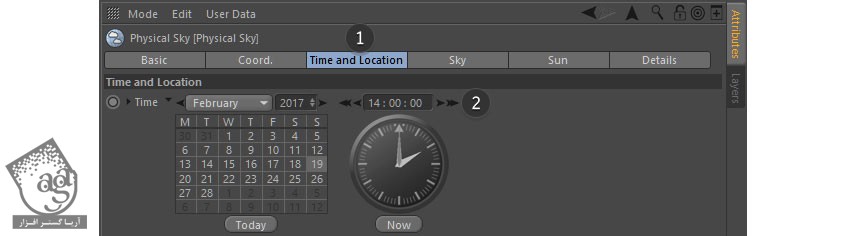
توصیه می کنم دوره های جامع فارسی مرتبط با این موضوع آریاگستر رو مشاهده کنید:
– صفر تا صد آموزش سینما 4D – پک 1
– صفر تا صد آموزش سینما 4D – پک 2
گام سوم
برای اضافه کردن نور به صحنه، دکمه Add Light رو از انتخاب می کنیم.
به این ترتیب، یک Light Object اضافه میشه که می تونیم اون رو روی صحنه جا به جا کنیم. برای این کار از ابزار Move استفاده می کنیم.

گام چهارم
برای اختصاصی کردن بیشتر نور، Intensity و Light Type و Color رو تنظیم می کنیم.
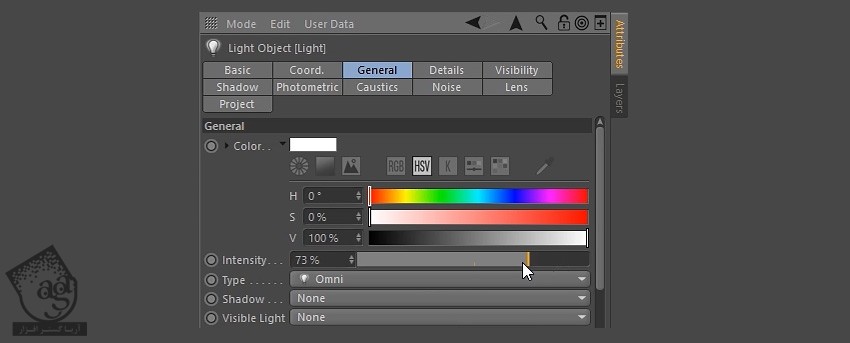
رنگ آمیزی صفحه ساعت هوشمند
گام اول
برای درست کردن متریال جدید می تونیم متریال قبلی رو Duplicate کنیم. برای این کار، Ctrl رو نگه داشته و متریال رو درگ می کنیم.

گام دوم
روی متریال جدید دابل کلیک کرده و Luminance رو از Material Editor انتخاب می کنیم. مقادیر رنگی R=56, G=47, B=66 رو بهش اختصاص میدیم.
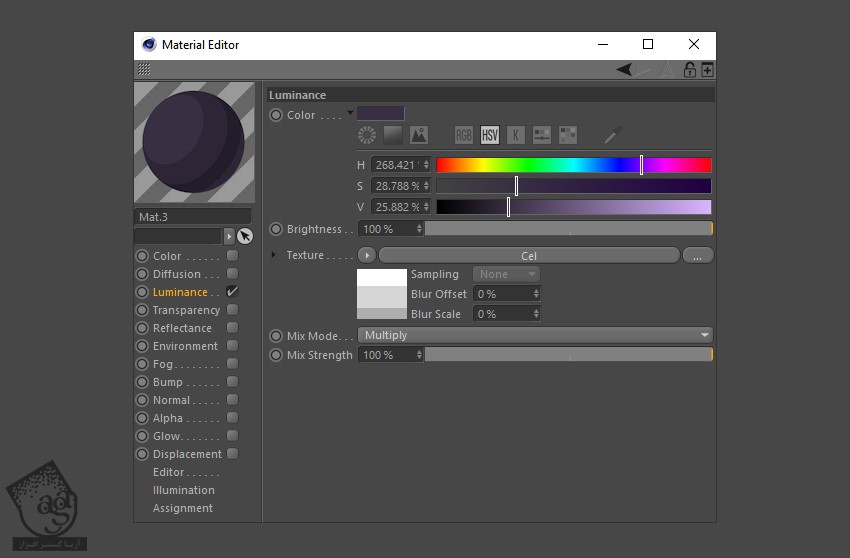
گام سوم
این متریال جدید رو روی شی مورد نظر اعمال می کنیم.
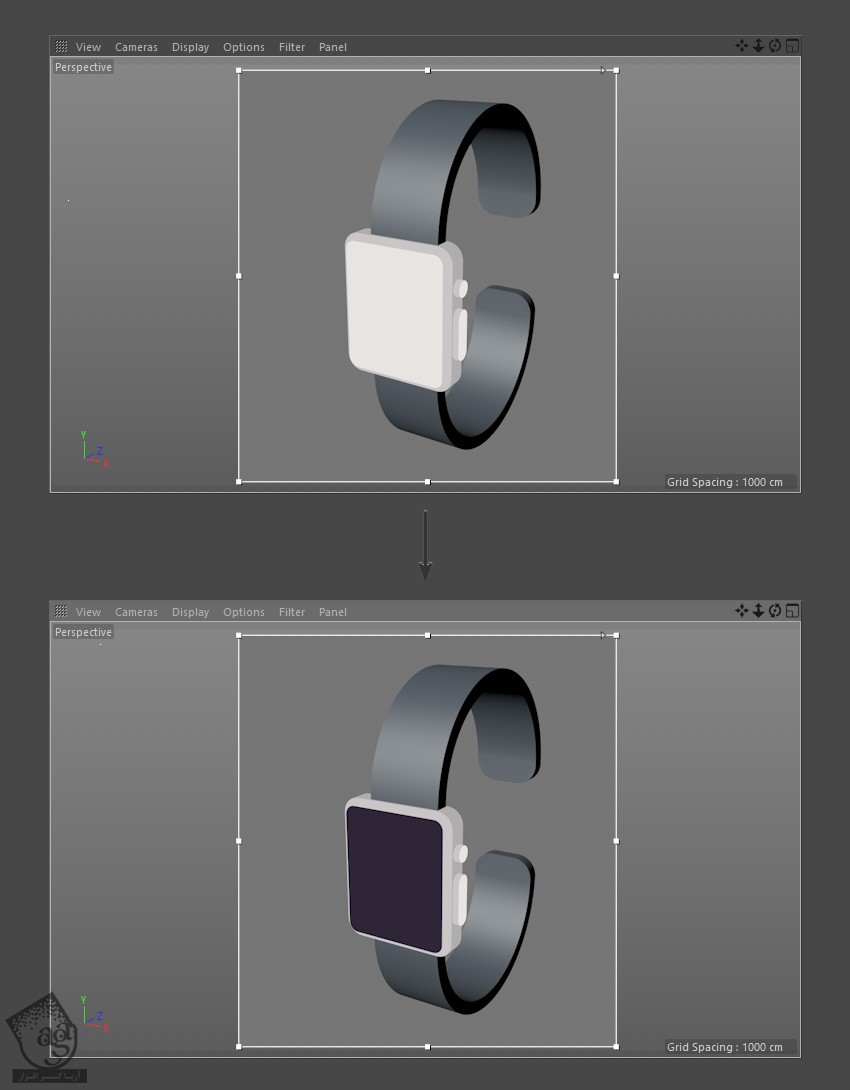
رنگ آمیزی بند ساعت
گام اول
برای درست کردن متریال جدید می تونیم متریال قبلی رو Duplicate کنیم. برای این کار، Ctrl رو نگه داشته و متریال رو درگ می کنیم. روی متریال جدید دابل کلیک کرده و Luminance رو از Material Editor انتخاب می کنیم. مقادیر رنگی R=70, G=69, B=65 رو بهش اختصاص میدیم.
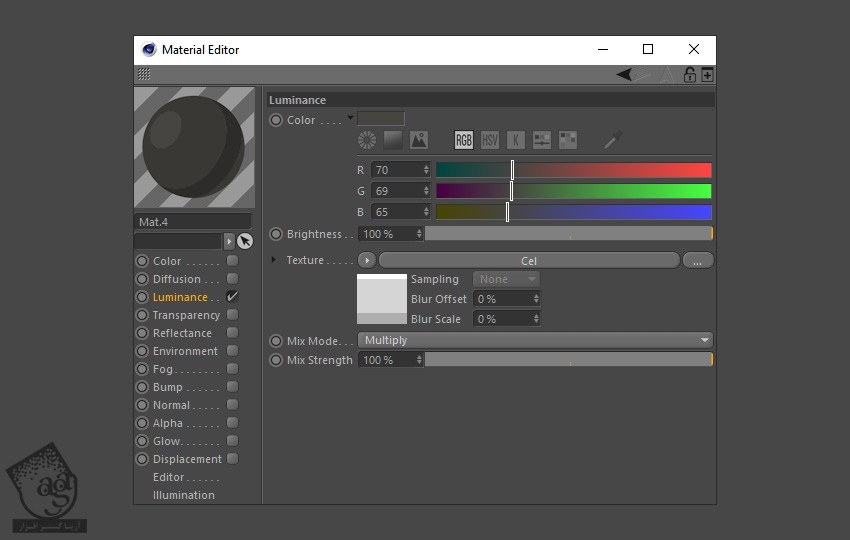
گام دوم
این متریال رو روی یند ساعت اعمال می کنیم.
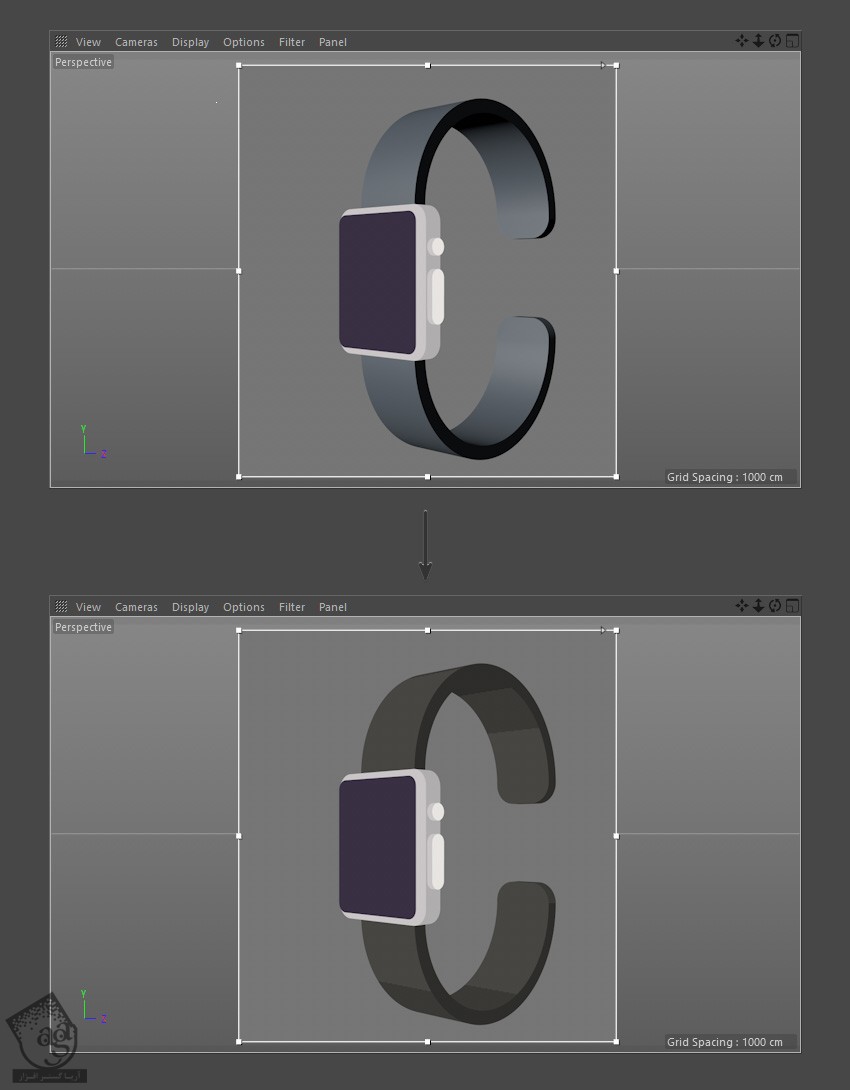
خروجی گرفتن
گام اول
روی دکمه Render Settings که توی نوار منوی بالا قرار داره، کلیک می کنیم. به این ترتیب، پنجره Render باز میشه.

گام دوم
تنظیمات مورد نظر رو وارد کرده و روی Save Settings کلیک می کنیم.
در صورت لزوم، Alpha Channel رو انتخاب می کنیم. موقعی که می خوایم یک پس زمینه توی فتوشاپ اضافه کنیم، این امکان به درد می خوره.
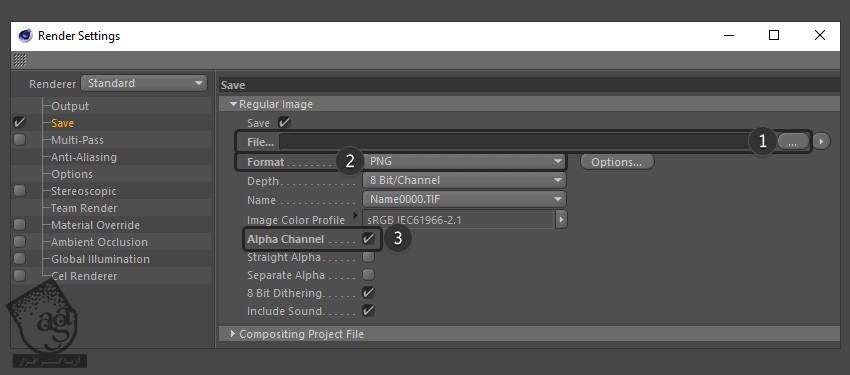
گام سوم
Resolution و Height و Width رو از Output Settings تنظیم می کنیم.
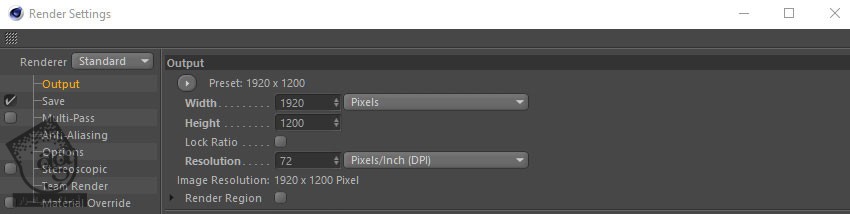
گام چهارم
میریم سراغ تنظیمات Anti aliasing و Cubic (Still Image) رو از بخش Filter انتخاب می کنیم.
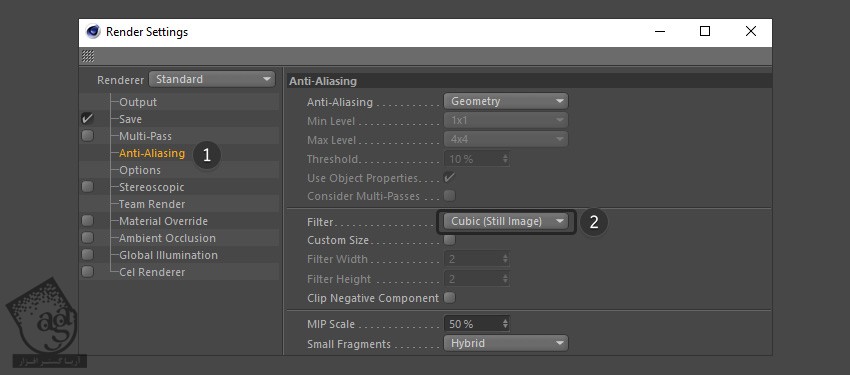
گام پنجم
روی دکمه Render کلیک می کنیم. قبلش زاویه مورد نظر رو مشخص می کنیم.

گام ششم
برای اینکه کنترل بیشتری روی نتیجه خروجی داشته باشیم، روی دکمه Camera کلیک کرده و تنظیمات اون رو بررسی می کنیم.

نتیجه

امیدواریم ” آموزش Cinema4D : مدل سازی ساعت هوشمند ” برای شما مفید بوده باشد…
توصیه می کنم دوره های جامع فارسی مرتبط با این موضوع آریاگستر رو مشاهده کنید:
– صفر تا صد آموزش سینما 4D – پک 1
– صفر تا صد آموزش سینما 4D – پک 2
توجه : مطالب و مقالات وبسایت آریاگستر تماما توسط تیم تالیف و ترجمه سایت و با زحمت فراوان فراهم شده است . لذا تنها با ذکر منبع آریا گستر و لینک به همین صفحه انتشار این مطالب بلامانع است !
دوره های آموزشی مرتبط
590,000 تومان
590,000 تومان
590,000 تومان
590,000 تومان

















































































قوانین ارسال دیدگاه در سایت