No products in the cart.
آموزش Maya : آشنایی با ذرات و دینامیک – قسمت سوم

آموزش Maya : آشنایی با ذرات و دینامیک – قسمت سوم
توی این آموزش، با ذرات و دینامیک در Maya آشنا میشیم. با چند تا ذره شروع می کنیم و افکت هایی مثل آتش، دود، انفجار، باران و غیره رو باهاش درست می کنیم.
با ” آموزش Maya : آشنایی با ذرات و دینامیک ” با ما همراه باشید…
- سطح سختی: متوسط
- مدت آموزش: 20 تا 30 دقیقه
- نرم افزار استفاده شده: Autodesk Maya
پیش نمایش فیلم ساخته شده در این آموزش
” آموزش Maya : آشنایی با ذرات و دینامیک – قسمت اول “
” آموزش Maya : آشنایی با ذرات و دینامیک – قسمت دوم “
شبیه سازی Rigid Body ساده
گام اول
مایا رو باز می کنیم.
گام دوم
وارد مسیر Curves > EP Curve Tool میشیم و یک منحنی به شکلی که می بینین رسم می کنیم.
گام سوم
منحنی رو انتخاب می کنیم. وارد مسیر Surfaces > Revolve میشیم و شکل یک ظرف رو ایجاد می کنیم.
گام چهارم
یک سری شکل های ساده رو ایجاد می کنیم.
گام پنجم
شکل ها رو داخل ظرف قرار میدیم. موقعیت و اندازه اون ها رو به شکل تصادفی تنظیم می کنیم.
گام ششم
یک پلان در زیر ظرف رسم می کنیم.
گام هفتم
همه شکل ها رو به غیر از پلان انتخاب می کنیم و وارد مسیر Soft / Rigid Bodies > Create Active Rigid Body میشیم.
گام هشتم
پلان زمین رو انتخاب می کنیم. وارد مسیر Soft / Rigid Bodies > Create Passive Rigid Body میشیم.
گام نهم
تنظیمات اولیه انجام شد. قراره که شکل های کوچک تر پایین بیفتن و داخل ظرف جمع بشن. اما موقعی که Play رو می زنیم، متوجه میشیم که هیچ اتفاقی نمیفته.
این به خاطر نداشتن جاذبه میدانی هست. بنابراین وارد مسیر Fields > Gravity میشیم.
گام دهم
حالا دکمه Play رو می زنیم. همون طور که می بینین، شکل ها داخل ظرف میفتن.
سرعت اولیه
گام اول
برای نشان دادن Initial Velocity یا سرعت اولیه، این صحنه رو که شامل یک پلان زمین، سه تا بلوک و یک توپ هست رو درست کردم.
گام دوم
تمام شکل ها رو به غیر از پلان زمین رو انتخاب می کنیم و وارد مسیر Soft / Rigid Bodies > Create Active Rigid Body میشیم.
گام سوم
پلان زمین رو انتخاب می کنیم و وارد مسیر Soft / Rigid Bodies > Create Active Rigid Body میشیم.
گام چهارم
بلوک ها و توپ رو انتخاب می کنیم و وارد مسیر Fields > Gravity میشیم.
گام پنجم
دکمه Play رو می زنیم و منتظر میشیم که تمام شکل ها روی زمین قرار بگیرن.
گام ششم
بعد از رسیدن شکل ها به زمین، شبیه سازی رو متوقف می کنیم. توی همون فریم، تمام شکل ها رو انتخاب می کنیم و وارد مسیر Solvers > Initial State > Set for Selected میشیم.
گام هفتم
توپ رو انتخاب می کنیم. میریم سراغ Channel Box / Layer Editor و Initial Velocity Z رو میزاریم روی 25.
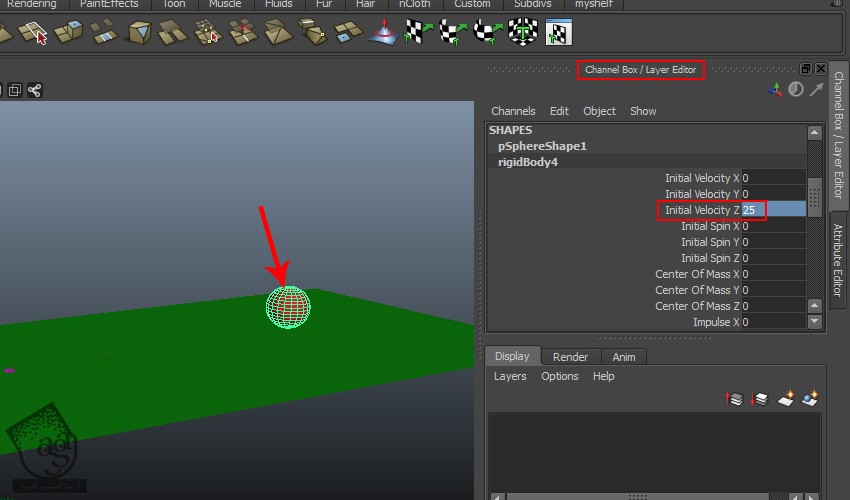
گام هشتم
دکمه Play رو می زنیم. همون طور که می بینین، توپ با بلوک ها برخورد می کنه.
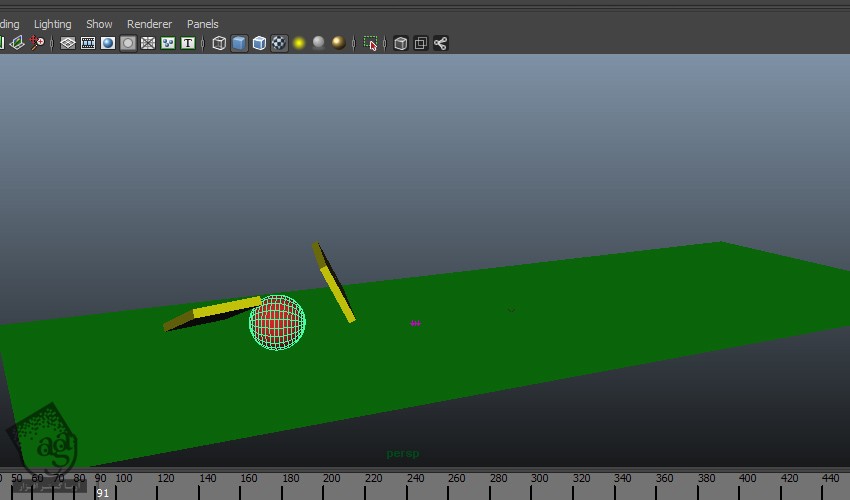
Impulse یا ضربه
گام اول
می تونیم به یک شی توی یک نقطه خاص از زمان ضربه وارد کنیم. اما باید شی رو متوقف هم بکنیم. در غیر این صورت همچنان به حرکت ادامه میده.
من همچنان از صحنه قبل استفاده می کنم. Initial Velocity Z رو روی 0 قرار میدیم. این طوری دیگه حرکت نمی کنه.
گام دوم
توپ رو انتخاب می کنیم. Impulse Z رو روی 5 قرار میدیم. Play رو می زنیم.
گام سوم
برای متوقف کردن توپ، اون رو انتخاب می کنیم. میریم سراغ فریم 48 و Impulse Z رو روی 0 قرار میدیم. کلیک راست می زنیم و Keye Selected رو انتخاب می کنیم. به این ترتیب، یک کی فریم به فریم 48 اضافه میشه.
گام چهارم
فریم 50 رو انتخاب می کنیم. Impulse Z رو روی 25 قرار میدیم. کلیک راست می زنیم و Key Selected رو می زنیم.
گام پنجم
فریم 52 رو انتخاب می کنیم. Impulse Z رو روی 0 قرار میدیم. کلیک راست می زنیم و Key Selected رو می زنیم.
گام ششم
دکمه Play رو می زنیم.
Key framing
گام اول
خود توپ رو هم یتونیم به صورت دستی Animate کنیم. توی این شرایط، Active رو روی 0 قرار میدیم تا غیر فعال بشه.
گام دوم
Translate Z رو از فریم 0 تا 20 Animate می کنیم.
گام سوم
میریم سراغ فریم 17 و Active رو میزاریم روی 1.
گام چهارم
Play رو می زنیم و تمام.
نتیجه
توی بخش بعدی آموزش، نگاه بیشتری به Dynamics میندازیم.
” آموزش Maya : آشنایی با ذرات و دینامیک – قسمت چهارم “
دوره های آموزشی مرتبط
590,000 تومان
590,000 تومان
590,000 تومان
590,000 تومان
590,000 تومان
590,000 تومان
590,000 تومان




















































































قوانین ارسال دیدگاه در سایت