No products in the cart.
آموزش Maya : آشنایی با ذرات و دینامیک – قسمت چهارم

آموزش Maya : آشنایی با ذرات و دینامیک – قسمت چهارم
توی این آموزش، با ذرات و دینامیک در Maya آشنا میشیم. با چند تا ذره شروع می کنیم و افکت هایی مثل آتش، دود، انفجار، باران و غیره رو باهاش درست می کنیم.
با ” آموزش Maya : آشنایی با ذرات و دینامیک ” با ما همراه باشید…
- سطح سختی: متوسط
- مدت آموزش: 20 تا 30 دقیقه
- نرم افزار استفاده شده: Autodesk Maya
پیش نمایش فیلم ساخته شده در این آموزش
” آموزش Maya : آشنایی با ذرات و دینامیک – قسمت اول “
” آموزش Maya : آشنایی با ذرات و دینامیک – قسمت دوم “
” آموزش Maya : آشنایی با ذرات و دینامیک – قسمت سوم “
شبیه سازی Rigid Body ساده
گام اول
مایا رو باز می کنیم.
گام دوم
یک شکل Polygon Cylinder توی نمای Perspective درست می کنیم.
گام سوم
استوانه رو انتخاب می کنیم و Subdivisions Axis رو میزاریم روی 50.
گام چهارم
یک Polygon Plane درست می کنیم و میزاریم بالای استوانه.
گام پنجم
پلان رو انتخاب می کنیم. Subdivisions Width و Height رو روی 50 قرار میدیم.
گام ششم
nDynamics Mode رو فعال می کنیم. پلان رو انتخاب می کنیم. وارد مسیر nMesh > Create nCloth میشیم. به این ترتیب، پلان به پارچه تبدیل میشه.
گام هفتم
استوانه رو انتخاب می کنیم. وارد مسیر nMesh > Create Passive Collider میشیم و کاری می کنیم که استوانه به پارچه برخورد کنه.
گام هشتم
دکمه Play رو می زنیم. دکمه 3 روی کیبورد رو فشار میدیم.

گام نهم
Subdivisions مربوط به پارچه رو افزایش میدیم.
می تونین تفاوت پارچه رو قبل از افزایش و بعد از افزایش Subdivisions مشاهده کنین.

شبیه سازی پرچم
گام یکم
یک Polygon Plane توی نمای Perspective درست می کنیم.
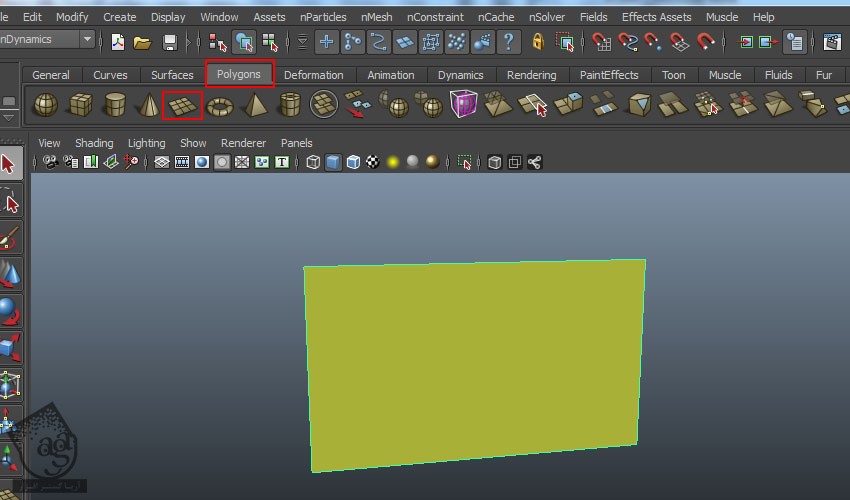
گام دوم
پلان رو انتخاب می کنیم. Subdivisions Width و Height رو میزاریم روی 50.
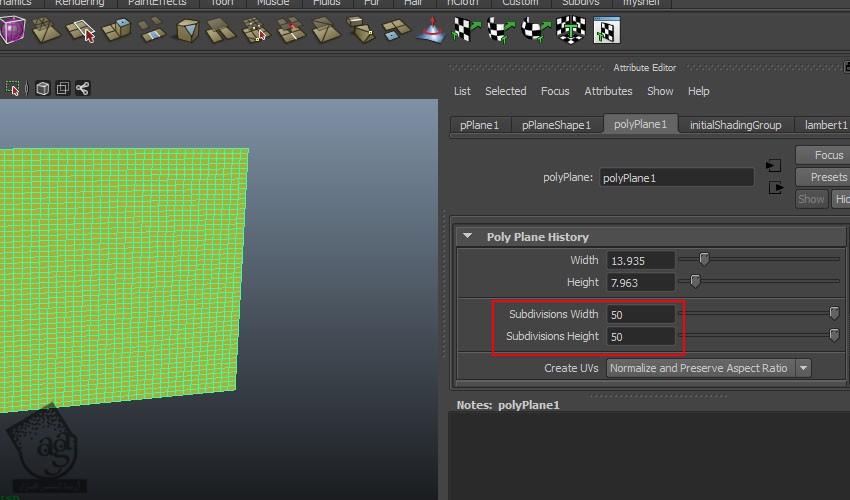
گام سوم
پلان رو انتخاب می کنیم و وارد مسیر nMesh > Create nCloth میشیم. این طوری پلان به پارچه تبدیل میشه.
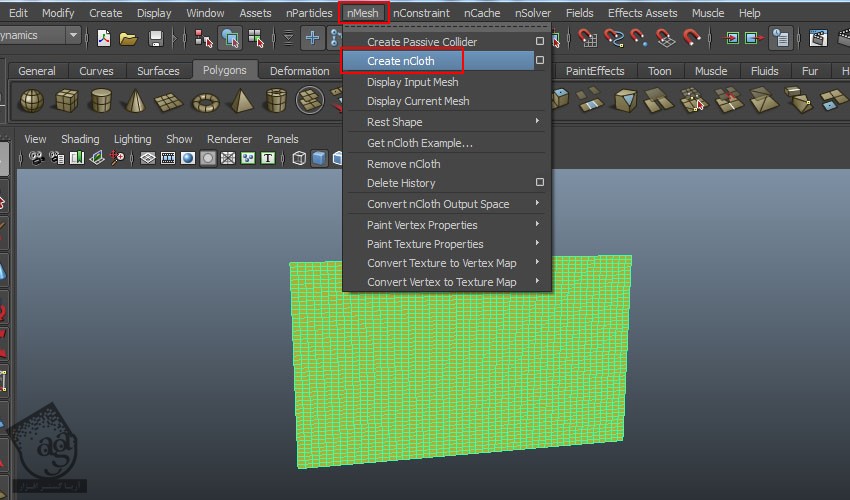
گام چهارم
پلان رو انتخاب می کنیم. روی اون کلیک راست می کنیم و وارد Vertex Mode میشیم. همون طور که می بینین، توی Vertex Mode، رئوس سمت چپ پلان رو به صورت عمودی انتخاب می کنیم.
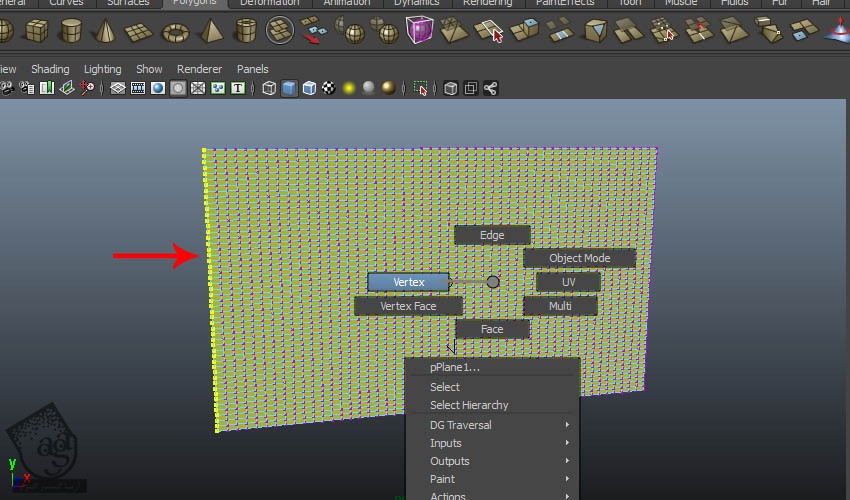
گام پنجم
همچنان که رئوس انتخاب شده، وارد مسیر nConstraint > Transform میشیم. ویژگی های Transform رئوس در حال حاضر قفل هست و نقشی توی شبیه سازی نداره.
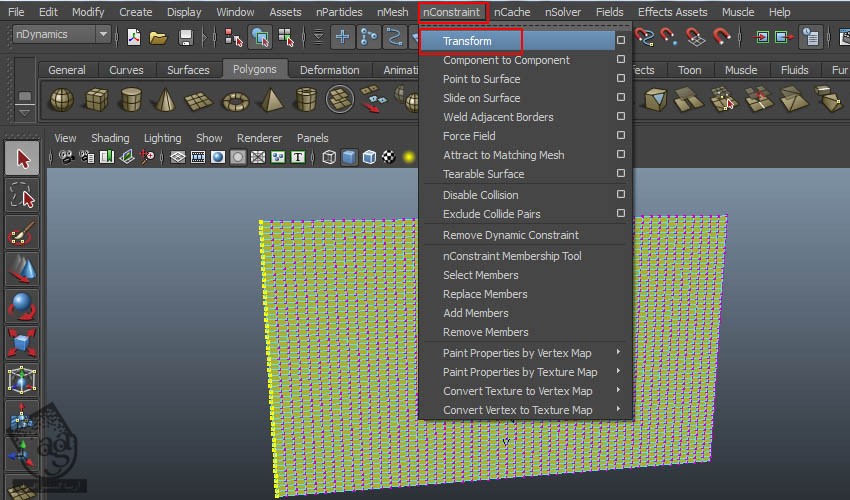
گام ششم
دکمه Play رو می زنیم تا شبیه سازی شروع بشه. همون طور که می بینین، پارچه پرچم به پایین افتاده و هیچ بادی روی صحنه وجود نداره.
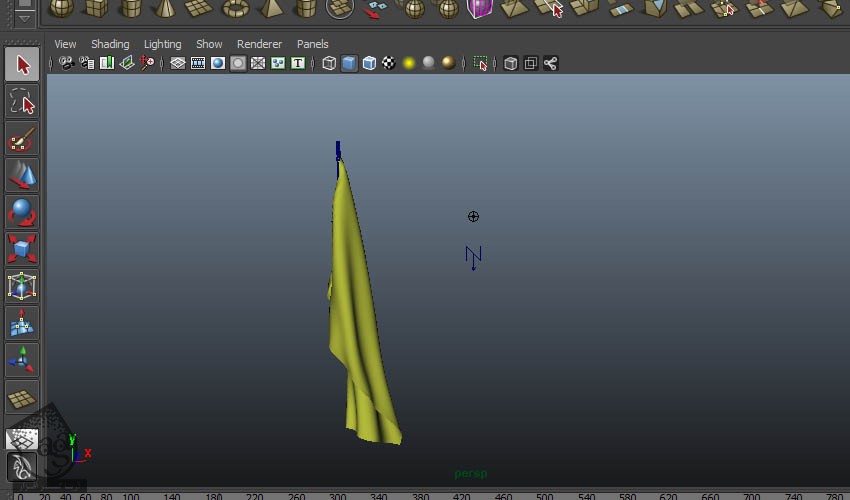
گام هفتم
پارچه رو انتخاب می کنیم. وارد مسیر Attribute Editor > Nucleus 1 > Gravity and wind میشیم و Wind Speed رو تا 20 افزایش میدیم.
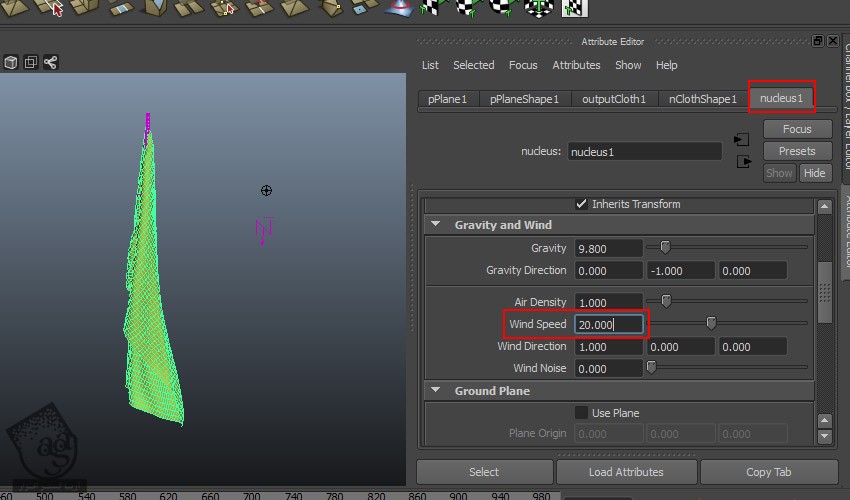
گام هشتم
Play رو می زنیم تا شبیه سازی آغاز بشه.

اتصال پرچم به میله
گام اول
اول از همه Transform Constraint رو از پرچم پاک می کنیم. پرچم رو انتخاب می کنیم و وارد مسیر nConstraint > Remove dynamic Constraint میشیم.
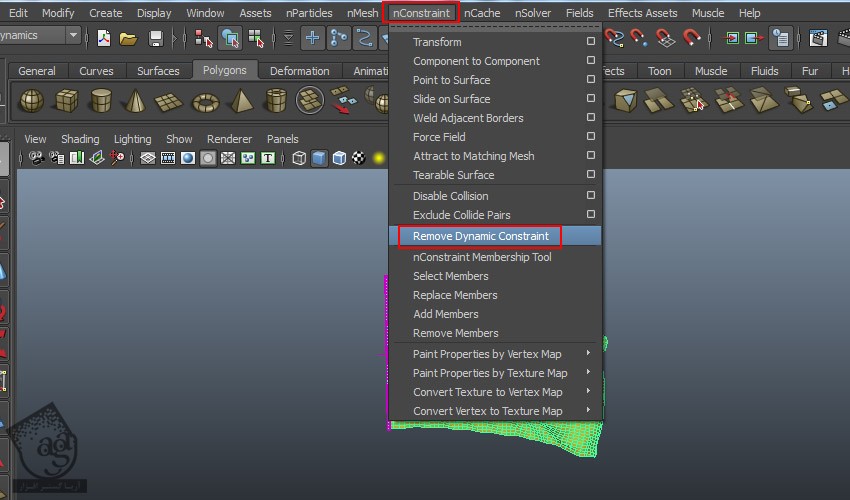
گام دوم
استوانه رو انتخاب می کنیم و اون رو در کنار پارچه قرار میدیم.

گام سوم
استوانه رو انتخاب می کنیم و وارد مسیر nMesh > Create Passive Collider میشیم.
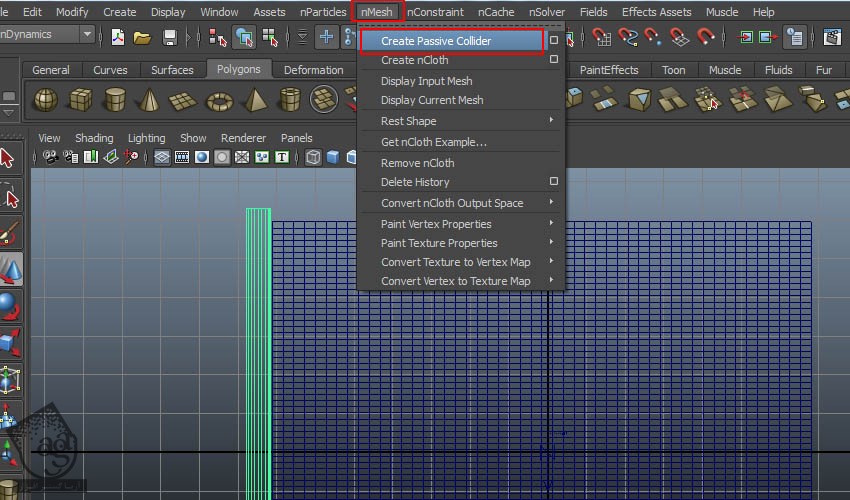
گام چهارم
رئوس سمت چپ پلان رو انتخاب می کنیم. Shift رو نگه می داریم و استوانه رو انتخاب می کنیم. وارد مسیر nConstraint > Point to Surface میشیم. به این ترتیب، رئوس انتخاب شده به میله وصل میشه.
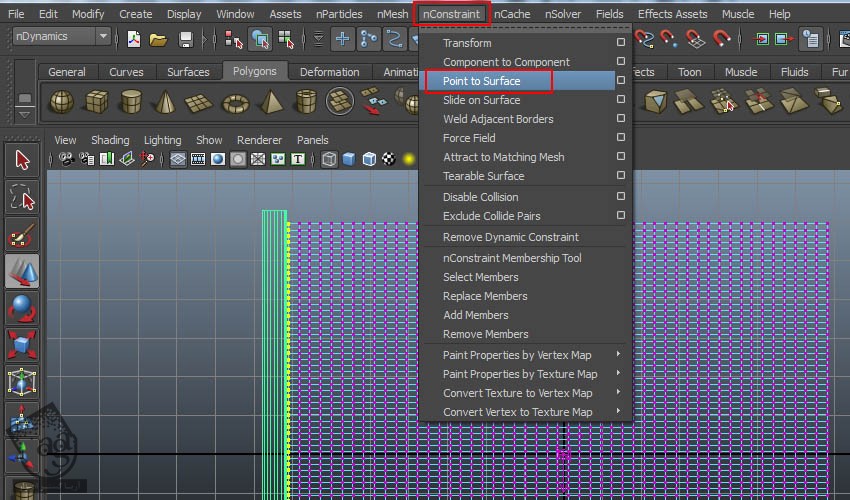
گام پنجم
میله رو انتخاب می کنیم. وارد مسیر Attribute editor > pCylinder 1 میشیم. میریم سراغ اولین فریم و یک Key برای Translate تنظیم می کنیم.
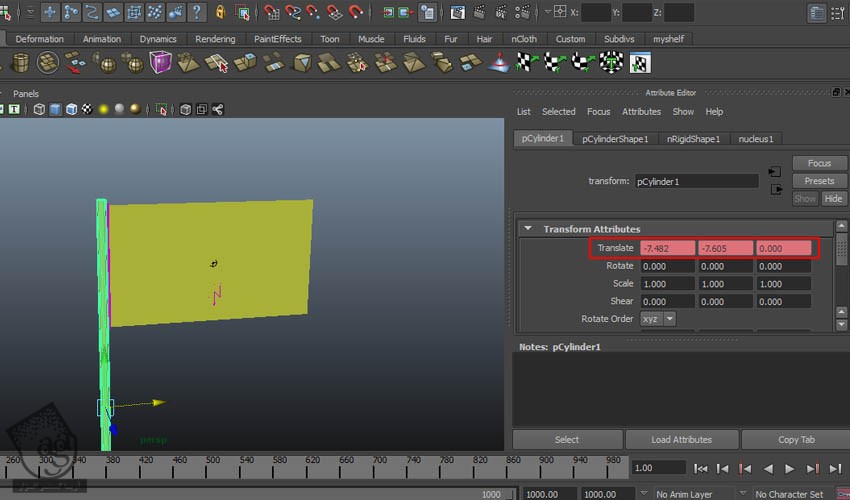
گام ششم
میریم سراغ فریم 180 و میله رو روی محور X یک مقدار جا به جا می کنیم. دومین Key Frame رو روی تایم لاین تنظیم می کنیم.
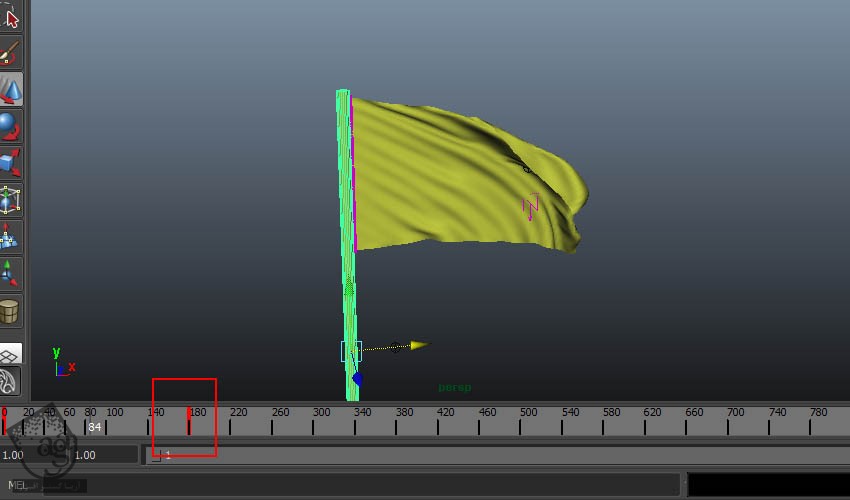
گام ششم
دکمه Play رو می زنیم. می تونین حرکت پرچم رو مشاهده کنین.
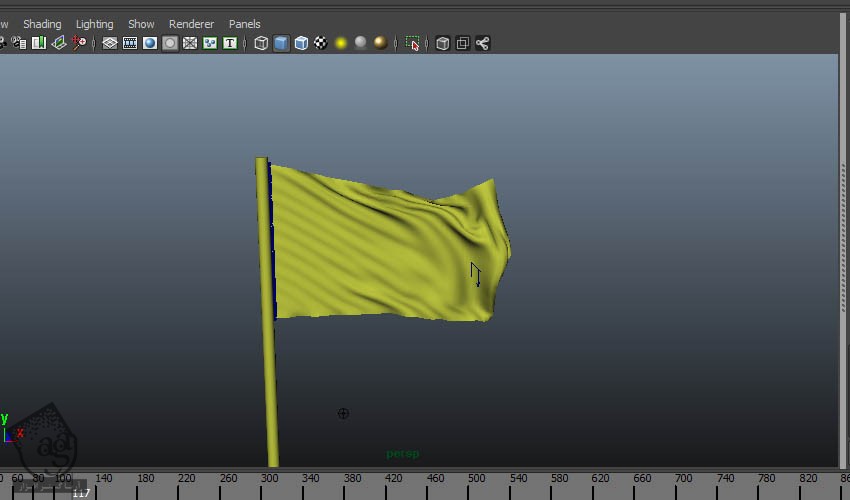
نتیجه
توی بخش بعدی آموزش، nCloth رو بیشتر بررسی می کنیم.
” آموزش Maya : آشنایی با ذرات و دینامیک – قسمت پنجم “
دوره های آموزشی مرتبط
590,000 تومان
590,000 تومان
590,000 تومان
590,000 تومان
590,000 تومان
590,000 تومان
590,000 تومان




















































































قوانین ارسال دیدگاه در سایت