No products in the cart.
آموزش Maya : تخریب اشیا با پلاگین PDI – قسمت دوم

آموزش Maya : تخریب اشیا با پلاگین PDI – قسمت دوم
توی این آموزش، تخریب اشیا رو با Maya با هم می بینیم و با ابزارها و تکنیک های مورد نیاز آشنا میشیم. بیاین ادامه بدیم!
با ” آموزش Maya : تخریب اشیا با پلاگین PDI ” با ما همراه باشید…
- سطح سختی: متوسط
- مدت آموزش: 20 تا 30 دقیقه
- نرم افزار استفاده شده: Autodesk Maya
” آموزش Maya : تخریب اشیا با پلاگین PDI – قسمت اول “
شکست اختصاصی
گام اول
مایا رو باز می کنیم.
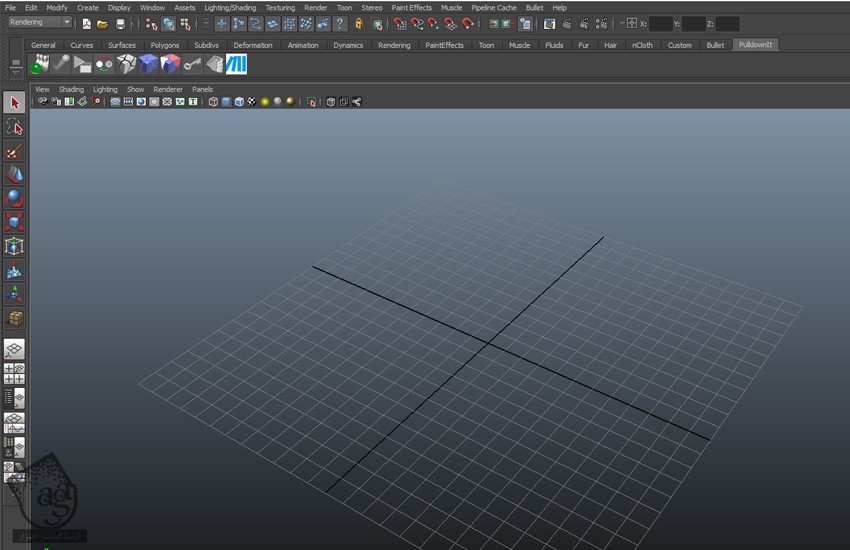
گام دوم
وارد مسیر Create > Polygon Primitives > Cube میشیم و یک مکعب درست می کنیم.
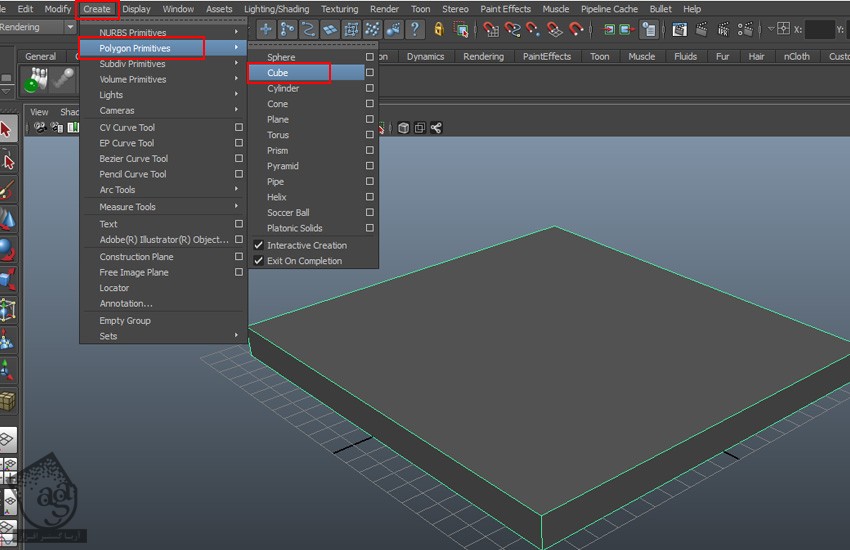
گام سوم
همچنان که مکعب انتخاب شده، میریم سراغ منوی PulldownIt و روی آیکن ShatterIt Feature کلیک می کنیم.
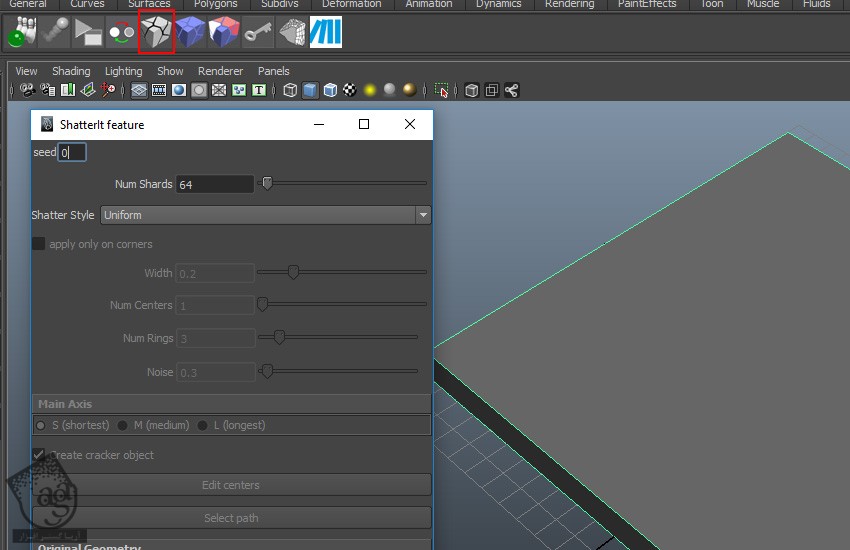
گام چهارم
توی پنجره ShatterIt Feature، این بار Shatter Style رور وی Local و Num Centers رو روی 1 قرار داده و روی دکمه Shatter It کلیک می کنیم.
همون طور که می بینین، مکعب از وسط میشکنه.
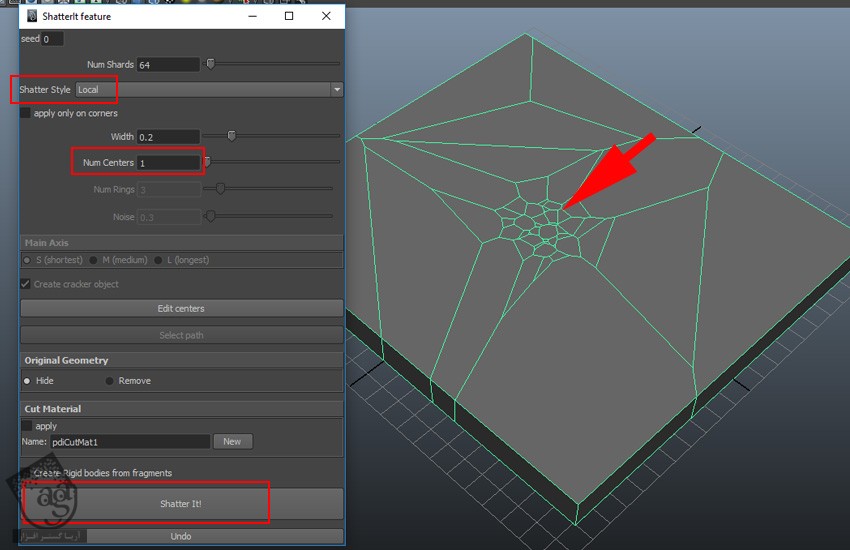
گام پنجم
Undo می زنیم. یک بار دیگه گام قبل تر رو تکرار می کنیم. این بار Num Centers رو روی 3 قرار داده و دکمه Edit Centers رو می زنیم.
از ابزار Move برای جا به جایی مراکز شکست استفاده می کنیم.
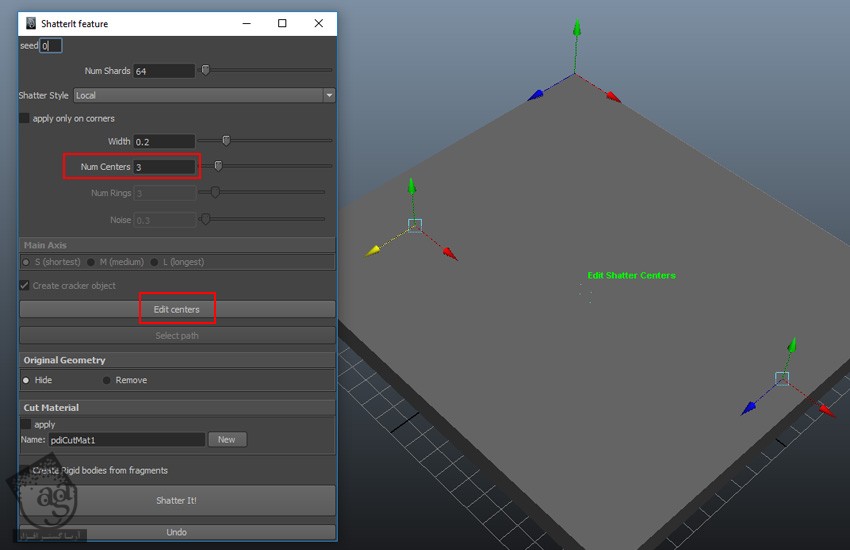
گام ششم
روی دکمهShatter It کلیک می کنیم. باز هم مکعب میشکنه.
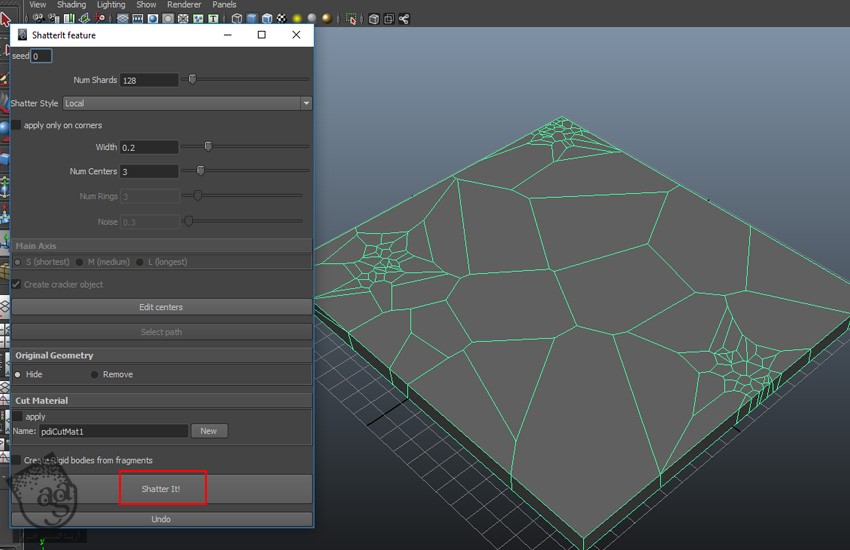
ایجاد Radial Shatter
گام اول
وارد پنجره ShatterIt Feature میشیم و Shatter Style رو روی Radial و Num Rings رو روی 1 قرار میدیم و روی دکمه Shatter It کلیک می کنیم.
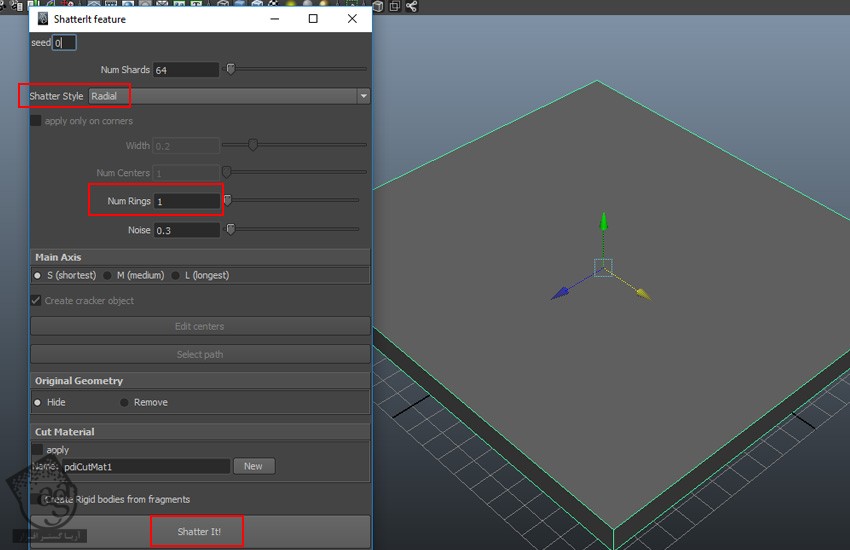
گام دوم
همون طور که می بینین، مکعب به صورت زیر در میاد.

گام سوم
Num Shards رو روی 128 و Num Rings رو روی 3 و Noise رو روی 1 قرار میدیم و روی دکمه Shatter It کلیک می کنیم.
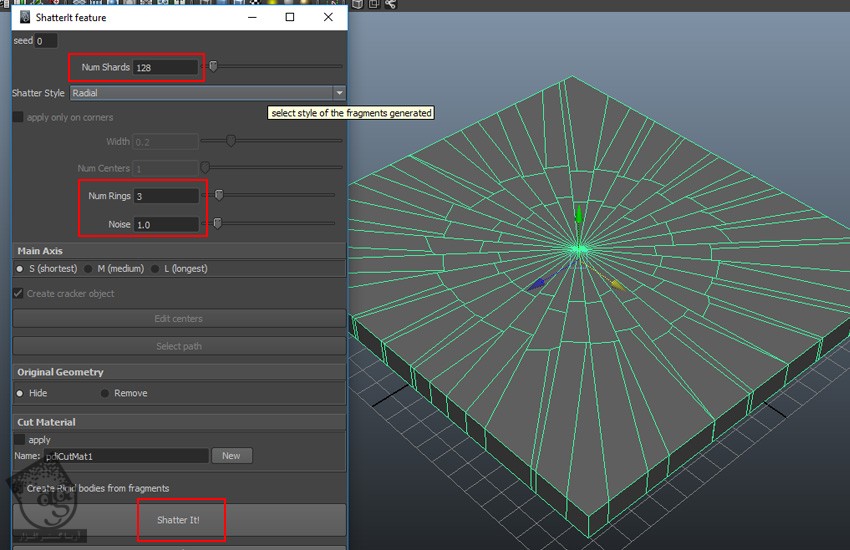
گام چهارم
Num Shards رو روی 13 و Num Rings رو روی 3 و Noise رو روی 1 و Main Axis رو روی Medium قرار میدیم. روی دکمه Shatter It کلیک می کنیم.
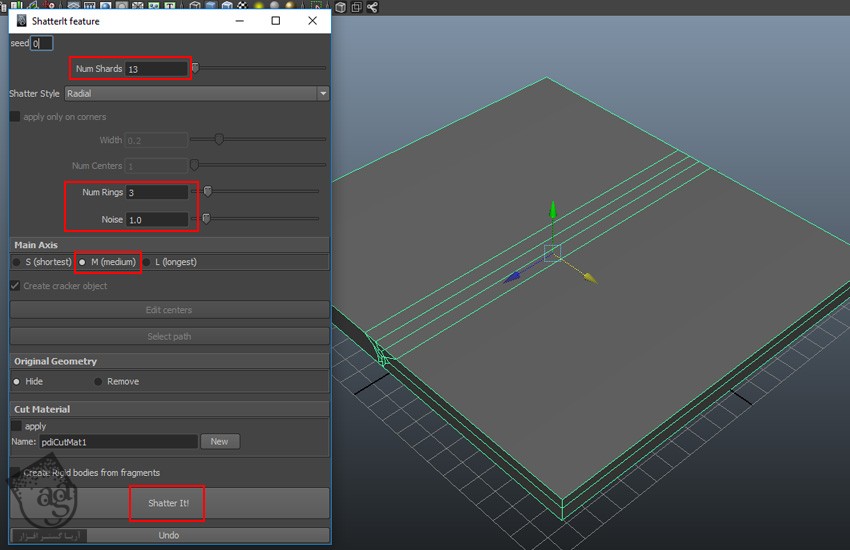
گام پنجم
Num Shards رو روی 13 و Num Rings رو روی 3 و Noise رو روی 1 و Main Axis رو روی Longest قرار میدیم. روی دکمه Shatter It کلیک می کنیم.
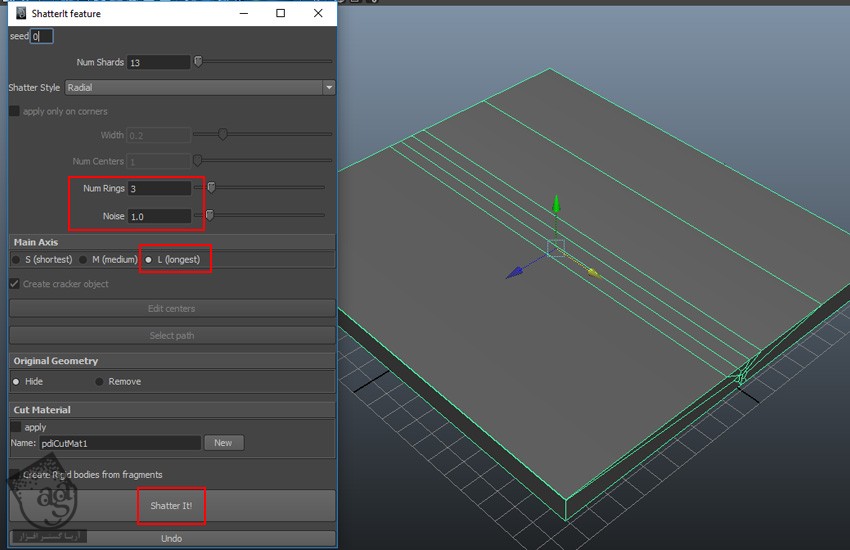
توصیه می کنم دوره های جامع فارسی مرتبط با این موضوع آریاگستر رو مشاهده کنید:
صفر تا صد آموزش آرنولد در مایا
صفر تا صد آموزش ریگینگ کاراکتر در مایا
صفر تا صد آموزش سینمافوردی – پک 1
صفر تا صد آموزش سینمافوردی – پک 2
شکست از وسط
گام اول
وارد پنجره ShatterIt Feature میشیم. Num Shards رو روی 13 و Shatter Style رو روی Wood Splinters و Width رو روی 0.1 قرار میدیم. روی دکمه Shatter It کلیک می کنیم.
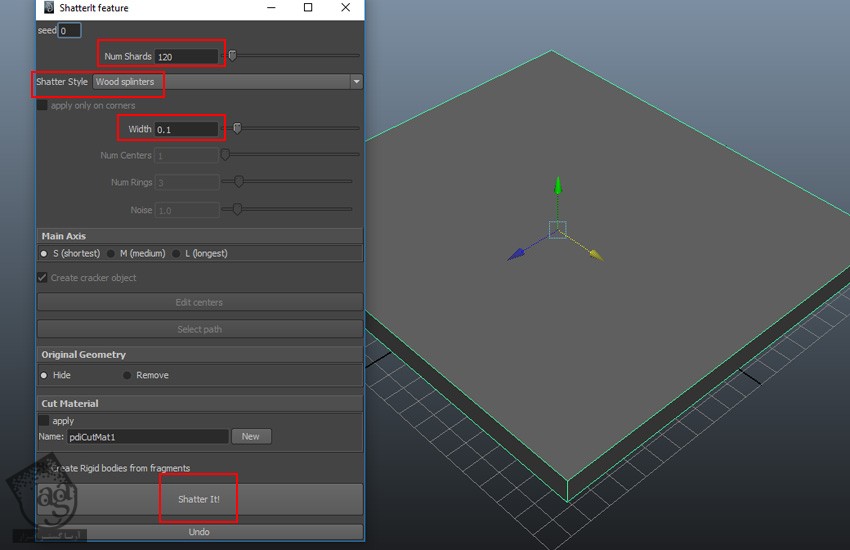
گام دوم
همون طور که می بینین، مکعب به صورت زیر میشکنه.
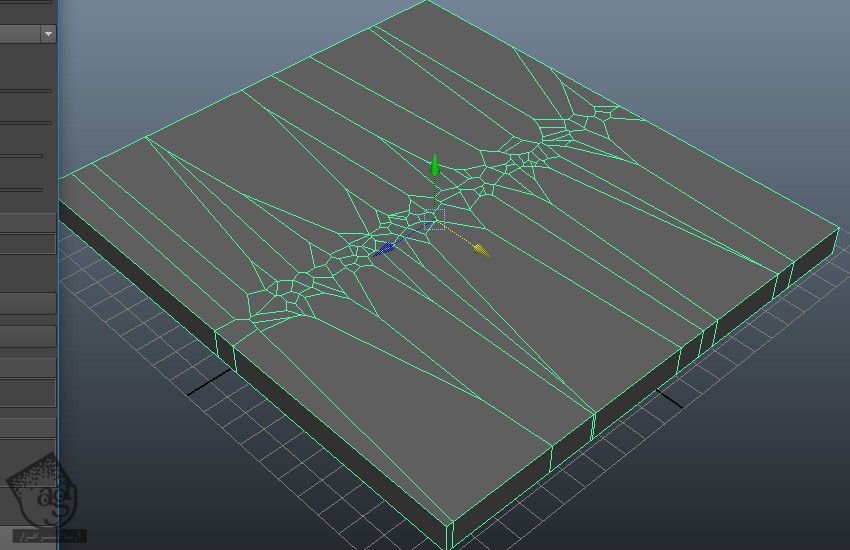
گام سوم
دکمه Play رو می زنیم. یک پنجره ظاهر میشه. روی Yes کلیک می کنیم.
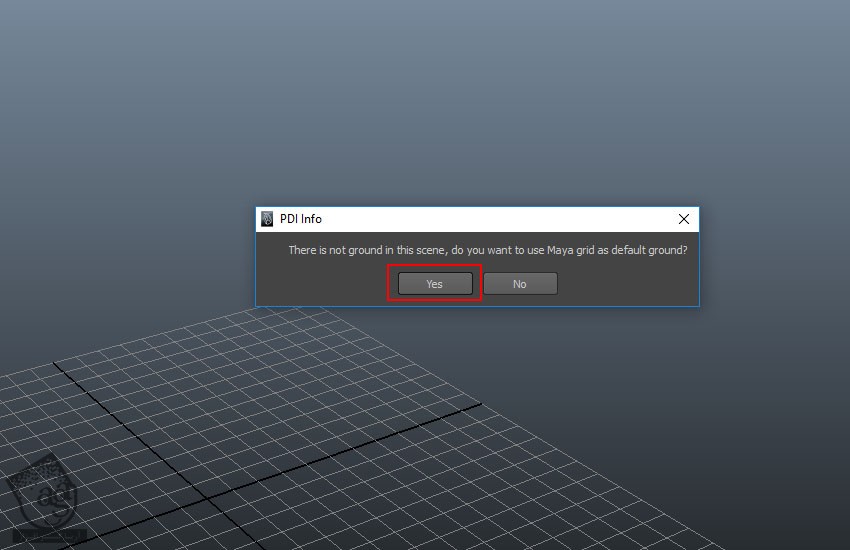
گام چهارم
پلان زمین رو به صورت زیر می بینین.
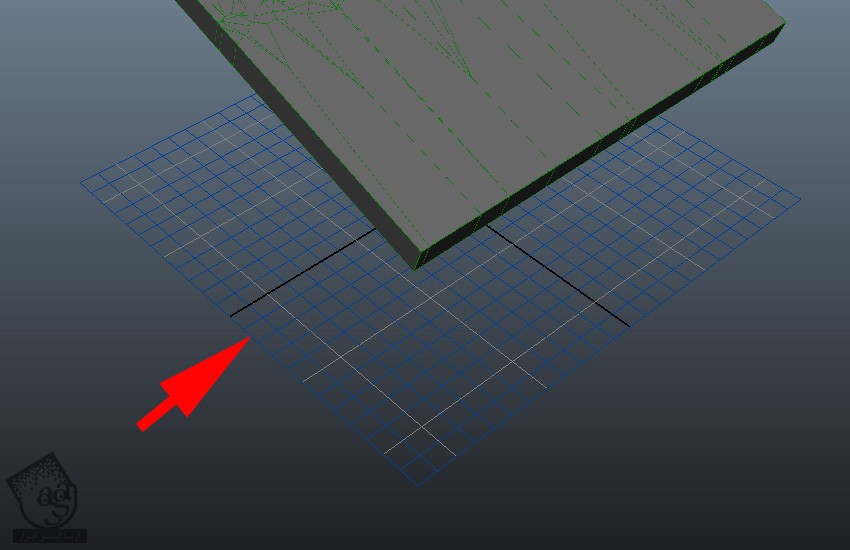
گام پنجم
دکمه Play رو می زنیم. مکعب با زمین برخورد می کنه و میشکنه.

ایجاد مسیر با شکست
گام اول
وارد مسیر Create > CV Curve Tool میشیم.
گام دوم
یک منحنی به شکل زیر رسم می کنیم.
گام سوم
وارد پنجره ShatterIt Feature میشیم. Num Shards رو روی 250 و Shatter Style رو روی Path Based و Width رو روی 0.1 قرار میدیم.
روی دکمه Select Path کلیک می کنیم. CV Curve رو انتخاب کرده و روی دکمه Shatter It کلیک می کنیم.
گام چهارم
یک کره درست می کنیم. اون رو انتخاب کرده و روی آیکن Create Pdi Body کلیک می کنیم. توی پنجره Create Rigid Body، این بار Type رو روی Dynamic قرار داده و روی Update Transform کلیک می کنیم.
گام پنجم
روی دکمه Play کلیک می کنیم. مکعب به کره برخورد کرده و میشکنه.
ایجاد متریال
گام اول
یک کره درست می کنیم. همچنان که این شی انتخاب شده، میریم سراغ نوار منوی Pulldownit و روی آیکن Shatter It کلیک می کنیم. وارد پنجره ShatterIt Feature میشیم و Num Shards رو روی 10 و Shatter Style رو روی Unform قرار میدیم و روی دکمه Shatter It کلیک می کنیم.
گام دوم
بخش شکسته کره رو جا به جا می کنیم. همون طور که می بینین، بخش داخلی این تکه سبز رنگ هست. می تونین این رنگ رو تغییر داده و یا یک متریال بهش اختصاص بدیم.
گام سوم
وارد مسیر Window > Rendering Editors > Hypershade میشیم.
گام چهارم
وارد پنجره Hypershade میشیم. روی Slot سبز کلیک می کنیم.
گام پنجم
رنگ رو ادیت کرده و آپدیت می کنیم و تمام!
” آموزش Maya : تخریب اشیا با پلاگین PDI – قسمت سوم “
توصیه می کنم دوره های جامع فارسی مرتبط با این موضوع آریاگستر رو مشاهده کنید:
صفر تا صد آموزش آرنولد در مایا
صفر تا صد آموزش ریگینگ کاراکتر در مایا
صفر تا صد آموزش سینمافوردی – پک 1
صفر تا صد آموزش سینمافوردی – پک 2
دوره های آموزشی مرتبط
590,000 تومان
590,000 تومان
590,000 تومان
590,000 تومان
590,000 تومان
590,000 تومان
590,000 تومان








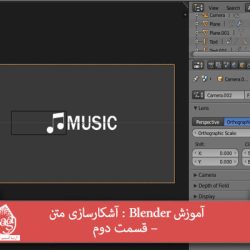




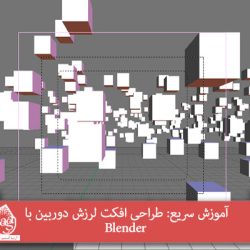






































































قوانین ارسال دیدگاه در سایت