No products in the cart.
آموزش Maya : دستیابی به عمق واقعی با استفاده از Render Layer – بخش دوم – قسمت دوم

آموزش Maya : دستیابی به عمق واقعی با استفاده از Render Layer – بخش دوم – قسمت دوم
توی این آموزش، دستیابی به عمق واقعی با استفاده از Render Layer رو با Maya با هم می بینیم و با نحوه استفاده از Render Layer توی این نرم افزار، آشنا میشیم. همچنین از After Effects برای کامپوزیت کردن تمام لایه های خروجی استفاده می کنیم تا به عمق میدانی واقعی دست پیدا کنیم.
با ” آموزش Maya : دستیابی به عمق واقعی با استفاده از Render Layer ” با ما همراه باشید…
- سطح سختی: متوسط
- مدت آموزش: 40 تا 50 دقیقه
- نرم افزار استفاده شده: Autodesk Maya, Adobe After Effects
” آموزش Maya : دستیابی به عمق واقعی با استفاده از Render Layer بخش اول – قسمت اول”
” آموزش Maya : دستیابی به عمق واقعی با استفاده از Render Layer بخش اول – قسمت دوم”
” آموزش Maya : دستیابی به عمق واقعی با استفاده از Render Layer بخش دوم – قسمت اول”
گام سی و هشتم
کلیک راست می کنیم و وارد مسیر Interpret Footage > Main میشیم.
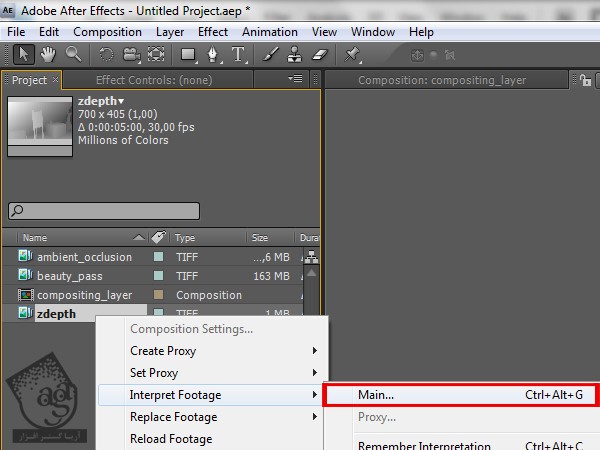
گام سی و نهم
Assume This Frame Rate رو روی 25 فریم بر ثانیه قرار میدیم.
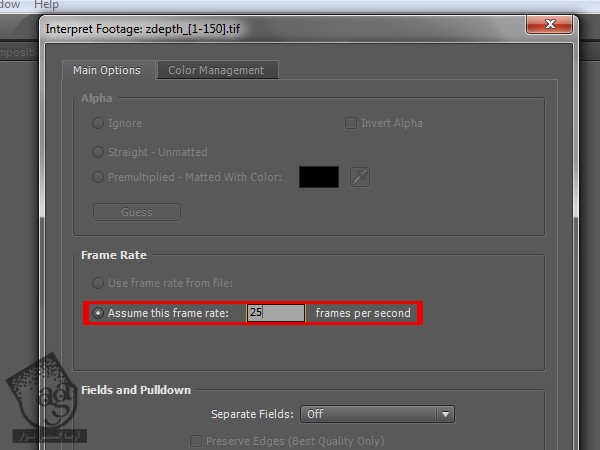
گام چهل ام
حالا روی کامپوزیشن Compositing_Layers دابل کلیک می کنیم و اون رو باز می کنیم.

گام چهل و یکم
روی توالی Beauty_Pass کلیک می کنیم و بعد هم اون رو روی پنل Layers درگ می کنیم تا وارد کامپوزیشن Compositing_Layers بشه.
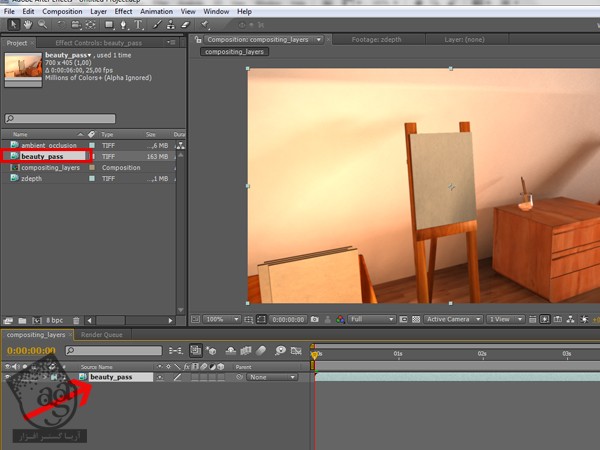
گام چهل و دوم
حالا روی توالی Ambient_Occlusion کلیک می کنیم و اون رو روی پنل Layer درگ می کنیم. فقط مطمئن میشیم که بالای لایه Beauty_Pass قرار گرفته باشه.
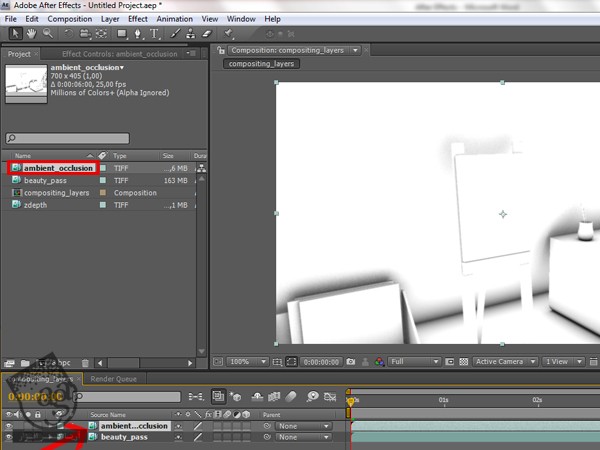
گام چهل و سوم
این بار روی توالی Zdepth کلیک می کنیم و اون رو روی پنل Layer درگ می کنیم و در بالای این پنل قرار میدیم.
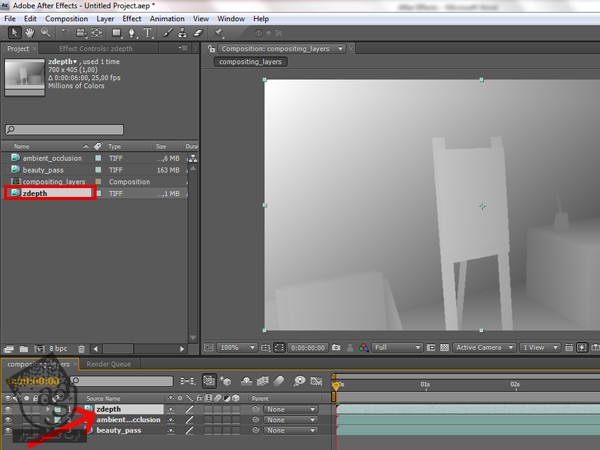
گام چهل و چهارم
تیک Visibility لایه Zdepth رو بر می داریم.

گام چهل و پنجم
روی دکمه Toggle Switches/Modes کلیک می کنیم تا Blending Options رو ببینیم.
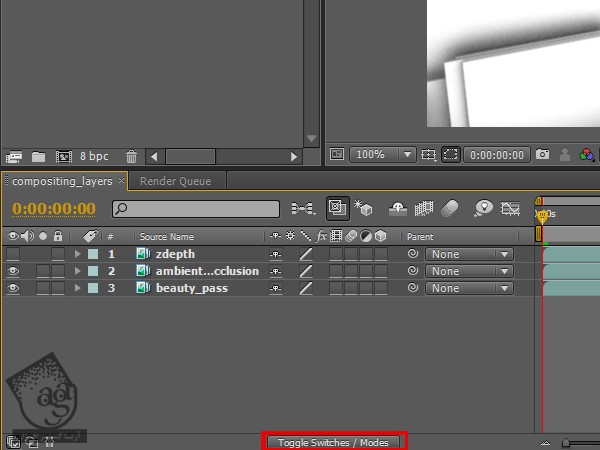
گام چهل و ششم
حالا باید بتونیم Blending Options مربوط به لایه ها رو ببینیم. همون طور که می بینین، همه اون ها روی Normal تنظیم شدن.
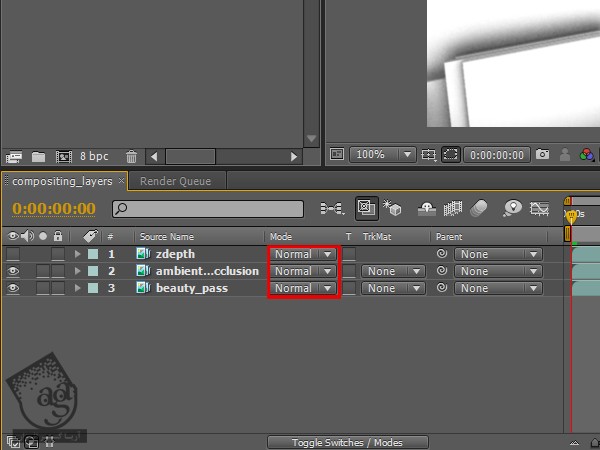
گام چهل و هفتم
روی Blending Options مربوط به لایه Ambient_Occlusion کلیک می کنیم.
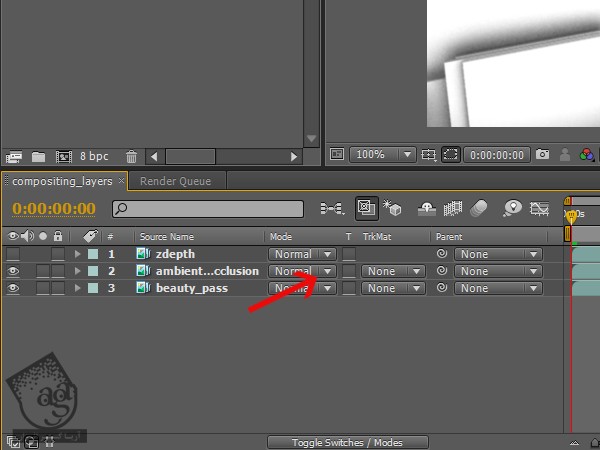
گام چهل و هشتم
از منویی که ظاهر میشه، امکان Multiply رو انتخاب می کنیم تا رنگ سفید Ambient_Occlusion، شفاف یا Transparent بشه.
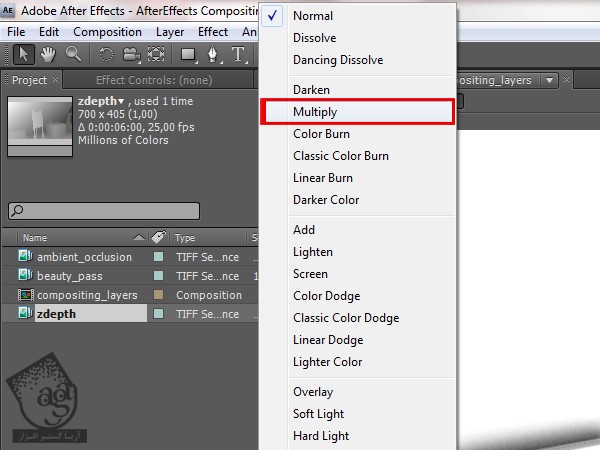
گام چهل و نهم
حالا فقط بخش سایه لایه Ambient Occlusion رو میشه دید. تصویر باید خیلی بهتر از این باشه اما نواحی تیره، یک مقدار زیادی تند و تیز اند.

گام پنجاه ام
برای اینکه کاری کنیم که افکت AO کمتر دیده بشه، باید Opacity لایه Ambient_Occlusion رو تغییر بدیم. رو فلشی که کنار تگ Color قرار داره، کلیک می کنیم.
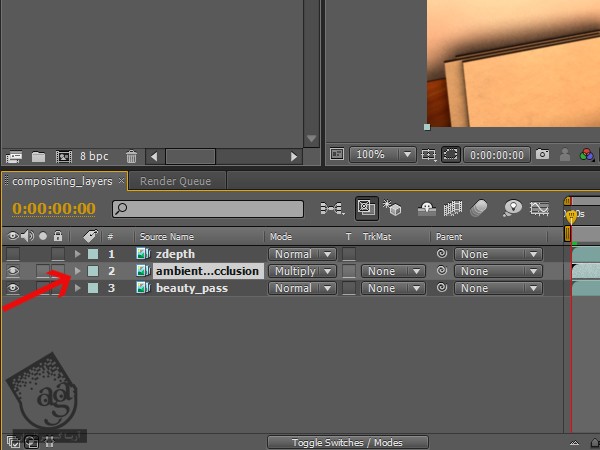
گام پنجاه و یکم
باید بتونیم تب Transformation رو ببینیم. حالا روی فلشی که کنارش قرار داره، کلیک می کنیم.
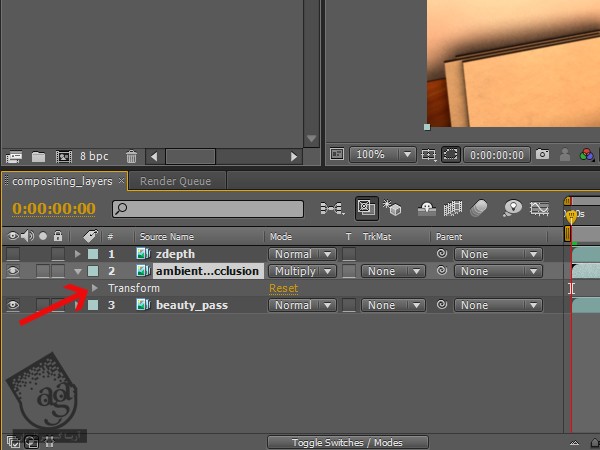
گام پنجاه و دوم
بعد هم روی Opacity Attribute کلیک می کنیم و عدد 50 درصد رو براش در نظر می گیریم. حالا باید افکت، دقیق تر از قبل بشه.
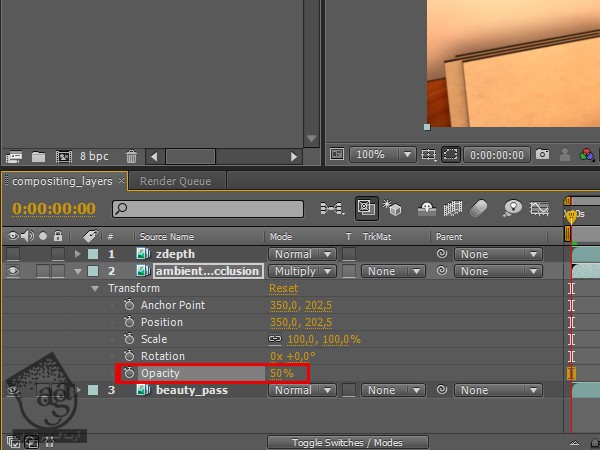
گام پنجاه و سوم
حالا می تونیم روی فلش کنار لایه Ambient_Occlusion کلیک کنیم.
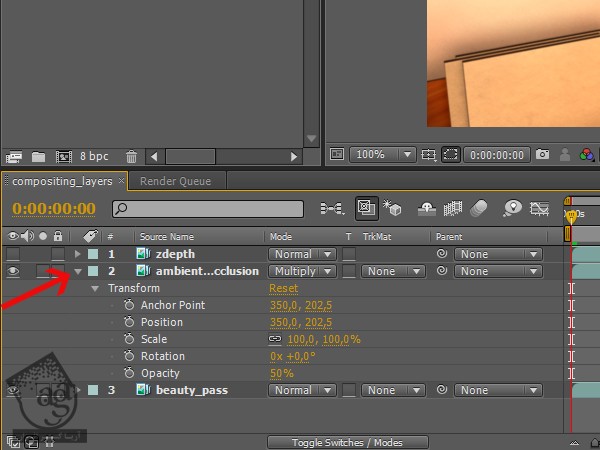
گام پنجاه و چهارم
توی این مرحله باید یک Adjustment Layer درست کنیم تا بتونیم Zdepth Pass رو روی تمام لایه ها اعمال کنیم. روی پنل Layer کلیک راست می کنیم و وارد مسیر New > Adjustment Layer میشیم.
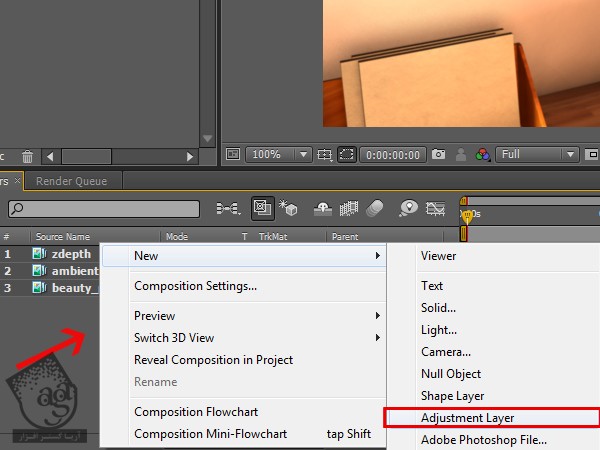
گام پنجاه و پنجم
روی Adjustment Layer جدید کلیک راست می کنیم، Rename رو می زنیم و اسمش رو میزاریم Zdepth_Adjustment.
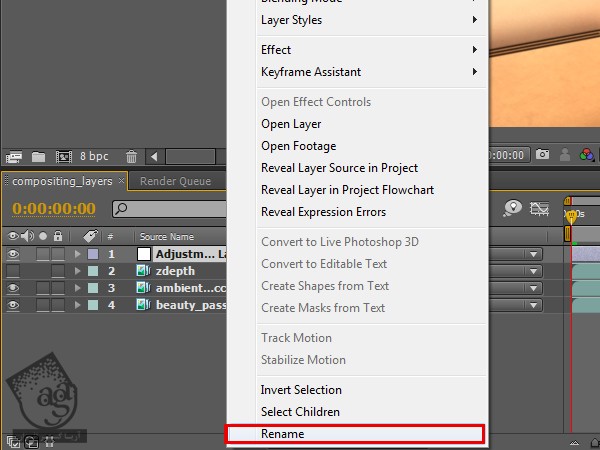
گام پنجاه و ششم
لایه Zdepth_Adjustment رو انتخاب می کنیم.
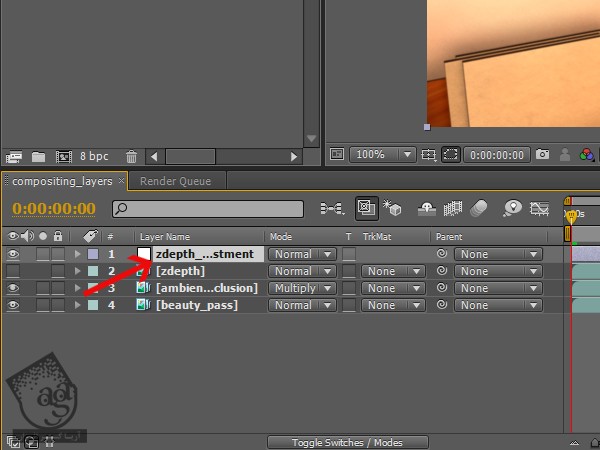
گام پنجاه و هفتم
وارد مسیر Effects > Blur & Sharpen > Lend Blur میشیم. به این ترتیب، افکت Depth of Field یا عمق میدانی به Adjustment Layer اضافه میشه و این یعنی اینکه به تمام لایه های دیگه هم اضافه میشه.
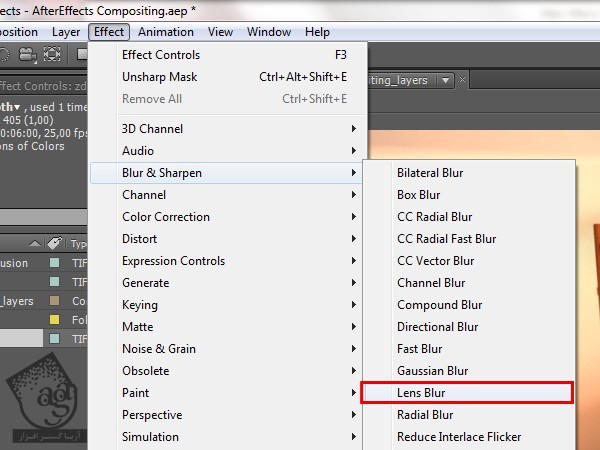
گام پنجاه و هشتم
حالا باید بتونیم کنترل کننده های افکت رو بالای سمت چپ صفحه ببینیم. اگه نمی بینین، روی لایه Zdepth_Adjustment کلیک راست می کنیم و وارد مسیر Effects > Effects Control میشیم.
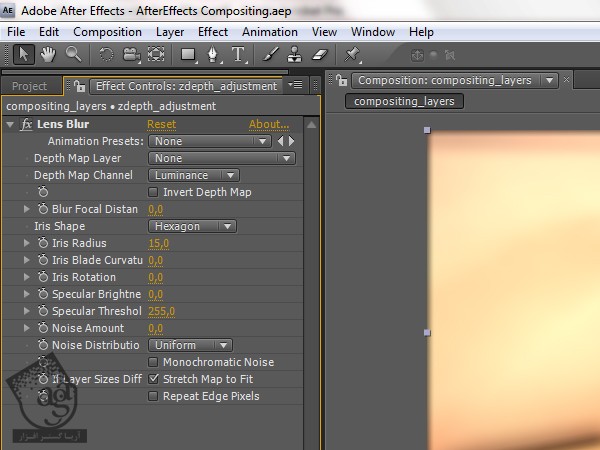
گام پنجاه و نهم
حالا باید مشخص کنیم که کدوم لایه Depth Information، ظاهر بشه. طبیعتا باید از لایه Zdepth باشه بنابراین روی Depth Map Layer کلیک می کنیم و لایه Zdepth رو می زنیم.
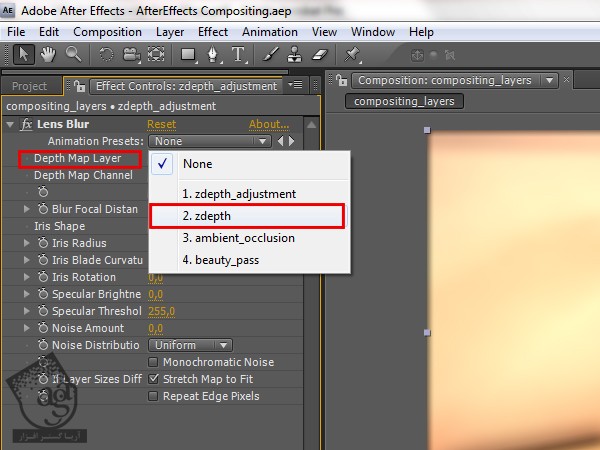
گام شصت ام
مطمئن میشیم که Depth Map Channel رو ی Luminance قرار گرفته باشه. به این ترتیب، اطلاعات صحیح رو از لایه Zdepth می گیره. Repeat Edge Pixels رو هم تیک می زنیم.

گام شصت و یکم
Blur Focus Distance، یکی از Attribute های اصلی ست که به تنظیم و متحرک سازی عمق میدانی کمک می کنه. هر گام از مقدار، نشون دهنده یک مقدار رنگی متفاوت از مقیاس خاکستری تصویر Zdepth هست. بنابراین موقعی که یک مقدار رو وارد می کنیم، تنها اشیای خاصی که مربوط به اون مقدار هستن، تحت تاثیر قرار می گیرن. اینکه چه مقداری رو انتخاب کنیم، بستگی به این داره که دامنه GrayScale یا مقیاس خاکستری، چقدر گسترده باشه. بنابراین بهتره که اول ببینیم چه مقداری با موقعیت کنونی سازگاری داره.
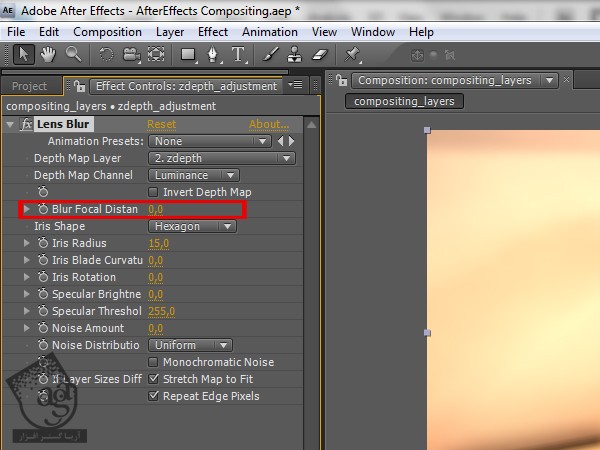
گام شصت و دوم
برای اولین فریم، فرض می کنیم که باید روی بوم فوکوس بشه. مقدار مورد نیاز برای این کار حدود 170 هست بنابراین این مقدار رو برای Blur Focus Distance در نظر می گیریم.
گام شصت و سوم
موقعی که اولین فریم آماده شد، می تونیم افکت Depth of Field یا عمق میدانی رو متحرک کنیم. اول از همه، لایه Zdepth_adjustment رو باز می کنیم. این طوری می تونیم Attribute های افکت رو متحرک کنیم. روی فلش Zdepth Adjustment Layer کلیک می کنیم و بعد هم فلش کنار Effects رو می زنیم. حالا میریم سراغ Lens Blur.
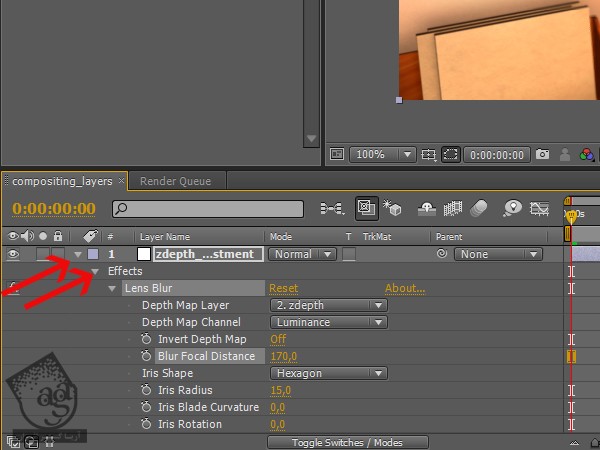
گام شصت و چهارم
روی ساعت کنار Blur Focus Distance کلیک می کنیم.
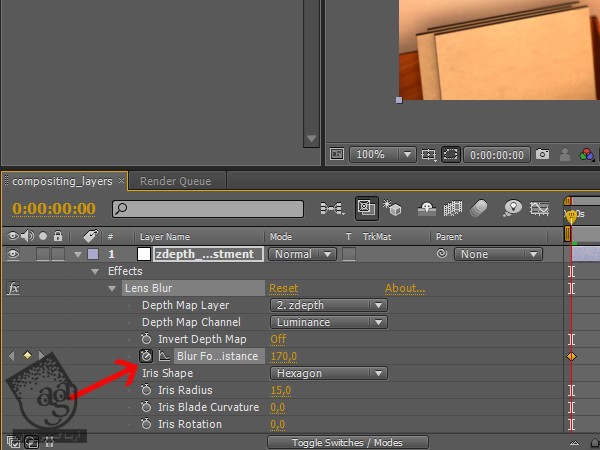
گام شصت و پنجم
اسلایدر زمان رو دو ثانیه به جلو می بریم و Blur Focus Distance رو روی 147 قرار میدیم. به این ترتیب، یک کی فریم جدید به ثانیه 2 اضافه میشه.
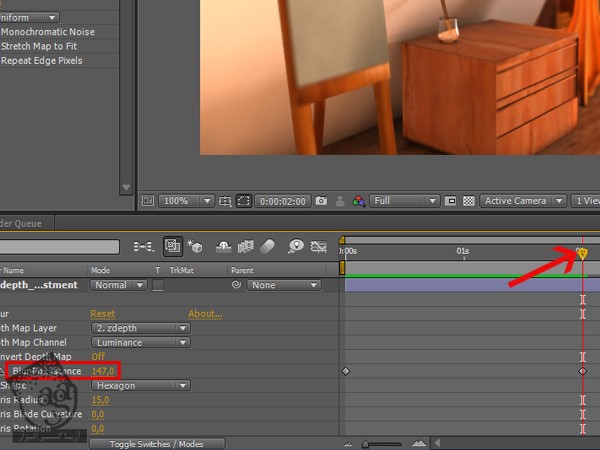
گام شصت و ششم
حالا میریم سراغ ثانیه 3.5 و Blur Focus Distance و عدد 90 رو براش در نظر می گیریم. به این ترتیب روی میز فوکوس میشه.
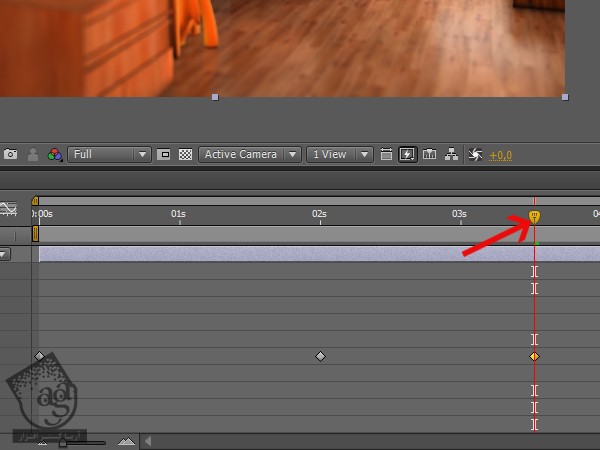
گام شصت و هفتم
باز هم میریم سراغ اولین فریم. اما این بار روی ساعت کنار Iris Radius کلیک می کنیم. به این ترتیب، شکل محو شدگی عمق میدانی مشخص میشه. عدد 15 برای Radius این فریم مناسب هست.
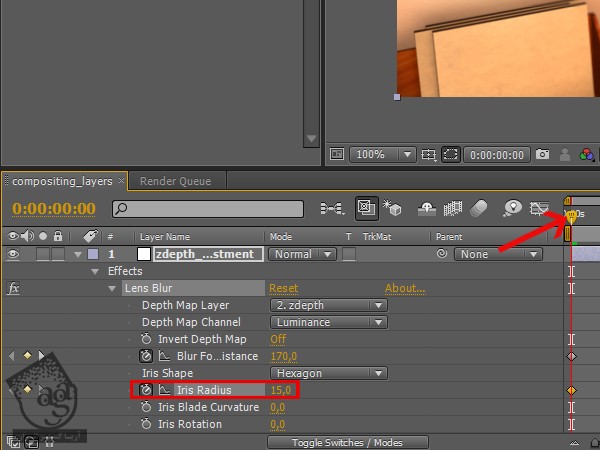
گام شصت و هشتم
حالا میریم سراغ ثانیه 4.5 و Iris Radius رو روی 7 قرار میدیم تا همه چیز طبیعی به نظر بیاد.
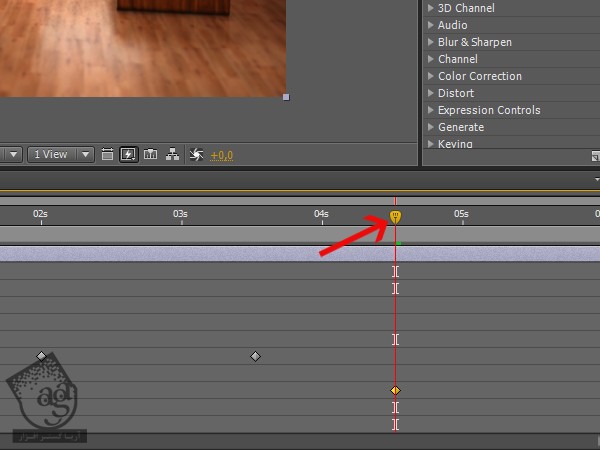
گام شصت و نهم
حالا برای خروجی گرفتن آماده هستیم. اول از همه وارد تب Project میشیم تا کامپوزیشن Compositing_Layers رو ببینیم.
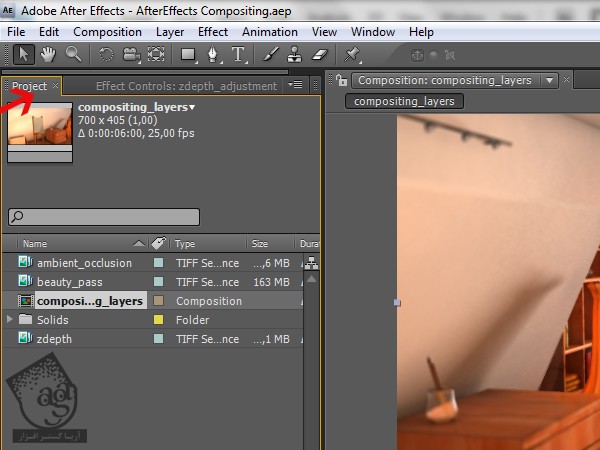
گام هفتاد ام
وارد تب Render Quene میشیم. اگه این تب رو نمی بینین، Ctrl+Alt+0 رو فشار میدیم.
گام هفتاد و یکم
کامپوزیشن Compositing_Layer رو روی Render Quene می کشیم. حالا باید تنظیمات خروجی کامپوزیشن رو ببینیم.
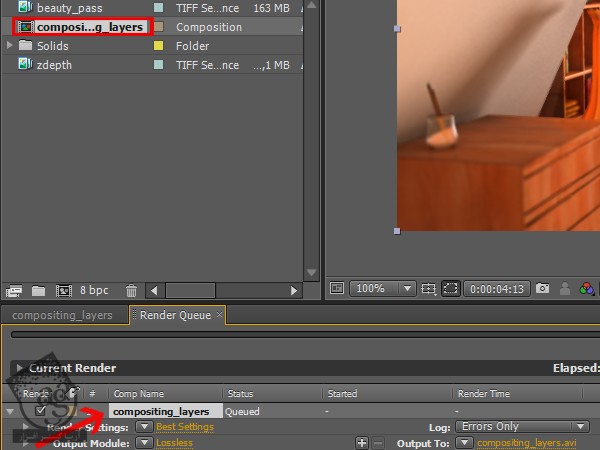
گام هفتاد و دوم
روی تنظیمات Lossless داخل Output Module کلیک می کنیم تا تنظیمات خروجی بالا بیاد.
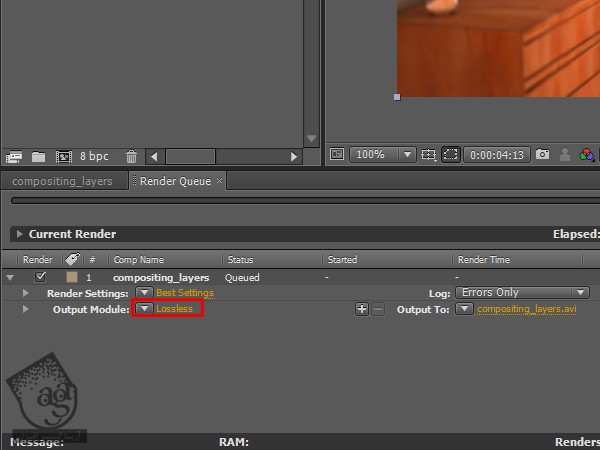
گام هفتاد و سوم
روی منوی Format کلیک می کنیم و Quick Time Movie رو انتخاب می کنیم. از هر فرمت یا تنظیمی که بخوایم می تونیم استفاده کنیم.
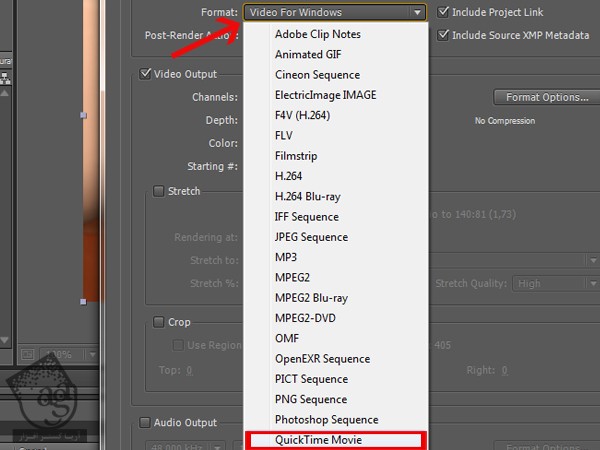
گام هفتاد و چهارم
روی Output to کلیک می کنیم . محل ذخیره شدن رو مشخص می کنیم. بعد هم Render رو می زنیم و منتظر می مونیم. بعد هم میریم سراغ پوشه خروجی و کامپوزیشن رو مشاهده می کنیم.
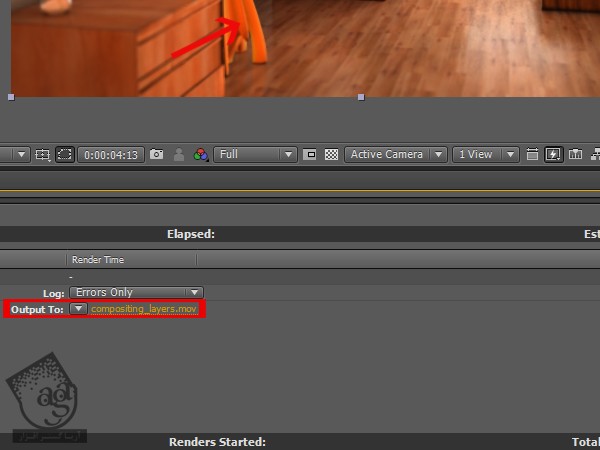
امیدواریم ” آموزش Maya : دستیابی به عمق واقعی با استفاده از Render Layer ” برای شما مفید بوده باشد…
توصیه می کنم دوره های جامع فارسی مرتبط با این موضوع آریاگستر رو مشاهده کنید:
توجه : مطالب و مقالات وبسایت آریاگستر تماما توسط تیم تالیف و ترجمه سایت و با زحمت فراوان فراهم شده است . لذا تنها با ذکر منبع آریا گستر و لینک به همین صفحه انتشار این مطالب بلامانع است !
دوره های آموزشی مرتبط
590,000 تومان
590,000 تومان
590,000 تومان
590,000 تومان
590,000 تومان
590,000 تومان
590,000 تومان










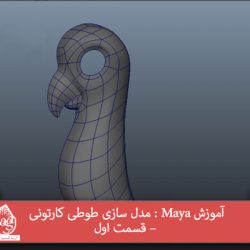




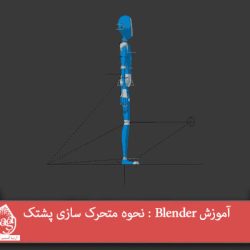




































































قوانین ارسال دیدگاه در سایت