No products in the cart.
آموزش Maya : ریگینگ کاراکتر انسان – قسمت اول

آموزش Maya : ریگینگ کاراکتر انسان – قسمت اول
توی این آموزش، ریگینگ کاراکتر انسان رو با Maya با هم می بینیم. در این آموزش با فرآیند ریگینگ، اسکینیگ و تنظیم Controller ها آشنا میشیم.
با ” آموزش Maya : ریگینگ کاراکتر انسان ” با ما همراه باشید…
- سطح سختی: متوسط
- مدت آموزش: 60 تا 80 دقیقه
- نرم افزار استفاده شده: Autodesk Maya
فایل های تمرین- Project Files
دانلود فایل های استفاده شده در این دوره – Project Files
گام اول
توی این بخش، مفاصل کل بدن رو تنظیم می کنیم. مایا رو باز می کنیم. فایل Char_Mesh 01 رو باز می کنیم. وارد تب Channel Box/Layer Editor میشیم و روی امکانی که توی تصویر زیر می بینین، کلیک می کنیم. باید مش کاراکتر رو Freeze کنیم تا هیچ مشکلی توی این فرآیند پیش نیاد.
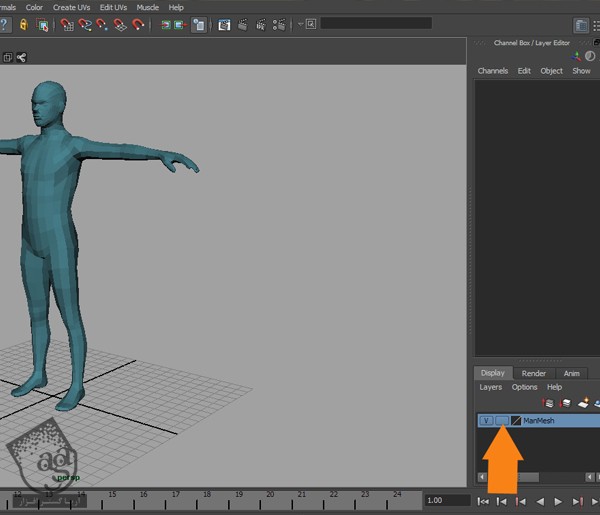
گام دوم
وارد نمای Side میشیم. برای این کار، دکمه Space Bar رو نگه داشته و روی آیکن Maya کلیک کرده و روی نمای Side درگ می کنیم.
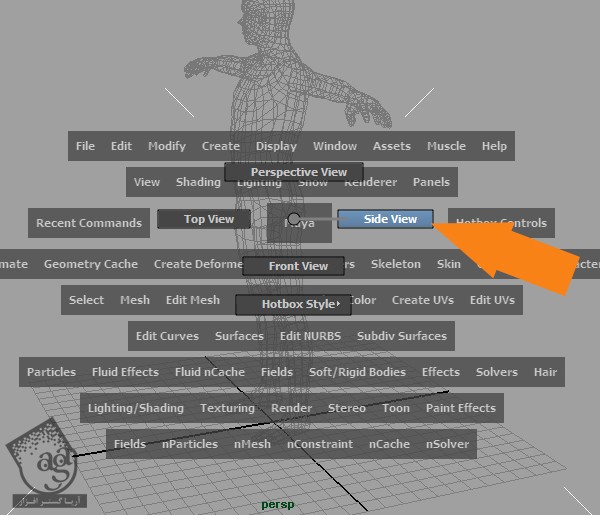
گام سوم
توی نمای Side، روی تب Menu Mode کلیک کرده و منوی Animation رو انتخاب می کنیم. به این ترتیب، وارد Animation Mode میشیم.
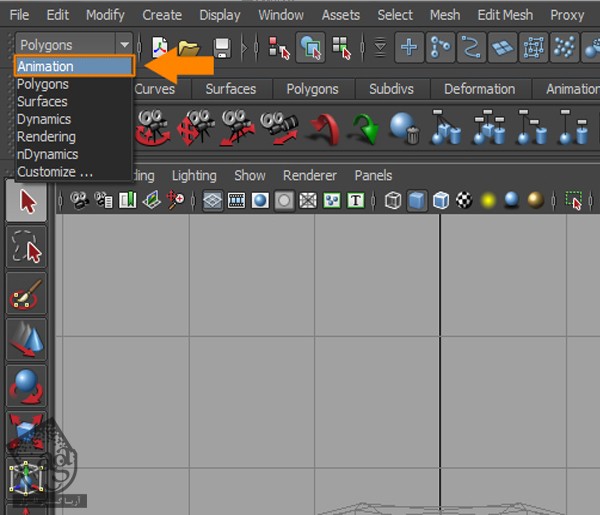
گام چهارم
وارد مسیر Menu > Joint Tool شده و روی مربع کنار این امکان کلیک می کنیم. به این ترتیب، وارد پنل Tool Settings میشیم.
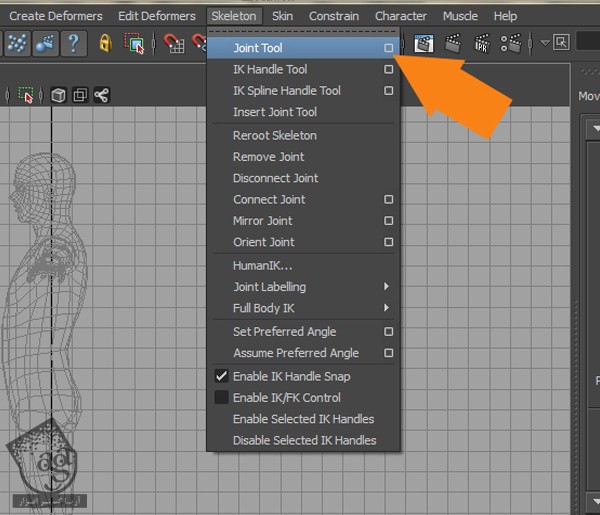
گام پنجم
توی پنل Joint Tool Settings، روی تب Reset Tool کلیک می کنیم.

گام ششم
حالا زمان اون رسیده که مفاصل یا استخوان های پای کاراکتر رو اضافه کنیم. همچنان که Joint Tool انتخاب شده، روی پای کاراکتر زوم کرده و از ناحیه لگن شروع می کنیم به اضافه کردن مفاصل. برای این کار، روی ناحیه لگن کلیک کرده و به این ترتیب روی زانو، پاشنه و بخش پایینی پا و در نهایت انگشت، درگ می کنیم. در آخر، دکمه Enter رو می زنیم.
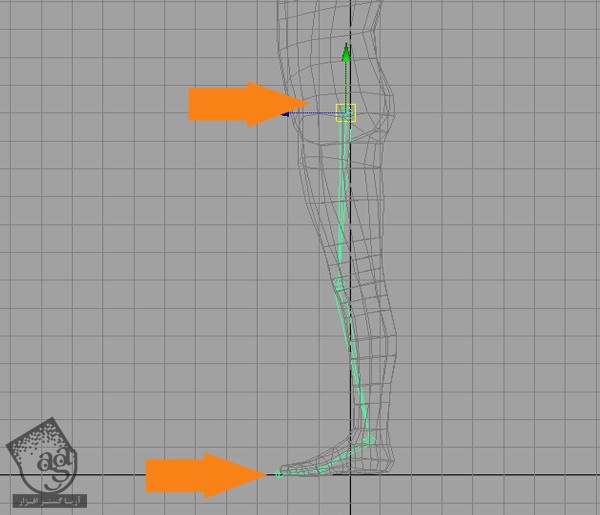
گام هفتم
نام گذاری مفاصل، اهمیت زیادی داره چون این طوری می تونیم اون ها رو شناسایی کنیم. Joint 1 رو انتخاب کرده و پنجره Outliner رو باز می کنیم. برای این کار، روی منوی Window کلیک کرده و روی مربع کنار Outliner کلیک می کنیم.
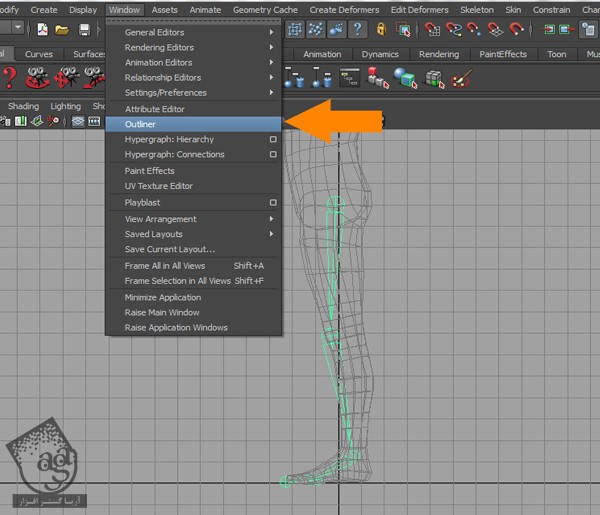
گام هشتم
توی این پنجره، روی علامت به اضافه کنار Joint 1 کلیک کرده و اسم مفاصل رو به شکل زیر تغییر میدیم.
L_ Thigh_joint, L_Knee_joint, L_Heel_joint, L_Toe_joint , L_ToeTip_joint
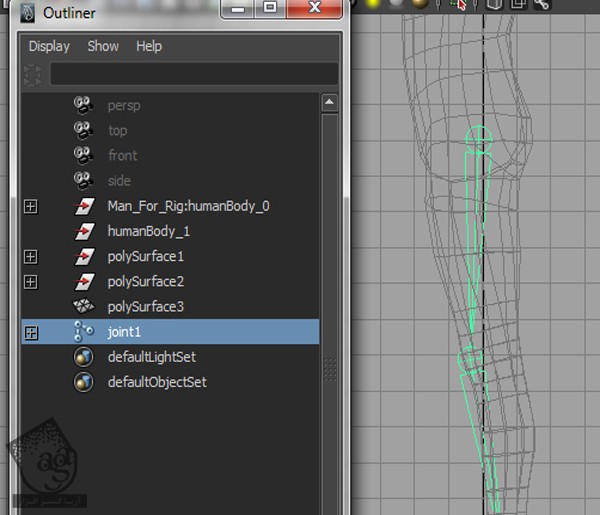
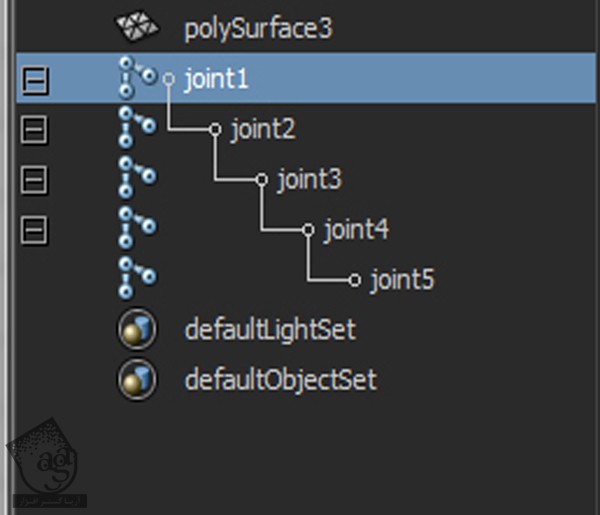
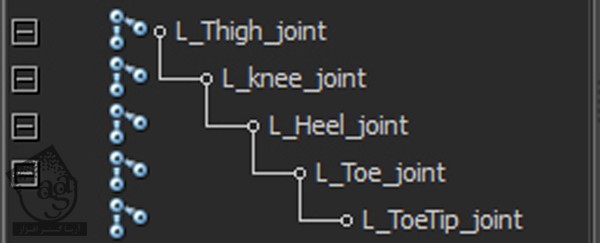
گام نهم
بعد از تغییر نام مفاصل، وارد نمای Front میشیم.
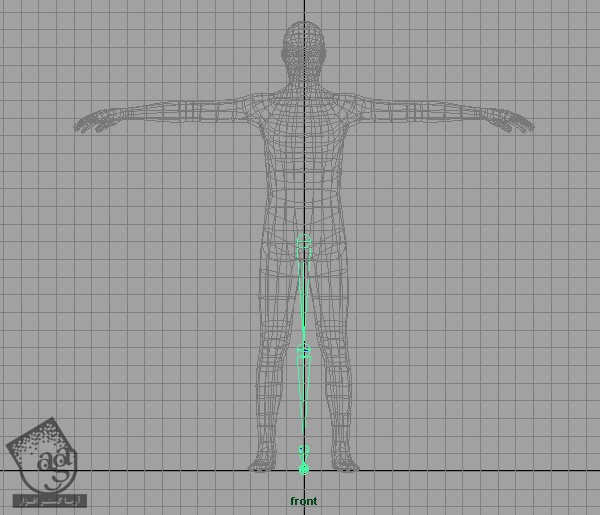
گام دهم
هدف از این کار اینه که مفاصل رو داخل پای چپ قرار بدیم. برای این کار، ابزار Move رو انتخاب کرده و مفاصل رو روی محور X جا به جا می کنیم و به ترتیبی که می بینین، تنظیم می کنیم.
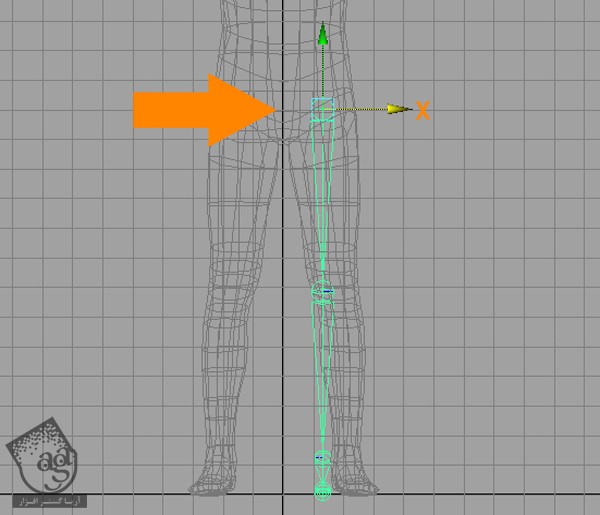
گام یازدهم
L_Thigh_Joint رو انتخاب کرده و Ctrl+A رو یک یا دو بار فشار میدیم و وارد پنل Attribute Editor میشیم. بعد از اینکه این پنل باز شد، نوار عمودی رو یک مقدار به پایین درگ می کنیم تا Joint Orient Options رو ببینیم.
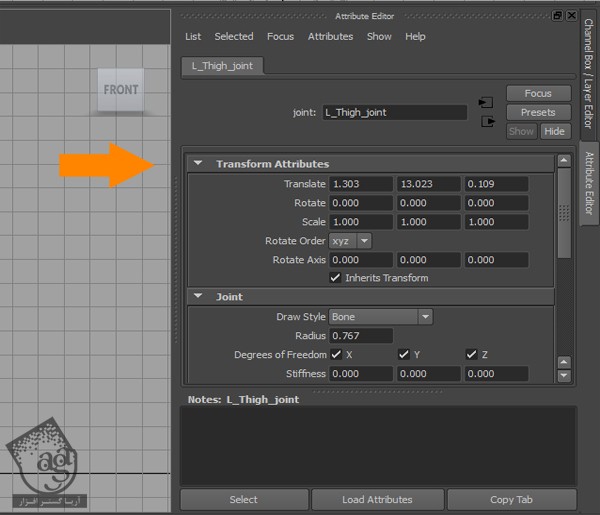
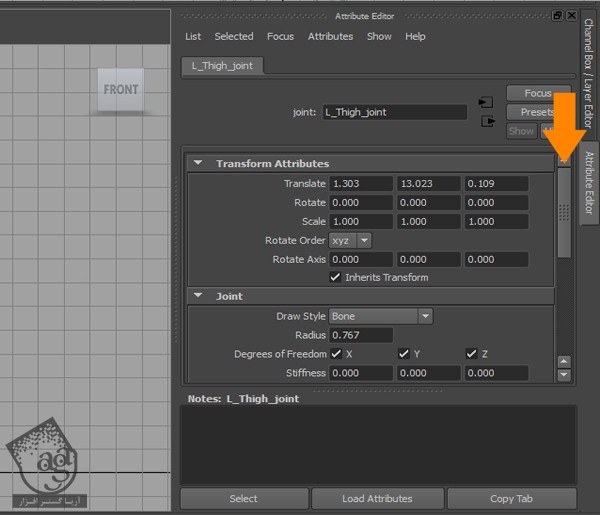
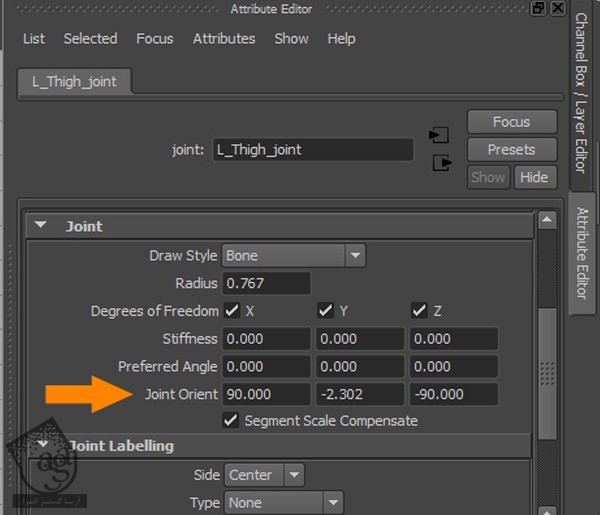
گام دوازدهم
Ctrl رو نگه داشته و کلیک راست می کنیم. عدد 85.840- رو برای Joint Orient Z در نظر می گیریم.
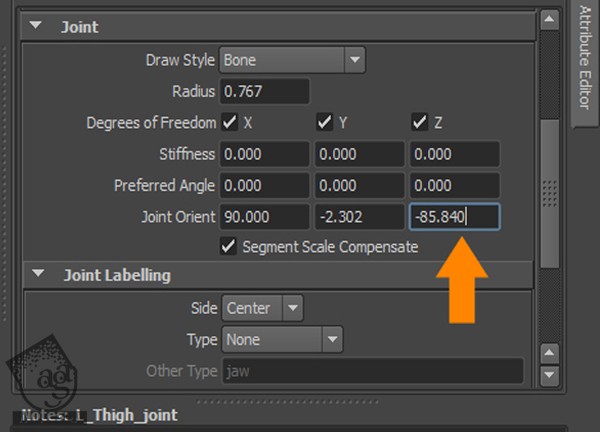
گام سیزدهم
وارد نمای Pesrpective میشیم تا بتونیم مفصل پای چپ رو که باید بچرخونیم، مشاهده کنیم.
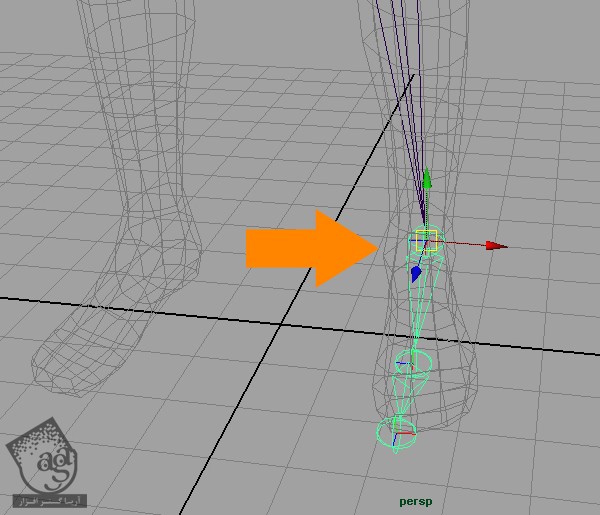
گام چهاردهم
L_Heel_Joint رو انتخاب کرده و وارد Attribute Editor میشیم و همون کاری که توی گام یازدهم انجام دادیم رو تکرار می کنیم. عدد 5.850- رو برای Joint Orient Y در نظر می گیریم.
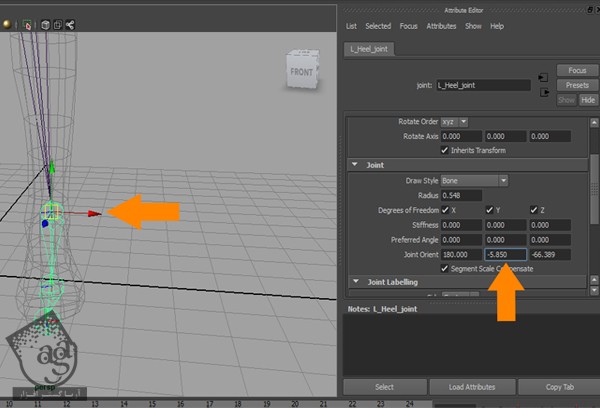
گام پانزدهم
بعد از قرار دادن مفاصل بر اساس موقعیت پای کاراکتر، مفصل اصلی ران رو انتخاب کرده و روی دکمه Select by Component کلیک می کنیم.

گام شانزدهم
یک بار دیگه میریم سراغ نوار وضعیت. روی دکمه Miscellaneous Components کلیک می کنیم. همون طور که می بینین، Local Rotation Axis در وسط به نمایش در میاد. نتیجه رو در زیر می بینین.
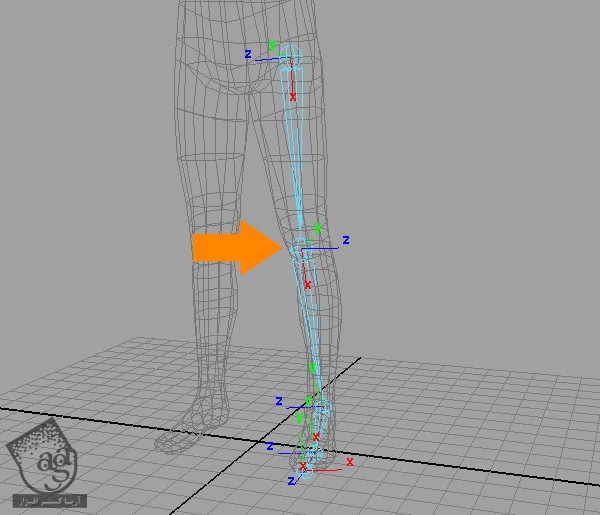
گام هفدهم
دکمه E رو فشار داده و ابزار Rotate رو انتخاب می کنیم. بعد هم L_Knee_Joint رو انتخاب می کنیم. L_Knee_Joint با تمام محورها به غیر از محور X، هماهنگ نیست.
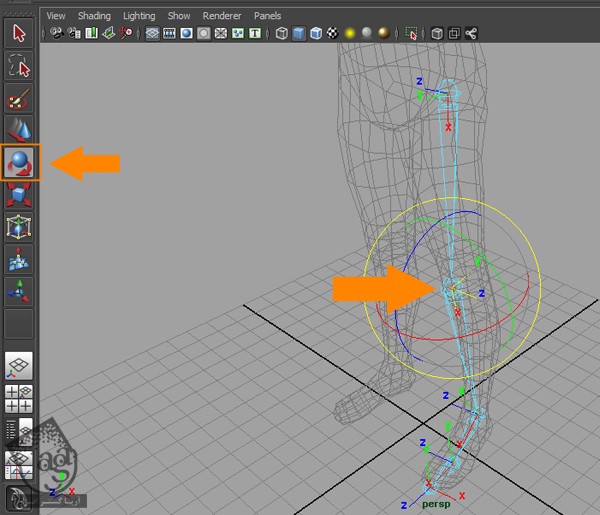
گام هجدهم
همچنان که ابزار Rotate انتخاب شده، روی محور X Rotation کلیک چپ کرده و به صورت افقی درگ می کنیم تا Local Rotation Axis با مفاصل ران و پاشنه هماهنگ بشه. همین کار رو برای مفصل انگشت هم تکرار می کنیم.
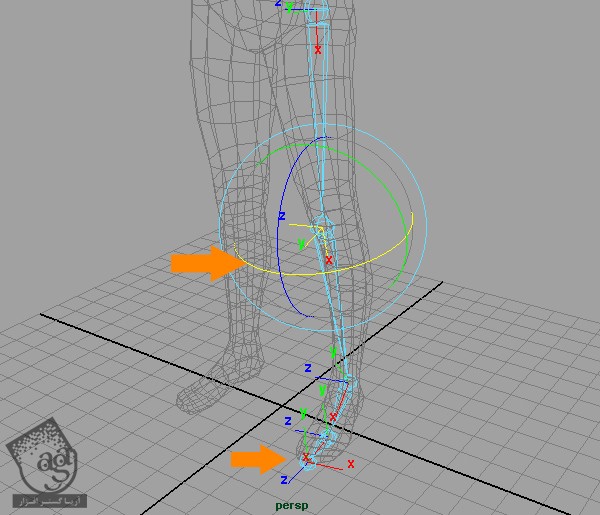
گام نوزدهم
نتیجه رو در زیر می بینین.
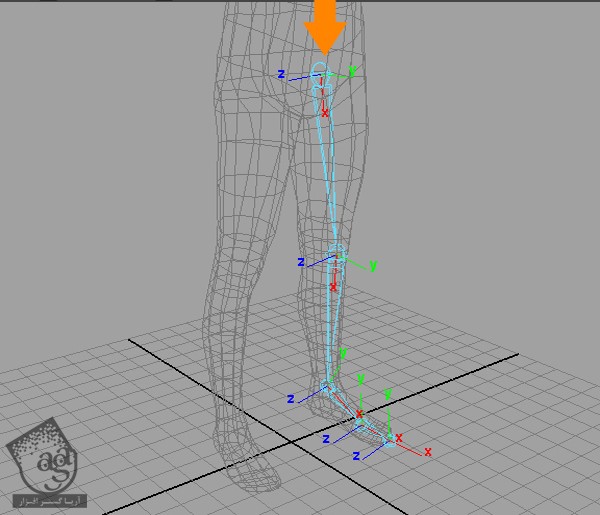
توصیه می کنم دوره های جامع فارسی مرتبط با این موضوع آریاگستر رو مشاهده کنید:
صفر تا صد ریگینگ کاراکتر در مایا
گام بیستم
همچنان که مفاصل انتخاب شده، میریم سراغ نوار وضعیت و روی دکمه Select by Object کلیک کرده و بعد هم یک بار دیگه Object Mode رو انتخاب می کنیم. دکمه W رو انتخاب کرده و ابزار Move رو فعال می کنیم.
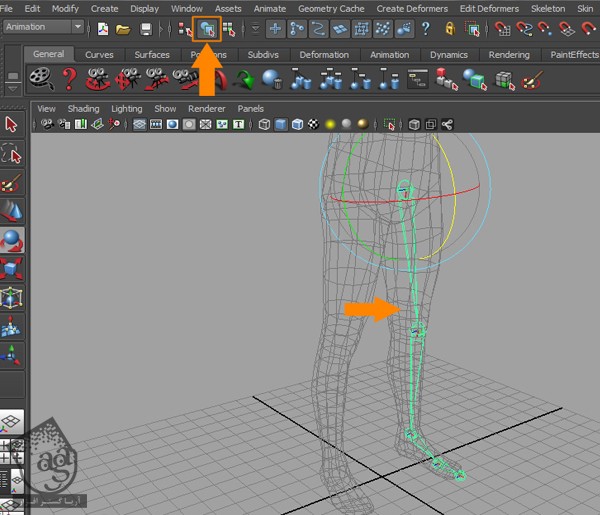
گام بیست و یکم
روی منوی Skeleton Menu که توی نوار منوی اصلی قرار داره کلیک کرده و روب مربع کنار Mirror Joint کلیک می کنیم.
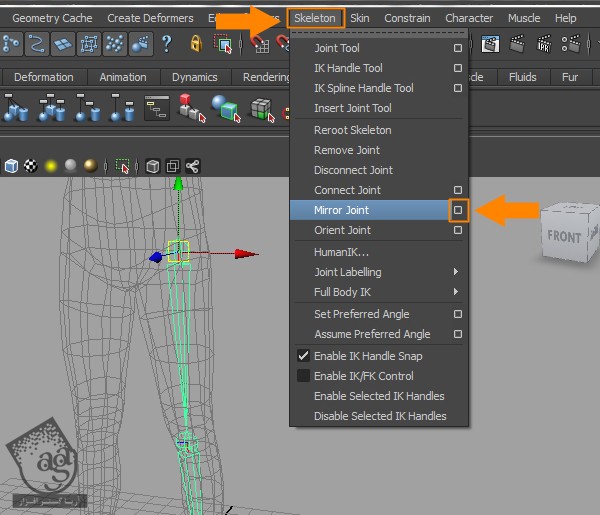
گام بیست و دوم
به این ترتیب، پنجره Mirror Joint Options باز میشه. Mirror Across ZY رو تیک می زنیم. بعد هم عبارت L_ رو توی فیلد Search for و عبارت R_ رو توی فیلد Replace for وارد کرده و روی دکمه Mirror کلیک می کنیم.
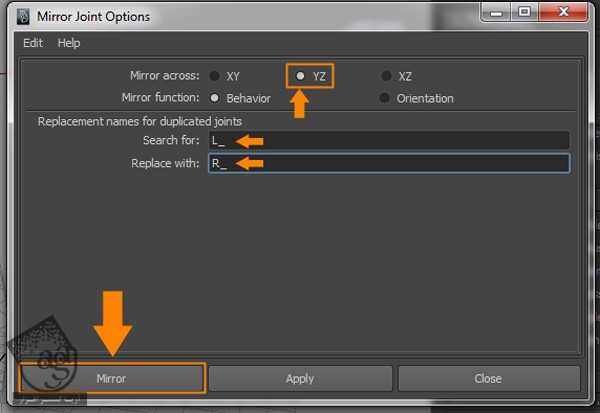
گام بیست و سوم
همون طور که می بینین، مفاصل پای چپ برای پای راست هم Mirror میشن. اسم اون ها رو به شکل زیر تغییر میدیم.
R_ Thigh_joint, R_Knee_joint, R_Heel_joint, R_Toe_joint , R_ToeTip_joint
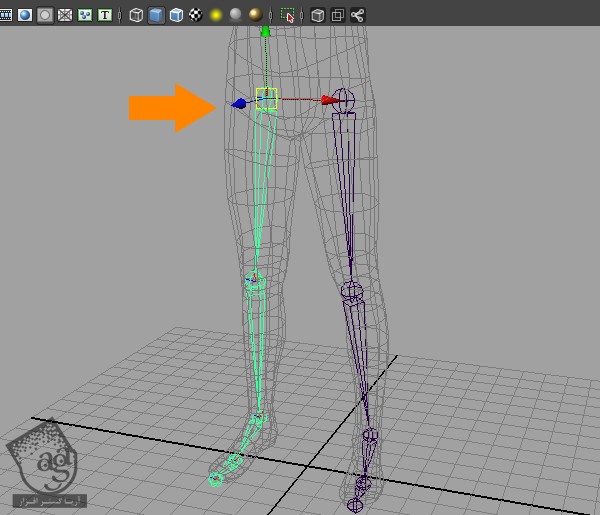
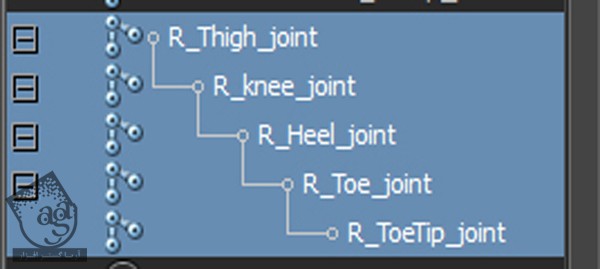
گام بیست و چهارم
وارد نمای Side شده و مفاصل ستون فقرات رو اضافه می کنیم.
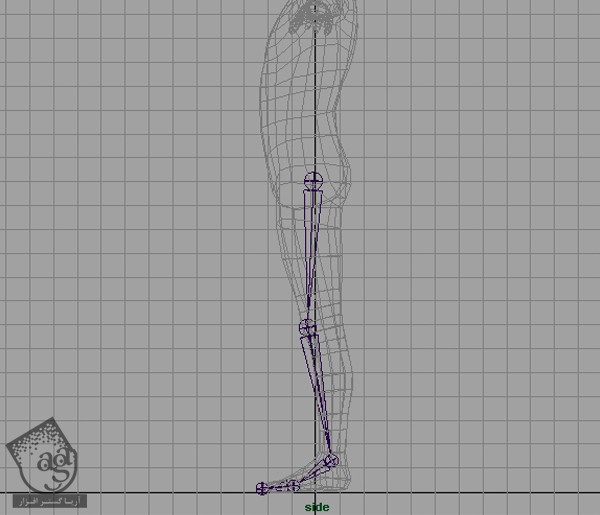
گام بیست و پنجم
روی Skeleton کلیک کرده و ابزار Joint رو انتخاب می کنیم. شروع می کنیم به کشیدن مفاصل از بخش لگن تا سر. در مجموع نه تا مفصل اضافه کرده و اسم اون ها رو به شکل زیر مشخص می کنیم.
Root_joint, Spine_1, Spine_2, Spine_3, Spine_4, Spine_5, Neck_joint, Head_joint , Skull_joint
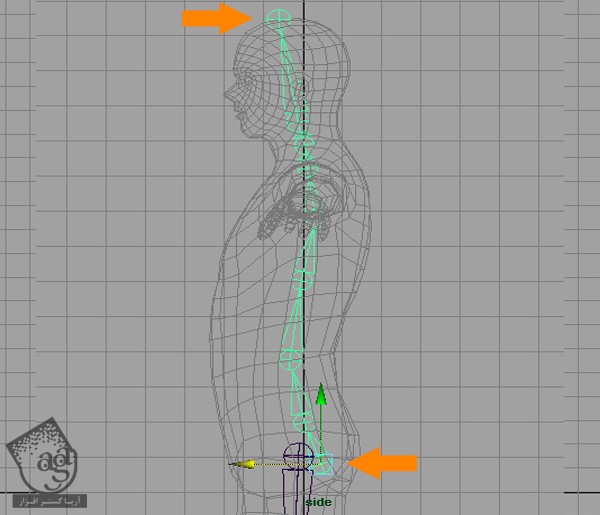
گام بیست و ششم
Root_Joint رو انتخاب کرده و Local Rotation Axis رو می چرخونیم. روی Select by Component که توی نوار وضعیت قرار داره، کلیک کرده و بعد هم Miscellaneous Components رو انتخاب می کنیم.
به این ترتیب می تونیم مفاصل ستون فقرات رو توی Component Mode مشاهده کنیم. ابزار Rotate و بعد هم Spine_2 و Spine_3 رو انتخاب کرده و Local Rotation Axis رو طوری می چرخونیم که با بقیه مفاصل هماهنگ بشه.
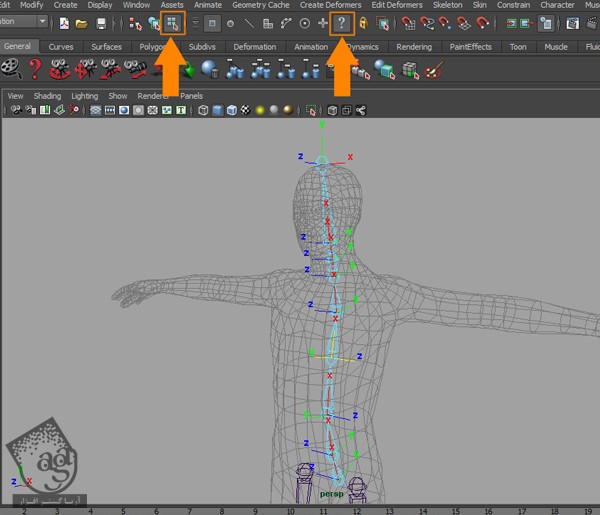
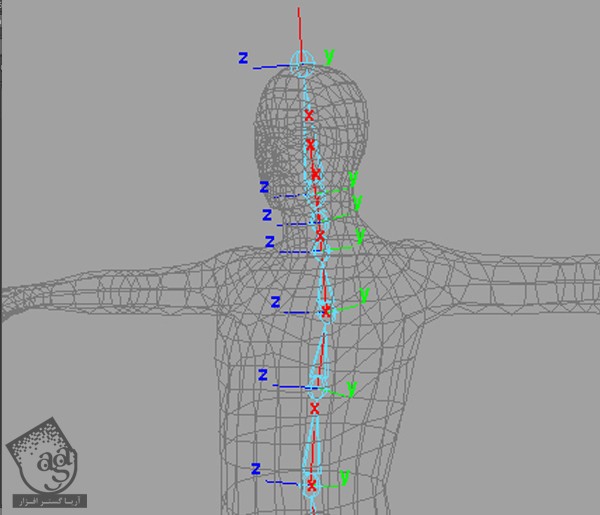
گام بیست و هفتم
همچنان که Root Joint انتخاب شده، میریم سراغ نوار وضعیت روی دکمه Select by Object کلیک می کنیم. حالا شروع می کنیم به اضافه کردن مفاصل سر.
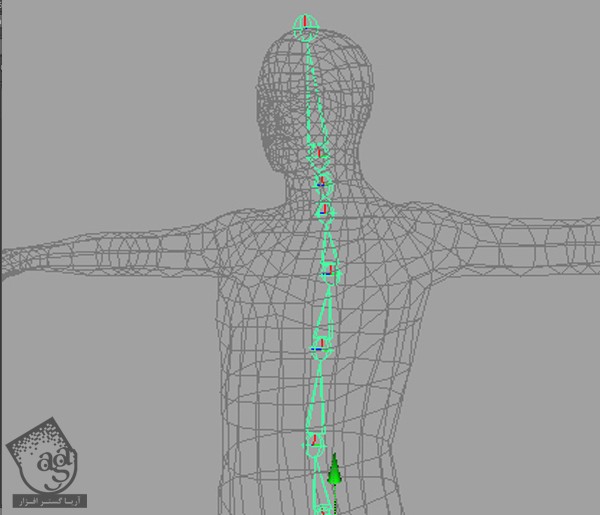
گام بیست و هشتم
برای این کار، وارد نمای Top میشیم و روی ناحیه سمت چپ سر زوم می کنیم.

گام بیست و نهم
یک بار دیگه ابزار Joint رو انتخاب می کنیم. روی سمت چپ سر کاراکتر موازی رو با ناحیه ترقوه و بع دهم روی ساعد، آرنج و مچ کلیک می کنیم. دکمه Enter رو می زنیم. اسم مفاصل رو به شکل زیر تغییر میدیم
L_Clavicle_joint, L_Arm_joint, L_Elbow_joint, L_Wrist_joint , L_Hand_joint
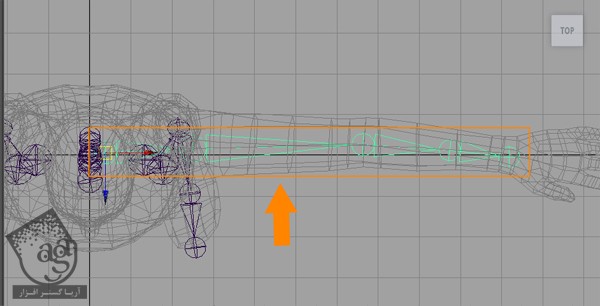
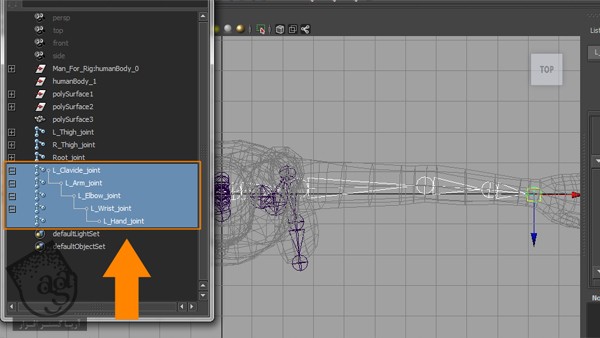
گام سی ام
وارد نمای Perspective میشیم. توی این نما می تونیم تمام مفاصل دست رو مشاهده می کنیم.
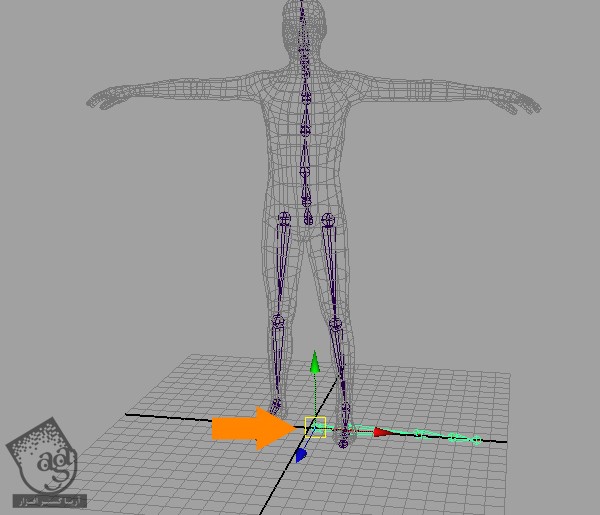
گام سی و یکم
L_Clavicle_Joint رو انتخبا می کنیم. اون رو روی محور Y بالا می بریم. همون طور که می بینین، مفاصل به درستی با دست هماهنگ نیستن.
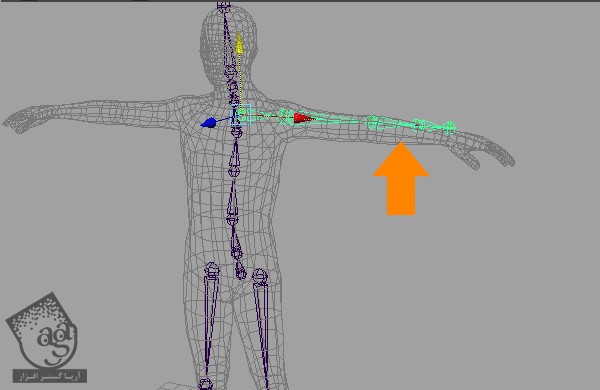
گام سی و دوم
L_Arm_Joint رو انتخاب کرده و وارد Attribute Editor میشیم. میریم سراغ Joint Orient Group و Ctrl رو نگه داشته و Joint orient Z رو روی 2.840- قرار میدیم.
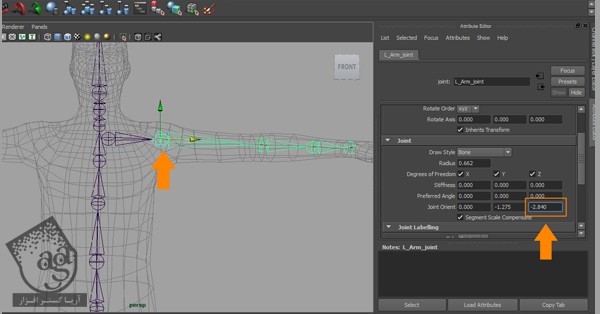
گام سی و سوم
یک بار دیگه وارد نمای Top شده و مفاصل انگشت ها رو چک می کنیم.
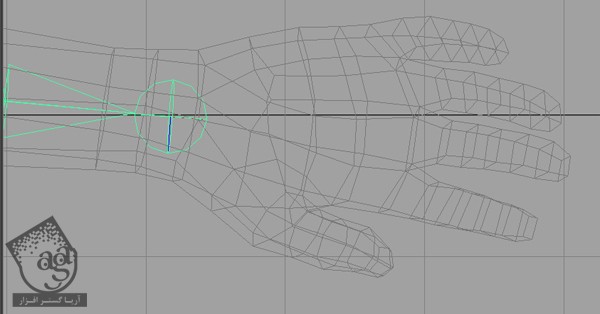
گام سی و چهارم
وارد Attribute Editor شده و ابزار Joint رو انتخاب می کنیم. عدد 0.1000 رو برای Short Bone Radius در نظر می گیریم.
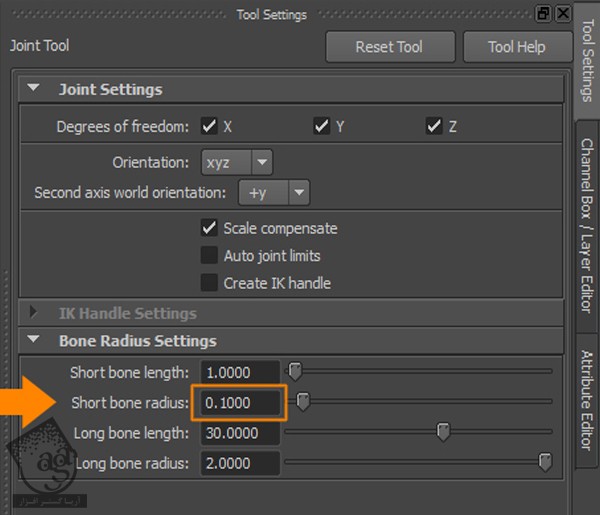
گام سی و پنجم
حالا شروع می کنیم به اضافه کردن مفاصل از Root تا نوک انگشت شست. بعد هم Enter می زنیم.
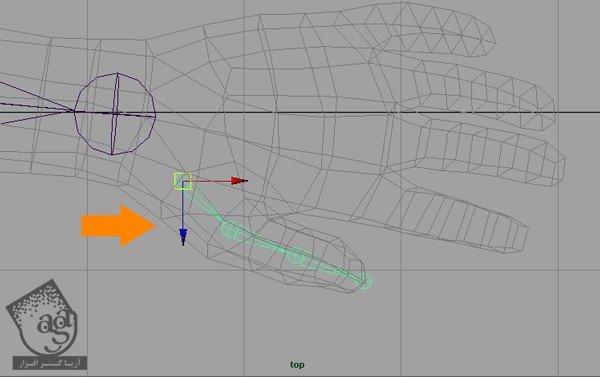
گام سی و ششم
اسم مفاصل انگشت شست رو به شکل زیر تغییر میدیم.
L_Thumb_joint 1, L_Thumb_joint 2, L_Thumb_joint 3, L_Thumb_joint 4
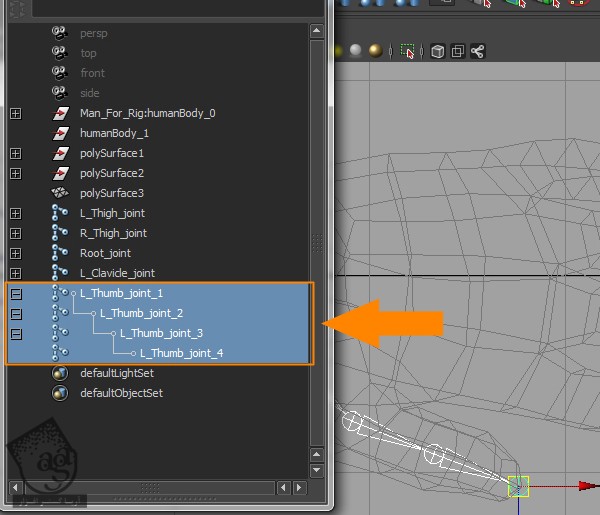
گام سی و هفتم
دکمه Y رو فشار داده و ابزار Joint رو انتخاب می کنیم و مفاصل انگشت اشاره رو اضافه می کنیم. در نهایت، Enter می زنیم.
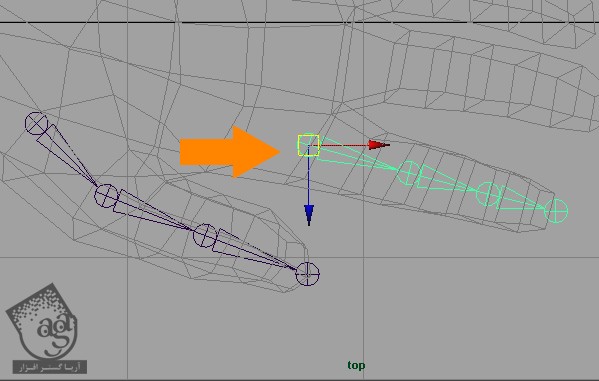
گام سی و هشتم
مفاصل انگشت میانی رو هم به همین روش اضافه می کنیم.
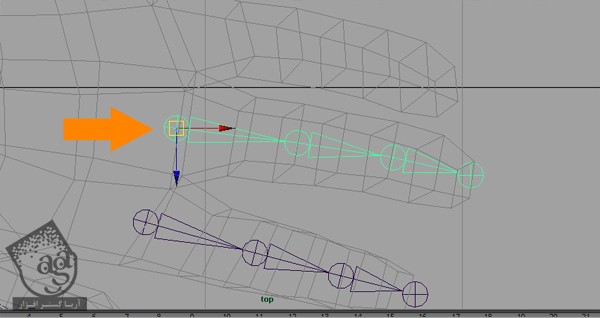
گام سی و نهم
مفاصل انگشت حلقه و انگشت کوچک رو هم اضافه می کنیم. در نهایت، نتیجه به صورتی که در زیر می بینین در میاد.
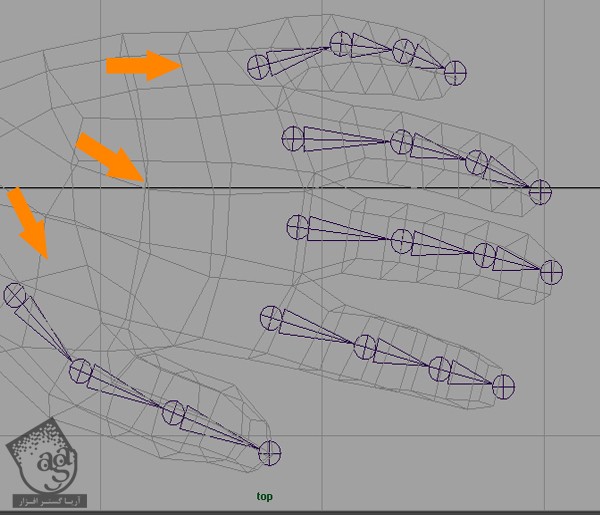
گام چهل ام
وارد نمای Perspective میشیم و مفاصل انگشت ها رو با دست هماهنگ می کنیم. وارد نمای Perspective میشیم و روی تمام مفاصل زوم می کنیم. سعی می کنیم مفاصل رو به درستی تنظیم کنیم.
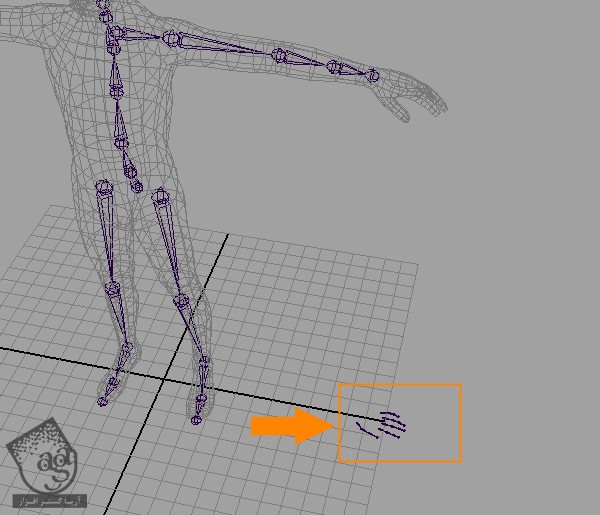
” آموزش Maya : ریگینگ کاراکتر انسان – قسمت دوم “
توصیه می کنم دوره های جامع فارسی مرتبط با این موضوع آریاگستر رو مشاهده کنید:
صفر تا صد ریگینگ کاراکتر در مایا
دوره های آموزشی مرتبط
590,000 تومان
590,000 تومان
590,000 تومان
590,000 تومان
590,000 تومان
590,000 تومان
590,000 تومان




















































































قوانین ارسال دیدگاه در سایت