No products in the cart.
آموزش Maya : طراحی خرس عروسکی – قسمت اول

آموزش Maya : طراحی خرس عروسکی – قسمت اول
توی این آموزش، طراحی خرس عروسکی رو با استفاده از نرم افزار Maya با هم می بینیم و با تکنیک های مختلف این کار، آشنا میشیم. بیاین شروع کنیم!
با ” آموزش Maya : طراحی خرس عروسکی ” با ما همراه باشید…
- سطح سختی: متوسط
- مدت آموزش: 40 تا 50 دقیقه
- نرم افزار استفاده شده: Autodesk Maya
تنظیم تصاویر مرجع
گام اول
مایا رو باز می کنیم.
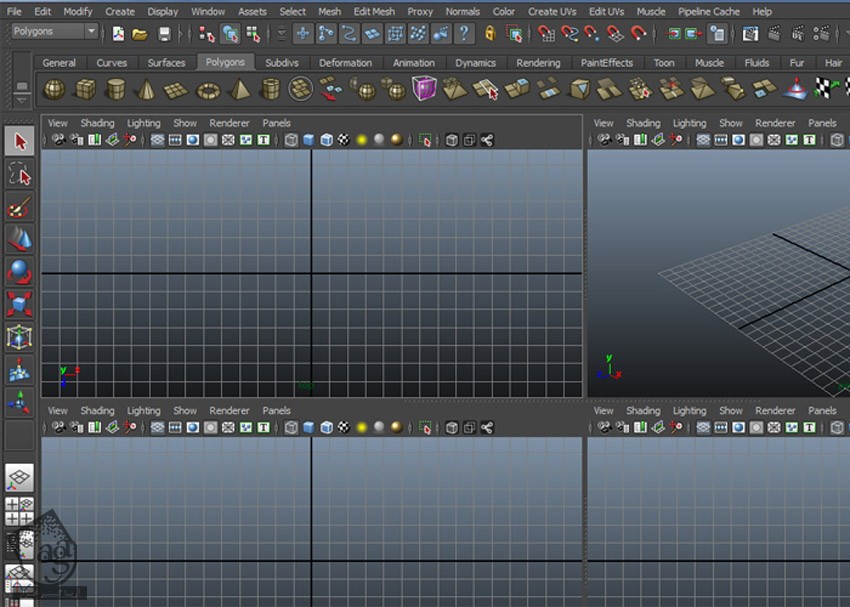
گام دوم
تصاویر مرجع خرس عروسکی رو توی نماهای Front و Left، بارگذاری می کنیم. برای این کار، وارد منوی View میشیم و روی Image Plane و بعد هم Import Image، کلیک می کنیم.

گام سوم
این بار تصویری از نمای جلویی خرس رو توی نمای Front بارگذاری می کنیم.
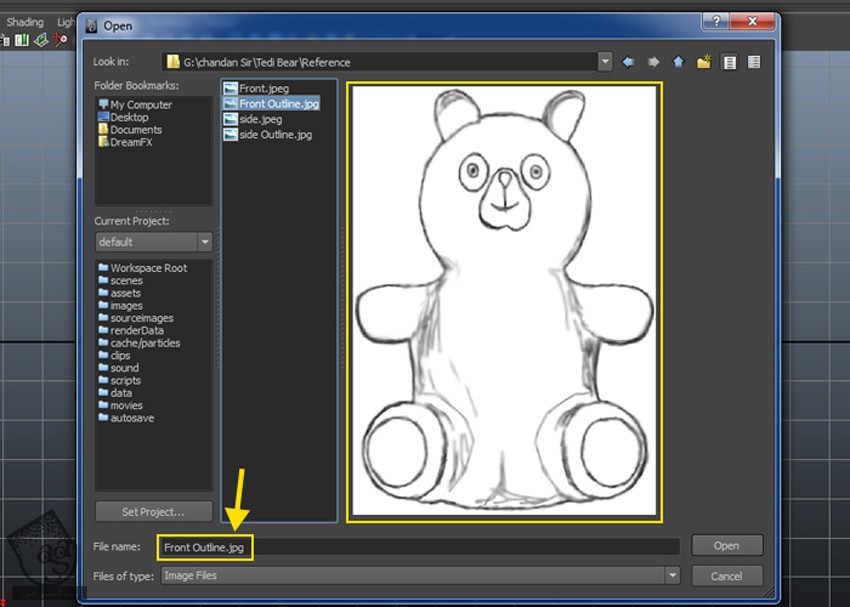
گام چهارم
به همین روش، نیمرخ خرس رو هم توی نمای Side بارگذاری می کنیم.
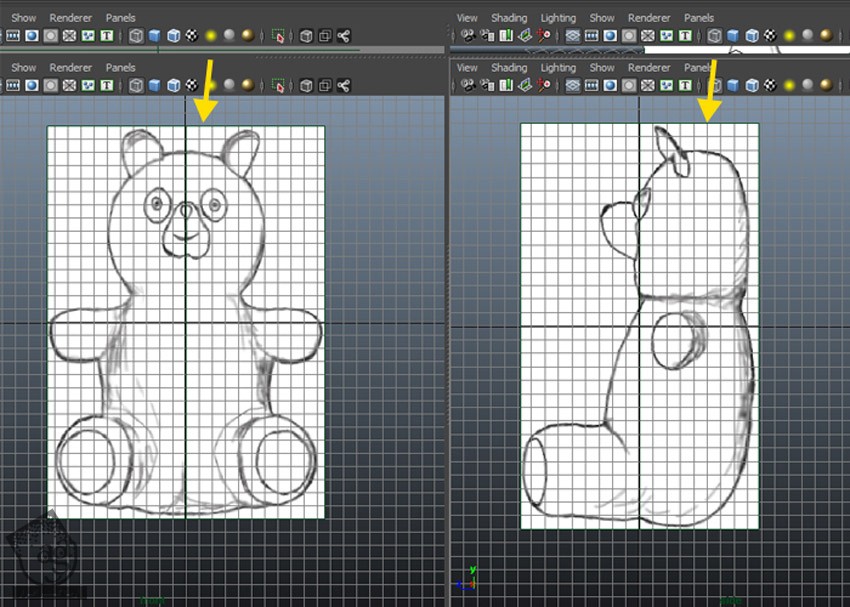
گام پنجم
از نوار منوی نمای Front، مسیر View > Select Camera رو دنبال می کنیم.
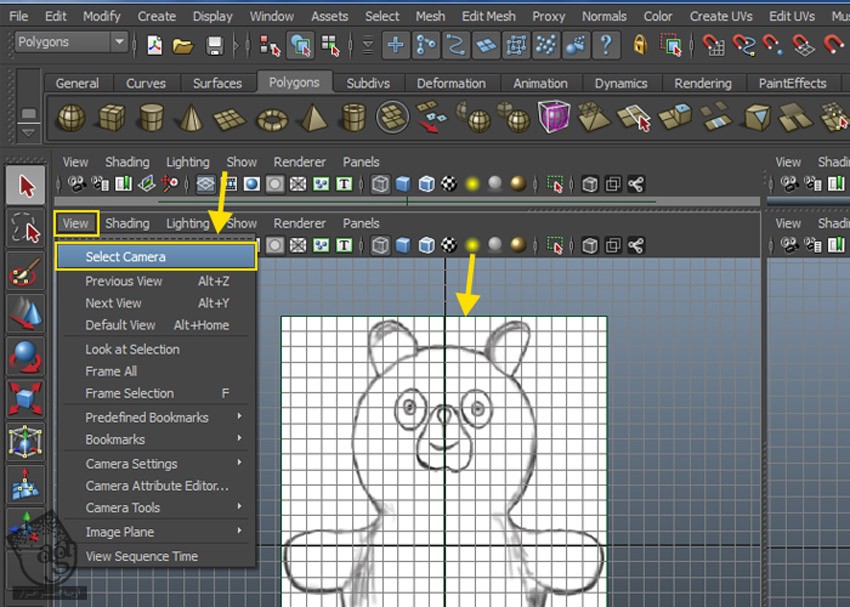
گام ششم
بعد از انتخاب Camera توی نمای Front، روی تب ImagePlaneShape1 کلیک می کنیم.
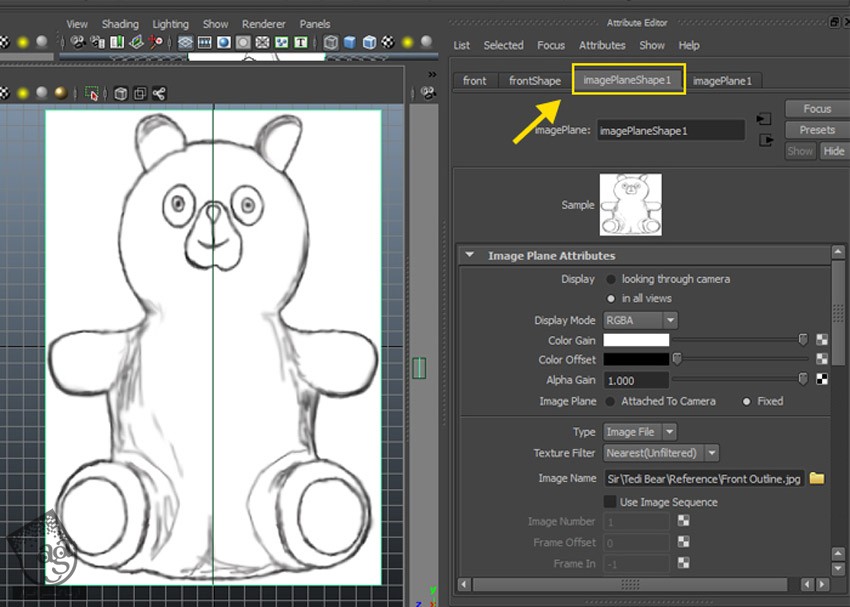
گام هفتم
از بخش Placement Extras، مقدار 14.450 رو برای Image Center Y Axis در نظر می گیریم.
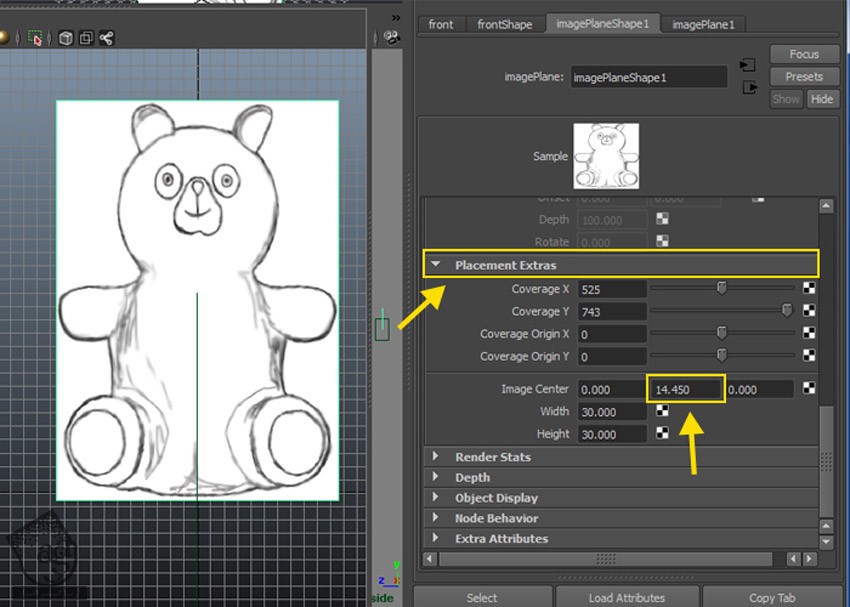
گام هشتم
به همین روش، وارد نمای Side میشیم و مقدار -15.00 رو برای Image Center X Axis و مقدار 14.450 رو برای Y Axis در نظر می گیریم.
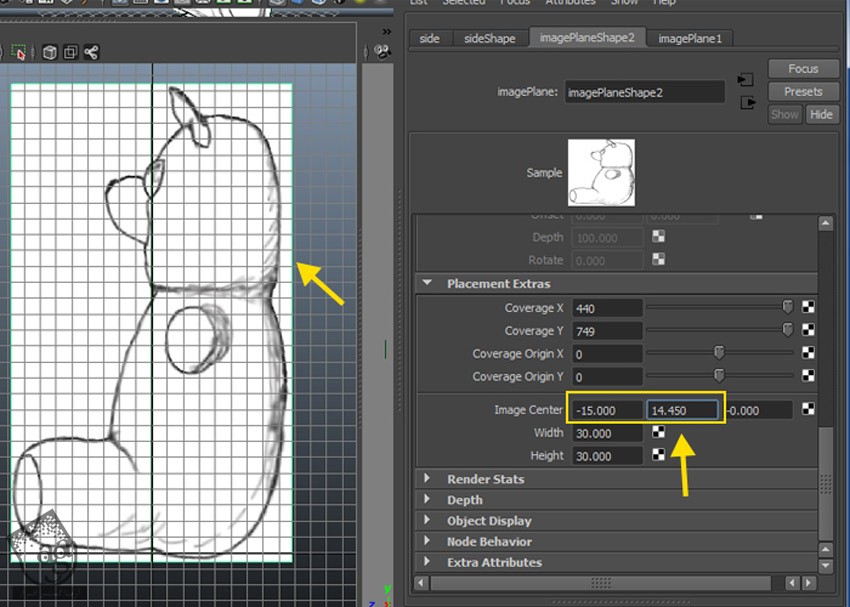
گام نهم
توی نمای Perspective، عدد -15.00 رو برای Image Center Z Axis در نظر می گیریم تا یک شکاف کوچک بین تصاویر ایجاد کرده باشیم.
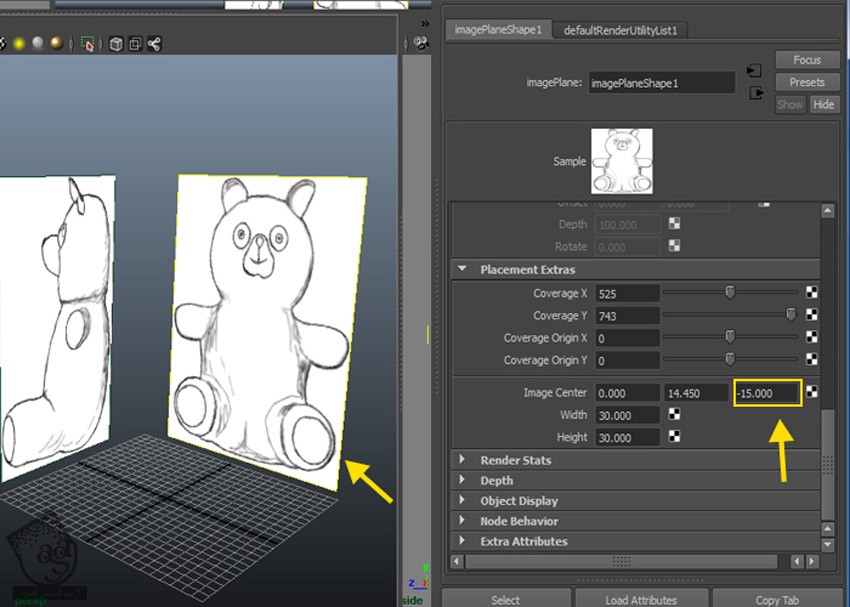
گام دهم
دکمه رادیویی Looking Through Camera رو فعال می کنیم تا تصاویر مرجع توی نمای Perspective، مخفی بشن.
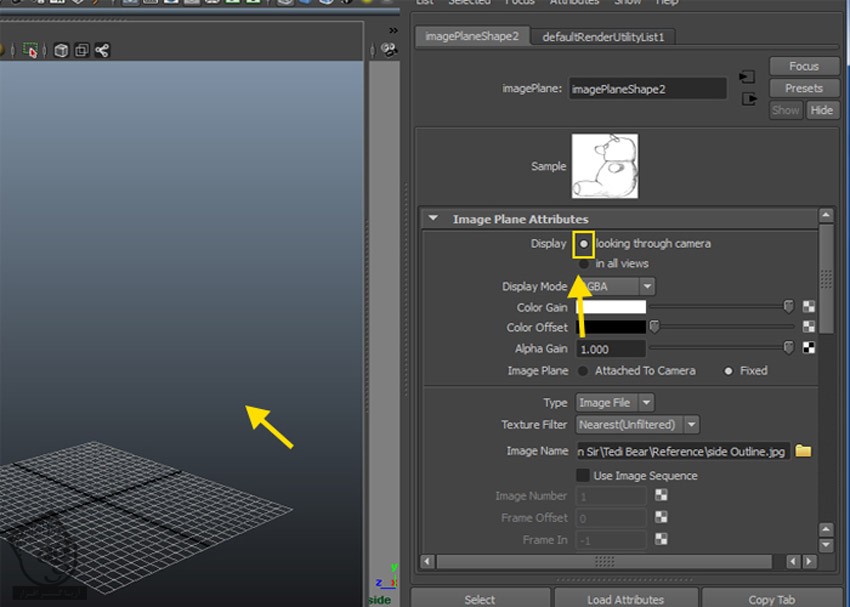
مدل سازی بدن خرس عروسکی
گام اول
توی نمای Perspective، یک Cylinder یا استوانه درست می کنیم.
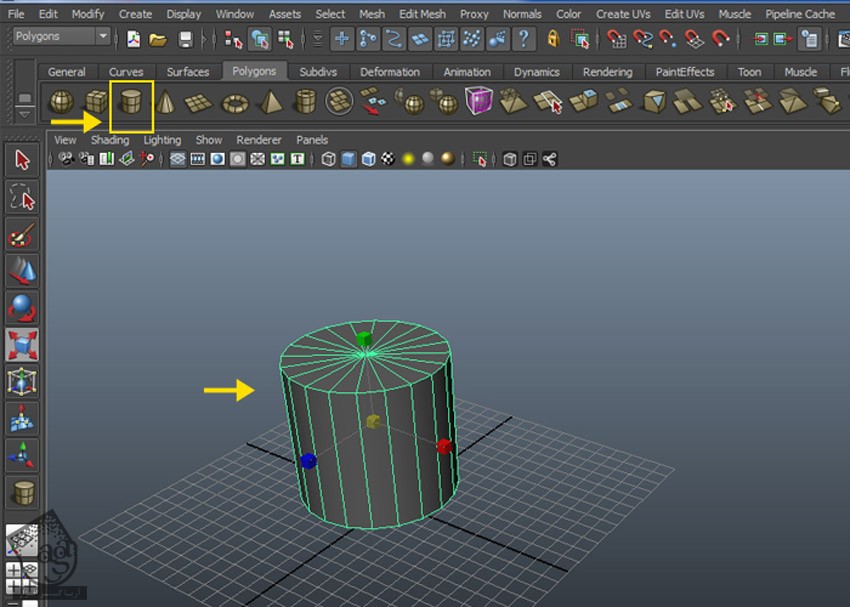
گام دوم
همچنان که این استوانه انتخاب شده، Ctrl+A رو فشار میدیم. ببه این ترتیب، Channel Editor باز میشه. Subdivisions Axis رو روی 8 و Subdivisions Height رو روی 4 تنظیم می کنیم.
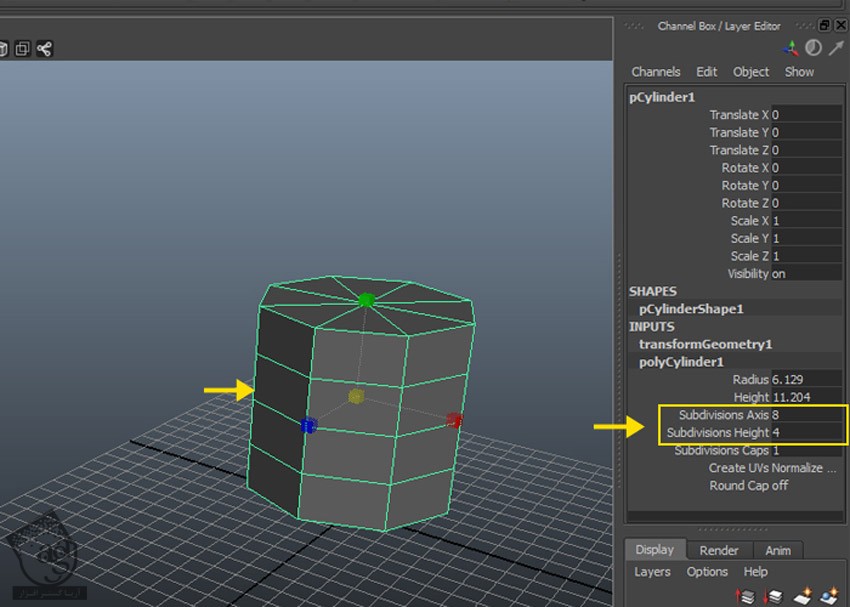
گام سوم
همچنان که استوانه انتخاب شده، یک بار دیگه روی اون کلیک می کنیم و Vertex رو انتخاب می کنیم. یا اینکه F9 رو فشار میدیم.
به این ترتیب، وارد Vertex Component Mode میشیم. با فشار دادن دکمه W روی کیبورد، ابزار Move رو فعال می کنیم و رئوس استوانه رو بر اساس تصویر زیر، تنظیم می کنیم.
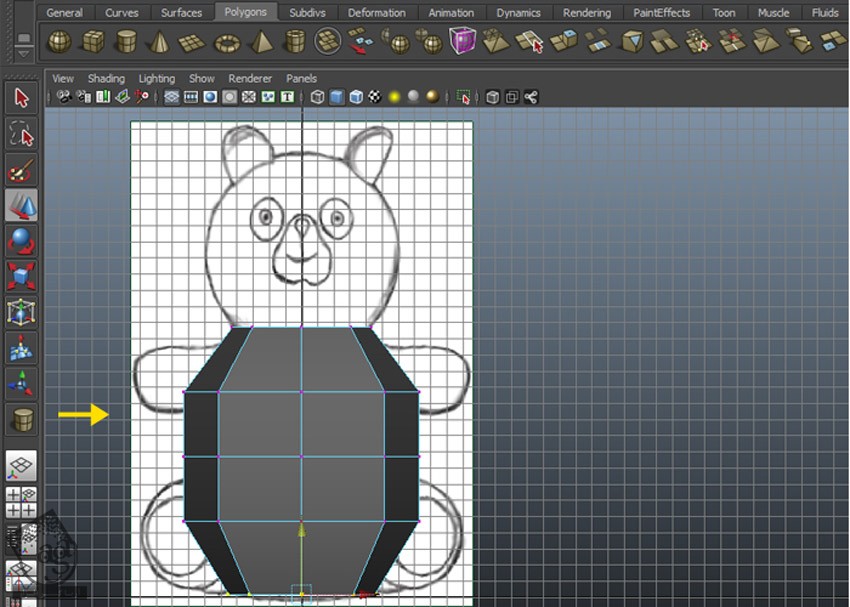
گام چهارم
توی نمای Perspective، دکمه F11 رو فشار میدیم و وارد Face Selection Mode میشیم. بعد هم نیمی از استوانه رو انتخاب می کنیم. وارد مسیر Edit > Delete میشیم و سطوح انتخاب شده رو حذف می کنیم.
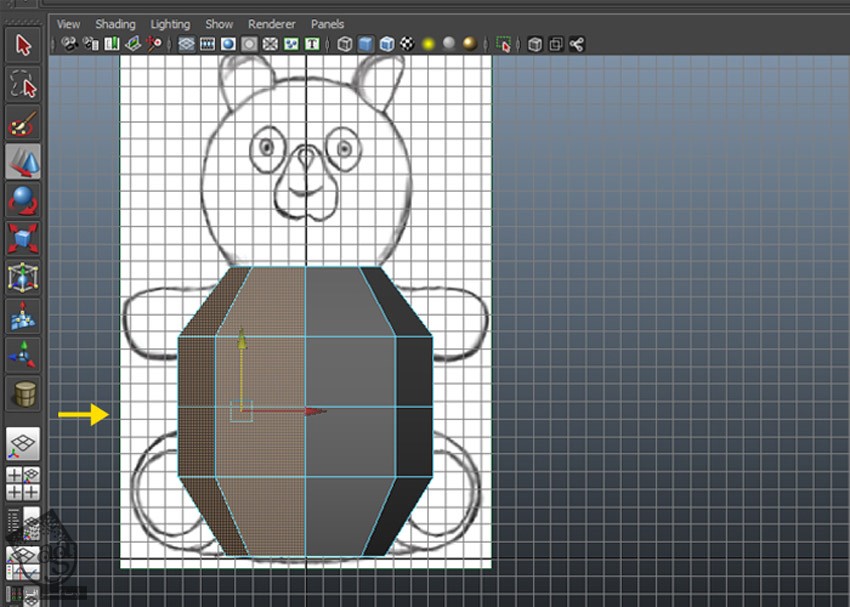
گام پنجم
همچنان که نیمی از Polygon Mesh ها انتخاب شدن، وارد منوی Edit میشیم و روی امکان Duplicate Special کلیک می کنیم.
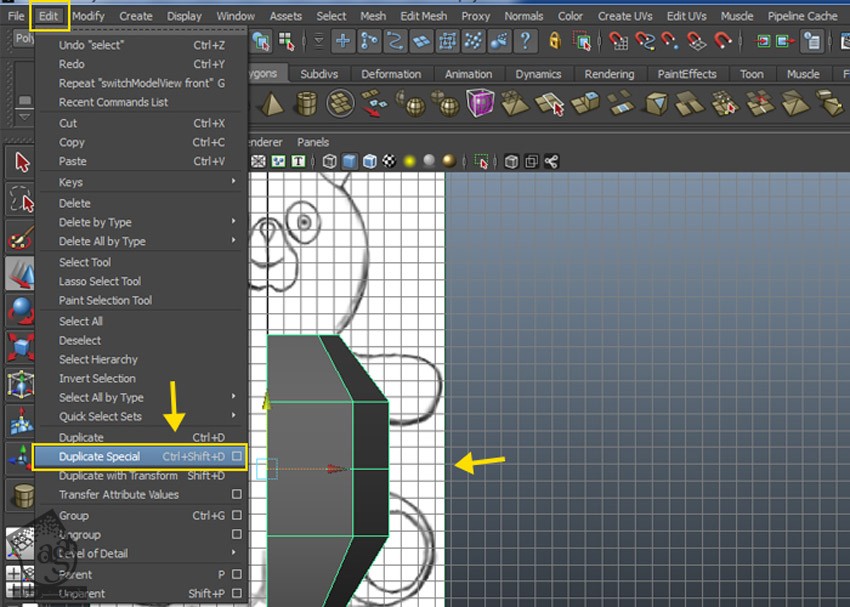
گام ششم
توی پنجره Duplicate Special Option، دکمه رادیویی Instance رو فعال می کنیم. عدد -1.00 رو برای Scale X در نظر می گیریم. روی دکمه Duplicate Special کلیک می کنیم تا Polygon Mesh های انتخاب شده، Duplicate بشن.
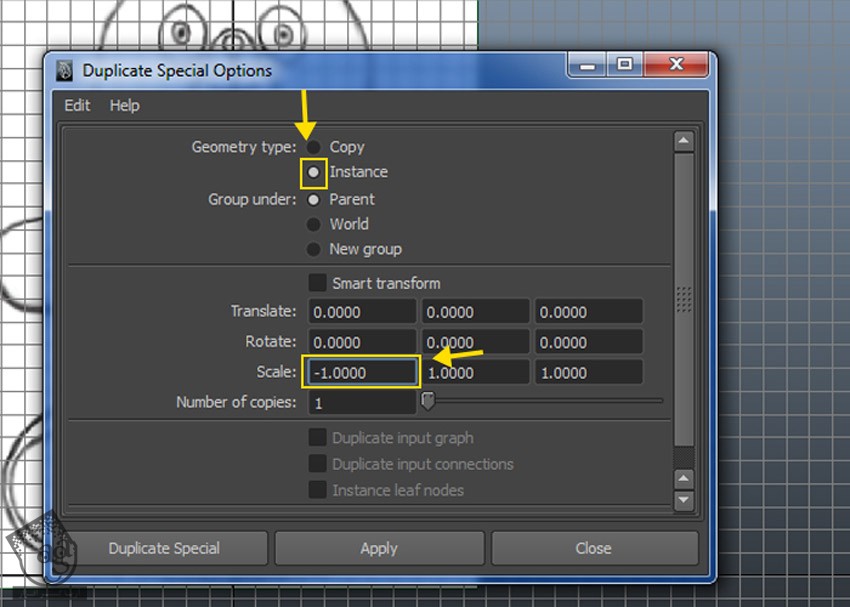
گام هفتم
توی نمای Front، وارد منوی Shading میشیم و امکان X Ray رو فعال می کنیم. به این ترتیب، میشه داخل Polygon رو دید.
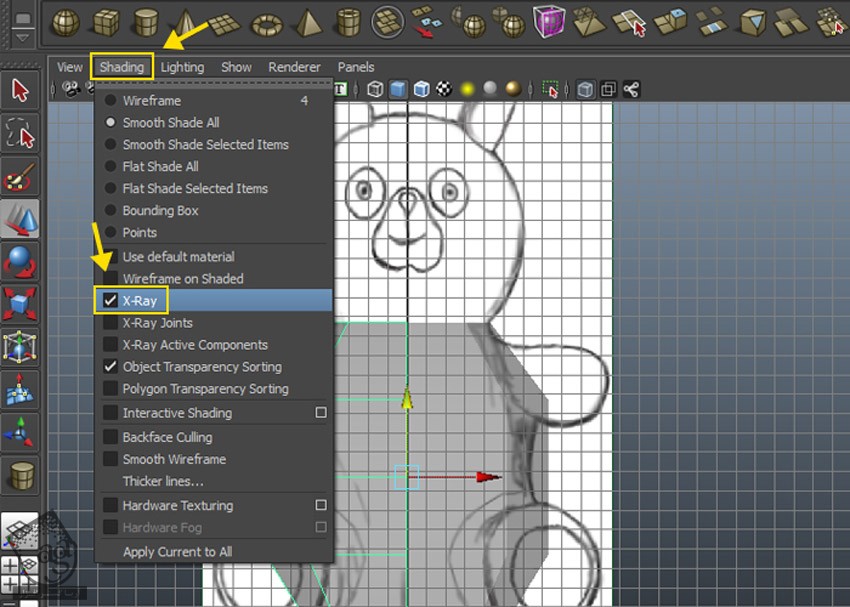
گام هشتم
وارد Vertex Mode میشیم و رئوس Polygon رو بر اساس تصویر مرجع، تنظیم می کنیم.
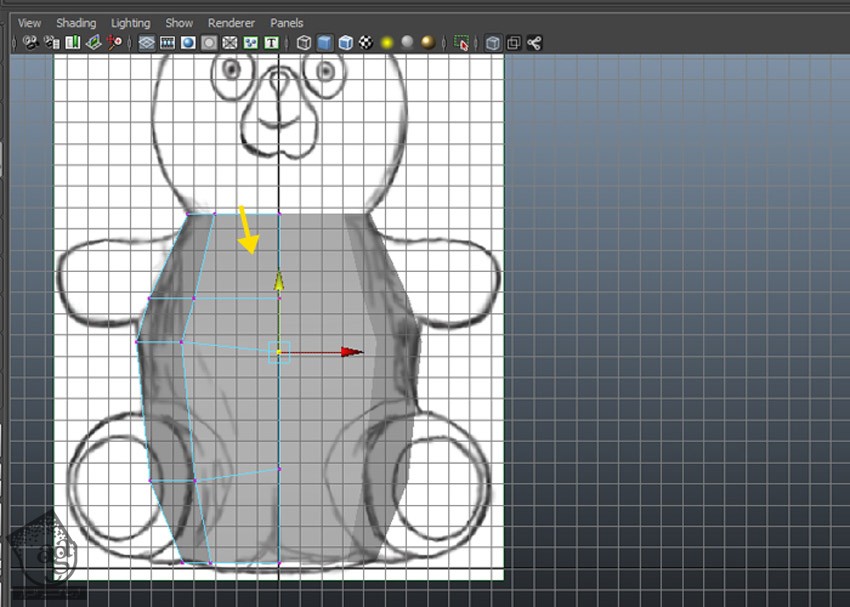
گام نهم
به همین روش، رئوس استوانه رو توی نمای Side هم تنظیم می کنیم.
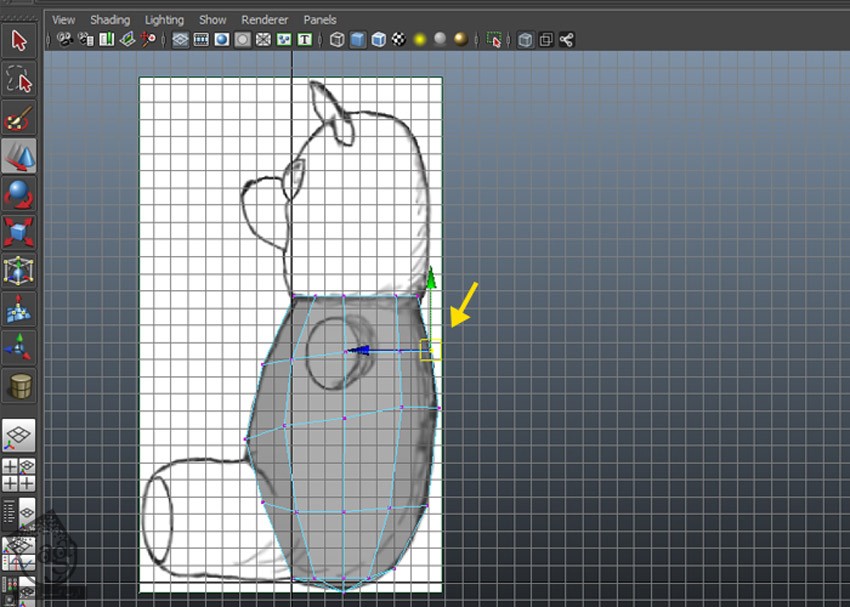
گام دهم
دکمه F10 رو فشار میدیم و وارد Edge Selection Mode میشیم. لبه های بالایی و پایینی رو انتخاب و اون ها رو حذف می کنیم.
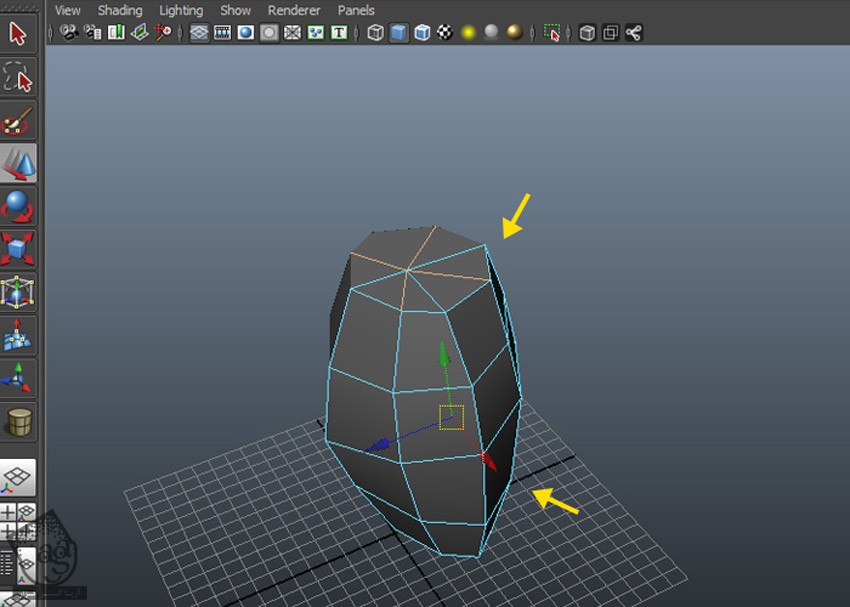
مدل سازی پای خرس عروسکی
گام اول
برای شروع مدل سازی، یک استوانه درست می کنیم. Subdivision Axis رو روی 8 و Subdivision Height رو روی 4 تنظیم می کنیم. همون طور که توی تصویر زیر مشاهده می کنین، این استوانه رو زیر ران قرار میدیم.
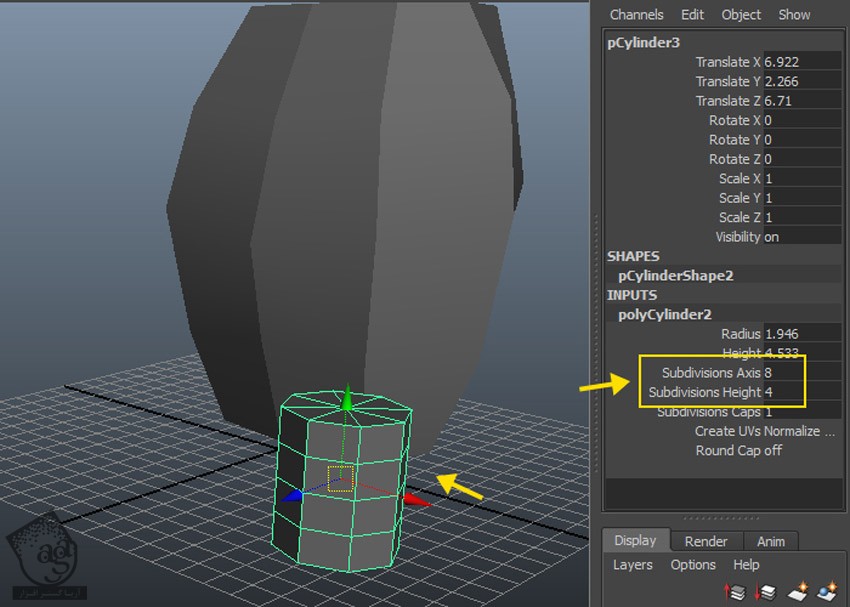
گام دوم
مش استوانه رو طبق تصویر زیر، می چرخونیم.
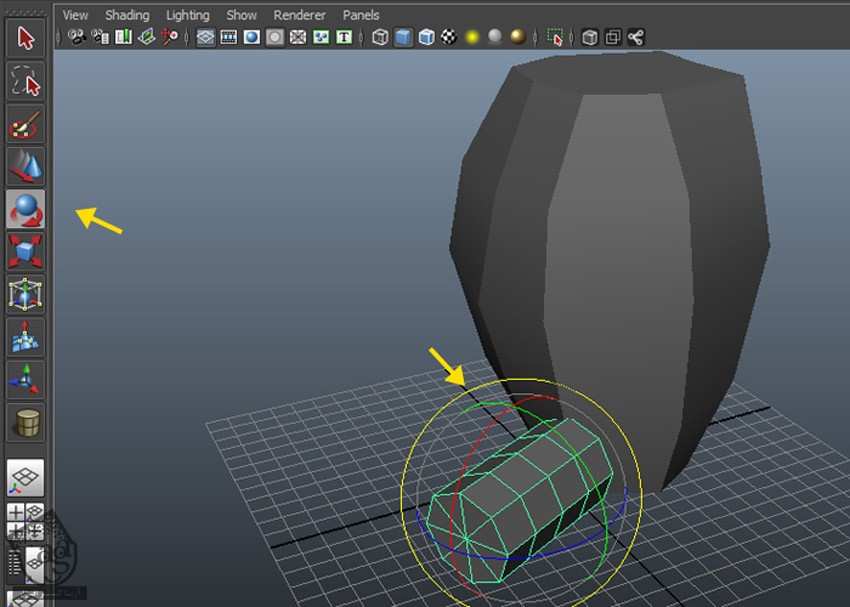
گام سوم
لبه های مثلثی مربوط به مش پا رو انتخاب و حذف می کنیم.
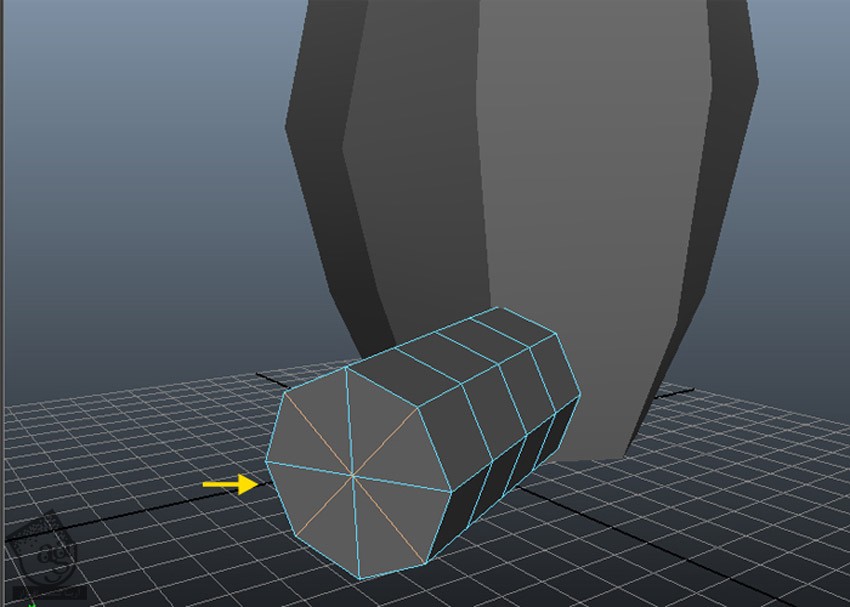
گام چهارم
سطوح Cap طرف دیگه مش پا رو هم حذف می کنیم.
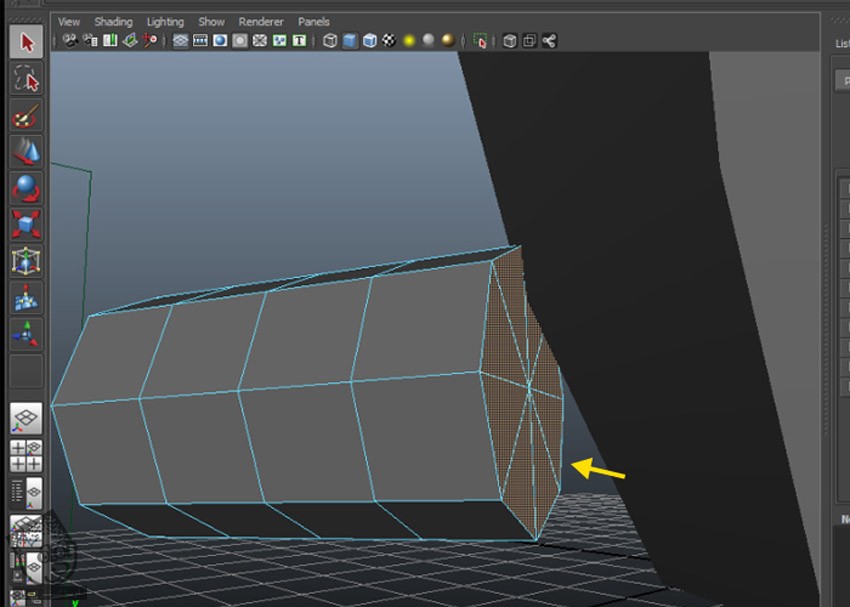
گام پنجم
همچنان که سطوح Cap استوانه انتخاب شده، اون ها رو یک مقدار اکسترود می کنیم.
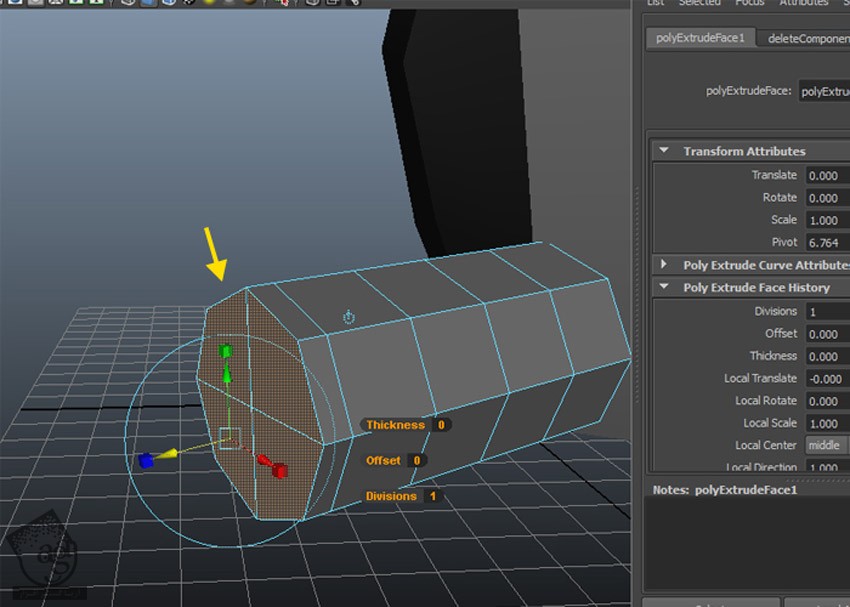
گام ششم
Scale یا مقیاس سطوح اکسترود شده رو یک مقدار کم می کنیم.
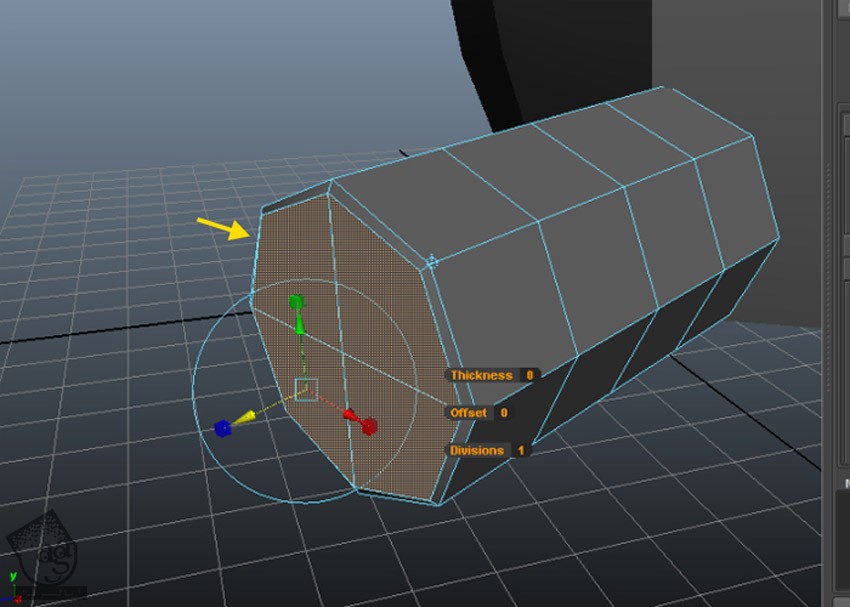
گام هفتم
سطوح اکسترود شده رو دو بار دیگه هم اکسترود می کنیم و بعد هم اون ها رو به شکلی که توی تصویر زیر مشاهده می کنین، تنظیم می کنیم.
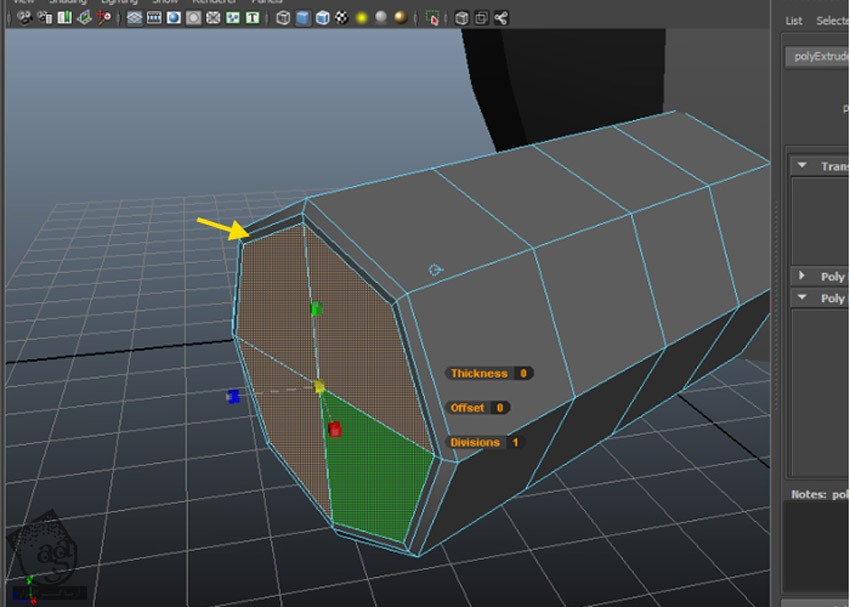
گام هشتم
با فشار دادن دکمه 3 روی کیبوردمی تونیم مش رو توی Smooth Display Mode مشاهده کنیم.

گام نهم
وارد مسیر Edit Mesh > Insert Edge Loop Tool میشیم.
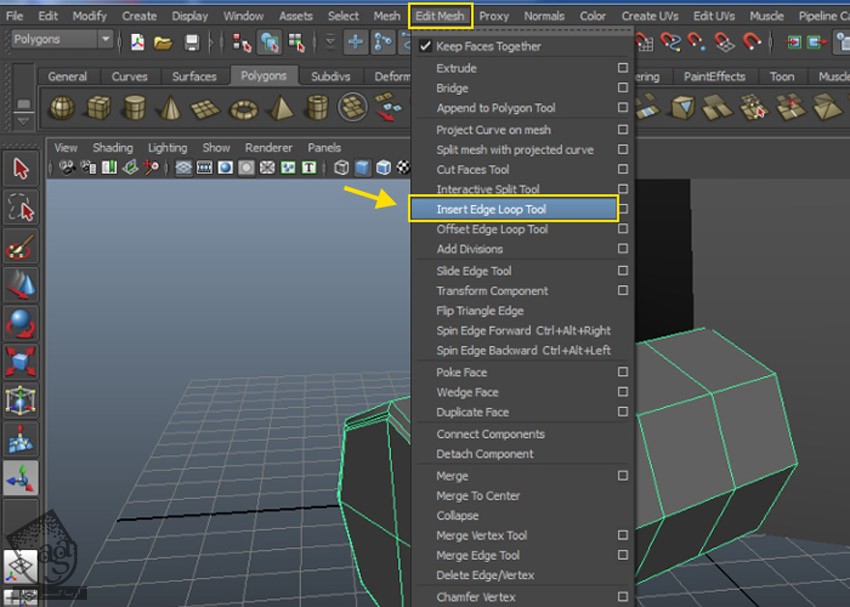
گام دهم
یک Edge Loop به شکلی که توی تصویر زیر می بینین، وارد می کنیم.

اتصال پا و بدن
گام اول
بعد از انتخاب Polygon Mesh پا و بدن، وارد مسیر Mesh > Combine میشیم و اون ها رو به هم وصل می کنیم.
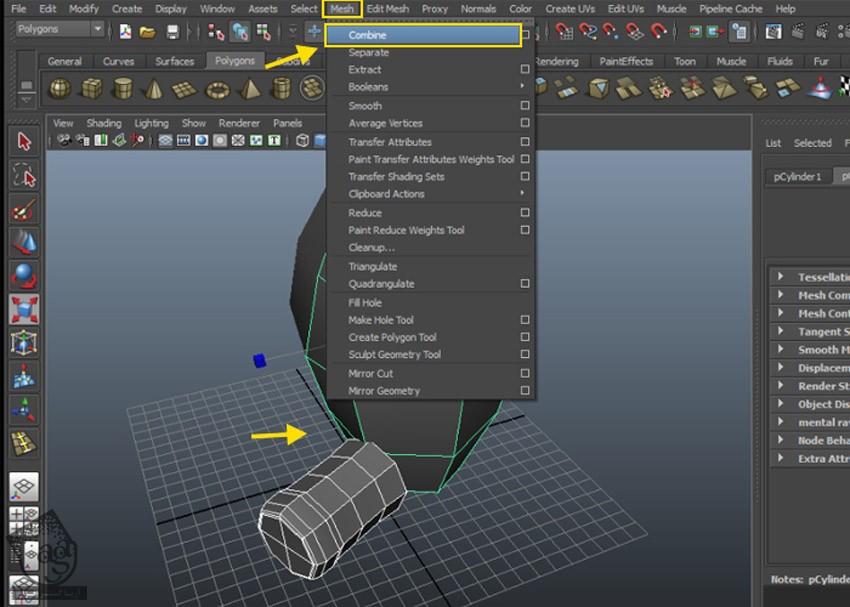
گام دوم
برای متصل کردن این مش ها به هم، باید تعداد رئوس مرزی هر دو مش، یکی باشه. رئوس مش بدن رو انتخاب می کنیم و بعد هم وارد مسیر Edit Mesh > Chamfer Vertex میشیم.
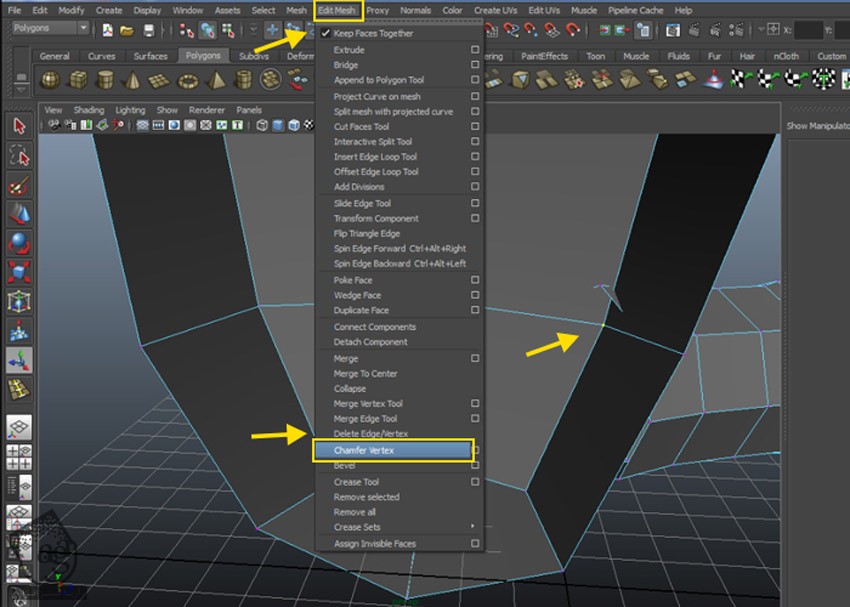
گام سوم
رئوس Chamfer شده به شکل زیر در میان.
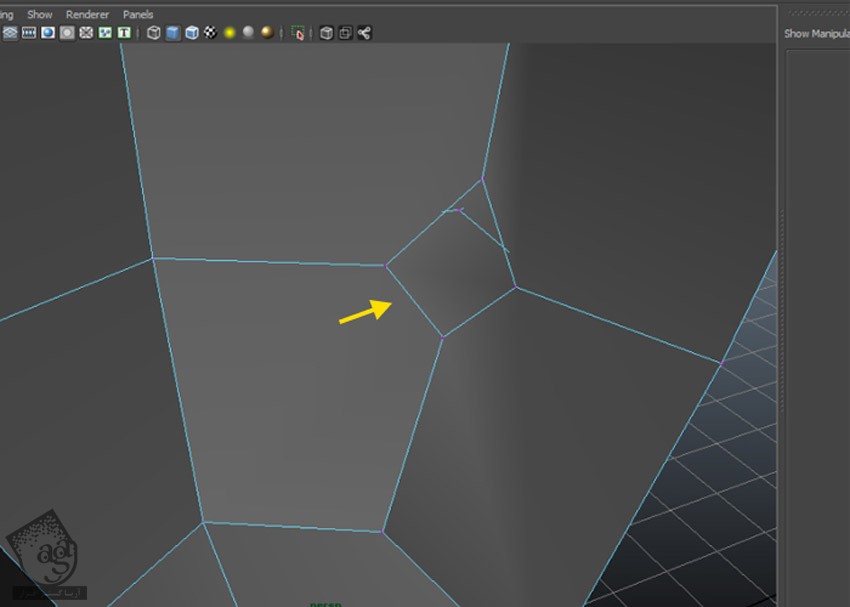
گام چهارم
سطوح Chamfer شده رو انتخاب و حذف می کنیم.

گام پنجم
تعداد رئوس مرزی با تعداد رئوس مرزی پا باید یکی باشه.
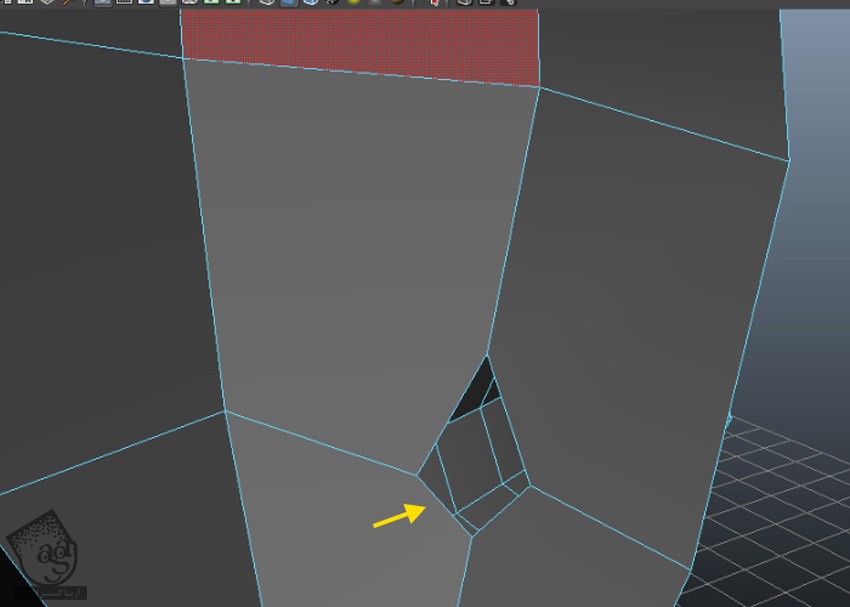
گام ششم
وارد مسیر Edit Mesh > Interactive Split Tool میشیم.
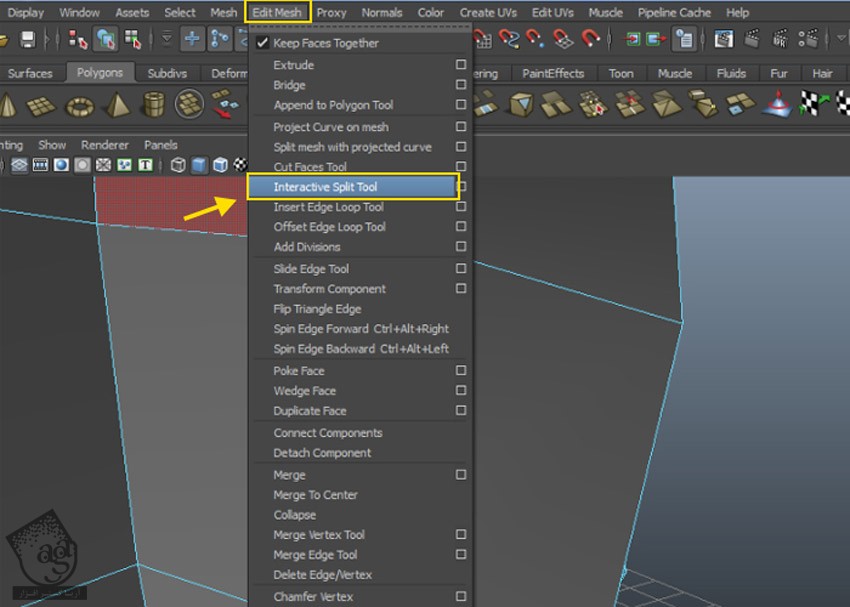
گام هفتم
با استفاده از ابزار Interactive Split، چند تا Edge Loop وارد می کنیم تا هشت تا راس مرزی داشته باشیم و تعداد رئوس با هم برابر بشن.
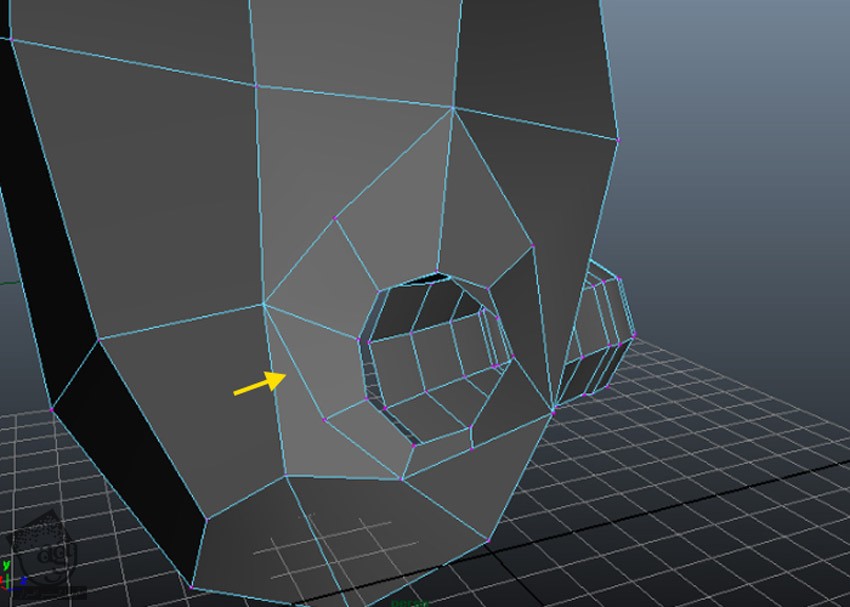
گام هشتم
بعد از اینکه تعداد رئوس بدن و پای خرس عروسکی مون برابر شدن، اون ها رو انتخاب می کنیم و وارد مسیر Edit Mesh > Merge میشیم تا با هم ادغام بشن.
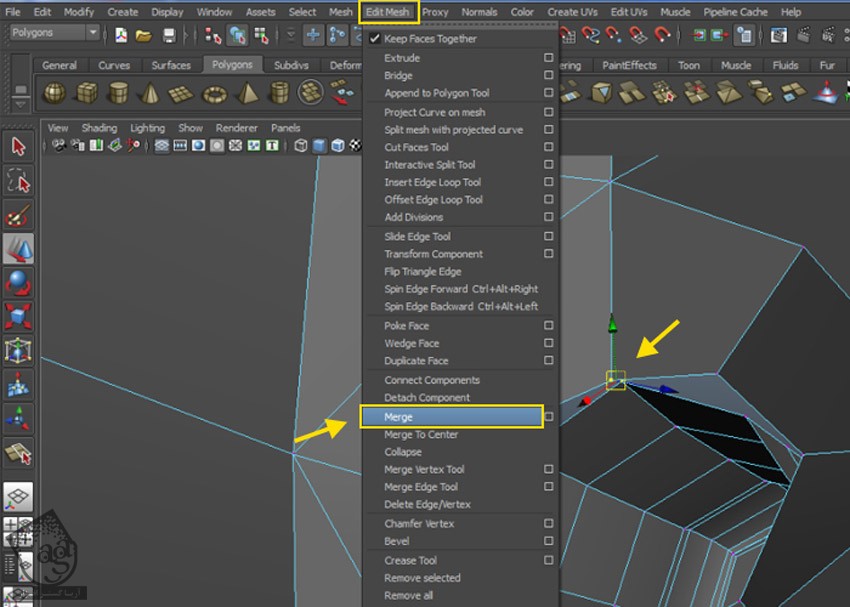
گام نهم
برای تکرار همین فرآیند، دکمه G رو فشار میدیم.
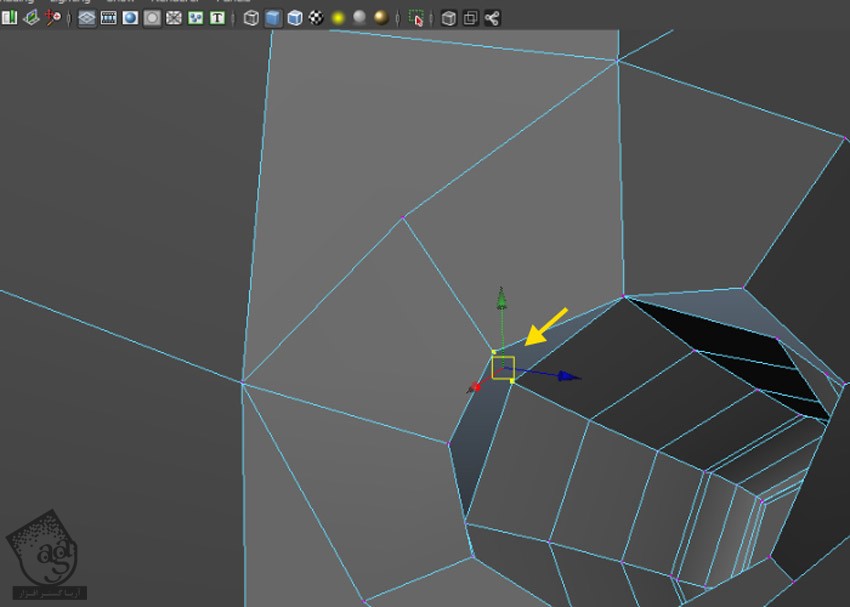
گام دهم
مش های ادغام شده، به صورت زیر در میان.
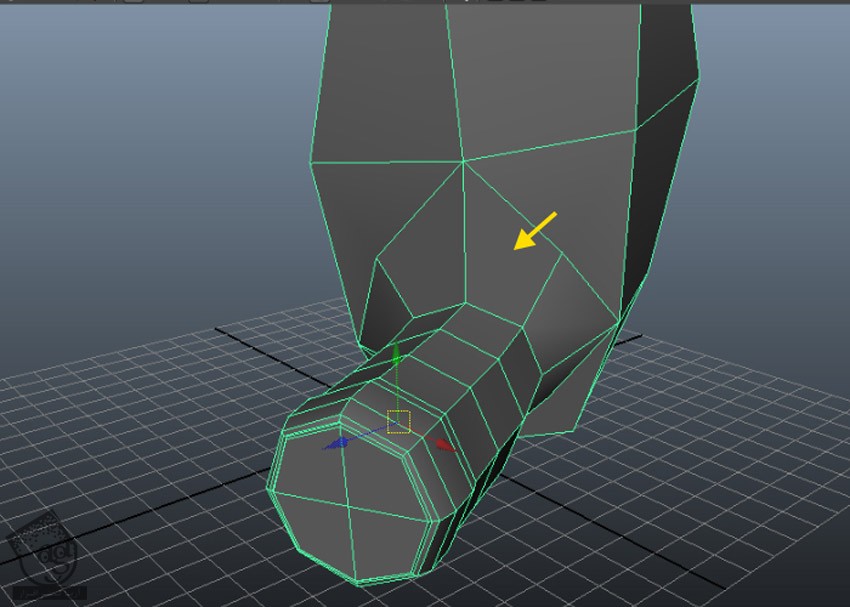
گام یازدهم
وارد منوی Edit میشیم و دستور Duplicate Special رو اعمال می کنیم. به این ترتیب، نیمی از بدن روی طرف دیگه هم Duplicate و منعکس میشه.
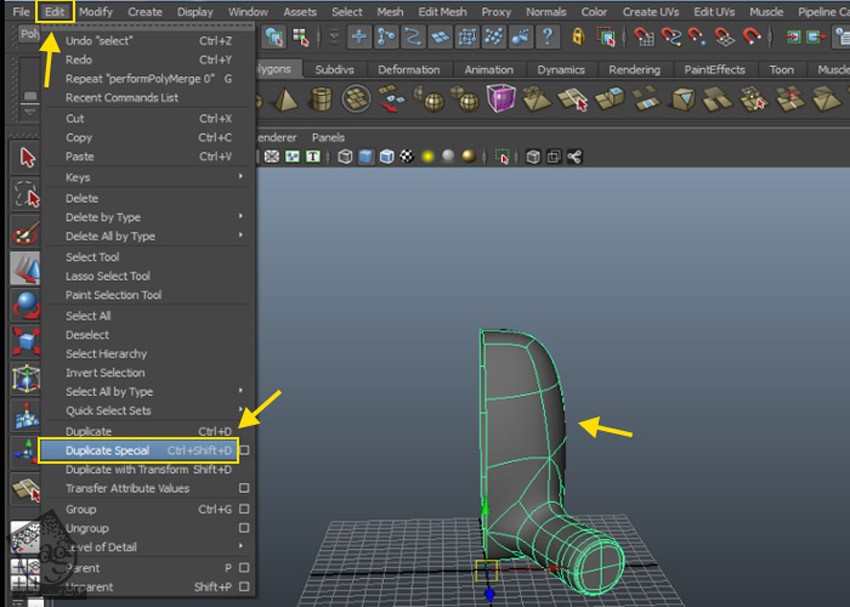
گام دوازدهم
رئوس مش رو بر اساس تصویر مرجع مدل، تنظیم می کنیم.
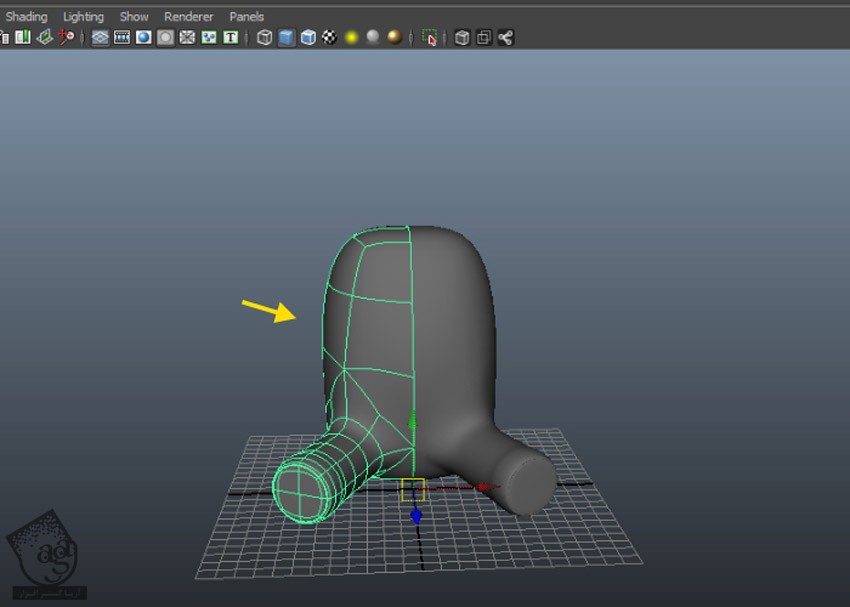
گام سیزدهم
اگه مدل رو توی نمای Side ببینیم، متوجه میشیم که مش پا به ضخامت طرح اصلی نیست. بنابراین باید رئوس رو طوری تغییر بدیم که با تصویر مرجع هماهنگی داشته باشه.
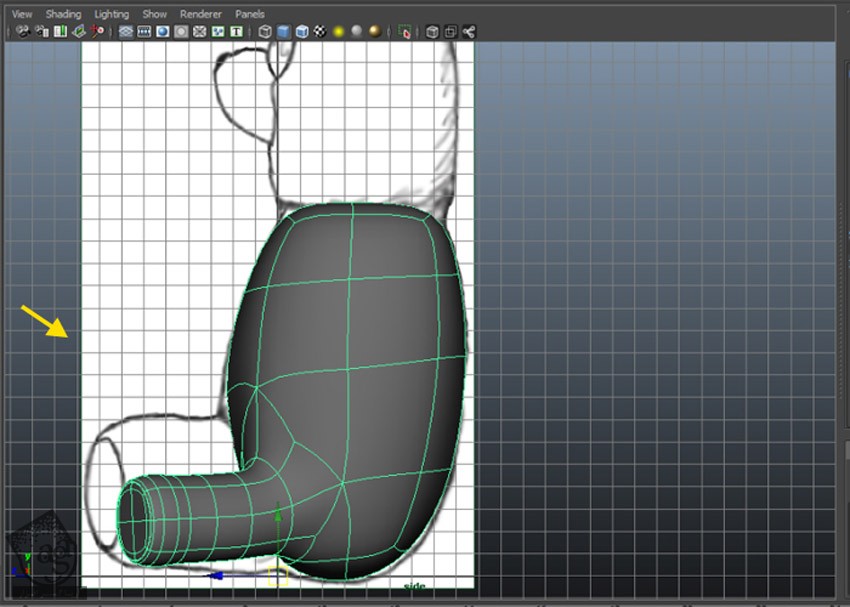
گام چهاردهم
بعد از انتخاب تمام رئوس پا، Scale یا مقیاس اون ها رو تغییر میدیم.
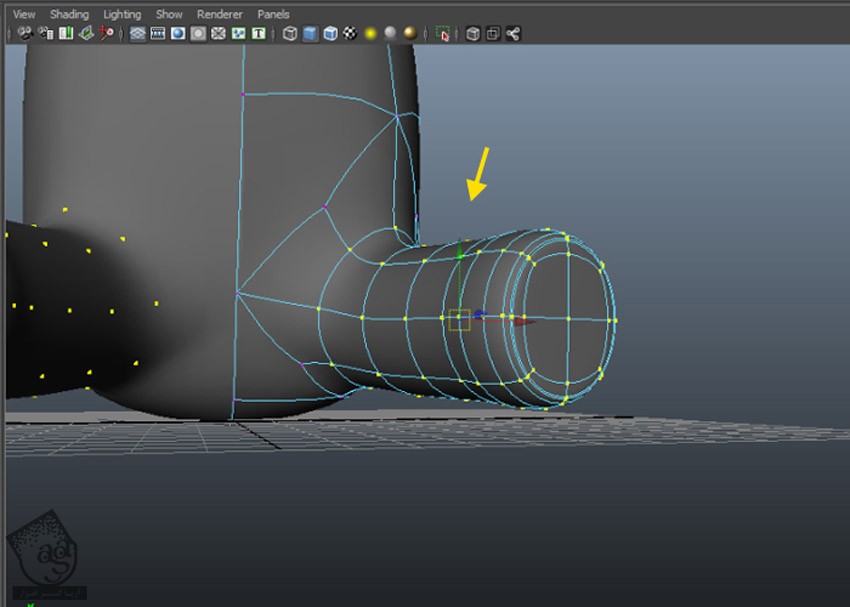
گام پانزدهم
رئوس رو توی نمای Side هم تنظیم می کنیم.
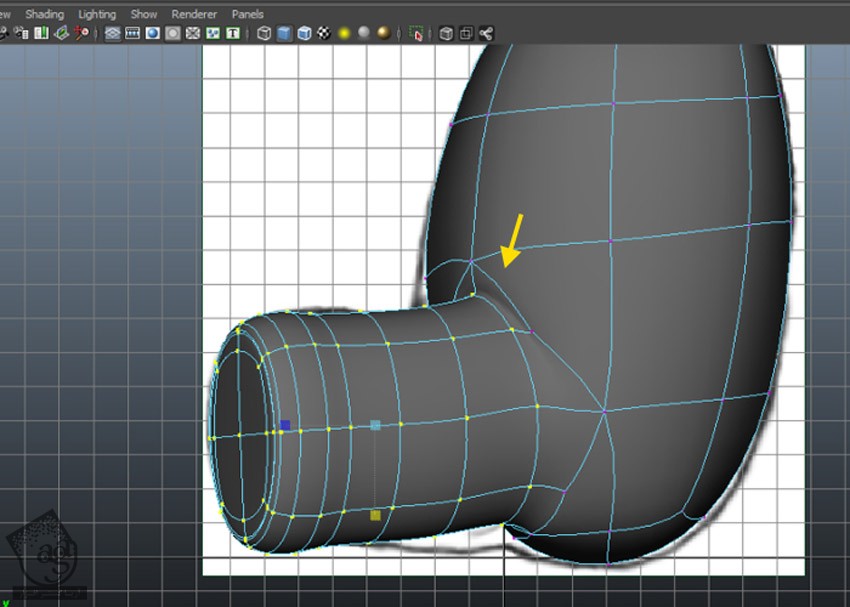
گام شانزدهم
به این ترتیب، کار بدن و پای خرس عروسکی مون انجام میشه.
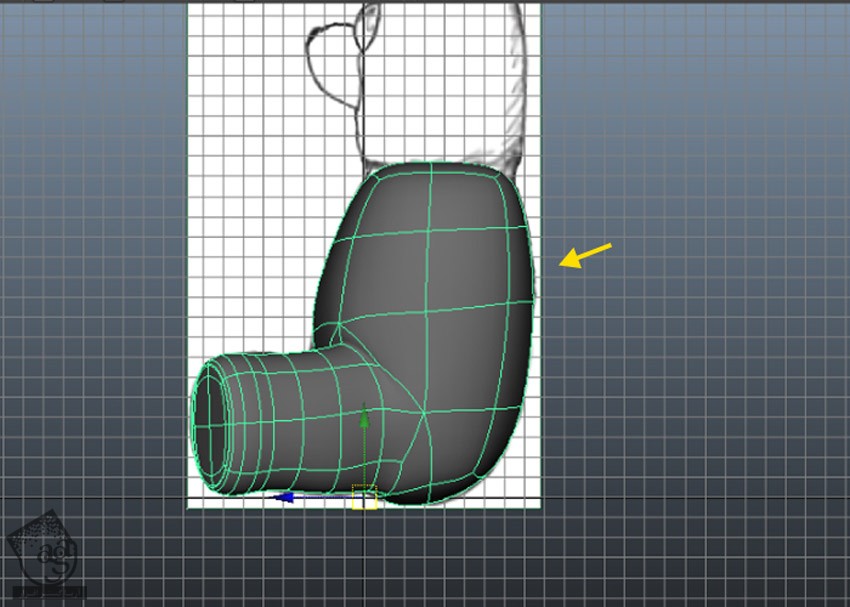
مدل سازی دست خرس عروسکی
گام اول
برای شروع مدل سازی دست خرس عروسکی، وارد نمای Side میشیم.
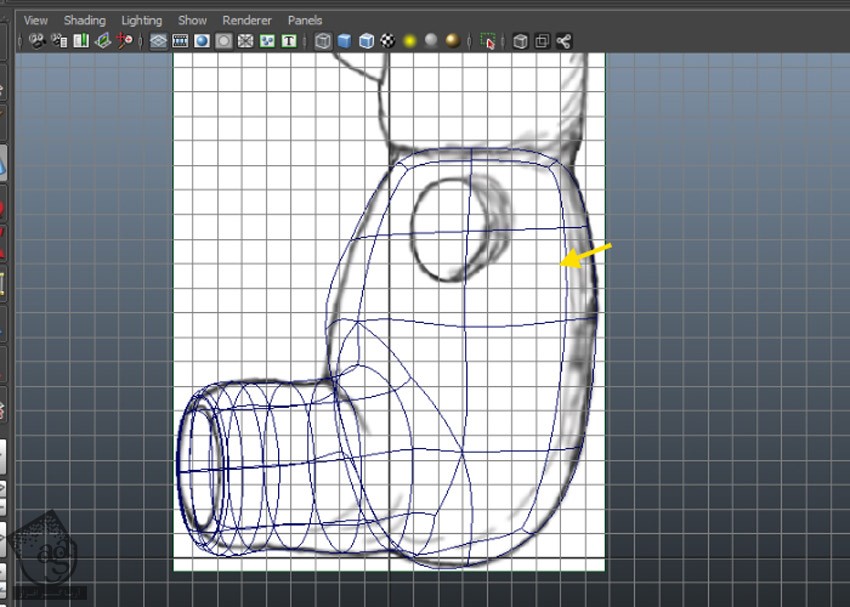
گام دوم
یک استوانه درست می کنیم و اون رو روی بخش دست از تصویر مرجع قرار میدیم.
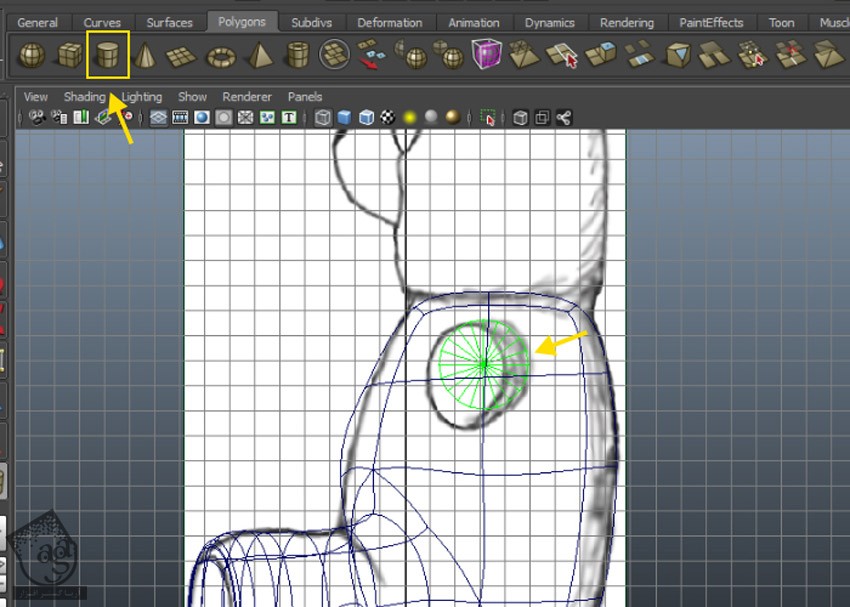
گام سوم
همچنان که استوانه انتخبا شده، وارد Channel Editor میشیم و Subdivisions Axis رو روی 8 و Subdivisions Height رو روی 4 قرار میدیم.
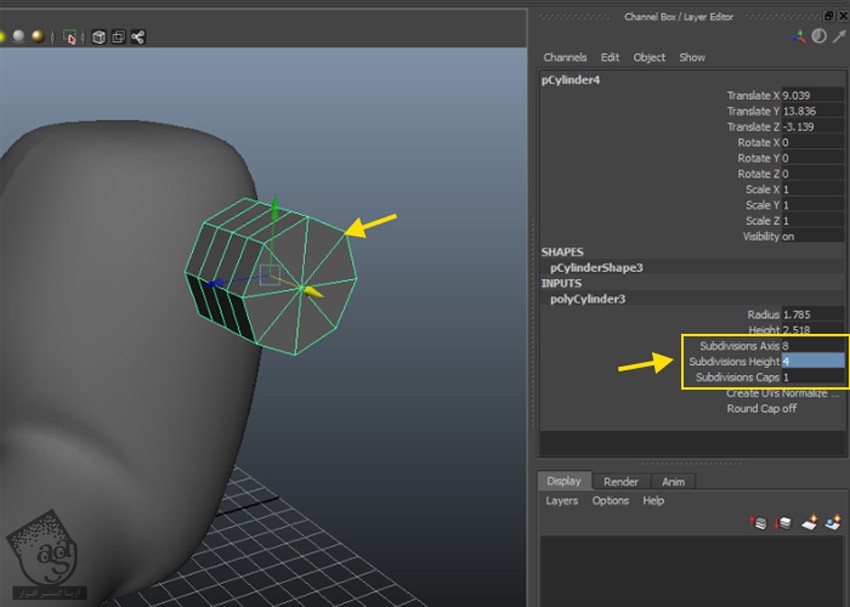
گام چهارم
دکمه F10 رو فشار میدیم و وارد Edge Selection Mode میشیم. لبه های مثلثی مش رو انتخاب و حذف می کنیم.
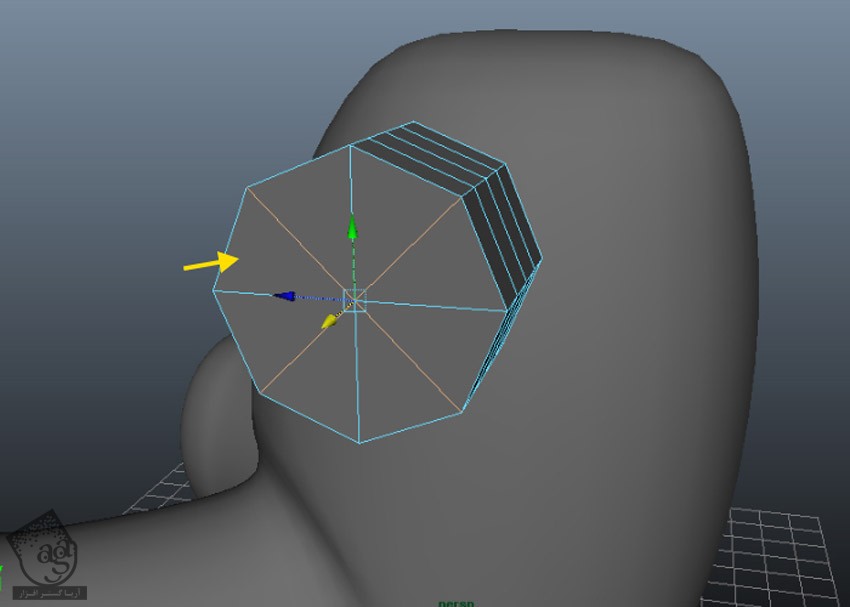
گام پنجم
وارد نمای Side میشیم و Polygon های مش رو بر اساس تصویر مرجع، مرتب می کنیم.
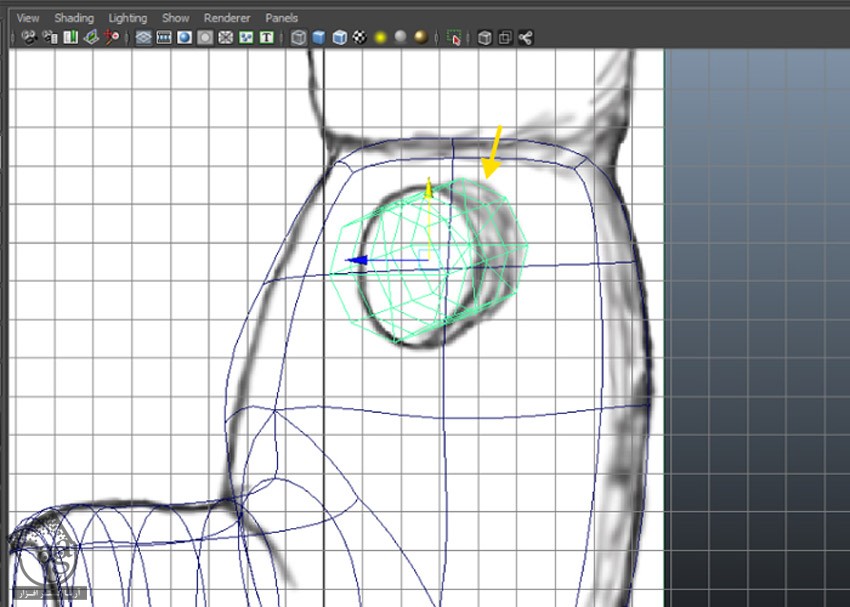
گام ششم
دکمه F11 رو فشار میدیم و وارد Face Selection Mode میشیم. سطوح Cap سمت مخالف مش دست رو انتخاب و حذف می کنیم.
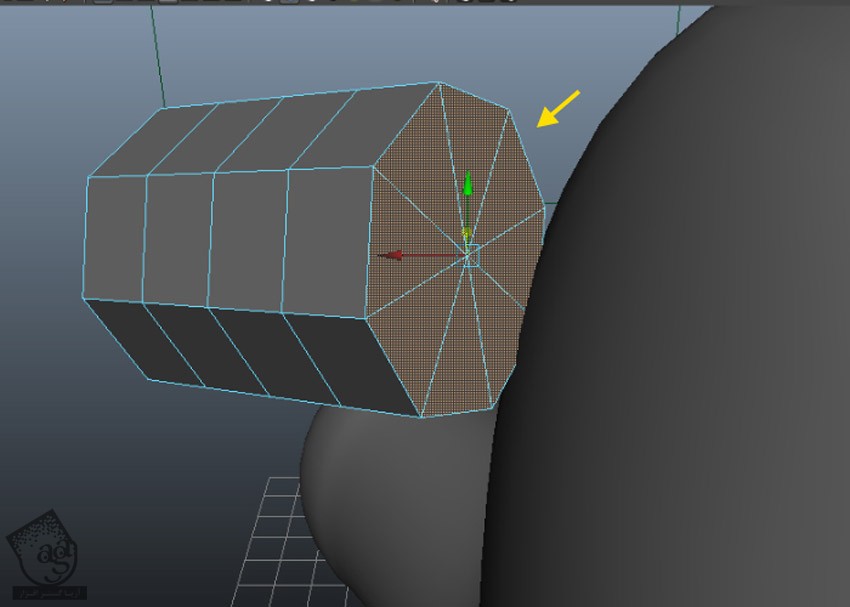
گام هفتم
برای ادغام دست و بدن، تعداد رئوس هر دو مش باید یکی باشه. راس مش بدن رو انتخاب می کنیم و بعد هم وارد مسیر Edit Mesh > Chamfer Vertex میشیم.
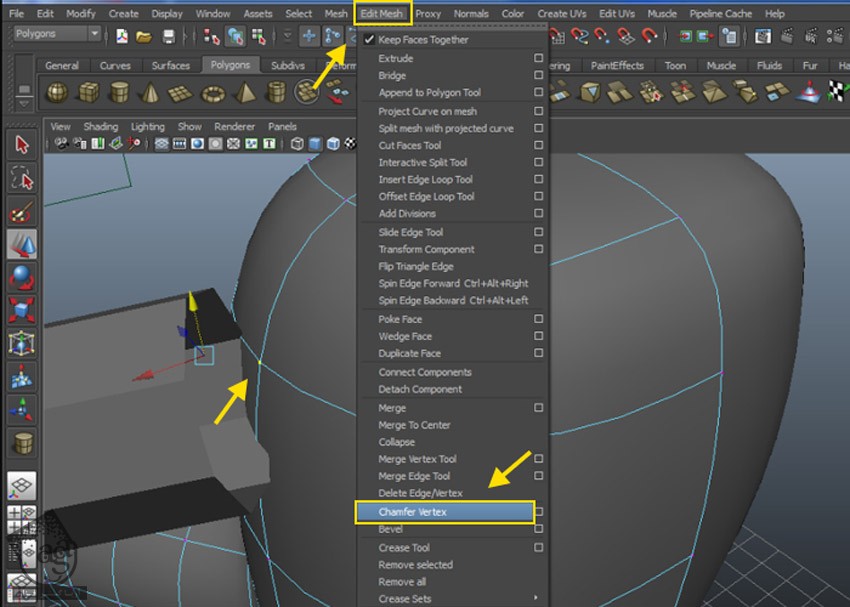
گام هشتم
سطح Chamfer شده رو انتخاب و حذف می کنیم.
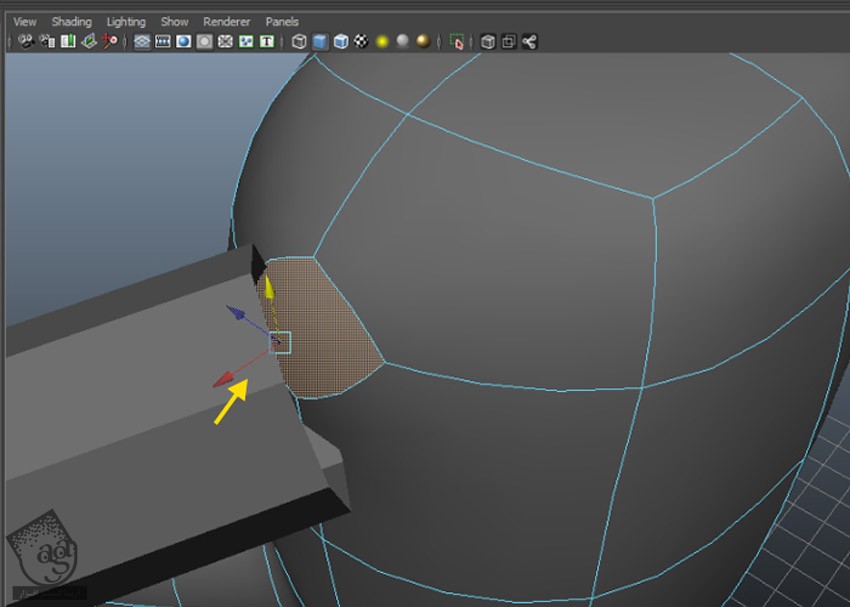
گام نهم
Polygon Mesh های دست و بدن رو انتخاب می کنیم و وارد مسیر Mesh > Combine Tool میشیم و اون ها رو به هم وصل می کنیم.
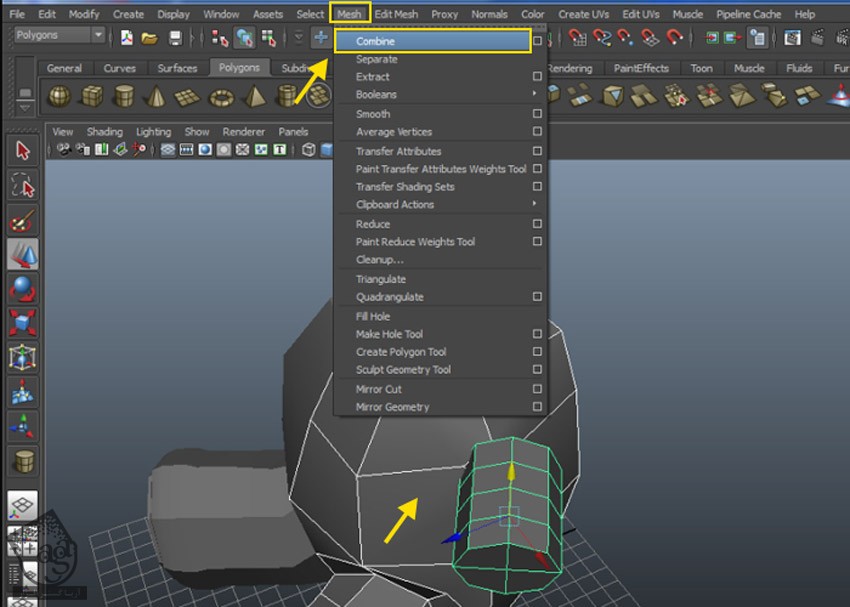
گام دهم
تعداد رئوس بدن باید با تعداد رئوس دست یکی باشه.
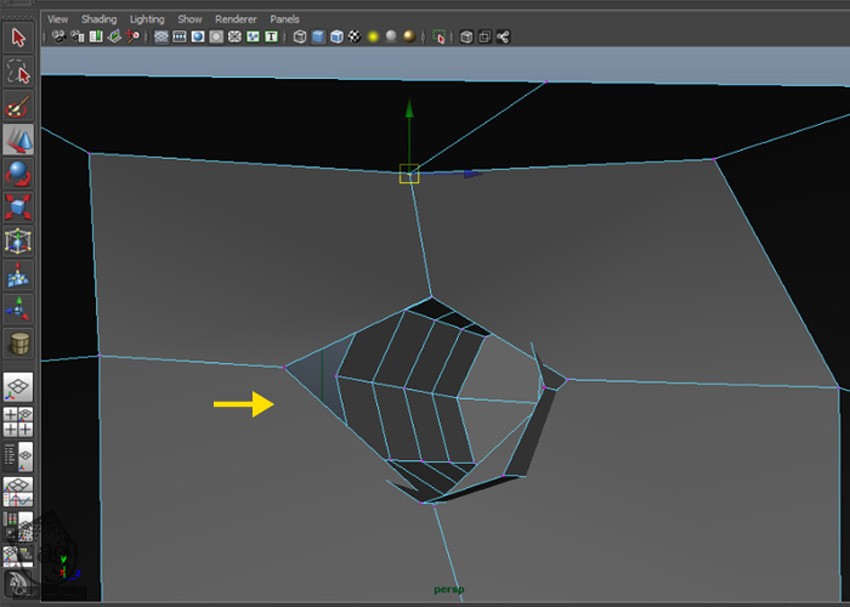
گام یازدهم
وارد مسیر Edit Mesh > Interactive Split Tool میشیم و شروع می کنیم به تقسیم کردن Polygon ها به صورتی که توی تصویر زیر می بینین.
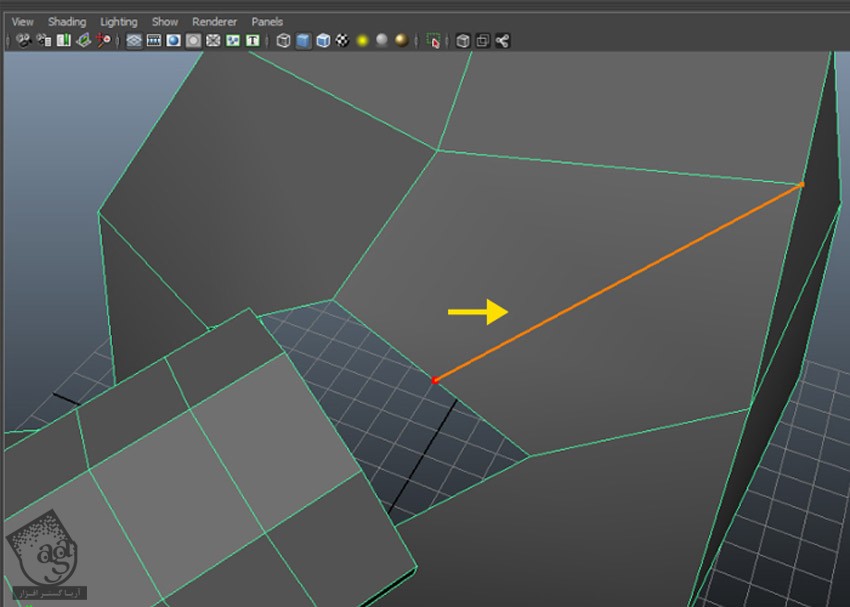
گام دوازدهم
بعد از انتخاب رئوس موازی و متناظر بدن و دست، وارد مسیر Edit Mesh > Merge میشیم و اون ها رو با هم ادغام می کنیم.
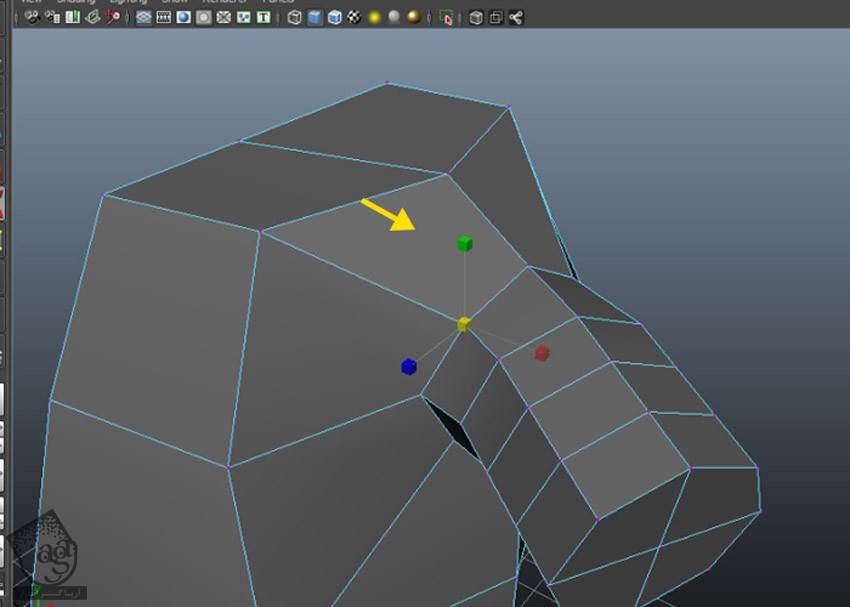
گام سیزدهم
همون طور که توی تصویر زیر می بینین، یک Edge Loop به ناحیه دست اضافه می کنیم.
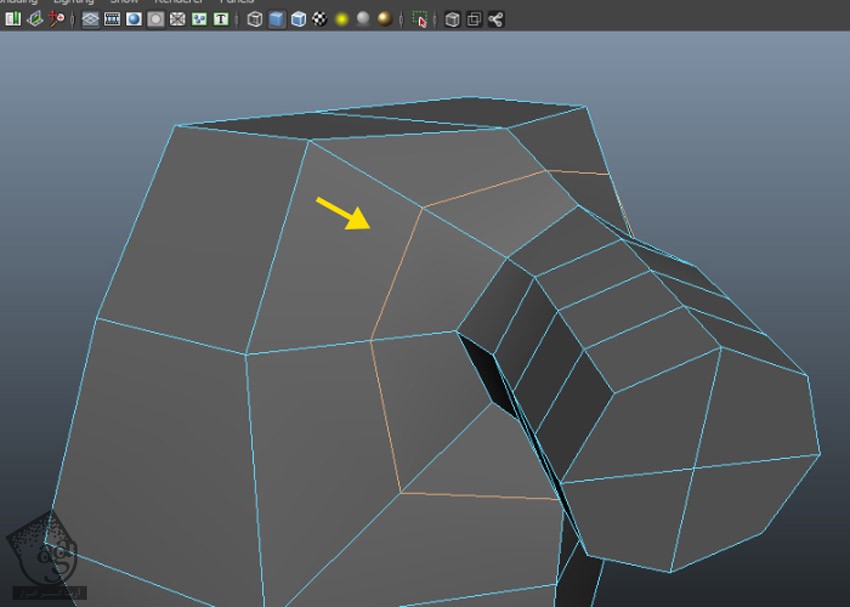
گام چهاردهم
تا اینجا، مدل به صورت زیر در اومده.
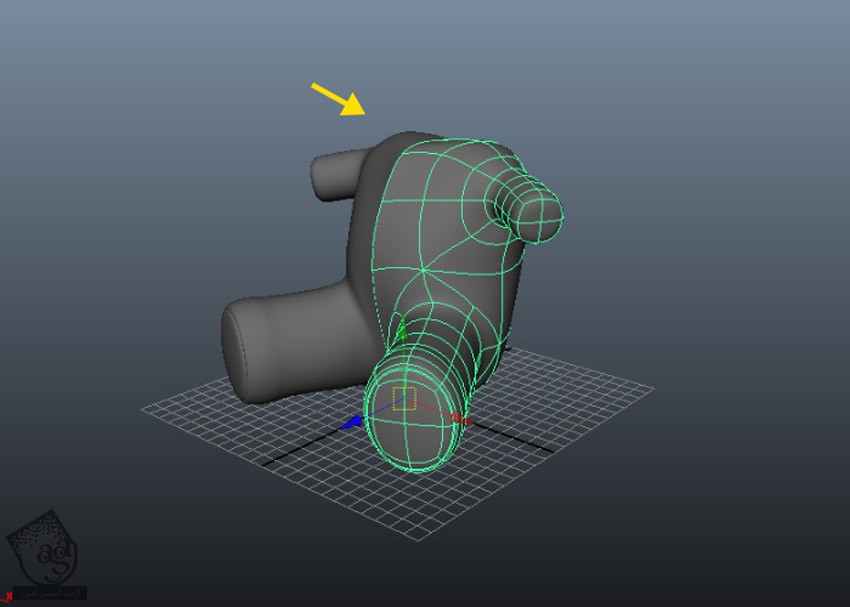
مدل سازی سر خرس عروسکی
گام اول
یک استوانه درست می کنیم. Subdivisions Axis رو روی 8 و Subdivisions Height رو روی 4 قرار میدیم.
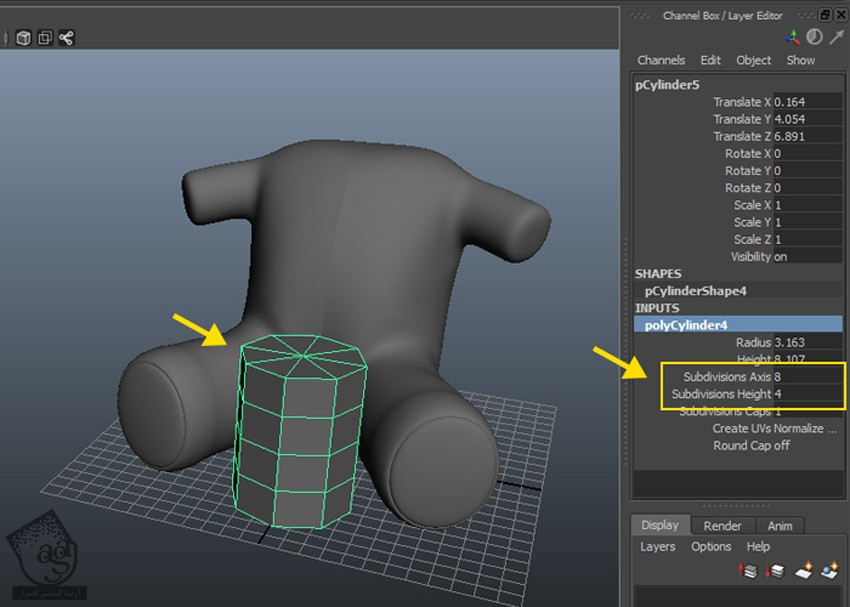
گام دوم
وارد نمای Front میشیم و استوانه رو در ناحیه سر تصویر مرجع قرار میدیم.

گام سوم
همچنان که مش دست انتخاب شده، X Ray Mode رو فعال می کنیم. F9 رو فشار میدیم و وارد Vertex Selection Mode میشیم و بعد هم رئوس رو بر اساس تصویر مرجع، تنظیم می کنیم.
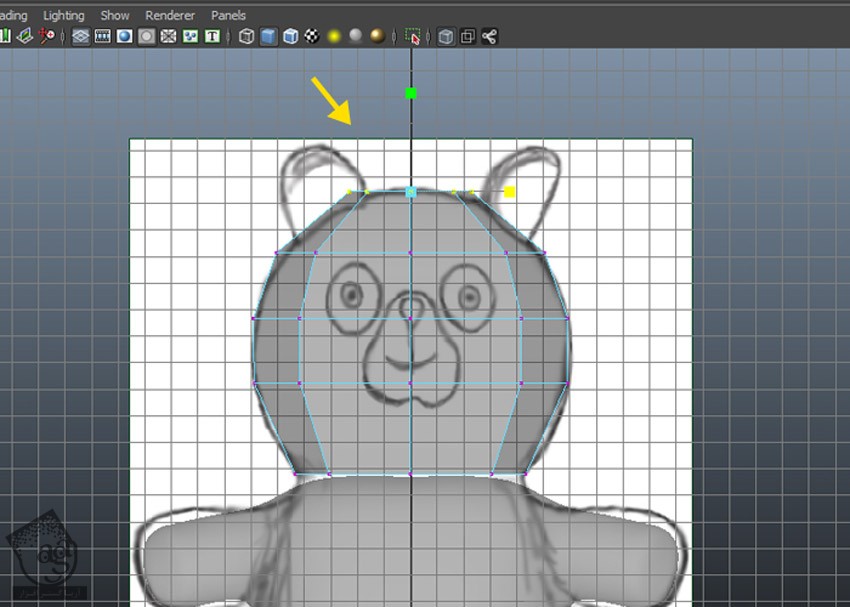
گام چهارم
بعد از انتخاب مش بدن و سر، وارد مسیر Mesh > Combine میشیم و اون ها رو به هم وصل می کنیم.
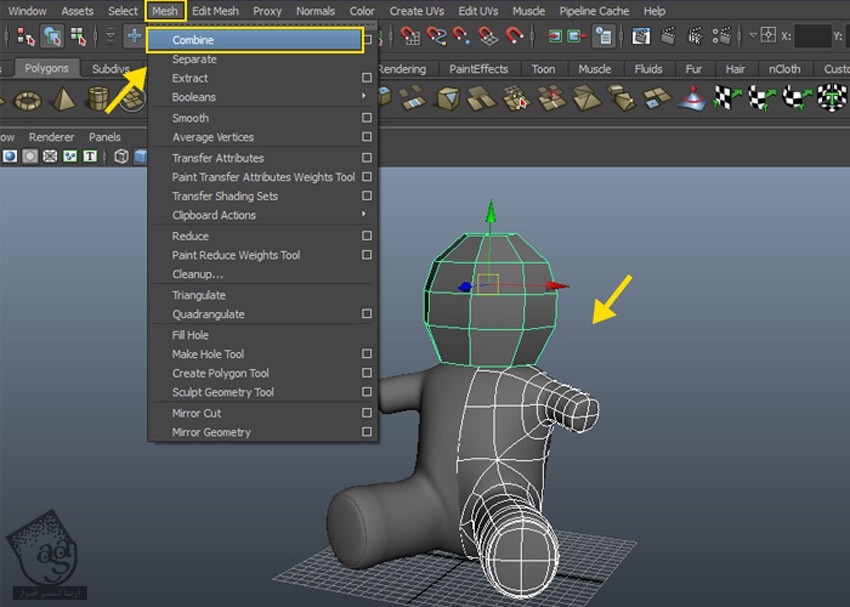
گام پنجم
به این ترتیب، مدل سازی اصلی خرس عروسکی انجام شد.
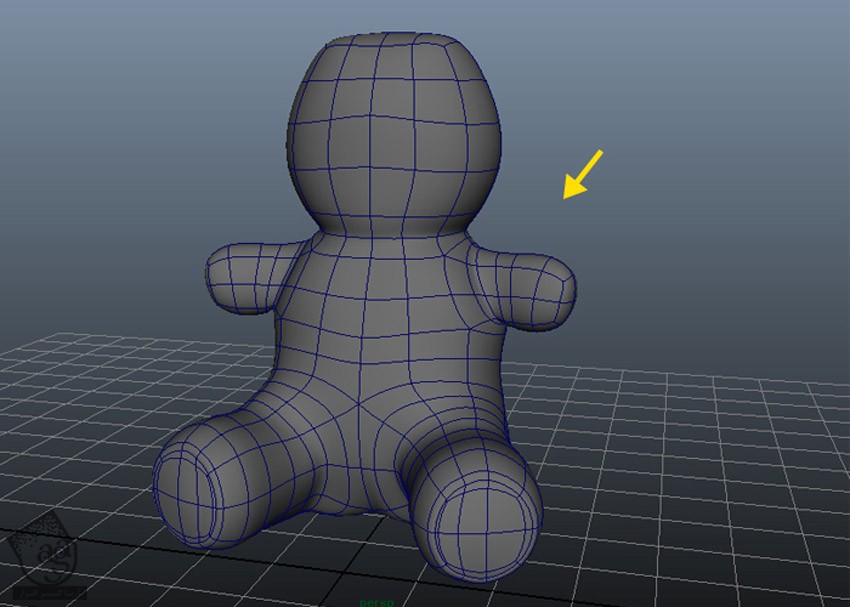
نتیجه
توی بخش بعدی، نحوه Unwrap کردن UV ها رو بهتون نشون میدم.
” آموزش Maya : طراحی خرس عروسکی – قسمت دوم “
دوره های آموزشی مرتبط
590,000 تومان
590,000 تومان
590,000 تومان
590,000 تومان
590,000 تومان
590,000 تومان
590,000 تومان




















































































قوانین ارسال دیدگاه در سایت