No products in the cart.
آموزش Maya : طراحی خرس عروسکی – قسمت سوم – بخش اول

آموزش Maya : طراحی خرس عروسکی – قسمت سوم – بخش اول
توی این آموزش، طراحی خرس عروسکی رو با استفاده از نرم افزار Maya با هم می بینیم و با تکنیک های مختلف این کار، آشنا میشیم. بیاین شروع کنیم!
با ” آموزش Maya : طراحی خرس عروسکی ” با ما همراه باشید…
- سطح سختی: متوسط
- مدت آموزش: 20 تا 30 دقیقه
- نرم افزار استفاده شده: Autodesk Maya
” آموزش Maya : طراحی خرس عروسکی – قسمت اول “
” آموزش Maya : طراحی خرس عروسکی – قسمت دوم “
کشیدن Poly Mesh بدن
گام اول
مایا رو باز می کنیم. فایل خرس عروسکی رو که از آموزش قبل ذخیره کرده بودیم، باز می کنیم.

گام دوم
همون طور که توی تصویر زیر می بینین، وارد Rendering Mode میشیم.

گام سوم
توی نمای Perspective، وارد مسیر Texturing > 3D Paint Tool میشیم و روی مربع کنارش کلیک می کنیم.

گام چهارم
بعد از باز شدن 3D Paint Tool Attribute، اگه سعی کنیم روی بدن بکشیم، Stroke متقاطع قلمو اجازه این کار رو بهمون نمیده. تا زمانی که یک Texture Map اعمال نکنیم، نمی تونیم این کار رو انجام بدیم.
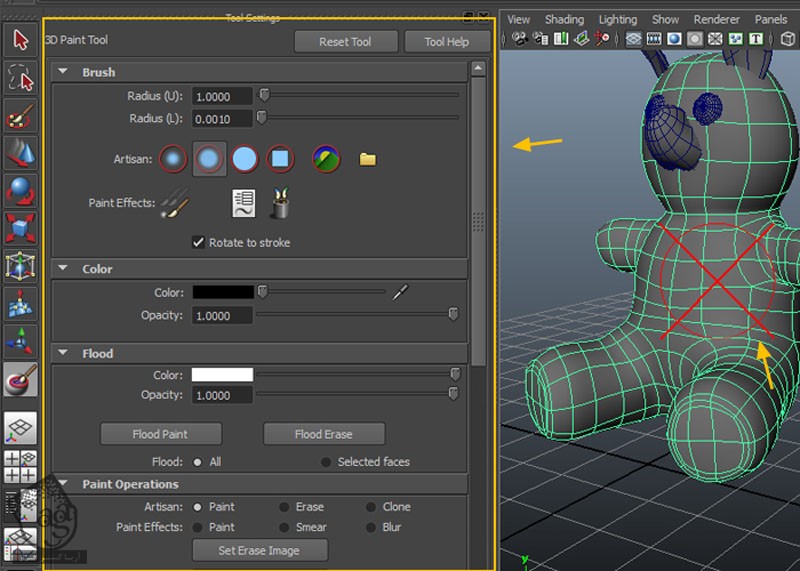
گام پنجم
Files Textures توی منو رو باز می کنیم. روی دکمه Assign/Edit Texture کلیک می کنیم تا یک Texture Map روی مش انتخاب شده، اعمال بشه.

گام ششم
توی پنجره Assign/Edit File Textures، عدد 1024 رو به Size X و Y اختصاص میدیم و بعد روی دکمه Assign/Edit Textures کلیک می کنیم.
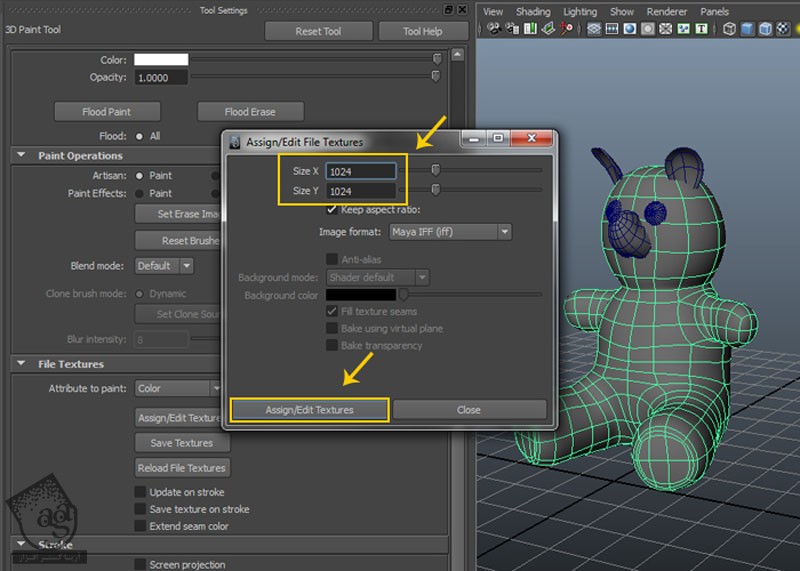
گام هفتم
بعد از ایجاد texture Map، حالا می تونیم روی بدن بکشیم.
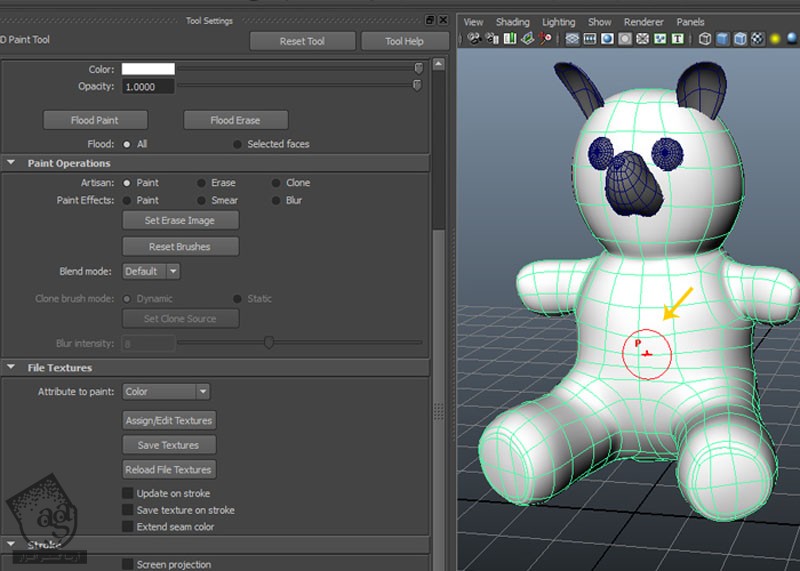
گام هشتم
توی پنل Color، رنگ مورد نظر رو مشخص می کنیم و شروع می کنیم به کشیدن رو سطح بدن خرس عروسکی مون.
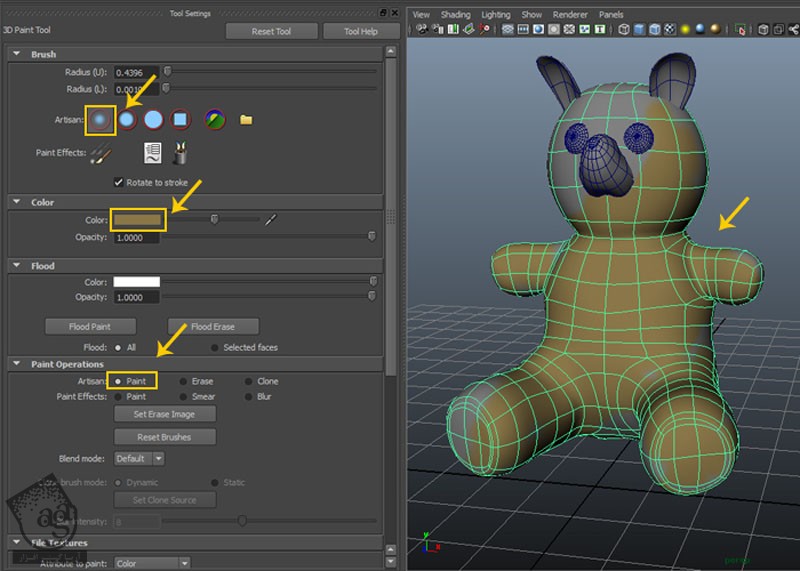
گام نهم
رنگ مورد نظر رو می تونیم برای فیلد Flood Color هم در نظر بگیریم. بعد هم روی دکمه Flood Paint کلیک کنیم تا رنگ مشخص شده، کل سطح رو بپوشونه.
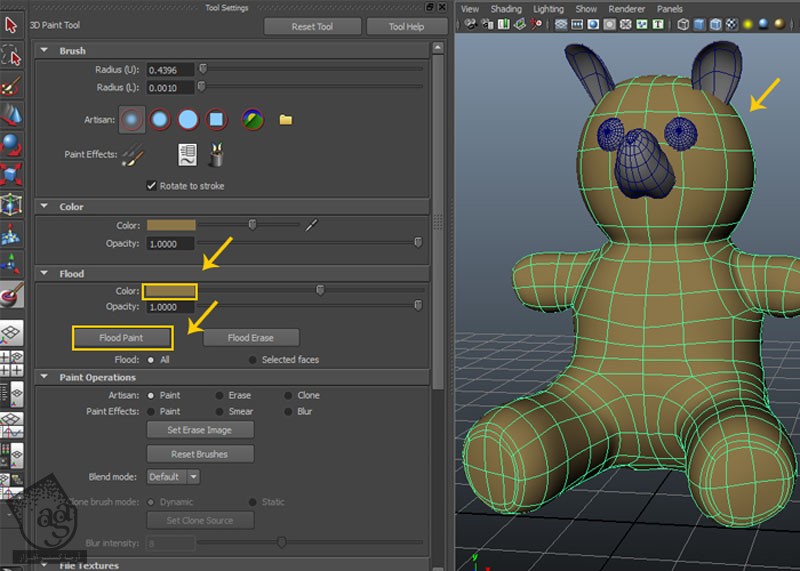
گام دهم
بعد از نقاشی بدن، روی دکمه Save Texture کلیک می کنیم تا ذخیره بشه.

گام یازدهم
برای نقاشی متقارن، منوی Stroke رو با می کنیم و امکان Reflection و X Axis رو فعال می کنیم.
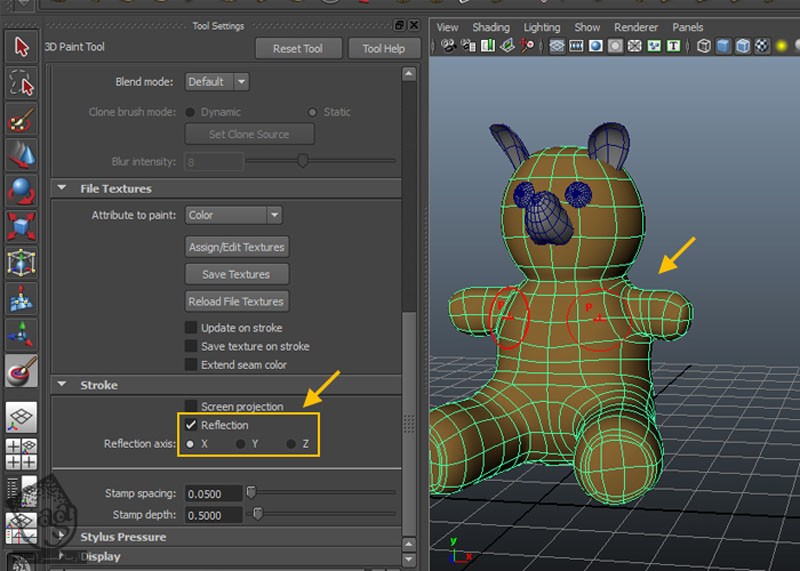
گام دوازدهم
رنگ سفید رو از بخش Color انتخاب می کنیم و همون طور که می بینین، روی کف پاها می کشیم.
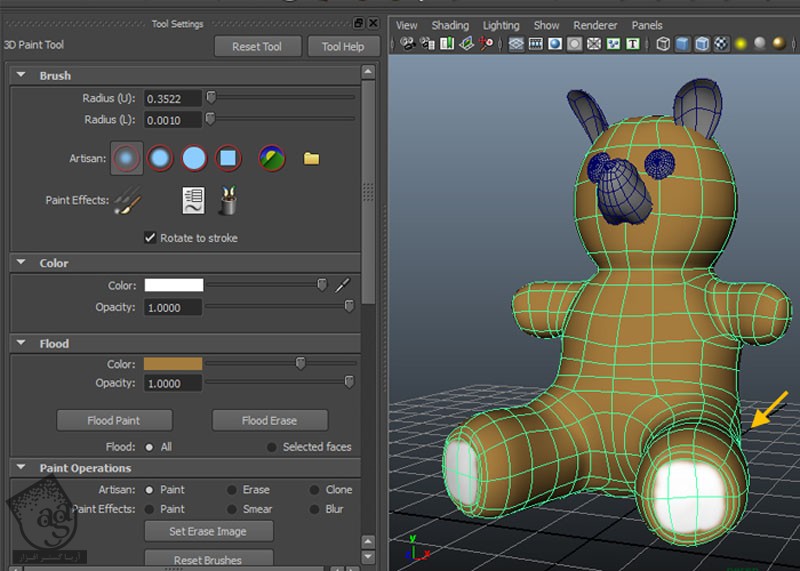
گام سیزدهم
پنجره UV Tetxure Editor رو باز می کنیم و وارد مسیر Polygon > UV Snapshot میشیم تا Uvs Map رو ذخیره کرده باشیم.
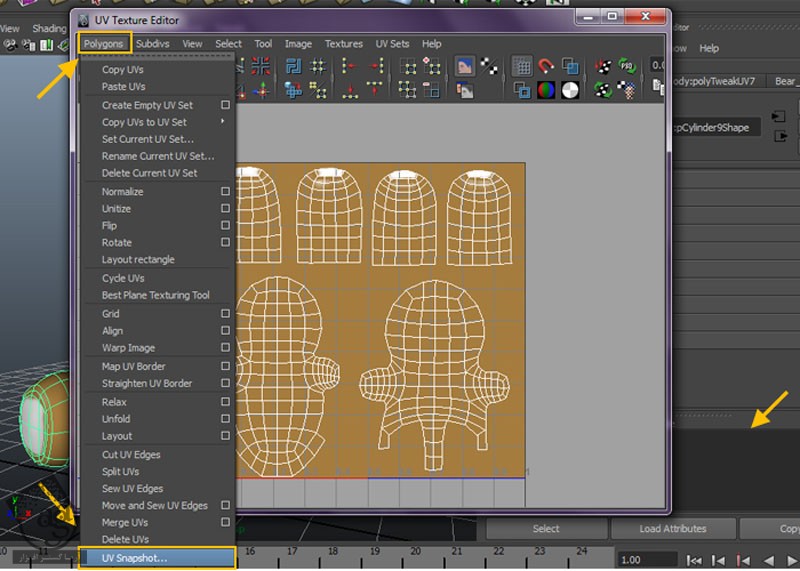
گام چهاردهم
توی پنجره UV Texture Editor، عدد 1024 رو به Size X و Y اختصاص میدیم و فرمت رو روی PNG قرار میدیم. بعد هم روی Ok کلیک می کنیم تا UV Map ذخیره بشه.
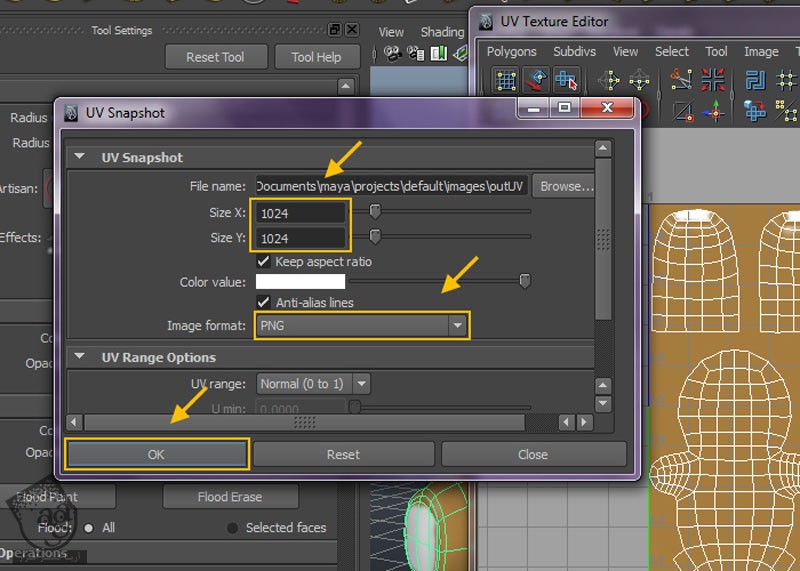
گام پانزدهم
فایل ذخیره شده رو توی فتوشاپ باز می کنیم.
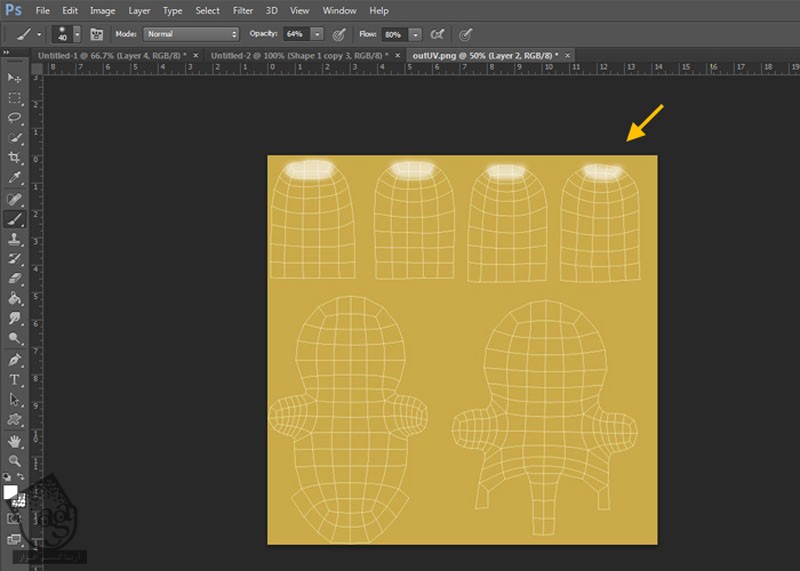
گام شانزدهم
برای اضافه کردن جزئیات بیشتر، به شکلی که می بینین، توی فتوشاپ می کشیم.
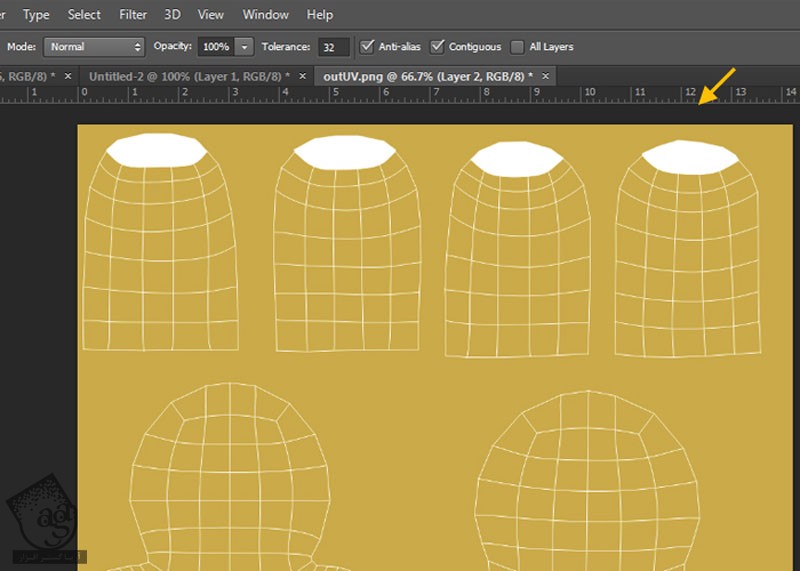
گام هفدهم
به این ترتیب، کار نقاشی Texture Map تمام میشه.
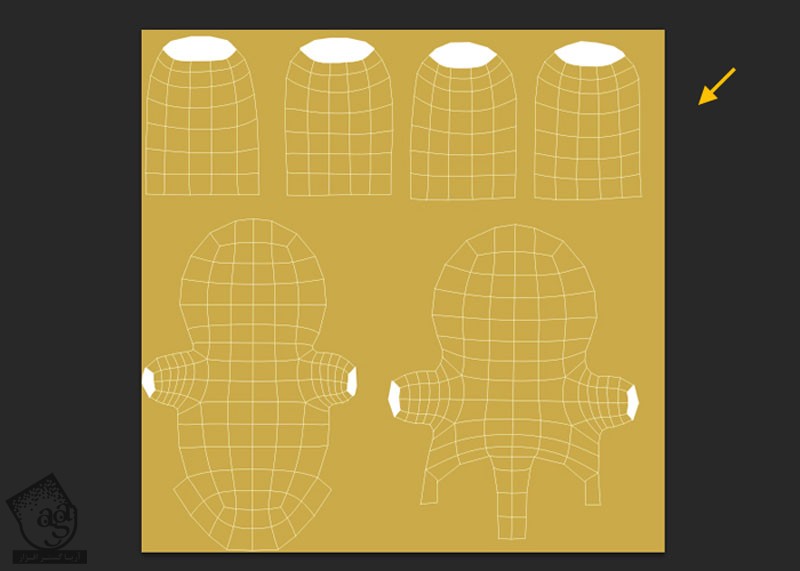
ایجاد Texture Map دهان
گام اول
توی مایا، دهان رو که Unwrap UV کرده بودیم رو توی UV Tetxure Editor باز می کنیم و برای کشیدن تکسچر، طبق مراحل قبل عمل می کنیم.
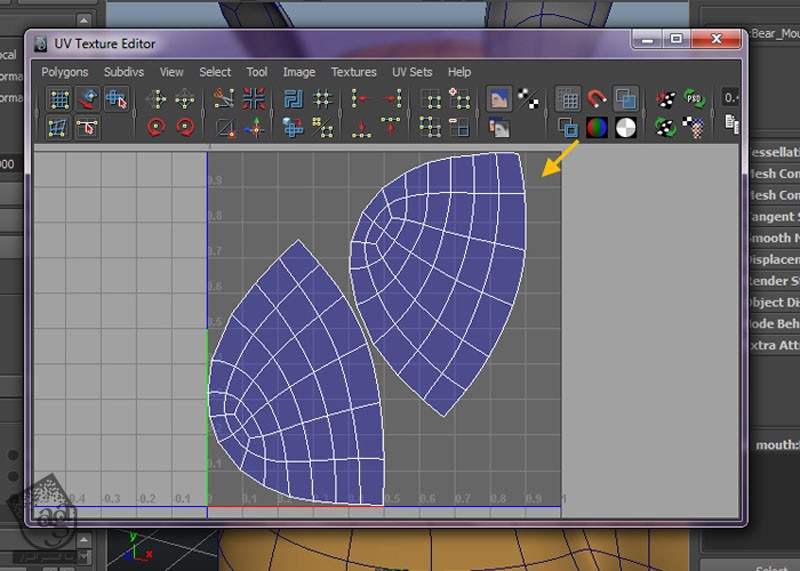
گام دوم
رنگ سفید رو توی فتوشاپ اعمال می کنیم. به این ترتیب، تکسچر دهان به رنگ سفید در میاد.
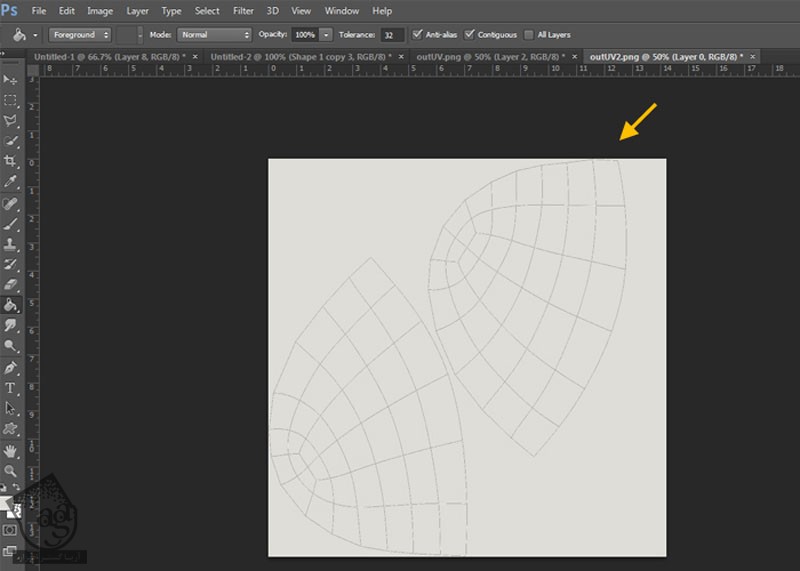
گام سوم
حالا می تونیم Texture Map رو توی مایا اعمال کنیم. به این ترتیب، خرس عروسکی مون به صورت زیر در میاد.
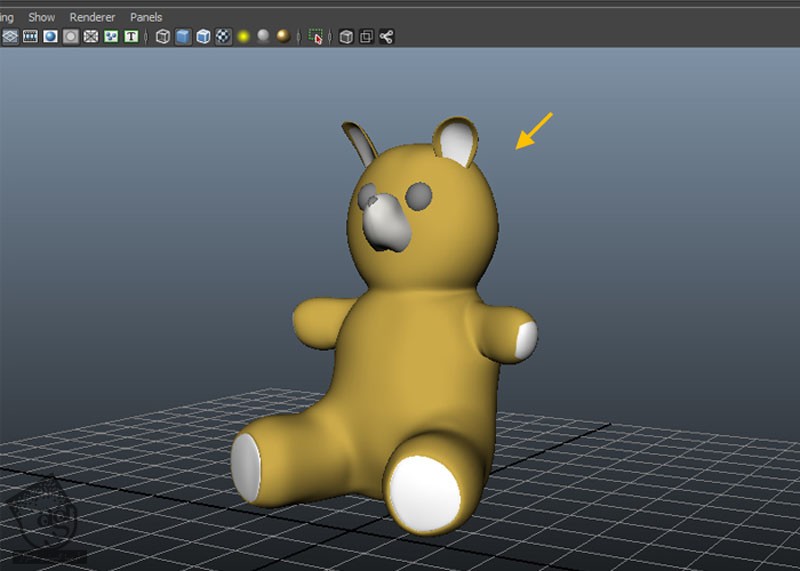
اعمال Shader روی چشم
گام اول
کره چشم رو انتخاب می کنیم. روی اون کلیک راست می کنیم و مسیر Assign favorite Material > Blinn رو دنبال می کنیم.
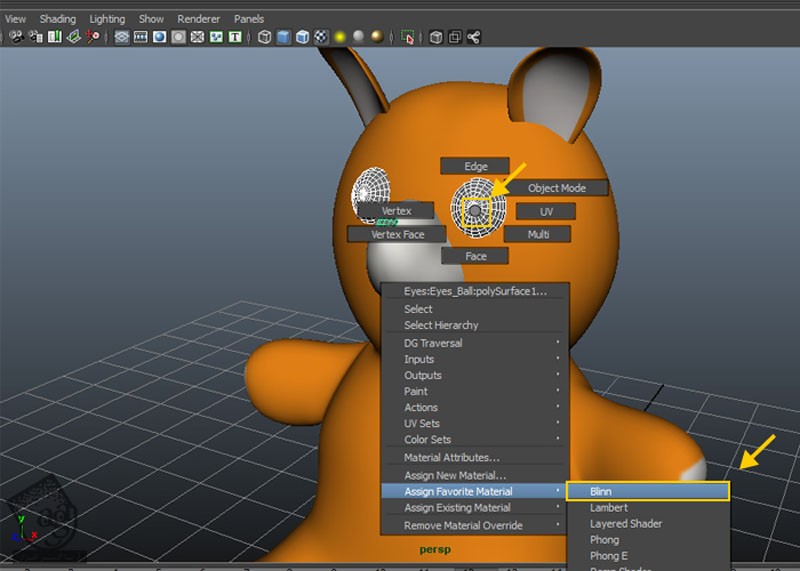
گام دوم
توی پنل Blinn، رنگ خاکستری رو برای بخش Color در نظر می گیریم. Diffuse رو روی 0.050 و Eccentricity رو روی 0.130 و Specular Roll Off رو روی 0.700 و Specular Color رو روی سفید قرار میدیم.
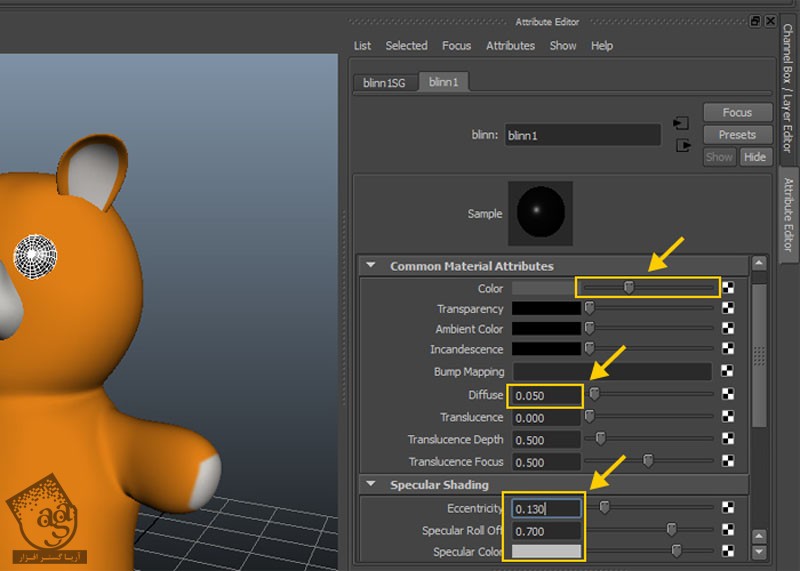
گام سوم
همین Blinn Shade رو روی نوک بینین هم اعمال می کنیم.
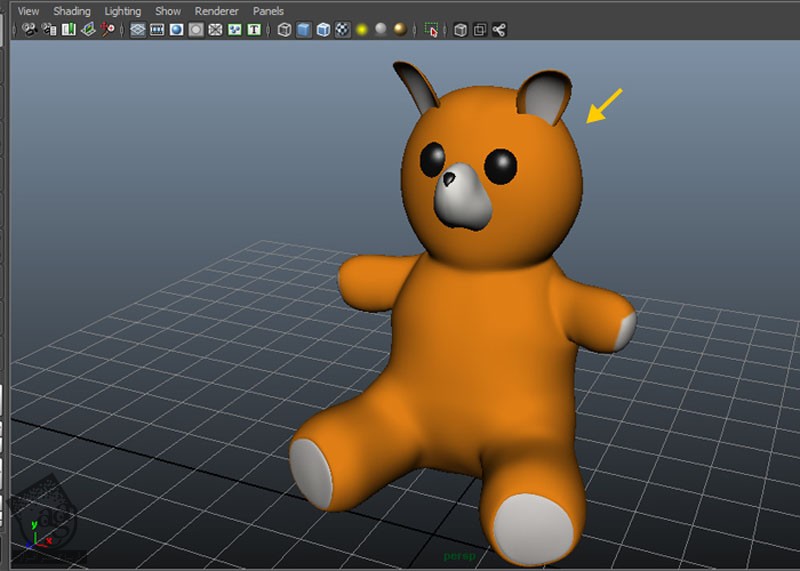
ایجاد Bald Map برای موها
گام اول
مش خرس عروسکی رو انتخاب می کنیم. وارد مسیر Texturing > 3D Paint Tool میشیم و روی مربع کنارش کلیک می کنیم.
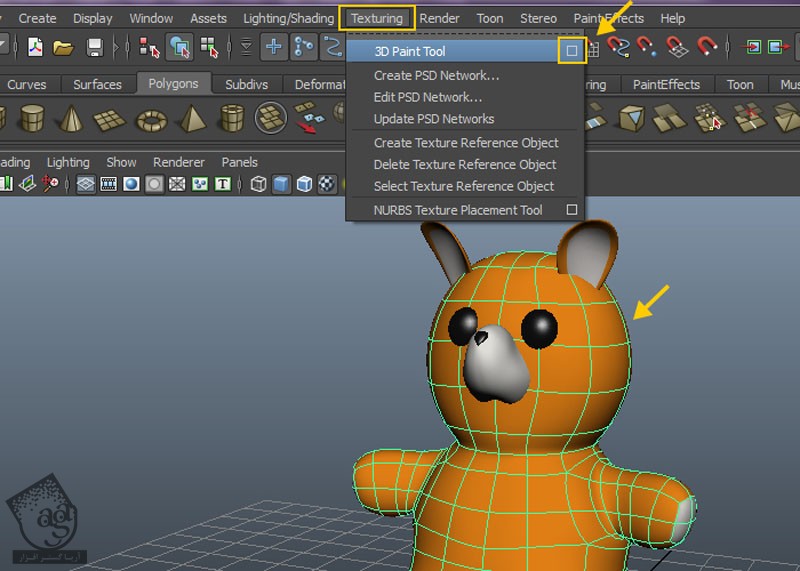
گام دوم
توی بخش Tool Settings، رنگ سفید رو برای Flood Color در نظر می گیریم. بعد هم روی دکمه Flood Paint کلیک می کنیم تا این رنگ روی کل مش اعمال بشه.
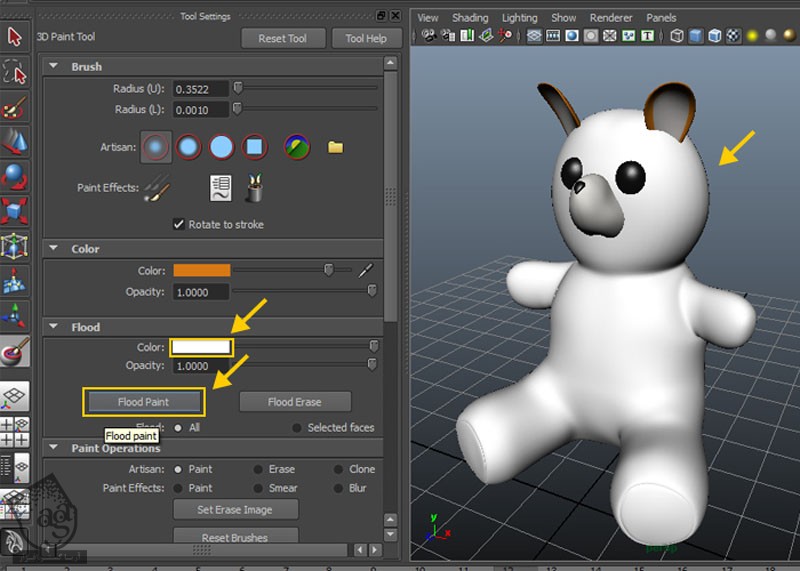
گام سوم
یک قلموی سخت بر می داریم. هر جا که لازم هست رو به رنگ مشکی در میاریم.
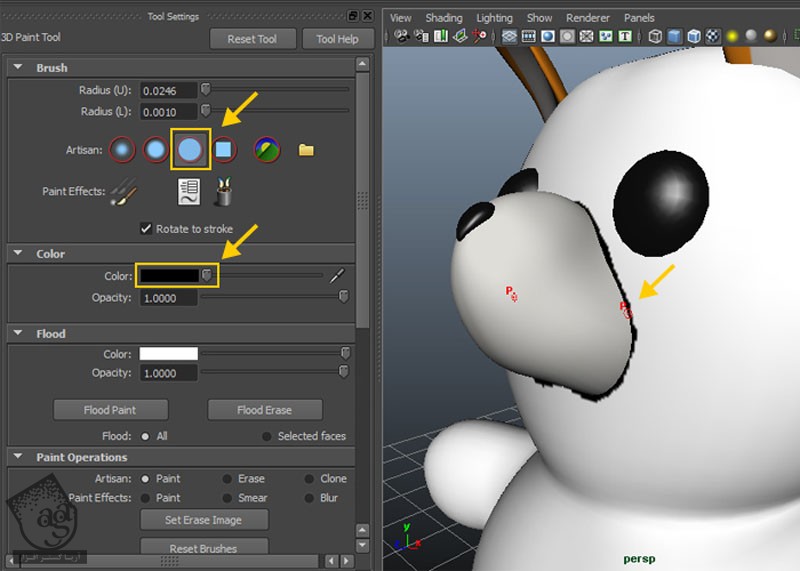
گام چهارم
وارد منوی Show میشیم و View Selected رو تیک می زنیم.
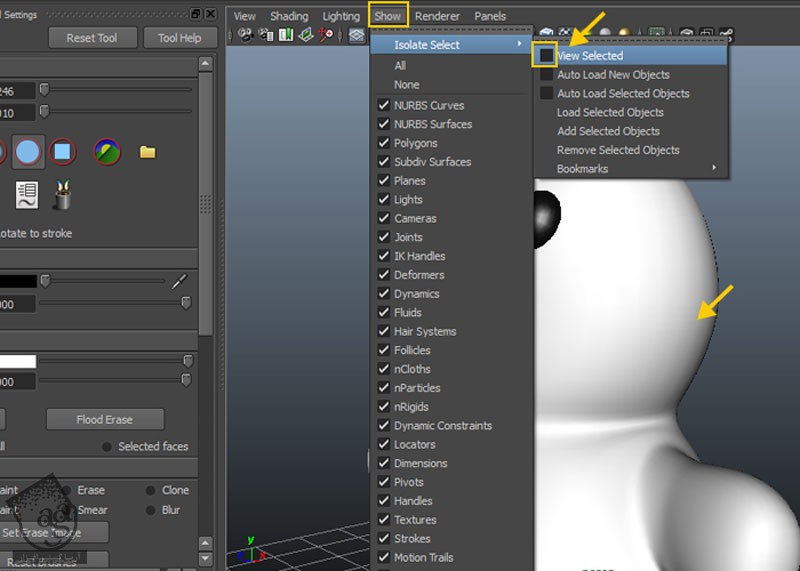
گام پنجم
به این ترتیب، می تونیم روی نواحی که نمی خوایم مو اضافه کنیم، نقاشی بکشیم.
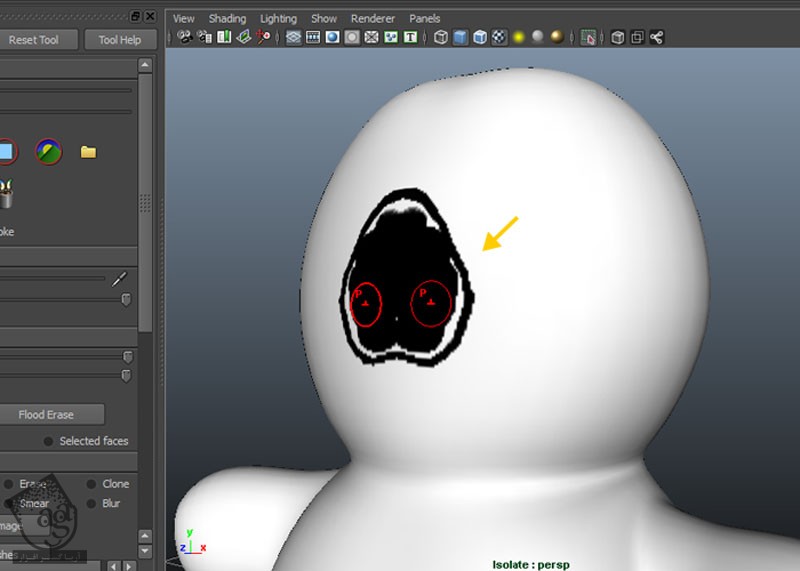
گام ششم
بعد از کشیدن روی ناحیه صورت، فایل تکسچر رو با کلیک روی دکمه Save Texture توی پنل File Texture، ذخیره می کنیم.
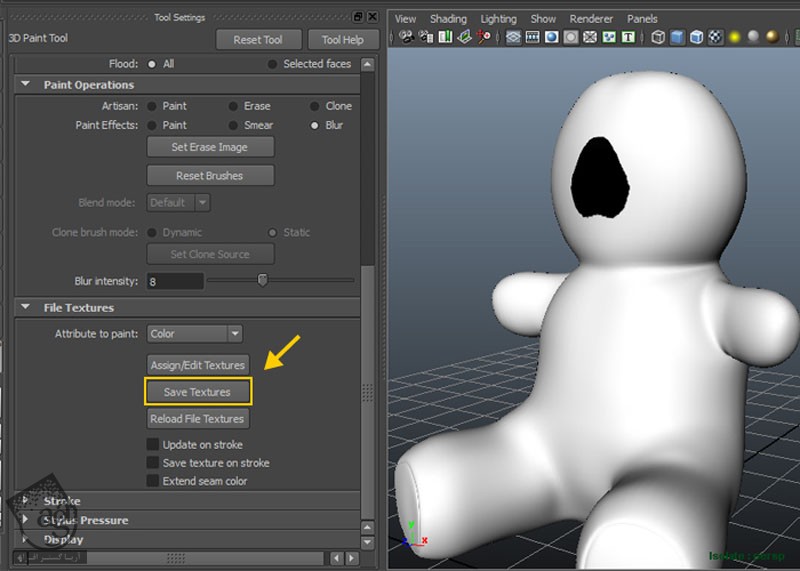
گام هفتم
فایل رو وارد فتوشاپ می کنیم.
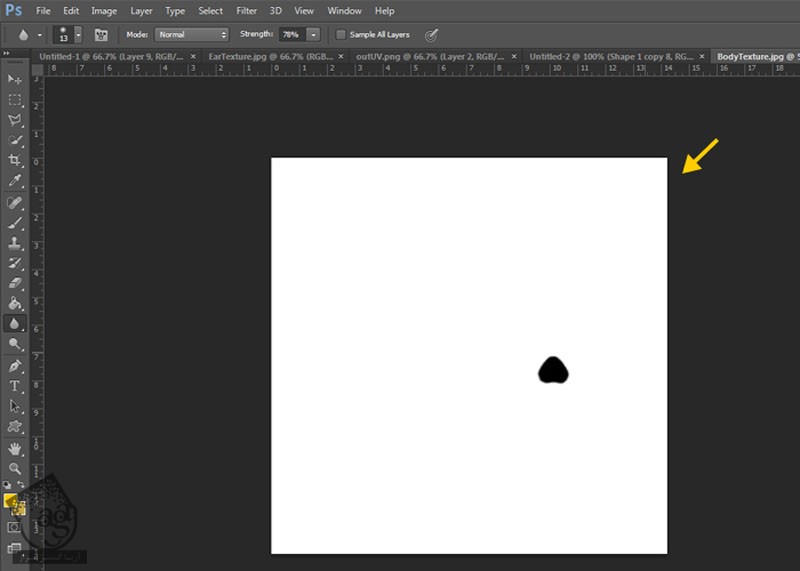
گام هشتم
برای فایل یک اسم میزاریم و روی دکمه Save کلیک می کنیم.
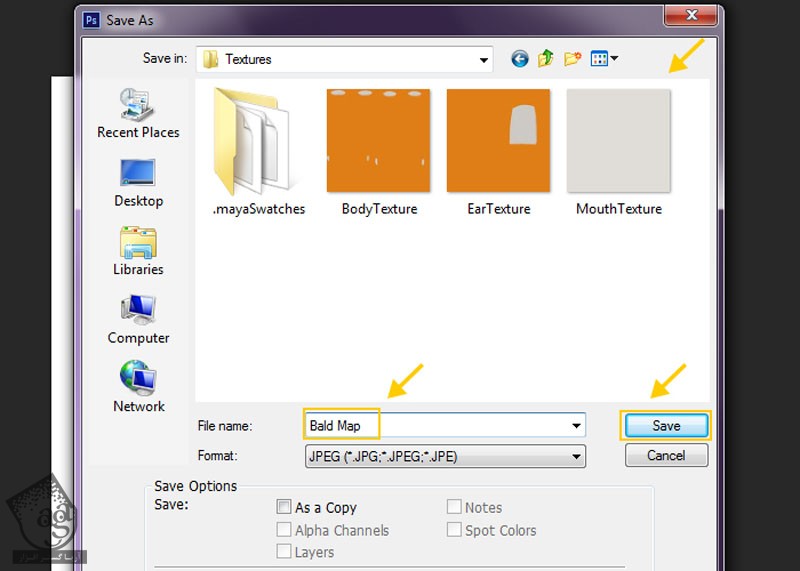
گام نهم
به این ترتیب، Color Map و Bald Map ذخیره میشن.

” آموزش Maya : طراحی خرس عروسکی – قسمت سوم – بخش دوم “
دوره های آموزشی مرتبط
590,000 تومان
590,000 تومان
590,000 تومان
590,000 تومان
590,000 تومان
590,000 تومان
590,000 تومان




















































































قوانین ارسال دیدگاه در سایت