No products in the cart.
آموزش Maya : مدل سازی الماس – قسمت دوم

آموزش Maya : مدل سازی الماس – قسمت دوم
توی این آموزش، مدل سازی الماس رو با Maya با هم می بینیم و با ابزارها و تکنیک های مورد نیاز آشنا میشیم. بیاین شروع کنیم!
با ” آموزش Maya : مدل سازی الماس ” با ما همراه باشید…
- سطح سختی: متوسط
- مدت آموزش: 60 تا 80 دقیقه
- نرم افزار استفاده شده: Autodesk Maya
” آموزش Maya : مدل سازی الماس – قسمت اول “
گام بیست و هفتم
اسم mia_material_x رو به mia_material_diamon تغییر میدیم. Diffuse Color رو روی رنگ مشکی قرار میدیم. Diffuse Weight رو هم روی 1 تنظیم می کنیم. رنگ سفید رو برای Reflectivity Color در نظر گرفته و عدد 1 رو هم به Reflectivity Value اختصاص میدیم. چون که به 100 درصد بازتاب نیاز داریم. همیشه می تونیم این تنظیمات رو تغییر بدیم تا نتیجه دیگه ای به دست بیاد.
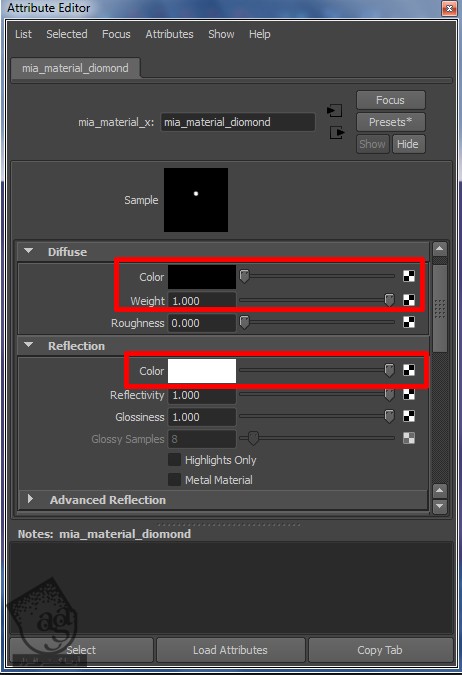
گام بیست و هشتم
وارد بخش Refraction میشیم. Index of Refraction رو روی 2.419 و Color رو روی رنگ سفید قرار میدیم. Transparency رو هم میزاریم روی 1.000.
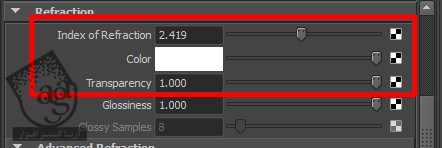
میریم سراغ بخش Advanced Refraction و Max Trace Depth رو روی 10 تنظیم می کنیم. به علاوه، Refractive Caustics رو هم فعال می کنیم.
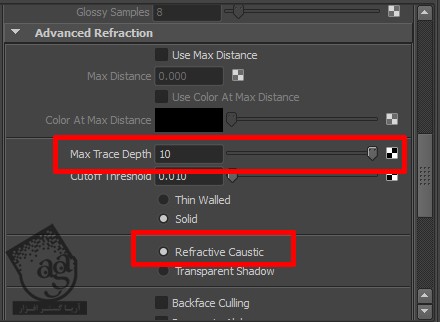
گام بیست و نهم
میریم سراغ بخش Anistropy و Anistropy رو روی 0.100 و Rotation رو روی 0.342 و Channel رو روی 4 تنظیم می کنیم.
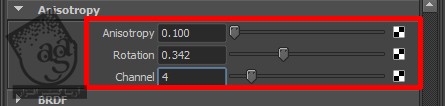
گام سی ام
میریم سراغ بخش BRDF و Use Fresnel Reflection رو تیک می زنیم.

گام سی و یکم
نتیجه به صورت زیر در میاد.
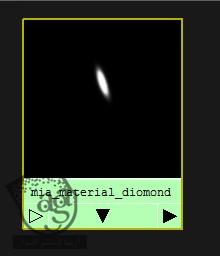
گام سی و دوم
در نهایت، این متریال رو روی الماسی که روی صحنه قرار داره اعمال می کنیم. این متریال رو بهش اختصاص داده و از صحنه خروجی می گیریم. به نظر خیلی مسطح و بی روح میاد. بنابراین بیاد مقداری نور به صحنه اضافه کنیم تا این مشکل برطرف بشه.

گام سی و سوم
زمان تنظیم نور روی صحنه رسیده. برای شروع، از Point Light یا نور نقطه ای استفاده می کنیم. وارد مسیر Create > Lights > Point Light میشیم.
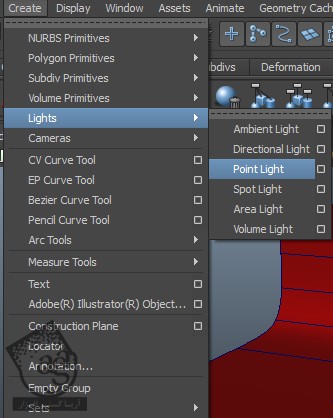
گام سی و چهارم
بعد از درست کردن نور نقطه ای، موقعیت و مسیر نور رو بر اساس نیاز تنظیم می کنیم. من سطح پس زمینه رو منحنی کردم.
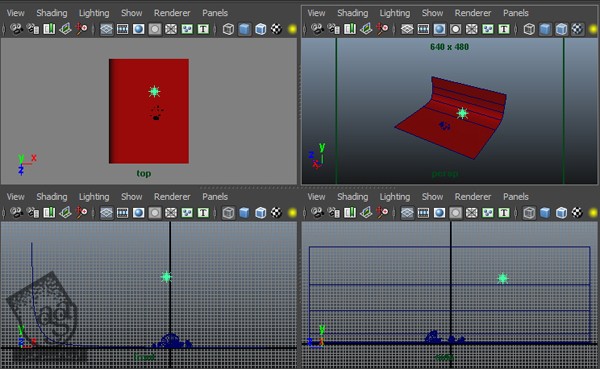

گام سی و پنجم
میریم سراغ Point Light Attributes و Intensity رو روی 0.400 قرار میدیم. بعد هم تیک Emit Specular رو بر می داریم.
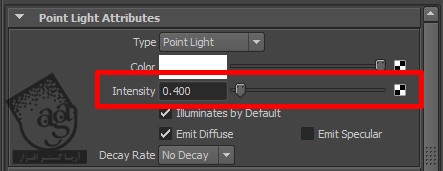
گام سی و ششم
حالا می خوایم یک Point Light دیگه به صحنه اضافه کنیم.
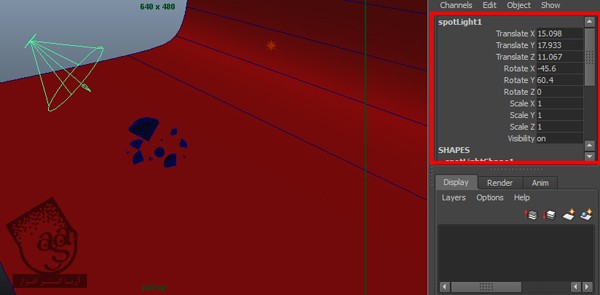
گام سی و هفتم
میریم سراغ Attribute مربوط به این نور نقطه ای. Spot Light رو انتخاب کرده و Ctrl+A رو فشار میدیم تا Attribute Editor باز بشه.
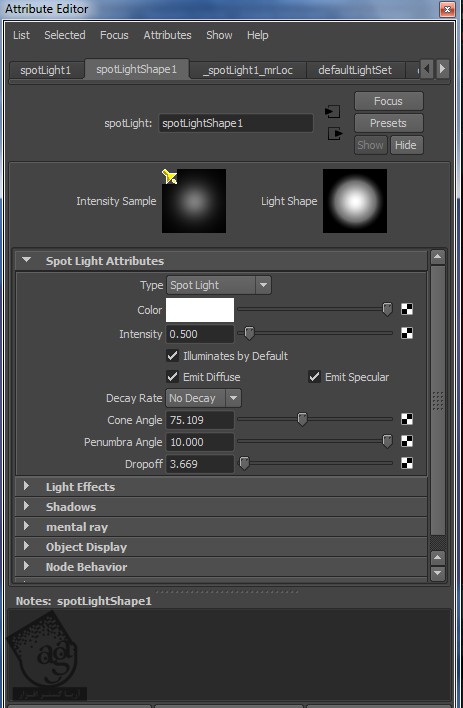
گام سی و هشتم
Intensity رو روی 0.500 قرار میدیم. Emit Specular رو تیک می زنیم. همون طور که می بینین، Cone Angle رو روی 75.109 و Penumbra Angle رو روی 10.000 و Dropoff رو روی 3.669 تنظیم می کنیم.
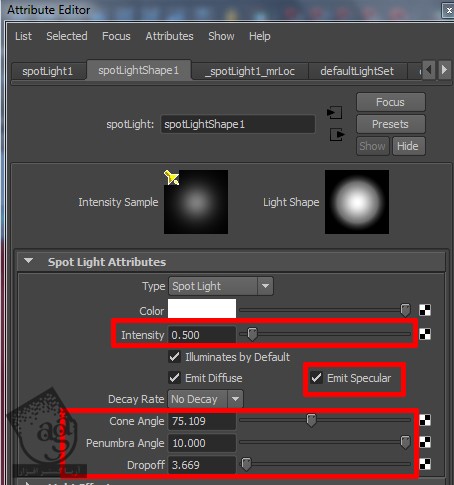
گام سی و نهم
میریم سراغ بخش Raytrace Shadow Attributes و Use Ray Trace Shadows رو تیک می زنیم. Light Radius رو روی 10.000 و Shadow Rays رو روی 20 و Ray Depth Limit رو روی 20 تنظیم می کنیم.
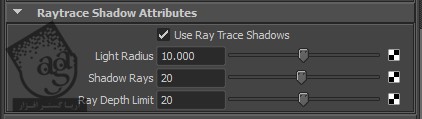
گام چهل ام
میریم سراغ Area Light و Area Light روتیک می زنیم.
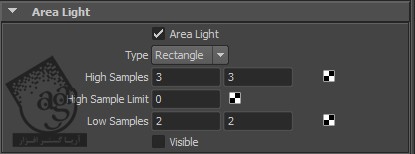
گام چهل و یکم
تنظیمات نور تمام شد، زمان اون رسیده که باز هم خروجی بگیریم.
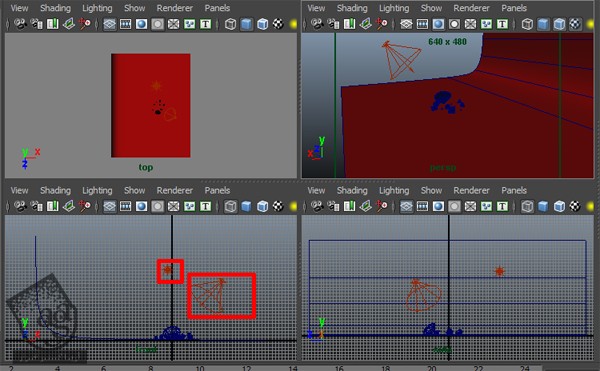
گام چهل و دوم
میریم سراغ پنل Render Settings و Mental Ray رو به عنوان Renderer انتخاب می کنیم. بعد هم وارد تب Indirect Lighting میشیم.
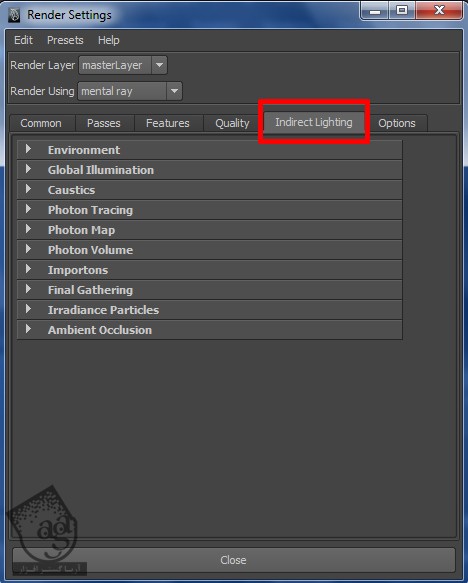
گام چهل و سوم
امکان Final Gathering رو تیک می زنیم.

گام چهل و چهارم
حالا می خوایم یک Bookmark برای زاویه دوربین تنظیم کنیم. بعد از تنظیم زاویه دوربین، وارد مسیر View > Bookmarks > Edit Bookmarks میشیم.
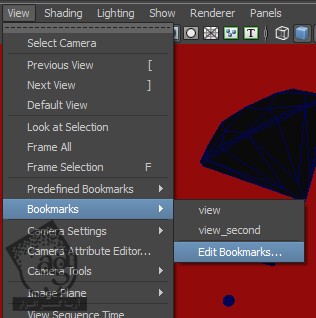
گام چهل و پنجم
عنوان مورد نظر رو براش در نظر می گیریم. من عنوان View_Second رو بهش اختصاص دادم. چون که دومین Bookmark هست. بعد از وارد کردن عنوان، روی دکمه Apply کلیک می کنیم. این کار رو برای این انجام دادم که بعدا بتونیم به زاویه قبلی دوربین برگردیم.
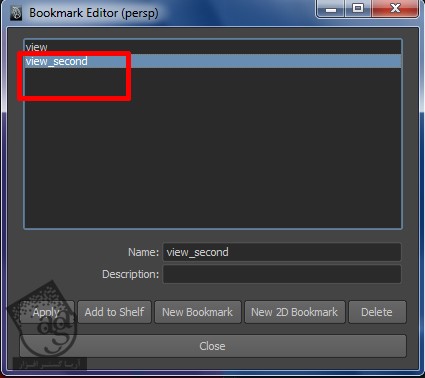
گام چهل و ششم
حالا روی دکمه Render کلیک می کنیم. نتیجه رو در زیر می بینین. همون طور که می بینین صحنه تاریک هست و بنابراین باید تنظیمات دیگه ای اعمال کنیم.

گام چهل و هفتم
زمان استفاده از HDRI رسیده. از HDRI برای کاهش رنگ مشکی الماس استفاده می کنیم. رنگ مشکی بازتاب شده به خاطر رنگ مشکی محیط هست. بنابراین وارد مسیر Render Settings > Indirect Lighting > Image Based Lighting میشیم.
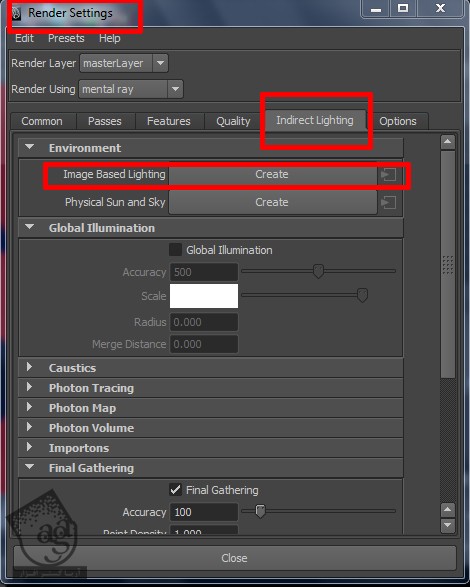
گام چهل و هشتم
روی Create که سمت راست تصویر قرار داره کلیک می کنیم. به این ترتیب، یک تب جدید باز میشه. اونجا می تونیم دنبال HDRI بگیردیم. من توی مجموعه HDRI چند تا HDRI دارم که از یکی از اون ها توی این پروژه استفاده می کنم.
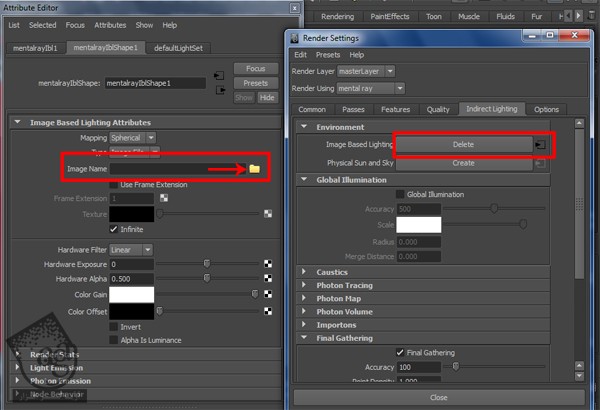
گام چهل و نهم
قبل از اینکه ادامه بدیم، یک کره بزرگ رسم کرده و یک Skydome درست می کنیم. بعد هم HDRI رو روی اون اعمال می کنیم.
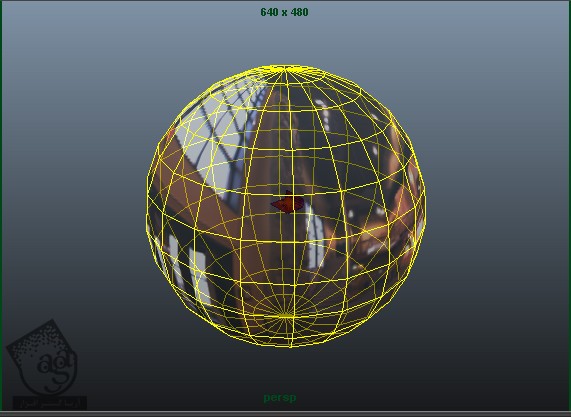
توصیه می کنم دوره های جامع فارسی مرتبط با این موضوع آریاگستر رو مشاهده کنید:
صفر تا صد آموزش آرنولد در مایا
صفر تا صد آموزش ریگینگ کاراکتر در مایا
صفر تا صد آموزش سینمافوردی – پک 1
صفر تا صد آموزش سینمافوردی – پک 2
گام پنجاه ام
بعد از انتخاب Bookmark، روی Render کلیک می کنیم. نتیجه خیلی بهتر از قبل شده و ظاهر طبیعی تری پیدا کرده. این به خاطر زاویه دوربین هست. زاویه دوربین رو باز هم تغییر میدیم تا به نتیجه دلخواه برسیم.

گام پنجاه و یکم
حالا میریم سراغ Caustics. اول از همه Intensity Color رو کاهش میدیم. چون شدت نور قرمز خیلی زیادی هست.
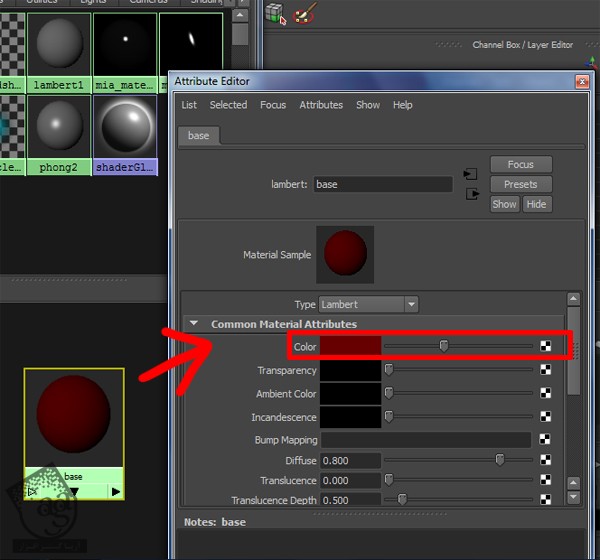
گام پنجاه و دوم
پنجره Render Settings رو باز می کنیم. وارد تب Indirect Light میشیم و امکان Caustics رو تیک می زنیم.
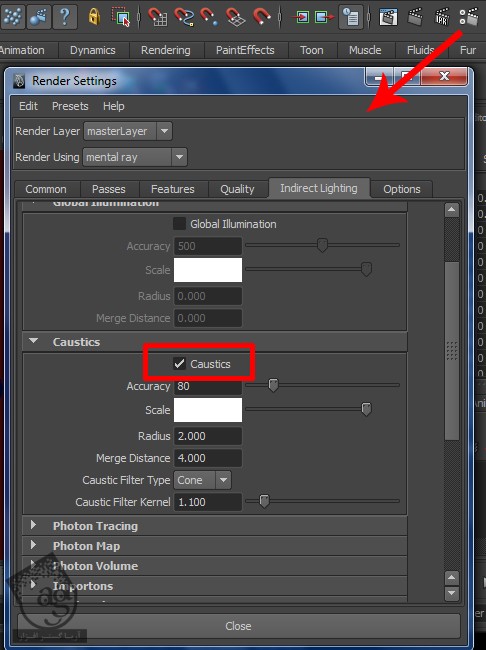
گام پنجاه و سوم
یک بار دیگه روی دکمه Render کلیک می کنیم. نتیجه رو که می بینیم به نظر نمیاد اتفاق خاصی افتاده باشه! بنابراین باید تنظیمات رو تغییر بدیم.

spotLightShape1 رو از Outliner انتخاب کرده و Attribute Editor اون رو باز می کنیم. میریم سراغ Mental Ray و بخش Caustic and Global Illumination و امکان Emit Photons رو تیک می زنیم.
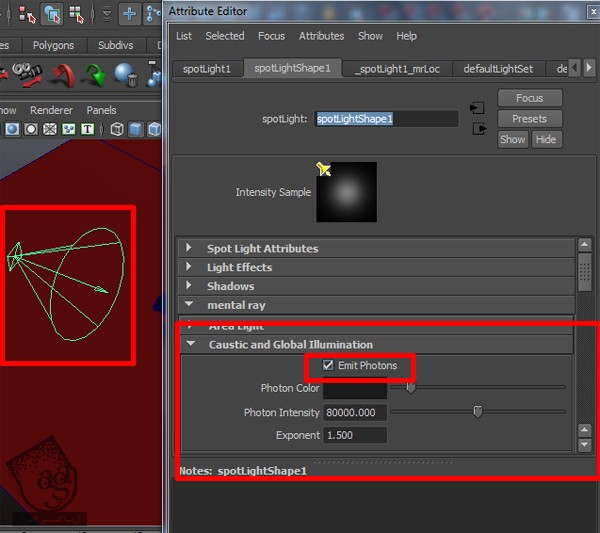
گام پنجاه و چهارم
روی دکمه Render کلیک می کنیم. همون طور که می بینین، رنگ تصویر تغییر می کنه. اما همچنان جای کار داره.

Photon Color رو از مشکی به خاکستری تغییر میدیم. Photon Intensity رو روی 10000 و Exponent رو روی 2 و Caustic Photons رو روی 80000 قرار میدیم.

گام پنجاه و پنجم
وارد مسیر Render Settings > Indirect Lighting > Caustics میشیم و Merge Distance رو روی 0 قرار میدیم.
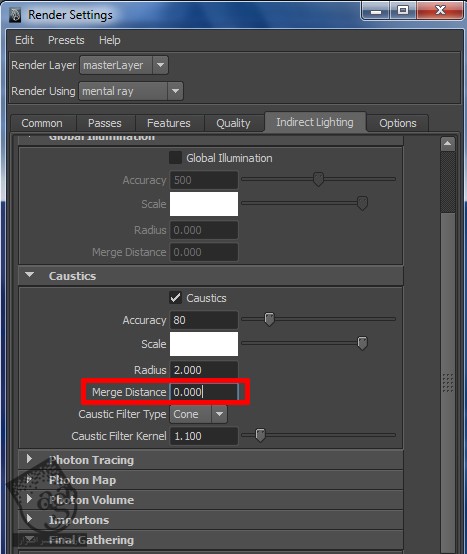
گام پنجاه و ششم
این بار با کیفیت بهتری رندر می گیریم. الماس ها خیلی واضح تر شدن.

گام پنجاه و هفتم
اگه HDRI رو تغییر بدیم، نتیجه رندر هم تغییر می کنه. چرخوندن HRDI هم باعث تغییر نتیجه میشه. من تصمیم گرفتم چند تا از الماس های خیلی ریز رو پاک کنم.

گام پنجاه و هشتم
بیاین Ambient Occlusion Pass درست کنیم. برای درست کردن AO Pass، باید تمام اشیا رو انتخاب کرده و یک لایه جدید رندر درست کنیم. بنابراین تمام شی ها رو به غیر از نور انتخاب می کنیم. روی Create New Layer کلیک می کنیم و اشیای انتخاب شده رو روی اون قرار میدیم.
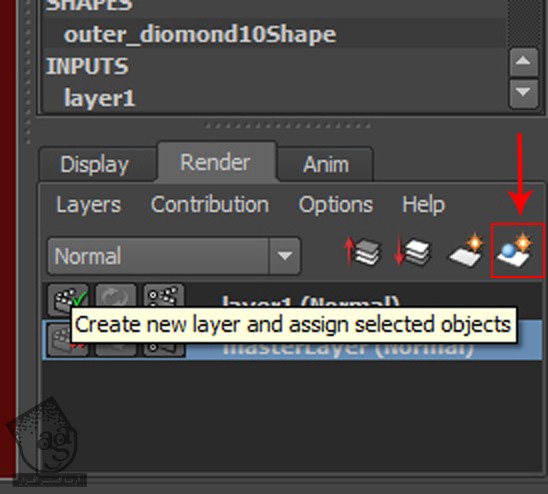
بعد هم لایه رو انتخاب می کنیم. روی اون کلیک راست کرده و Option Attributes رو انتخاب می کنیم.
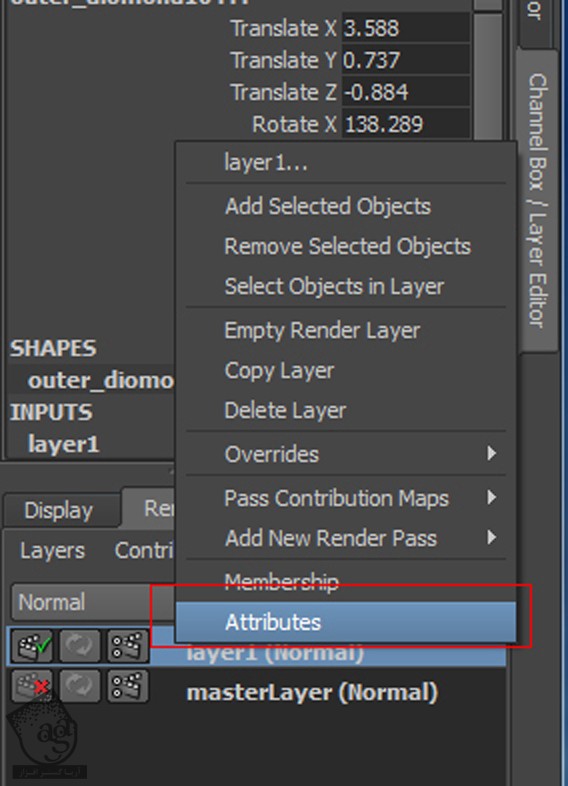
به این ترتیب، Attribute Editor باز میشه. روی Presets کلیک کرده و Occlusion رو انتخاب می کنیم.
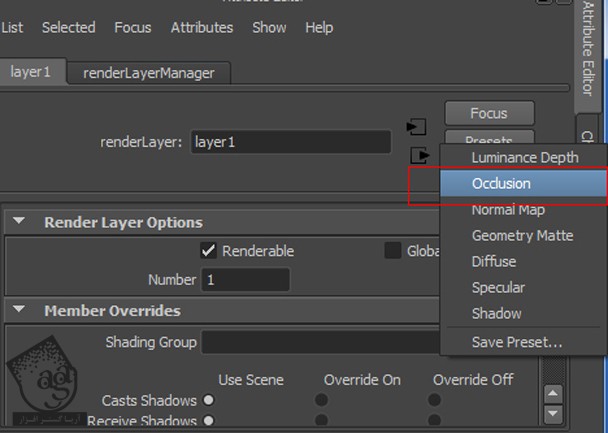
حالا رندر می گیریم.
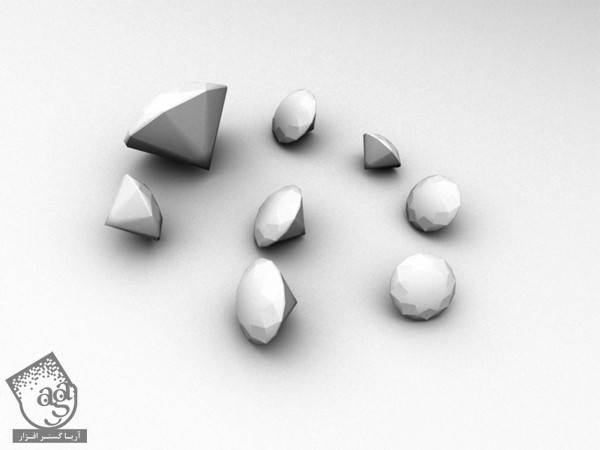
گام پنجاه و نهم
در نهایت، با کمک AO Pass یک سری تغییرات ایجاد می کنیم. بعد هم نور و کنتراست رو توی فتوشاپ تنظیم می کنیم.
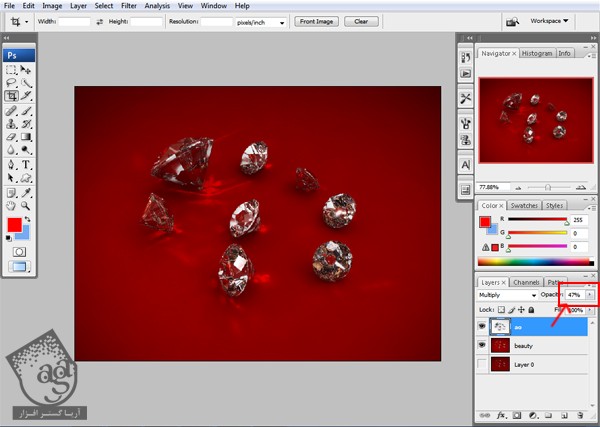
گام شصت ام
نتیجه نهایی رو در زیر می بینین.

امیدواریم ” آموزش Maya : مدل سازی الماس ” برای شما مفید بوده باشد…
توصیه می کنم دوره های جامع فارسی مرتبط با این موضوع آریاگستر رو مشاهده کنید:
صفر تا صد آموزش آرنولد در مایا
صفر تا صد آموزش ریگینگ کاراکتر در مایا
صفر تا صد آموزش سینمافوردی – پک 1
صفر تا صد آموزش سینمافوردی – پک 2
توجه : مطالب و مقالات وبسایت آریاگستر تماما توسط تیم تالیف و ترجمه سایت و با زحمت فراوان فراهم شده است . لذا تنها با ذکر منبع آریا گستر و لینک به همین صفحه انتشار این مطالب بلامانع است !
دوره های آموزشی مرتبط
590,000 تومان
590,000 تومان
590,000 تومان
590,000 تومان
590,000 تومان
590,000 تومان
590,000 تومان




















































































قوانین ارسال دیدگاه در سایت