No products in the cart.
آموزش Maya : مدل سازی و ریگینگ کاراکتر چوبی – قسمت یازدهم

آموزش Maya : مدل سازی و ریگینگ کاراکتر چوبی – قسمت یازدهم
توی این آموزش، مدل سازی و ریگینگ کاراکتر چوبی رو با Maya با هم می بینیم و با ابزارها و تکنیک های مورد نیاز آشنا میشیم. بیاین ادامه بدیم!
با ” آموزش Maya : مدل سازی و ریگینگ کاراکتر چوبی ” با ما همراه باشید…
- سطح سختی: متوسط
- مدت آموزش: 60 تا 80 دقیقه
- نرم افزار استفاده شده: Autodesk Maya
” آموزش Maya : مدل سازی و ریگینگ کاراکتر چوبی – قسمت اول “
” آموزش Maya : مدل سازی و ریگینگ کاراکتر چوبی – قسمت دوم “
” آموزش Maya : مدل سازی و ریگینگ کاراکتر چوبی – قسمت سوم “
” آموزش Maya : مدل سازی و ریگینگ کاراکتر چوبی – قسمت چهارم “
” آموزش Maya : مدل سازی و ریگینگ کاراکتر چوبی – قسمت پنجم “
” آموزش Maya : مدل سازی و ریگینگ کاراکتر چوبی – قسمت ششم “
” آموزش Maya : مدل سازی و ریگینگ کاراکتر چوبی – قسمت هفتم “
” آموزش Maya : مدل سازی و ریگینگ کاراکتر چوبی – قسمت هشتم “
” آموزش Maya : مدل سازی و ریگینگ کاراکتر چوبی – قسمت نهم “
” آموزش Maya : مدل سازی و ریگینگ کاراکتر چوبی – قسمت دهم “
ایجاد IK ها
گام اول
قبل از اینکه شروع کنیم، اول از همه مش کاراکتر رو مخفی می کنیم. وارد پنل Display شده و تیک این لایه رو بر می داریم.
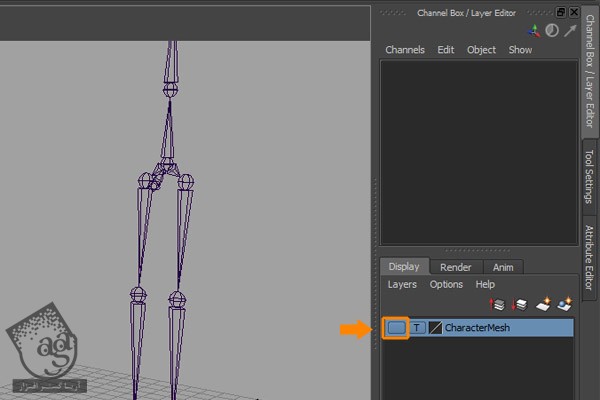
گام دوم
میریم سراغ منوی Skeleton و روی مربع کنار IK Handle Tool کلیک می کنیم تا پنجره IK Handle Settings باز بشه.
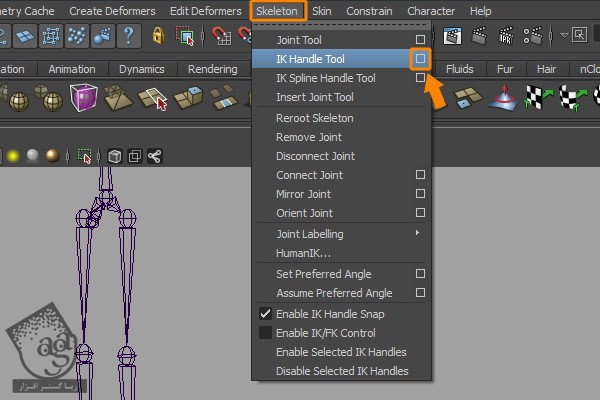
Current Solver iKRPsolover رو که توی این پنل IK Handle Settings قرار داره، به شکلی که می بینین، تنظیم می کنیم.
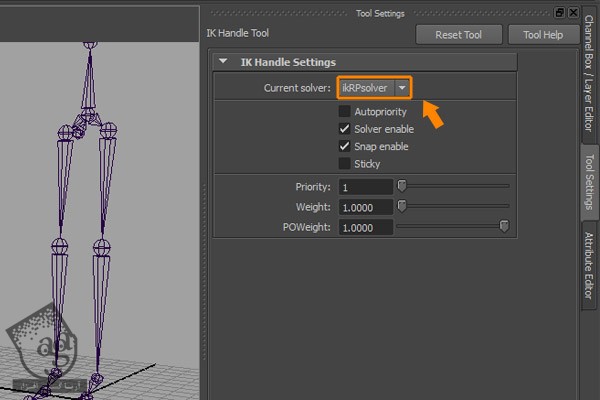
گام سوم
همچنان که IK Handle Tool انتخاب شده، اول از همه روی Left_Thight_jnt کلیک کرده و بعد هم روی Left_Ankle_jnt کلیک می کنیم تا دستور iKRPsolover روی اون اعمال بشه.
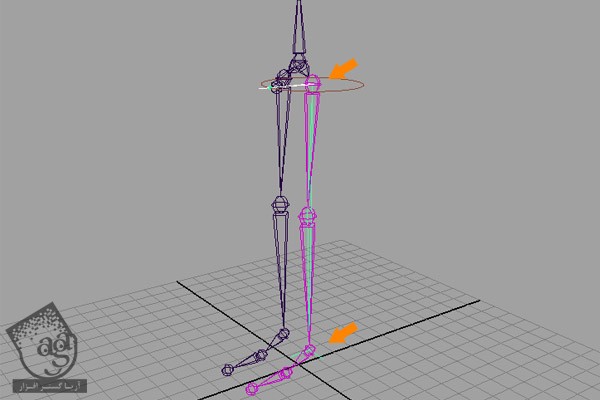
گام چهارم
یک بار دیگه IK Handle Settings رو باز می کنیم. Current Solver رو روی iKRPsolover قرار میدیم.
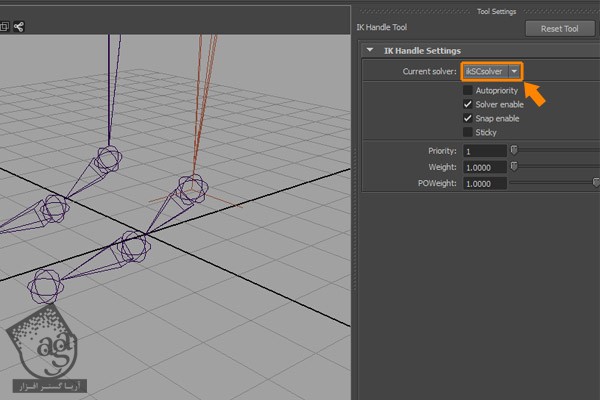
روی Left_Ankle_jnt و بعد هم روی Left_Foot_jnt کلیک کرده و بعد هم دکمه Y رو می زنیم. با استفاده از IK Handle Tool، روی Left_Foot_jnt و Left_Toe_jnt کلیک کرده و در نهایت، Enter می زنیم.
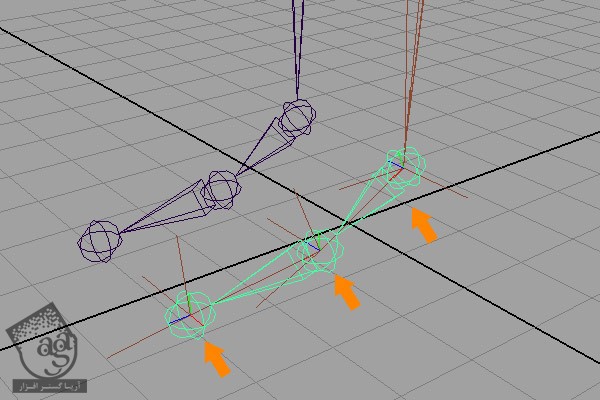
گام پنجم
با دنبال کردن همین روش، IK Handle سمت راست رو هم درست می کنیم.
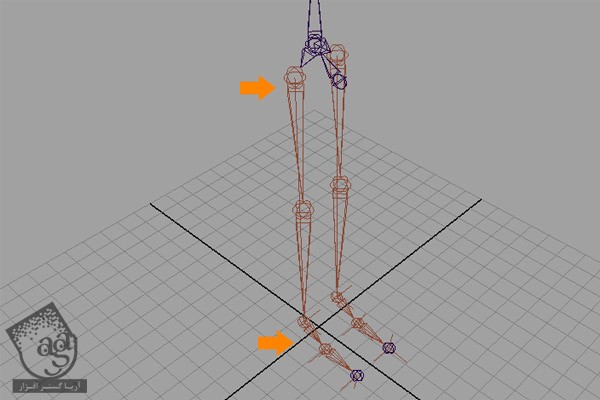
گام ششم
با IK Handle Tool، باز هم iKRPsolover رو انتخاب می کنیم. این بار IK رو روی دست چپ اعمال می کنیم.
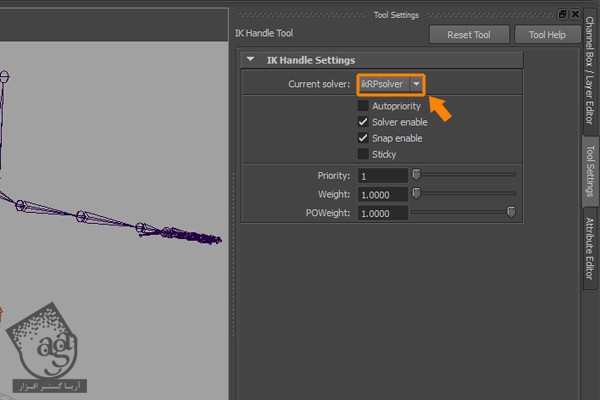
با IK Handle Tool، روی مفصل Left_Arm_jnt و Left_Clavicle_jnt کلیک می کنیم.
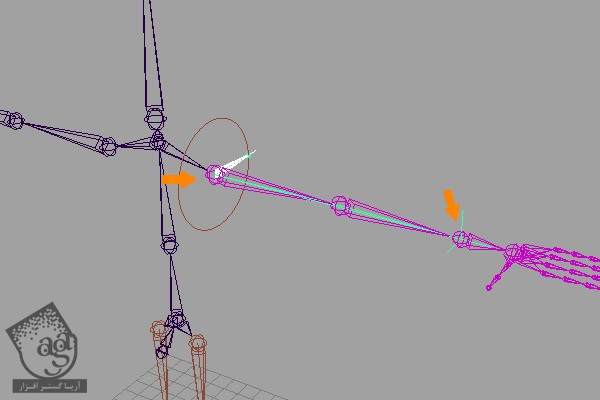
گام هفتم
با IK Handle Tool، روی مفصل Right_Arm_jnt و Right_Clavicle_jnt کلیک کرده و IK رو روی دست راست اعمال می کنیم.

گام هشتم
بعد از انجام این کار، اون ها رو به شکل زیر نام گذاری می کنیم:
(“Left_Leg_IK”, “Left_Foot_IK”, “Left_Toe_IK” , “Left_Hand_IK”) , (“Right_Leg_IK”, “Right_Foot_IK”, “Right_Toe_IK”, , “Right_Hand_IK”)
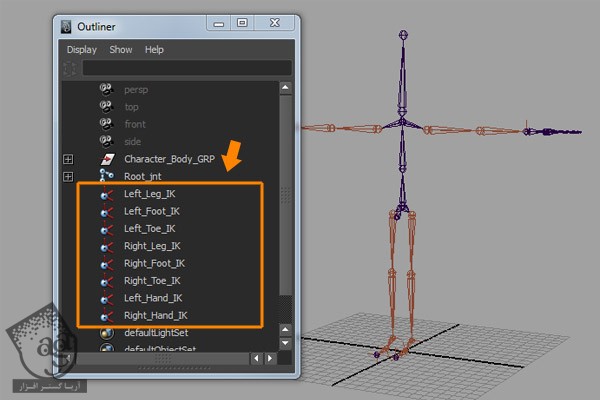
ایجاد Control ها
گام اول
می خوایم شروع کنیم به درست کردن Control Curve ها. این بار مش کاراکتر رو Unhide می کنیم. بنابراین روی دکمه Visible از گروه Display کلیک می کنیم.
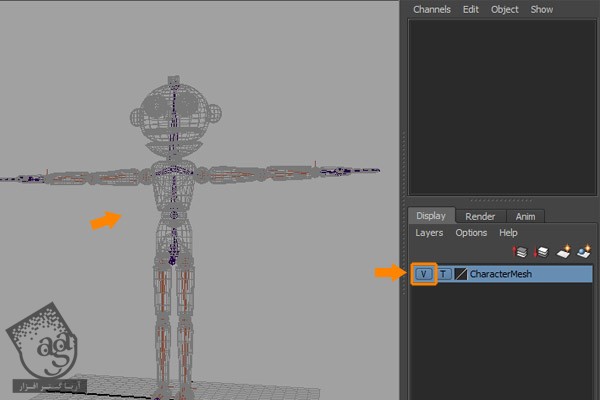
گام دوم
شروع می کنیم به درست کردن Control ها. میریم سراغ منوی Create و روی مربع کنار CV Curve Tool کلیک می کنیم تا باز بشه.
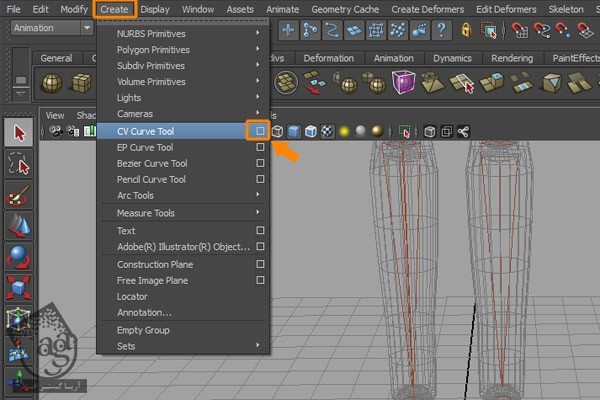
توی پنل CV Curve Settings، دکمه Curve Degree: 1 Linear رو فعال می کنیم.
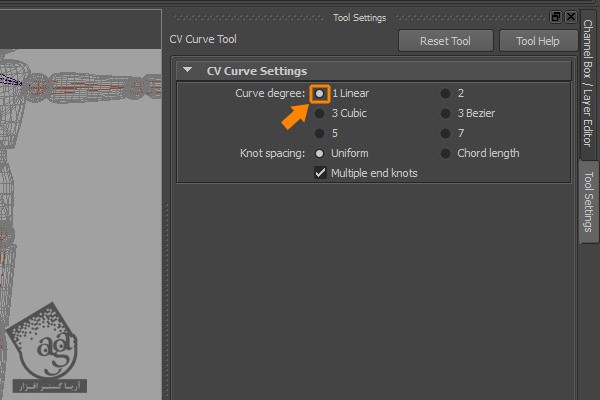
همچنان که CV Curve Tool انتخاب شده، دکمه X رو فشار داده و نگه می داریم و شروع می کنیم به کلیک روی زوایای Grid و یک مستطیل رسم می کنیم. بعد هم دکمه Enter رو فشار داده و دکمه X رو هم رها می کنیم.
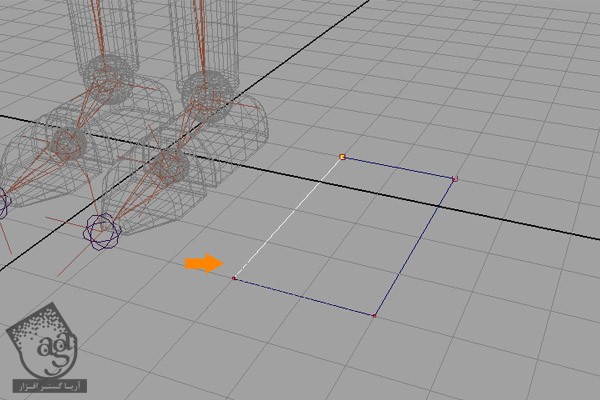
گام سوم
همون طور که می بینین، Gizmo مستطیل ظاهر میشه. این Gizmo رو به وسط مستطیل می بریم. همچنان که شکل انتخاب شده، وارد منوی Modify شده و دستور Center Pivot رو می زنیم.
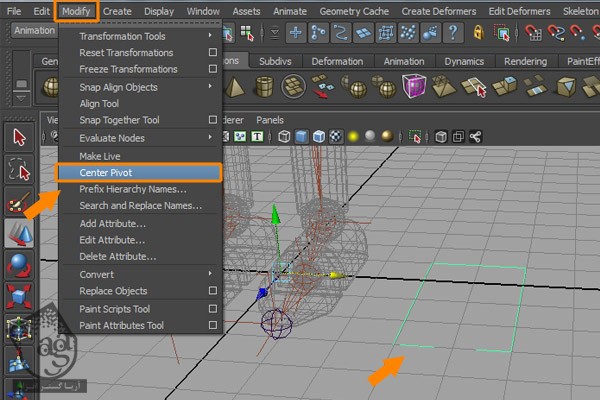
همچنان که مستطیل انتخاب شده، اون رو زیر پای چپ قرار میدیم. Ctrl+D رو فشار داده و این شکل رو Duplicate می کنیم. بعد هم نسخه Duplicate شده رو زیر پای راست قرار میدیم.
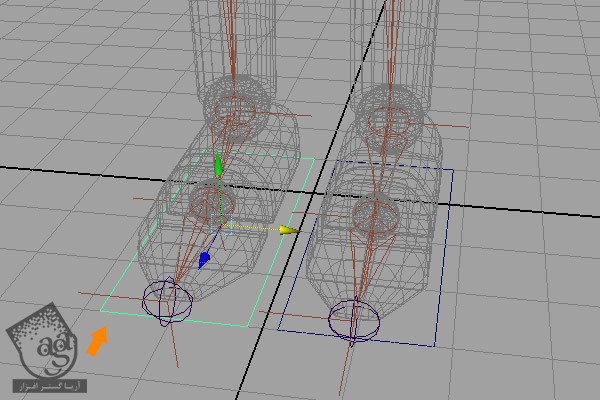
گام چهارم
اسم اون ها رو به Left_Foot_Control و Right_Foot_Control تغییر میدیم.
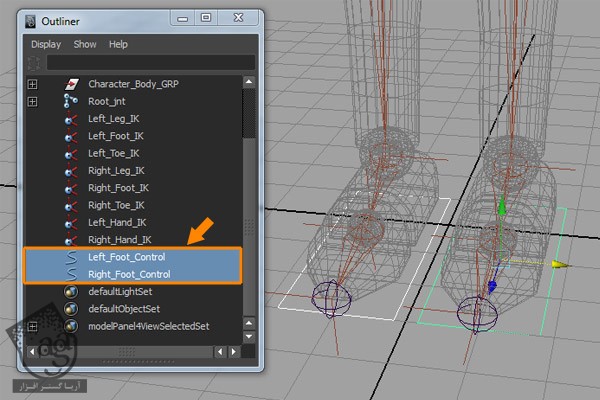
گام پنجم
یک Control Curve دیگه درست می کنیم. وارد منوی Create میشیم. این بار Circle رو از زیرمنوی NURBS Primitives انتخاب می کنیم.
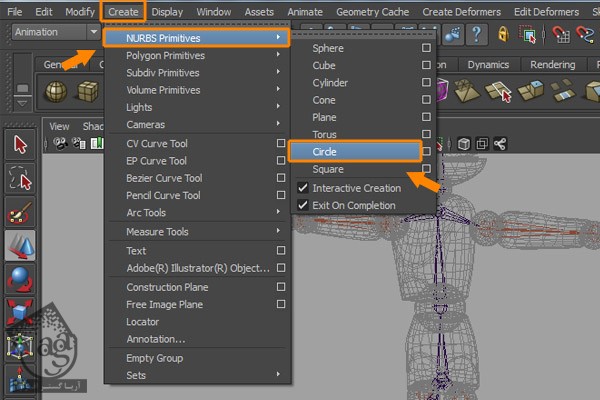
همچنان که Circle Tool انتخاب شده، یک دایره رسم می کنیم. وارد پنل Channel Settings میشیم و Sections رو روی 16 قرار میدیم.
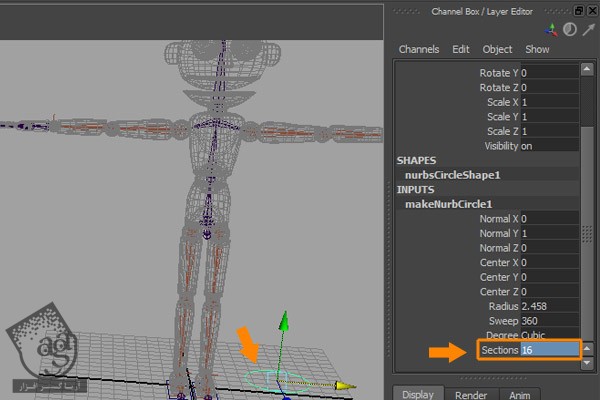
گام ششم
همچنان که دایره انتخاب شده، V رو نگه داشته و اون رو همزمان با پایین نگه داشتن دکمه میانی ماوس، روی Root_jnt درگ می کنیم.
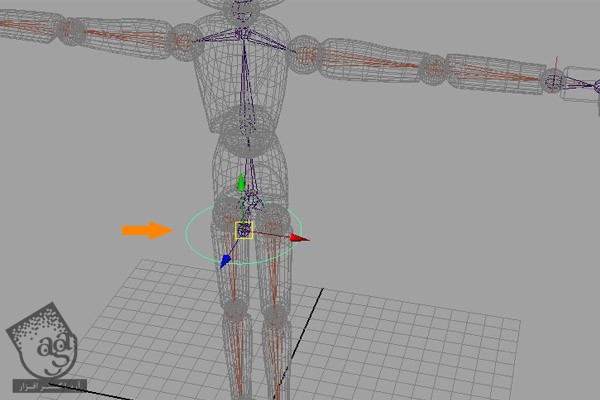
همچنان که دایره انتخاب شده، دکمه F9 رو فشار داده و وارد Vertex Selection Mode میشیم. بعد هم تمام رئوس رو انتخاب می کنیم.
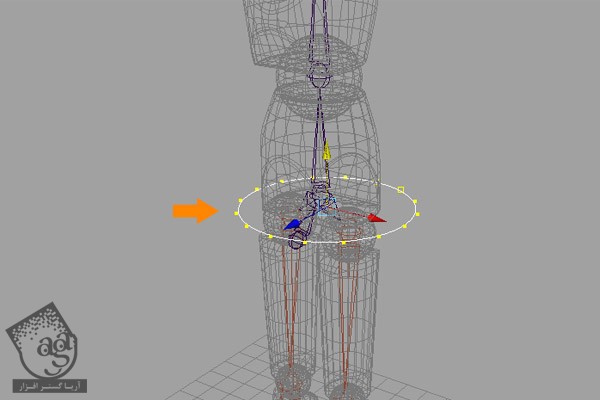
رئوس رو به صورت دو تا در میان از حالت انتخاب خارج می کنیم. دکمه R رو فشار داده و Scale رو پایین میاریم. نتیجه به صورت زیر در میاد.
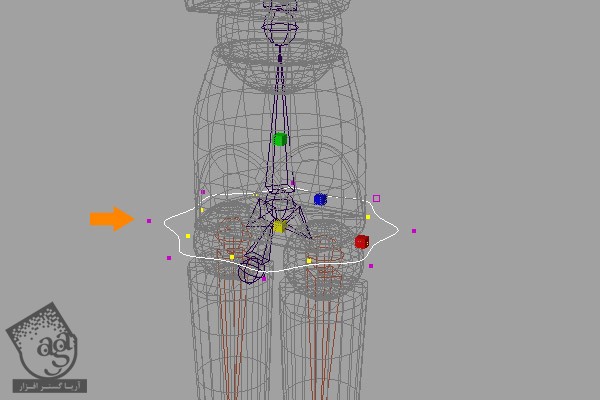
گام هفتم
اسم شکل رو میزاریم Hip_Control.
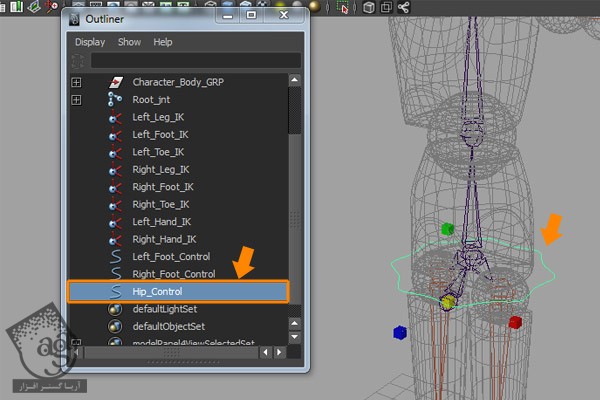
گام هشتم
با دنبال کردن همین روش، دایره های بیشتری رو درست کرده و اسم اون ها رو به ترتیب زیر تغییر میدیم:
Spine1_jnt , Spine2_jnt
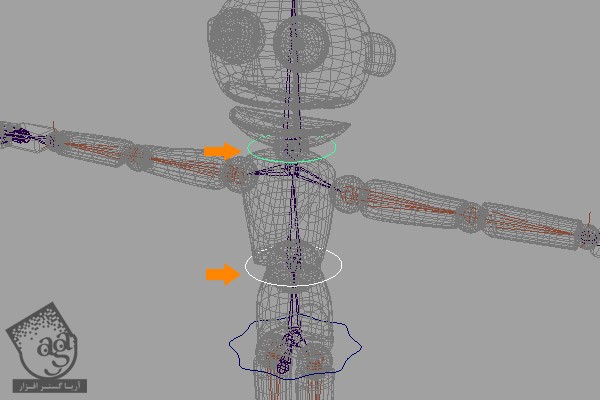
اسم این Control ها رو هم به شکل زیر تغییر میدیم:
Abs_Control” , “Head_Control
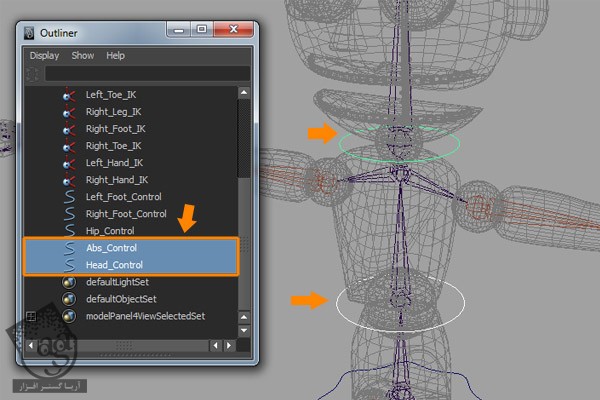
توصیه می کنم دوره های جامع فارسی مرتبط با این موضوع آریاگستر رو مشاهده کنید:
صفر تا صد ریگینگ کاراکتر در مایا
گام نهم
وارد نمای Side میشیم. یک مستطیل رسم می کنیم.
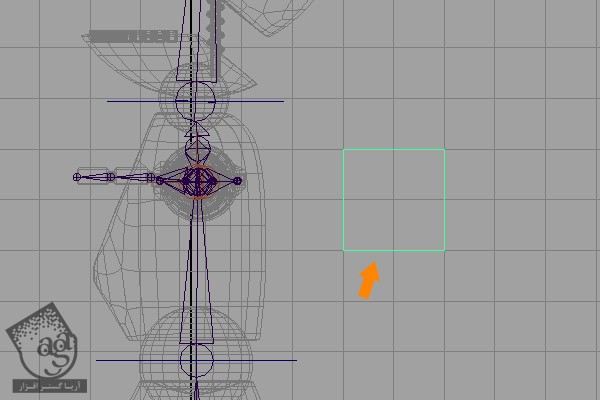
اون رو Duplicate کرده و به شکلی که توی تصویر زیر می بینین، هر نسخه رو در محلی که می بینین قرار میدیم.
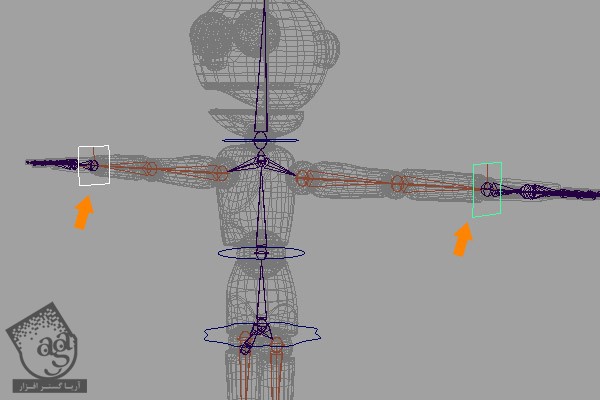
با دنبال کردن همین روش، دو تا دایره هم درست کرده و در محل زانوها قرار میدیم.
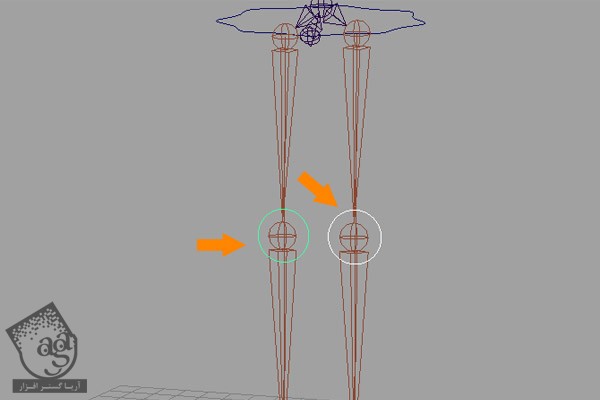
دو تا Control Curve هم برای آرنج ها درست می کنیم.
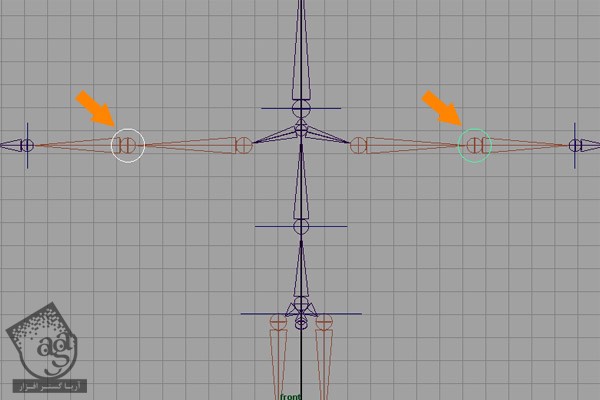
گام دهم
تمام Curve هایی که درست کردیم رو موازی با زانوها و آرنج ها قرار میدیم. Control های زانو یک مقدار جلوتر و Control های آرنج یک مقدار عقب تر قرار دارن.
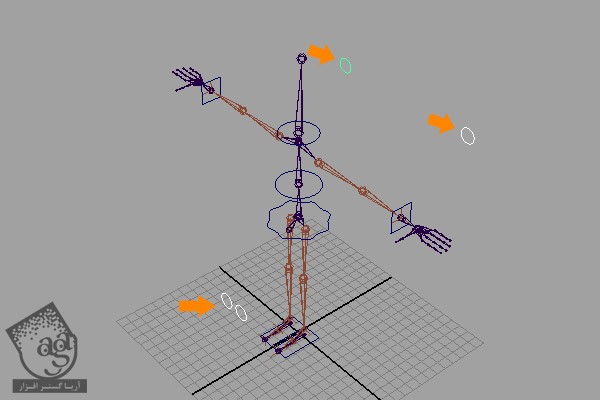
اسم این Control Curve ها رو به شکل زیر تغییر میدیم:
“Left_Hand_Control”, “Right_Hand_Control”, “Left_Knee_Control”, “Right_Knee_Control”, “Left_Elbow_Control” , “Right_Elbow_Control”
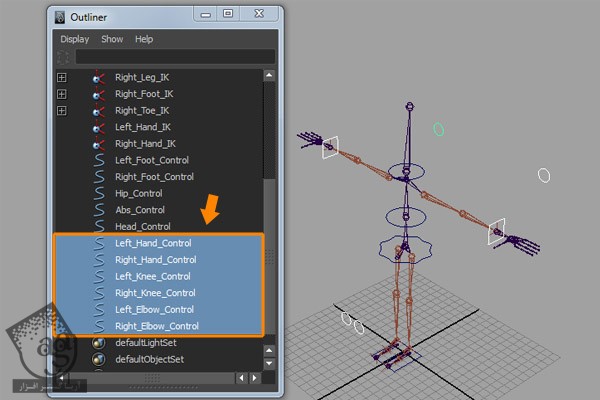
گام یازدهم
به این ترتیب، تمام Control ها به غیر از Control مربوط به چشم رو درست رکدیم. Control Curve ها رو انتخاب می کنیم.
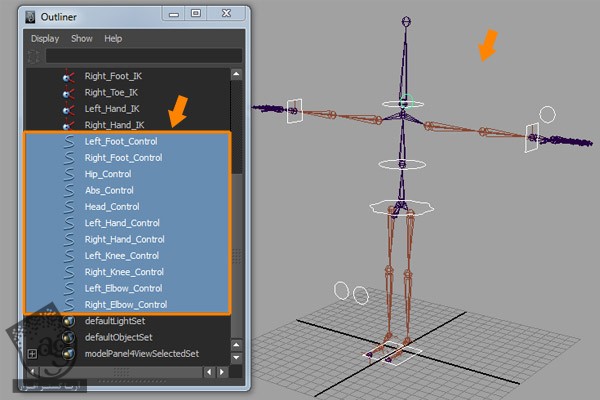
وارد منوی Edit شده و دستور History رو از زیر منوی Delete by Type انتخاب کرده و هیستوری رو پاک می کنیم.
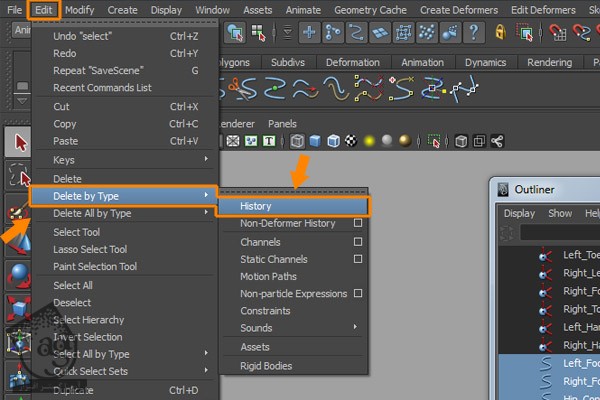
یک بار دیگه تمام Curve ها رو انتخاب می کنیم. میریم سراغ منوی Modify و دستور Freeze Transformations رو انتخاب می کنیم.
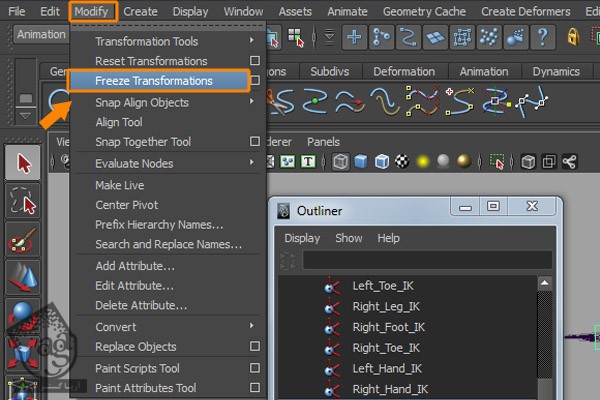
گام دوازدهم
وارد منوی Skeleton میشیم و Joint Tool رو انتخاب کرده و چهار تا مفصل اضافه می کنیم.
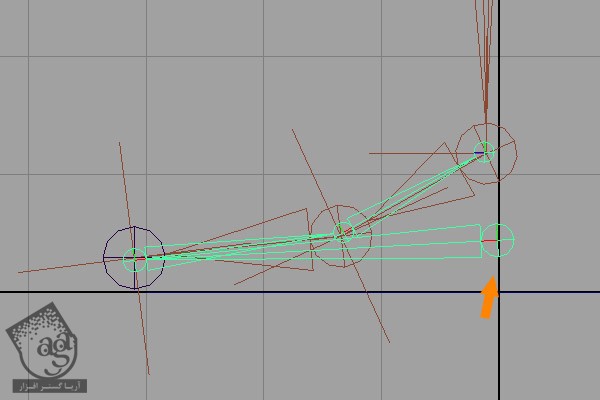
وارد نمای Perspective شده و محور z رو انتخاب می کنیم. دکمه V رو نگه داشته و با دکمه میانی ماوس روی Left_Ankle_jnt درگ کرده و اون رو روی محور Z به صورت موازی Snap می کنیم.
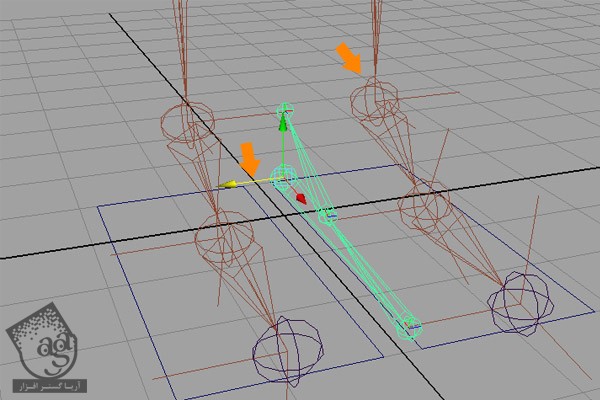
بعد هم Ctrl+D رو فشار داده و اون رو Duplicate می کنیم.
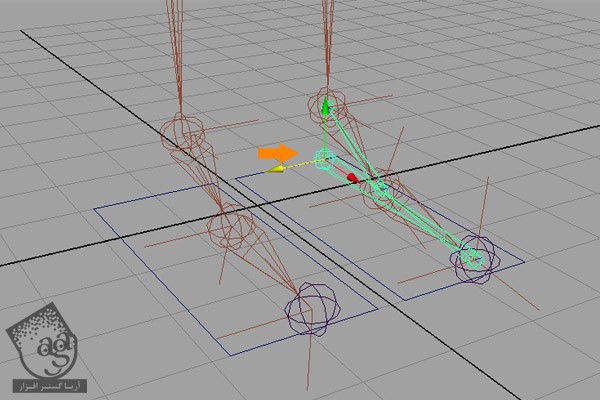
نسخه Duplicate شده رو به صورتی موازی روی محور Z با Right_Ankle_jnt به صورتی که می بینین، Snap می کنیم.
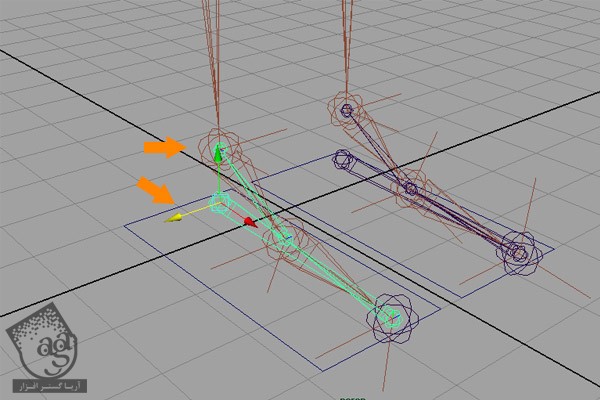
گام سیزدهم
اسم اون ها رو به شکل زیر تغییر میدیم.
(“Left_reverce_jnt1”, “Left_reverce_jnt2”, “Left_reverce_jnt3” and “Left_reverce_jnt4”) and (“Right_reverce_jnt1”, “Right_reverce_jnt2”, “Right_reverce_jnt3” and “Right_reverce_jnt4”)
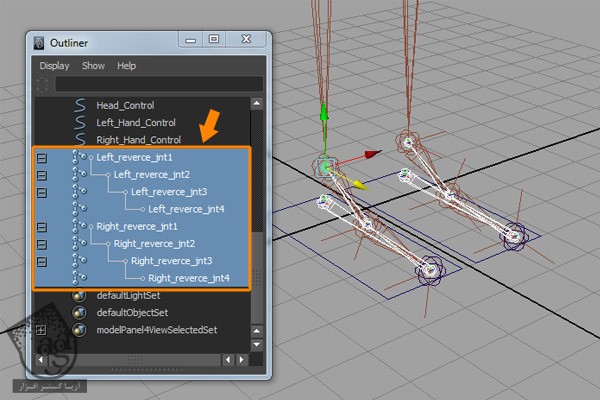
گام چهاردهم
حالا می خوایم Custom Attrobute برای کنترل پاها درست کنیم. Left_Foot_Control و Right_Foot_Control رو انتخاب می کنیم. میریم سراغ منوی Modify و روی دستور Add Attribute کلیک می کنیم.
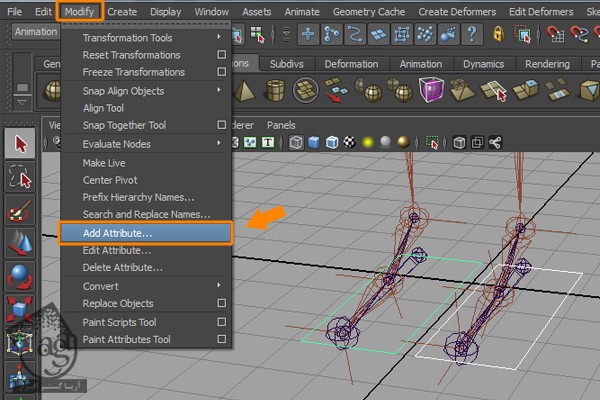
گام پانزدهم
توی پنجره Attribute، عبارت LegRoll رو توی فیلد Long Name وارد می کنیم. میریم سراغ گروه Numeric Attribute Properties و Minimum رو روی 10- و Maximum رو روی 0 و Default رو روی 0 تنظیم می کنیم. در نهایت، Enter می زنیم.
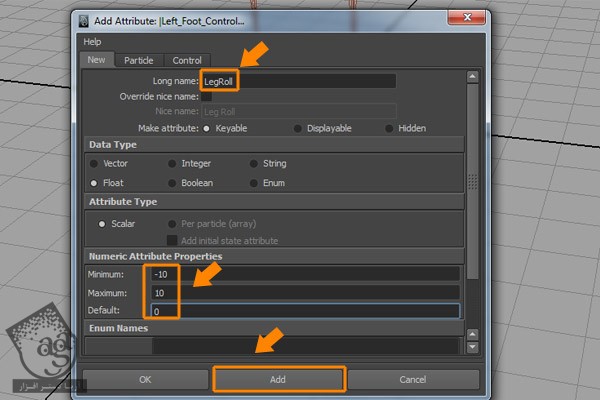
این بار توی پنجره Attribute، عبارت HeelPivot رو توی فیلد Long Name وارد می کنیم. میریم سراغ گروه Numeric Attribute Properties و Minimum رو روی 10- و Maximum رو روی 10 و Default رو روی 0 تنظیم می کنیم. در نهایت، Enter می زنیم.
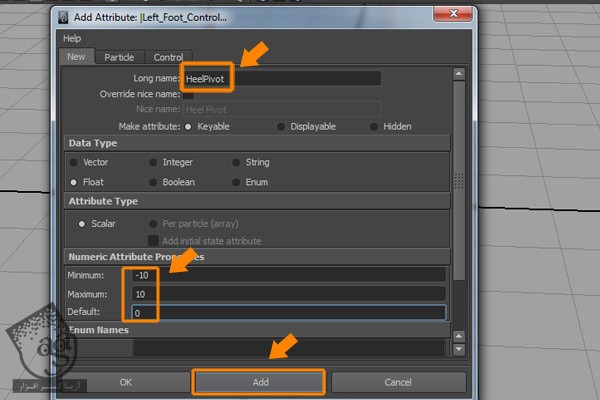
این بار توی پنجره Attribute، عبارت ToePivot رو توی فیلد Long Name وارد می کنیم. میریم سراغ گروه Numeric Attribute Properties و Minimum رو روی 10- و Maximum رو روی 10 و Default رو روی 0 تنظیم می کنیم. در نهایت، Enter می زنیم.
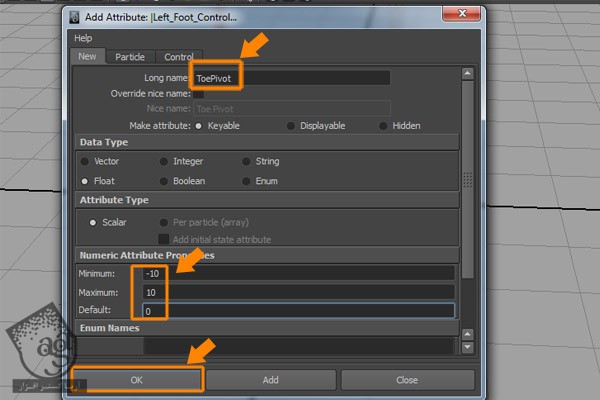
سه تا Custom Attribute رو در زیر می بینین.
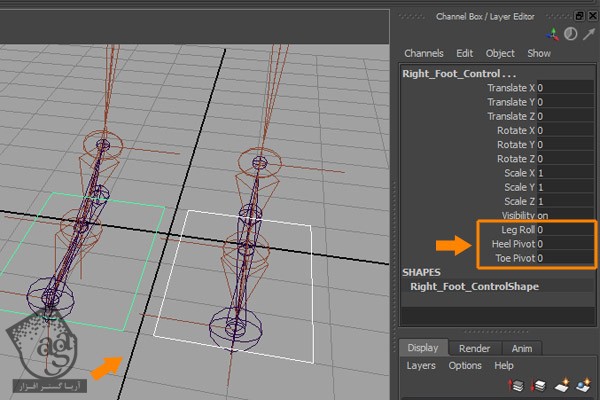
گام شانزدهم
Left_Reverce_jnt4 و بعد هم Left_Leg_IK Handle رو انتخاب کرده و میریم سراغ منوی Constrain و روی دستور Point کلیک می کنیم.
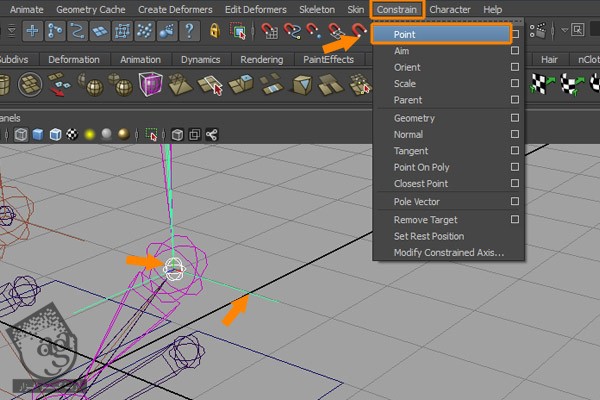
به همین ترتیب، Left_Reverce_jnt3 و بعد هم Left_Foot_IK Handle رو انتخاب کرده و میریم سراغ منوی Constrain و روی دستور Point کلیک می کنیم.

یک بار دیگه، Left_Reverce_jnt2 و بعد هم Left_Toe_IK Handle رو انتخاب کرده و میریم سراغ منوی Constrain و روی دستور Point کلیک می کنیم.
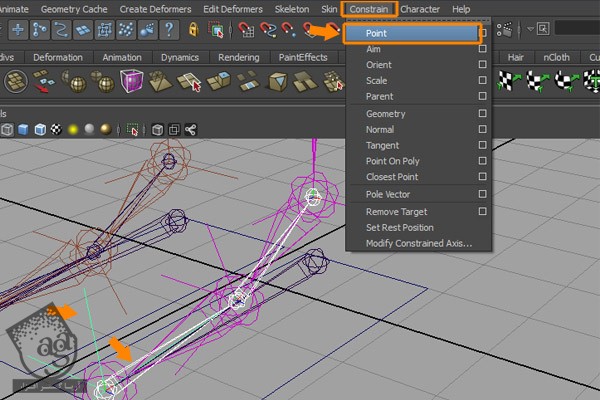
گام هفدهم
با دنبال کردن همین روش، Point Constrain رو سمت راست هم اعمال می کنیم.
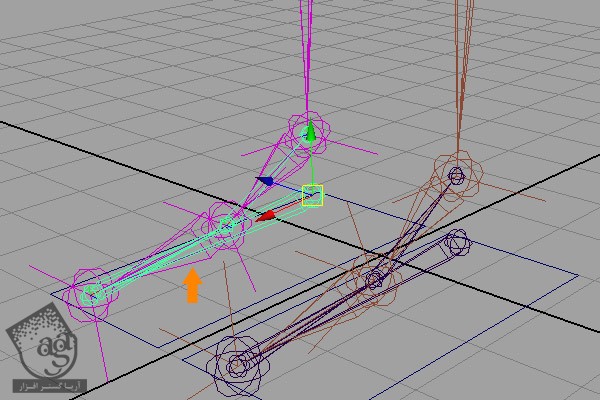
گام هجدهم
مفاصل زیر رو انتخاب می کنیم.
the Left_reverce_jnt4, Left_reverce_jnt3,Left_reverce_jnt2 , Left_reverce_jnt1
وارد منوی Animate شده و روی دستور Set از زیرمنوی Set Driver Key کلیک می کنیم.

به این ترتیب، پنجره Set Driver Key باز میشه. Left_Foot_Control Curve رو انتخاب کرده و روی دکمه Load Driver کلیک می کنیم.
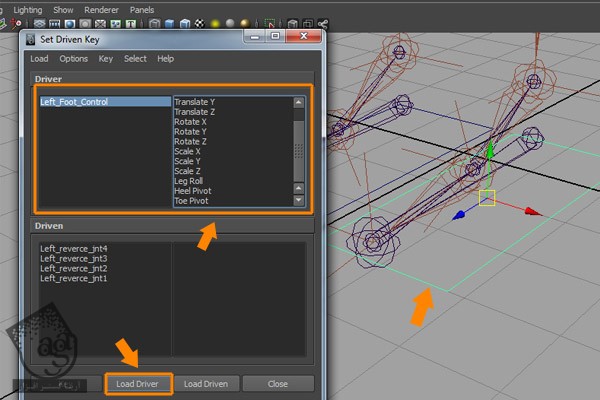
گام نوزدهم
Left_Foot_Control و Leg Roll رو از گروه Display انتخاب می کنیم. تمام مفاصل معکوس و Rotate Z رو از گروه Driver انتخاب کرده و روی دکمه Key کلیک می کنیم.
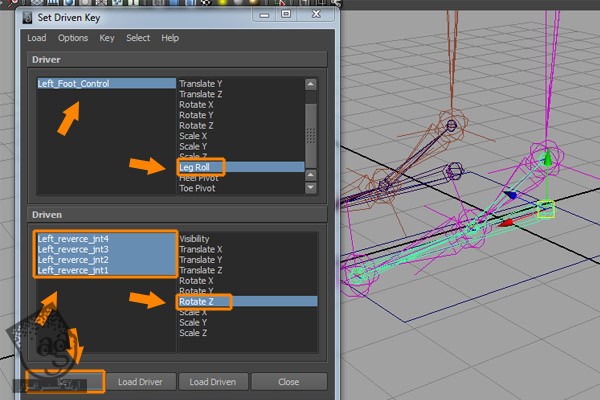
گام بیست ام
یک بار دیگه Left_Foot_Control و Leg Roll رو از گروه Driver انتخاب کرده و Leg Roll رو روی 5 قرار میدیم.
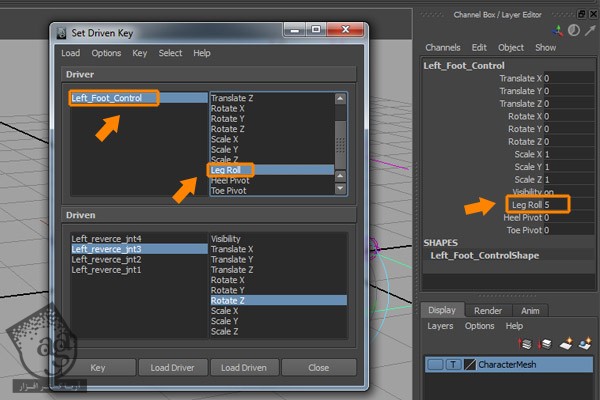
Leg_reverse_jnt3 و Rotate Z رو انتخاب کرده و Rotate Z رو روی 30 قرار میدیم و در نهایت، Ok می زنیم.
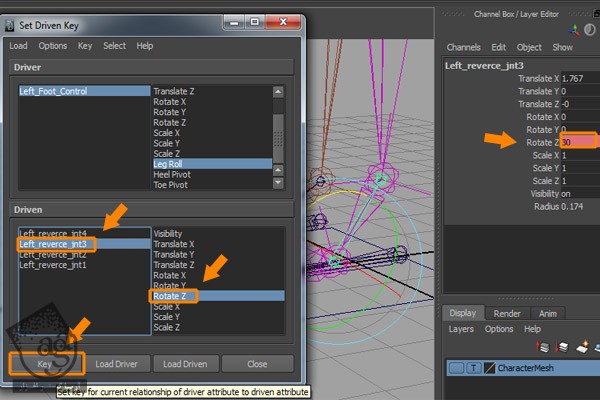
گام بیست و یکم
Left_Foot_Control رو از گروه Driver انتخاب کرده و Leg Roll رو روی 10 قرار میدیم.
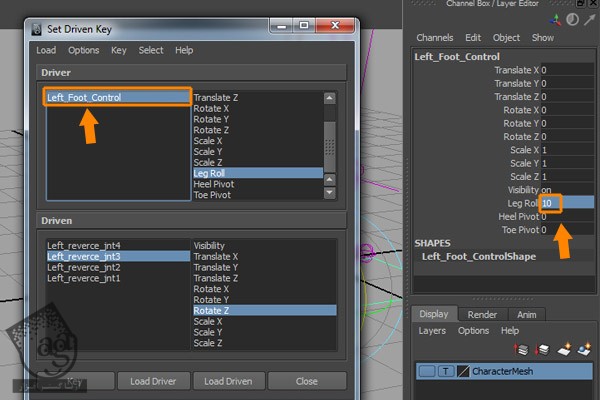
Left_Reverce_jnt3 و Left_Reverce_jnt2 رو از گروه Driver انتخاب کرده و Rotate Z رو روی 25 قرار داده و روی دکمه Key کلیک می کنیم.
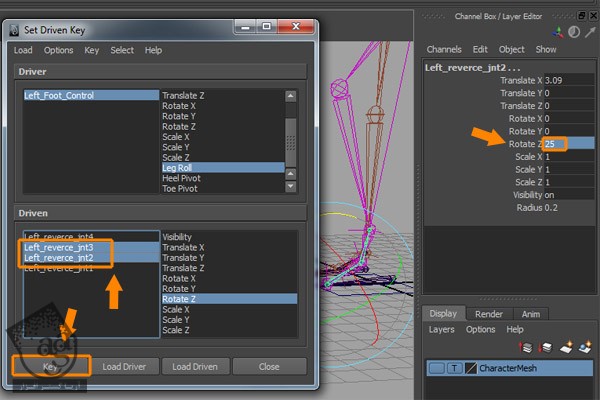
گام بیست و دوم
Left_Foot_Control رو انتخاب کرده و Leg Roll رو روی 10- قرار میدیم.
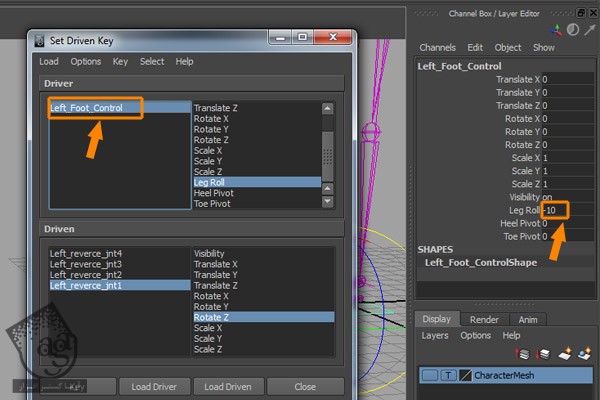
یک بار دیگه Left_Reverce_jnt1 رو انتخاب کرده و Rotate Z رو روی 30 قرار داده و روی دکمه Key کلیک می کنیم.
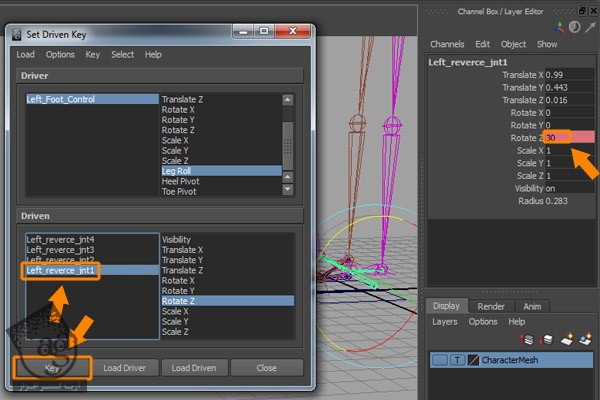
” آموزش Maya : مدل سازی و ریگینگ کاراکتر چوبی – قسمت دوازدهم “
توصیه می کنم دوره های جامع فارسی مرتبط با این موضوع آریاگستر رو مشاهده کنید:
صفر تا صد ریگینگ کاراکتر در مایا
دوره های آموزشی مرتبط
590,000 تومان
590,000 تومان
590,000 تومان
590,000 تومان
590,000 تومان
590,000 تومان
590,000 تومان












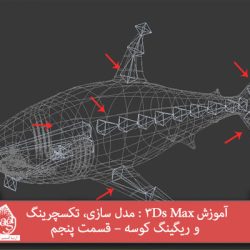







































































قوانین ارسال دیدگاه در سایت