No products in the cart.
آموزش Maya : مدل سازی و ریگینگ کاراکتر چوبی – قسمت سیزدهم

آموزش Maya : مدل سازی و ریگینگ کاراکتر چوبی – قسمت سیزدهم
توی این آموزش، مدل سازی و ریگینگ کاراکتر چوبی رو با Maya با هم می بینیم و با ابزارها و تکنیک های مورد نیاز آشنا میشیم. بیاین ادامه بدیم!
با ” آموزش Maya : مدل سازی و ریگینگ کاراکتر چوبی ” با ما همراه باشید…
- سطح سختی: متوسط
- مدت آموزش: 60 تا 80 دقیقه
- نرم افزار استفاده شده: Autodesk Maya
” آموزش Maya : مدل سازی و ریگینگ کاراکتر چوبی – قسمت اول “
” آموزش Maya : مدل سازی و ریگینگ کاراکتر چوبی – قسمت دوم “
” آموزش Maya : مدل سازی و ریگینگ کاراکتر چوبی – قسمت سوم “
” آموزش Maya : مدل سازی و ریگینگ کاراکتر چوبی – قسمت چهارم “
” آموزش Maya : مدل سازی و ریگینگ کاراکتر چوبی – قسمت پنجم “
” آموزش Maya : مدل سازی و ریگینگ کاراکتر چوبی – قسمت ششم “
” آموزش Maya : مدل سازی و ریگینگ کاراکتر چوبی – قسمت هفتم “
” آموزش Maya : مدل سازی و ریگینگ کاراکتر چوبی – قسمت هشتم “
” آموزش Maya : مدل سازی و ریگینگ کاراکتر چوبی – قسمت نهم “
” آموزش Maya : مدل سازی و ریگینگ کاراکتر چوبی – قسمت دهم “
” آموزش Maya : مدل سازی و ریگینگ کاراکتر چوبی – قسمت یازدهم “
” آموزش Maya : مدل سازی و ریگینگ کاراکتر چوبی – قسمت دوازدهم “
گام سی و نهم
Index رو از گروه Driver انتخاب می کنیم. میریم سراغ Channel Box و عدد 10 رو برای Index در نظر می گیریم.
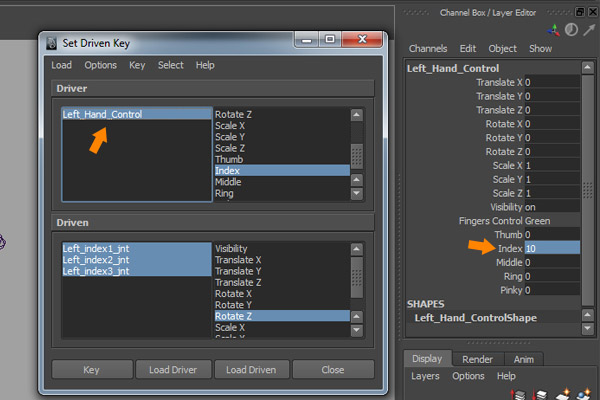
تمام مفاصل مربوط به انگشت اشاره یا Index رو از گروه Driven انتخاب می کنیم. Rotate Z رو روی 85- قرار داده و روی Key کلیک می کنیم.
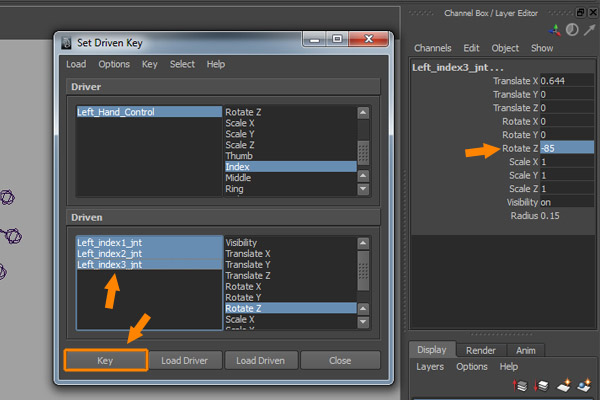
گام چهل ام
به این ترتیب، Driven Key رو برای بقیه انگشت ها یعنی انگشت میانی، انگشت حلقه و انگشت کوچک هم تنظیم می کنیم.
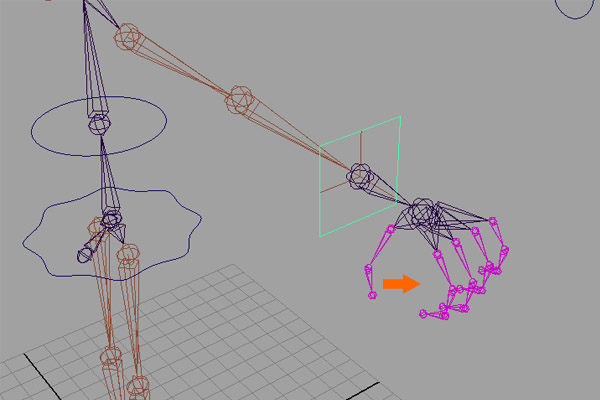
با دنبال کردن همین روش، کار تنظیم Driven Key رو برای انگشت های دست راست کاراکتر به پایان می رسونیم.
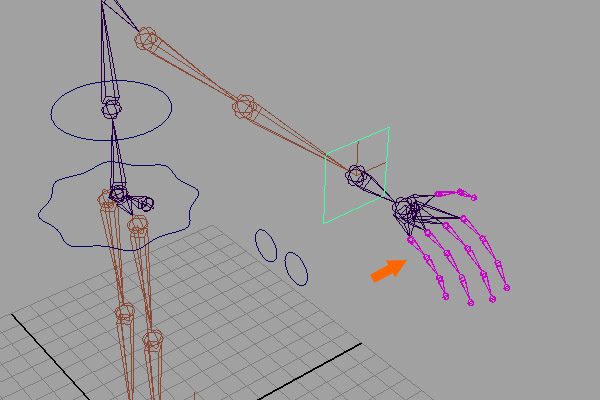
گام چهل و یکم
حالا باید یک Constrain به Hand Control اضافه کنیم. اول از همه Left_Hand_Control Curve و بعد هم Left_Clavicle_Jnt رو انتخاب کرده و میریم سراغ منوی Constrain. روی مربع کنار Orient کلیک می کنیم تا تنظیماتش باز بشه.
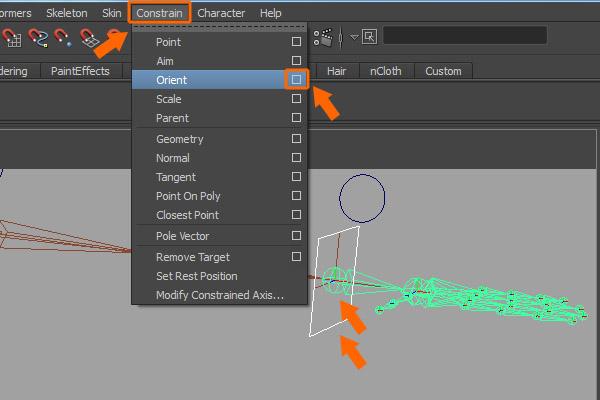
توی پنجره Orient Constraints Options، گزینه Maintain Offset رو تیک می زنیم و بعد هم همون طور که در زیر می بینین، روی دکمه Add کلیک می کنیم تا Orient Constrain روی شی های انتخاب شده، اعمال بشه.
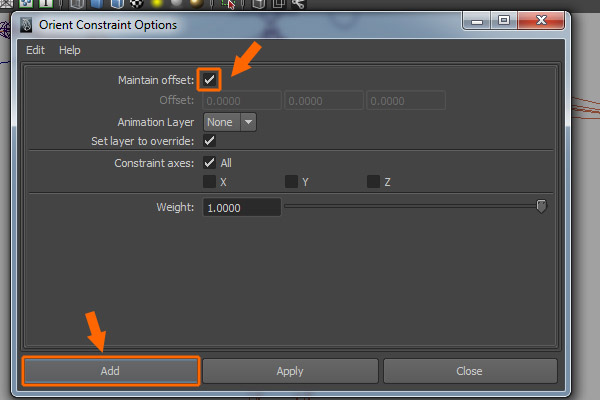
حالا می تونیم با چرخوندن Hand Control، نتیجه کار رو ببینیم. به همین ترتیب، Orient Constrain رو روی Hand Control راست هم اعمال می کنیم.
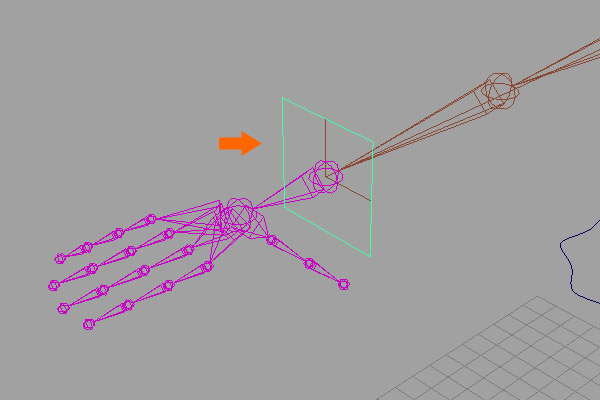
گام چهل و دوم
Constrain های مختلفی رو روی Elbow Control اعمال می کنیم. اول از همه Left_Elbow_Control Curve و بعد هم Laft_Hand_IK رو انتخاب کرده و میریم سراغ منوی Constrain. این بار دستور Pole Vector رو انتخاب می کنیم.
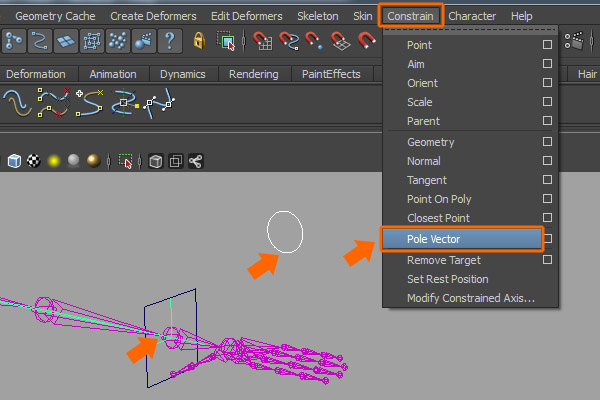
گام چهل و سوم
یک بار دیگه Left_Hand_Control Curve رو انتخاب می کنیم. بعد هم Left_Hand_IK رو انتخاب کرده و میریم سراغ منوی Constrain. این بار دستور Point رو انتخاب می کنیم.
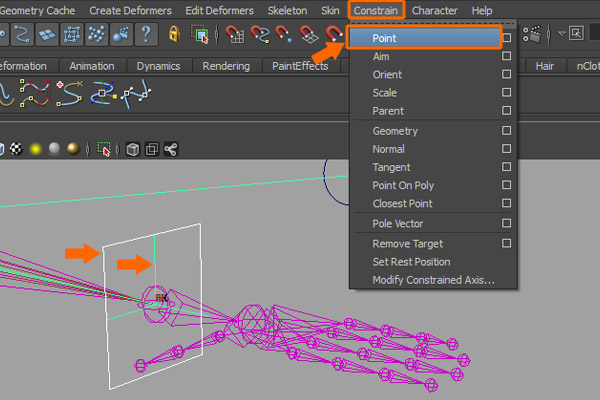
همین کار رو برای Hand Control سمت راست هم تکرار می کنیم.
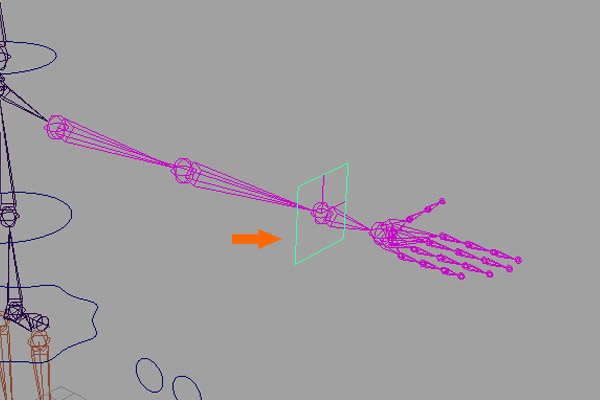
گام چهل و چهارم
حالا می خوایم Elbow Control رو با Hand Control به روش قبل، Parent کنیم. اول از همه Right_Elbow_Control Curve و بعد هم Right_Hand_Control Curve رو انتخاب کرده و دکمه P رو فشار میدیم.
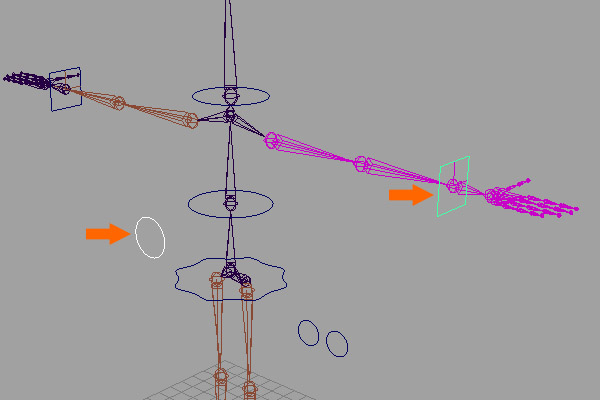
همین کار رو برای Hand Control های سمت چپ هم تکرار می کنیم. Left_Elbow_Control Curve و بعد هم Left_Hand_Control Curve رو انتخاب کرده و P رو می زنیم.
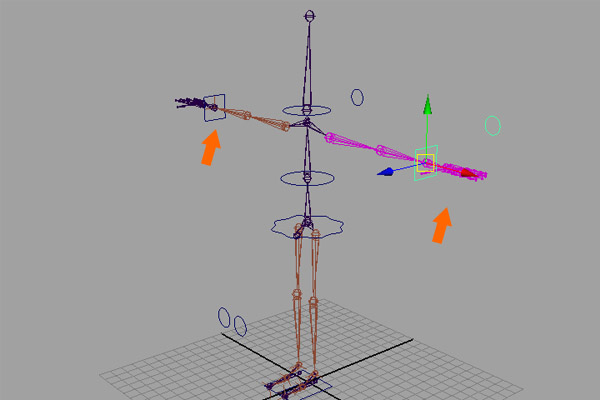
گام چهل و پنجم
بعد از انجام این کار، باید هر دو Hand Control رو با Abs Control مثل قبل Parent کنیم. اول از همه هر دو HandControl رو انتخاب می کنیم. بعد هم Abs_Control رو انتخاب کرده و دکمه P رو فشار میدیم.

گام چهل و ششم
به این ترتیب، Control های مربوط به نیم تنه، پاها، دست ها و سر به هم وصل شدن. فقط Control های چشم ها و دهان باقی مونده که باید اون ها رو هم انجام بدین. قبل از شروع این کار باید مش مفصل های کاراکترها رو هم به هم وصل کنیم.
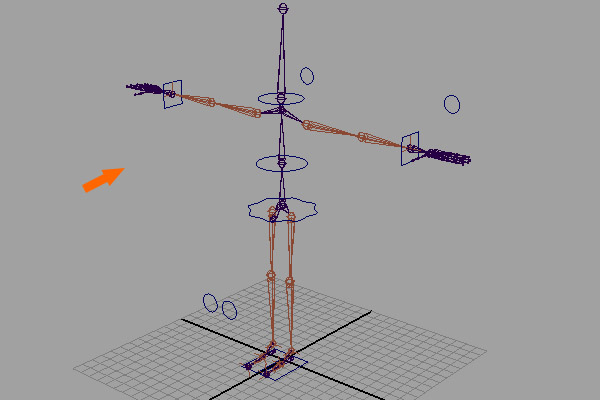
گام چهل و هفتم
برای اتصال توپ های مفصل مش، باید کل کاراکتر رو Unhide کرده و از حالت مخفی خارج کنیم. بنابراین میریم سراغ پنل Layers و دکمه Visibility که توی Channel Editor قرار داره رو فعال می کنیم. بع این ترتیب، کاراکتر ظاهر میشه.
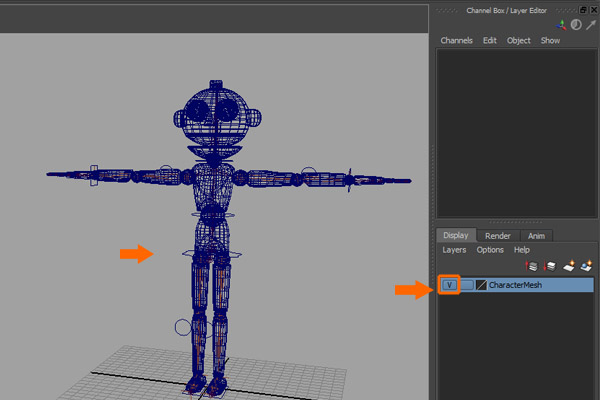
توصیه می کنم دوره های جامع فارسی مرتبط با این موضوع آریاگستر رو مشاهده کنید:
صفر تا صد آموزش آرنولد در مایا
صفر تا صد آموزش ریگینگ کاراکتر در مایا
صفر تا صد آموزش سینمافوردی – پک 1
صفر تا صد آموزش سینمافوردی – پک 2
گام چهل و هشتم
در نهایت هم وارد منوی Shading میشیم و Smooth Shade All و X Ray Joints رو هم فعال می کنیم.
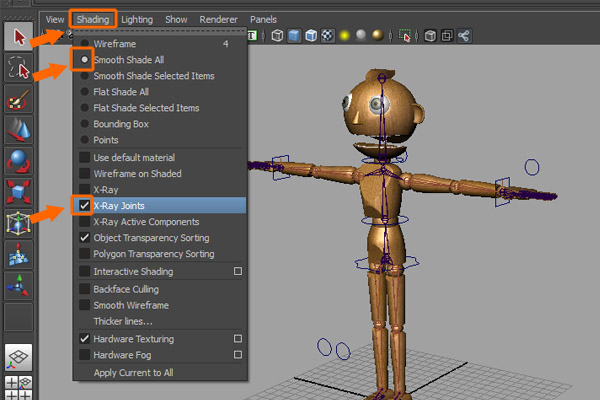
گام چهل و نهم
کار Parent کردن رو شروع می کنیم. اول از همه مش Left Toe Ball رو انتخاب کرده و بعد هم Left_Foot_Jnt رو انتخاب کرده و دکمه P رو فشار میدیم.
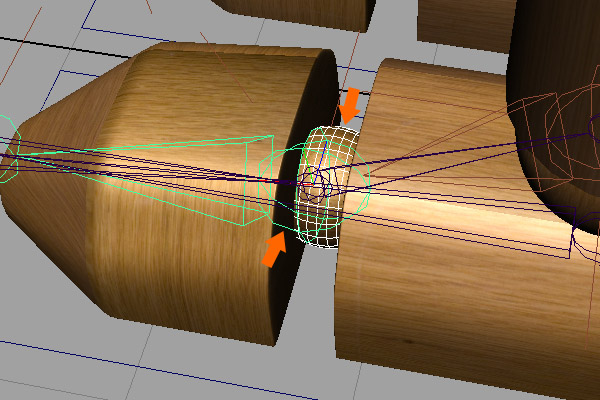
اول از همه مش Left Nakle Ball رو انتخاب کرده و بعد هم Left_Angle_Jnt رو انتخاب می کنیم و دکمه P رو فشار میدیم.
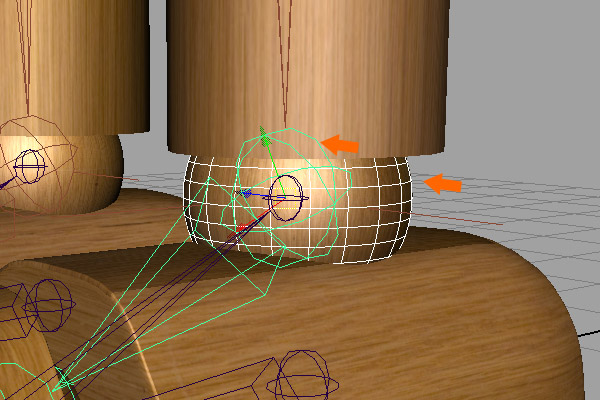
بعد هم مش Left Knee Ball رو انتخاب کرده و بعد هم Left_Knee_Jnt رو انتخاب می کنیم و دکمه P رو فشار میدیم.
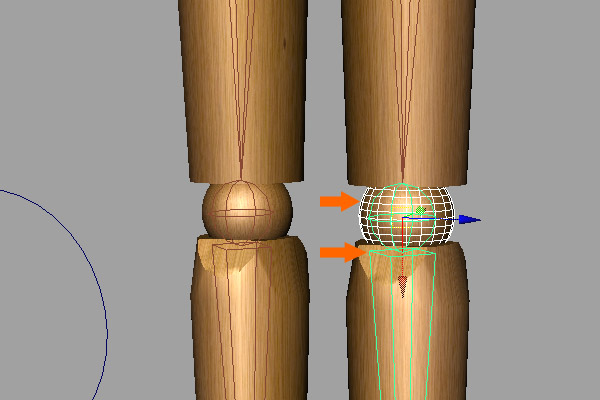
این بار مش Thigh Ball رو انتخاب کرده و بعد هم Left_Thigh_Jnt رو انتخاب می کنیم و دکمه P رو فشار میدیم.
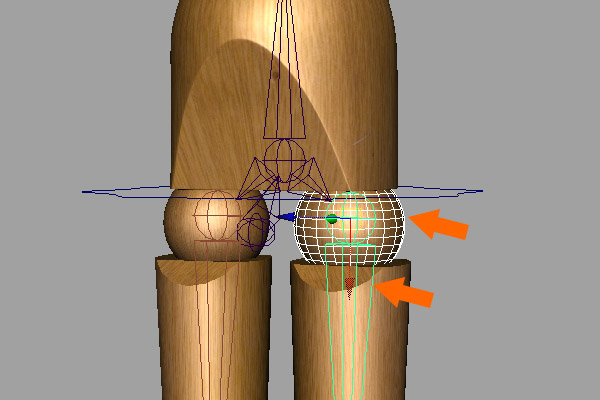
حالا باید این اتصالات رو بررسی کنیم. بیاین Left Foot Control و Hip Control رو یک به یک جا به جا کنیم. همون طور که می بینین، کل مش های توپ مفصل چپ جا به جا میشن.
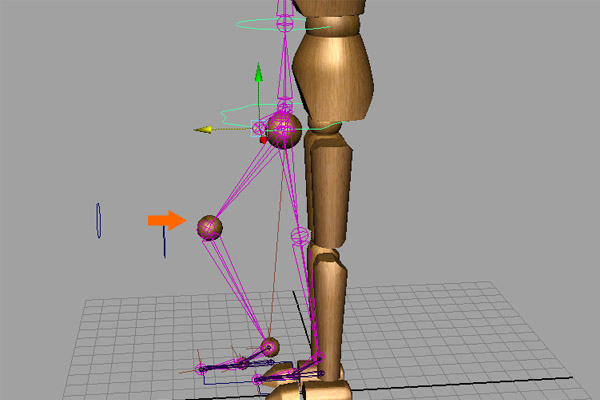
گام پنجاه ام
به این ترتیب، تمام توپ های مفصل های اسکلت کاراکتر به هم وصل میشن. می تونیم اتصال اون ها رو هر موقع که خواستیم با جا به جا کردن Hip Control، بررسی کنیم.

بعد از بررسی، یادتون باشه که Undo کنین تا به وضعیت قبلی برگرده. حالا می خوایم Parent کردن کره های چشم و سر رو شروع کنیم.

گام پنجاه و یکم
مش های بالای سر و هر دو کره چشم رو انتخاب می کنیم. Neck_Jnt رو انتخاب کرده و در نهایت، دکمه P رو فشار میدیم.
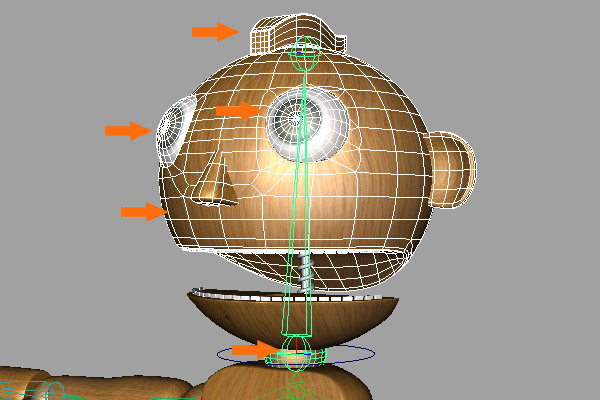
مش Lower Jaw یا فک پایین رو انتخاب کرده و بعد هم Neck_Jnt رو انتخاب می کنیم و دکمه P رو فشار میدیم.
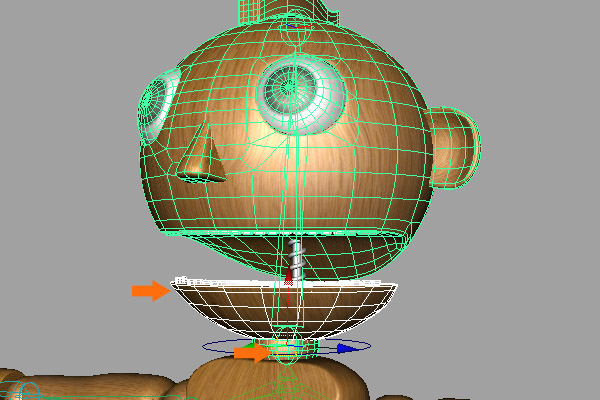
همون طور که می بینین، شی های Inner Rod و Spring رو انتخاب می کنیم. مش فک رو هم انتخاب کرده و دکمه P رو فشار میدیم.
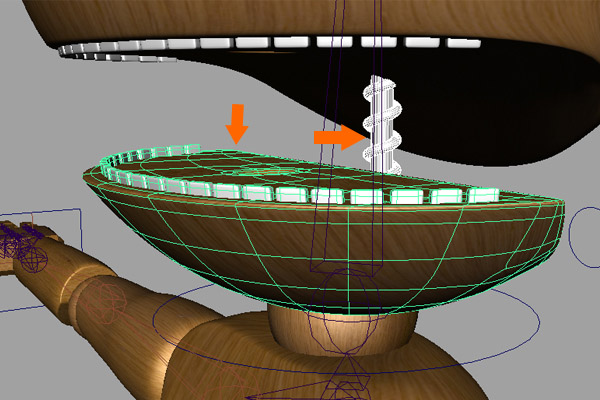
گام پنجاه و دوم
Control های مربوط به چشم چپ رو قبلا انجام دادیم. حالا وقت اون رسیده که اون ها رو تکمیل کنیم. همون طور که توی تصویر زیر می بینین، برای Eye Control ها، یک Circle Curve در نمای Front یا جلو درست می کنیم.
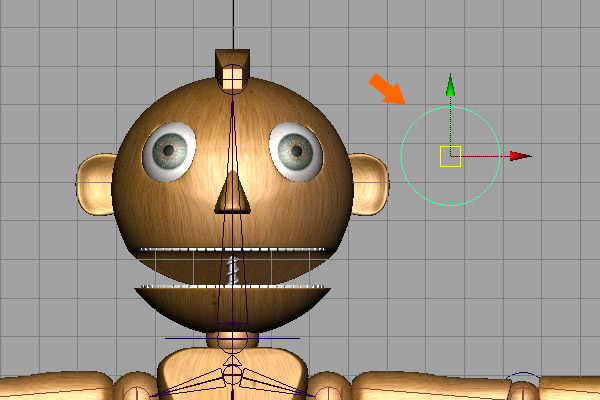
این Circle Curve رو Duplicate می کنیم. حالا دو تا Circle Curve برای Eye Control های چپ و راست داریم. یک منحنی دایره ای دیگه این بار یک مقدار بزرگتر درست می کنیم. این منحنی برای Eye Control های هر دو چشم هست. اول از همه Eye Control Curve های راست و چپ رو انتخاب می کنیم. بعد هم منحنی دایره ای بزرگتر رو انتخاب کرده و دکمه P رو فشار میدیم.
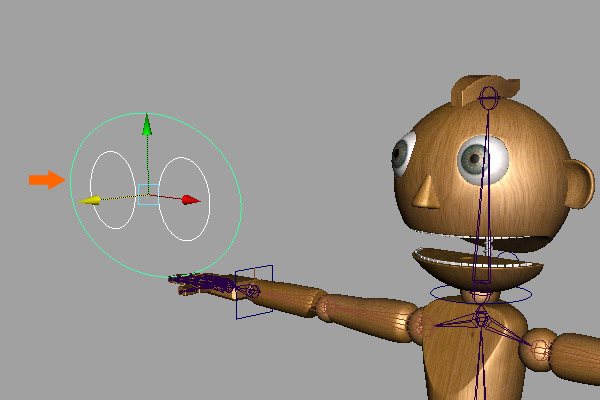
گام پنجاه و سوم
برای این Control Curve ها توی پنجره Outliner اسم میزاریم. من از اسامی Left_Eye_Control و Right_Eye_Control و Both_Eyes_Control استفاده کردم.
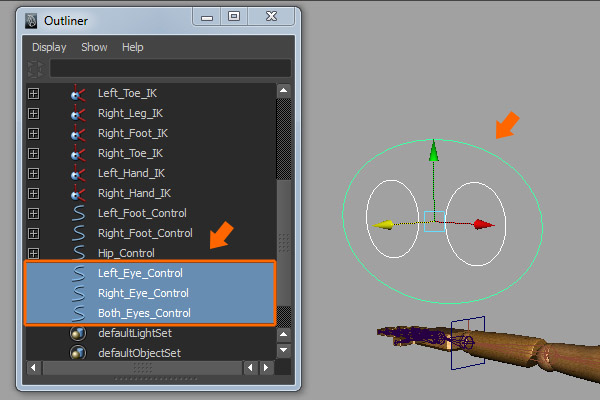
گام پنجاه و چهارم
حالا می خوایم یک Constrain Aim رو روی کره های چشم اعمال کنیم. اول از همه Left_Eye_Control و بعد هم Left Eye Ball Mesh رو انتخاب می کنیم. میریم سراغ منوی Constrain و این بار Aim رو انتخاب می کنیم.
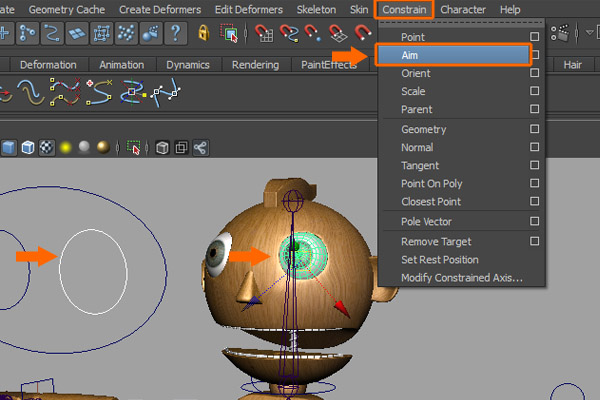
با دنبال کردن همین روش، یک Aim Constrain رو روی Control چشم راست هم اعمال می کنیم. برای امتحان کردن اتصال، Both_Eyes_Control Curve رو جا به جا می کنیم.
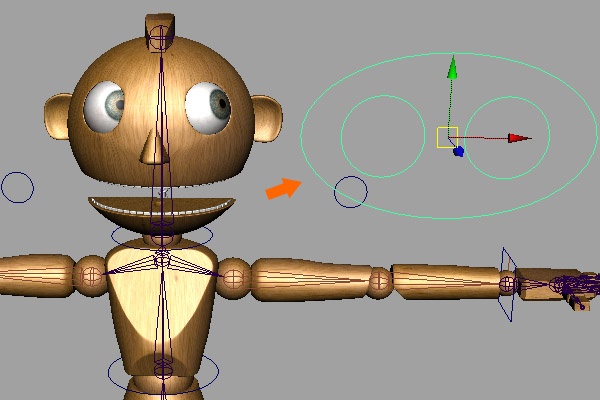
گام پنجاه و پنجم
اول از همه Head_Control Curve رو انتخاب کرده و بعد هم Both_Eyes_Control Curve رو انتخاب می کنیم.
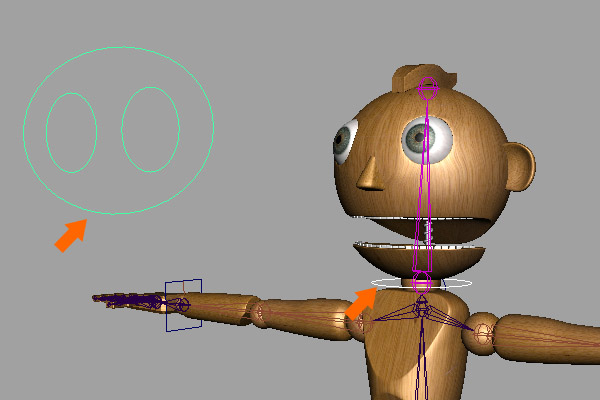
میریم سراغ منوی Constrain و دستور Parent Constrain رو اعمال می کنیم. به این ترتیب، Head Control به Eye Control هر دو چشم Parent میشه.
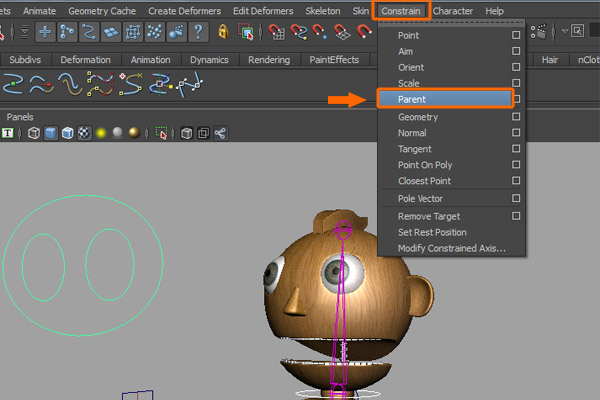
گام پنجاه و ششم
Head_Control رو انتخاب کرده و میریم سراغ منوی Modify. بعد هم Add Attribute رو انتخاب می کنیم.

وارد پنجره Add Attribute میشیم. عبارت OpenMouth رو توی فیلد Long Name تایپ می کنیم. دکمه Keyable رو فعال می کنیم. میریم سراغ گروه data Type و دکمه Float رو هم فعال می کنیم. بعد هم Minimum رو روی 5- و Maximum رو روی 10 و Dafault رو روی 0 تنظیم کرده و بعد هم Ok می زنیم.

” آموزش Maya : مدل سازی و ریگینگ کاراکتر چوبی – قسمت چهاردهم “
توصیه می کنم دوره های جامع فارسی مرتبط با این موضوع آریاگستر رو مشاهده کنید:
صفر تا صد آموزش آرنولد در مایا
صفر تا صد آموزش ریگینگ کاراکتر در مایا
صفر تا صد آموزش سینمافوردی – پک 1
صفر تا صد آموزش سینمافوردی – پک 2
دوره های آموزشی مرتبط
590,000 تومان
590,000 تومان
590,000 تومان
590,000 تومان
590,000 تومان
590,000 تومان
590,000 تومان




















































































قوانین ارسال دیدگاه در سایت