No products in the cart.
آموزش Maya : مدل سازی طوطی کارتونی – قسمت دوازدهم

آموزش Maya : مدل سازی طوطی کارتونی – قسمت دوازدهم
توی این آموزش، مدل سازی طوطی کارتونی رو با استفاده از Maya با هم می بینیم. این آموزش توی چند قسمت تهیه شده و توی هر قسمت، با بعضی تکنیک ها و ابزارها آشنا میشیم.
با ” آموزش Maya : مدل سازی طوطی کارتونی ” با ما همراه باشید…
- سطح سختی: متوسط
- مدت آموزش: 60 تا 80 دقیقه
- نرم افزار استفاده شده: Autodesk Maya
” آموزش Maya : مدل سازی طوطی کارتونی – قسمت اول “
” آموزش Maya : مدل سازی طوطی کارتونی – قسمت دوم “
” آموزش Maya : مدل سازی طوطی کارتونی – قسمت سوم “
” آموزش Maya : مدل سازی طوطی کارتونی – قسمت چهارم “
” آموزش Maya : مدل سازی طوطی کارتونی – قسمت پنجم “
” آموزش Maya : مدل سازی طوطی کارتونی – قسمت ششم “
” آموزش Maya : مدل سازی طوطی کارتونی – قسمت هفتم “
” آموزش Maya : مدل سازی طوطی کارتونی – قسمت هشتم “
” آموزش Maya : مدل سازی طوطی کارتونی – قسمت نهم “
” آموزش Maya : مدل سازی طوطی کارتونی – قسمت دهم “
” آموزش Maya : مدل سازی طوطی کارتونی – قسمت یازدهم “
طراحی ساختار مفاصل ساعد
گام اول
فایلی که توی بخش قبلی آموزش ذخیره کرده بودیم رو باز می کنیم.

گام دوم
توی پنل نوار منو، روی منوی Shading کلیک می کنیم و بعد ههم گزینه های Wireframe on Hsaded, X Ray, Z-Raw Joints رو تیک می زنیم.
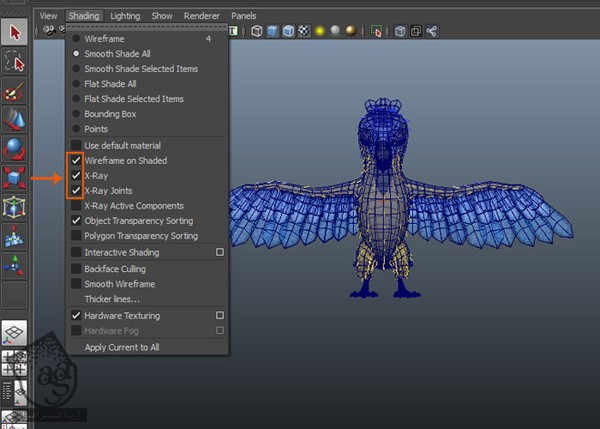
گام سوم
Working Mode مایا رو روی Animation قرار میدیم. روی منوی Skeleton کلیک می کنیم و ابزار Joint رو بر می داریم.
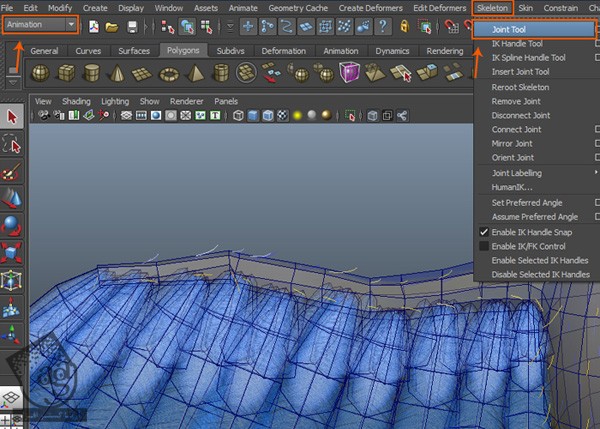
گام چهارم
با استفاده از ابزار Joint، چهارده تا مفصل درست می کنیم. همون طور که می بینین، از سمت راست ساعد به سمت دست پیش میریم.
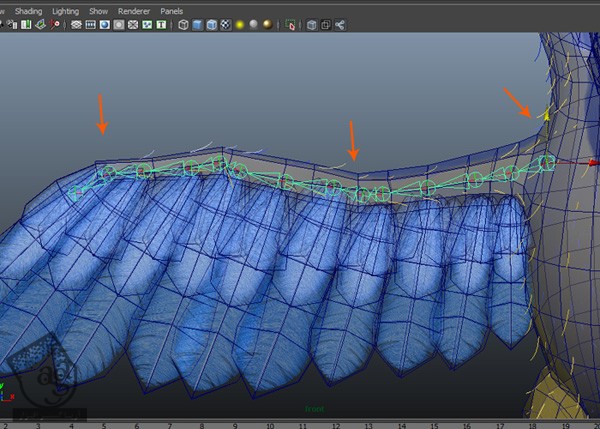
گام پنجم
بعد از انتخاب مش طوطی، وارد مسیر Show > Polygons میشیم و تیک این گزینه رو بر می داریم تا مش، مخفی بشه.
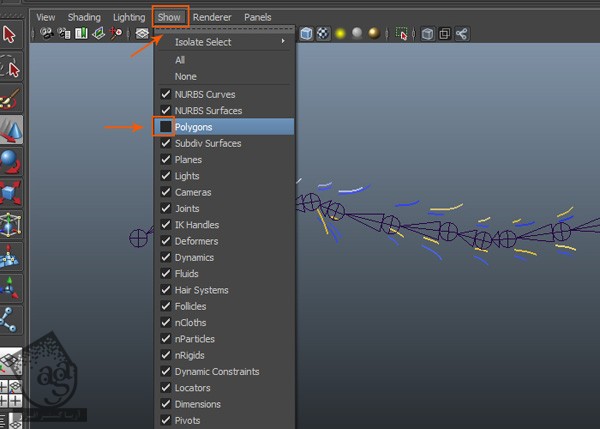
گام ششم
بعد از انتخاب موها، وارد مسیر Display > Hide > Hide Selection میشیم تا موها رو هم به این ترتیب، مخفی کرده باشیم.
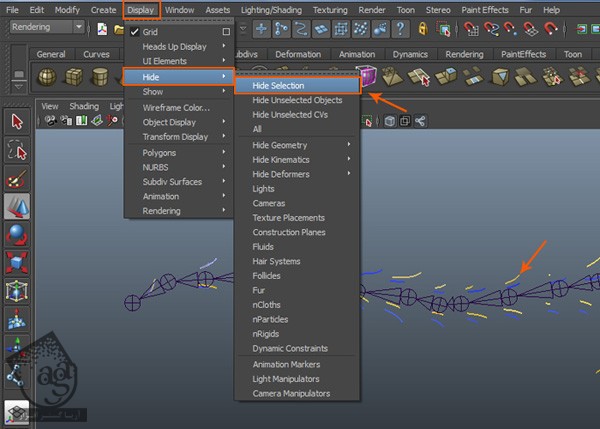
گام هفتم
وارد مسیر Create > UV Curve Tool میشیم و روی مربعی که کنار UV Curve Tool قرار داره، کلیک می کنیم.
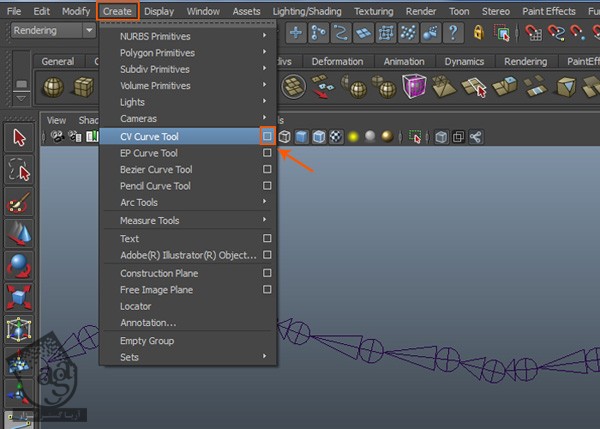
گام هشتم
توی بخش تنظیمات این ابزار، همون طور که می بینین، روی دکمه رادیویی Curve Degree 1 Linear کلیک می کنیم تا فعال بشه.
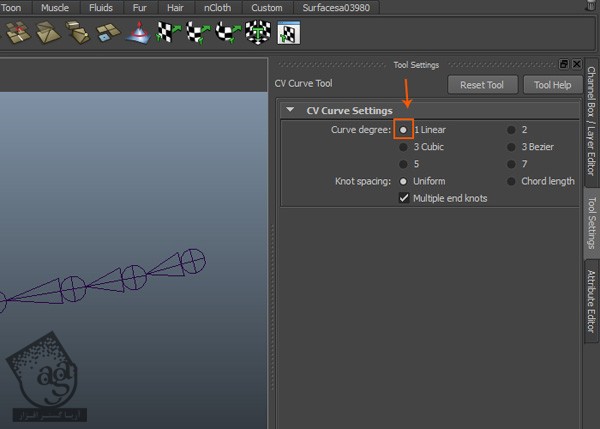
گام نهم
همچنان که ابزار CV Curve Tool انتخاب شده، دکمه V رو فشار میدیم و نگه می داریم. حالا روی نقطه شروع ساعد، بعد هم مفصل آرنج کلیک می کنیم تا همون طور که توی تصویر زیر می بینین، یک خط صاف و مستقیم ایجاد بشه.
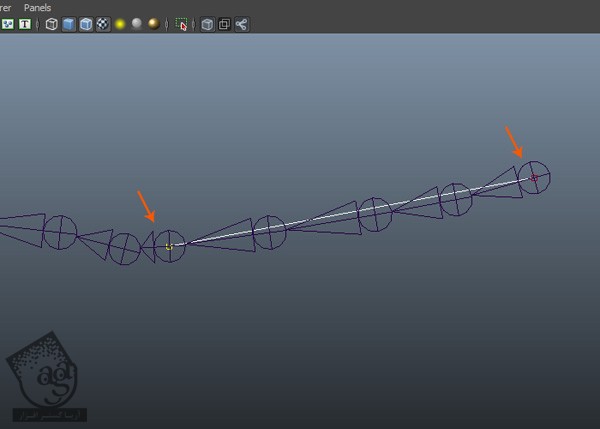
گام دهم
با همین روش، خطوط منحنی هر مفصل رو به صورت زیر در میاریم.
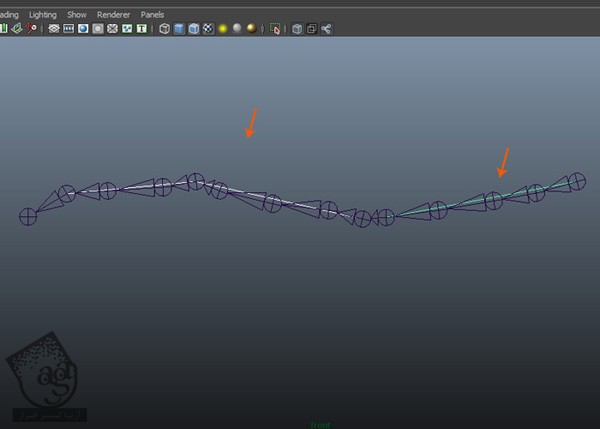
گام یازدهم
برای Curve Snap، دکمه C رو فشار میدیم و نگه می داریم. هر مفصل رو بر اساس توالی خاص، یک به یک انتخاب می کنیم. بعد هم دکمه D روی کیبورد رو فشار میدیم.
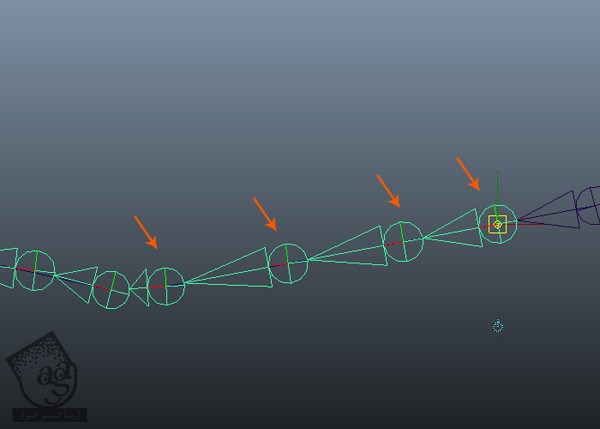
گام دوازدهم
به این ترتیب، تمام مفاصل به درستی و بر اساس خط منحنی، تراز میشن.
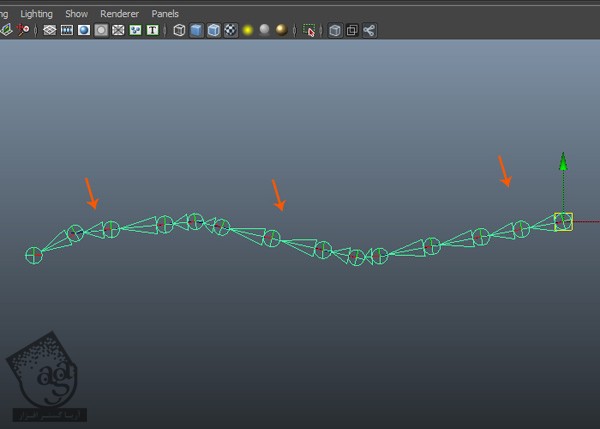
گام سیزدهم
وارد مسیر Window > Outliner میشیم. توی پنجره Outliner، منحنی هایی که دیگه بهشون نیاز نداریم رو پاک می کنیم.
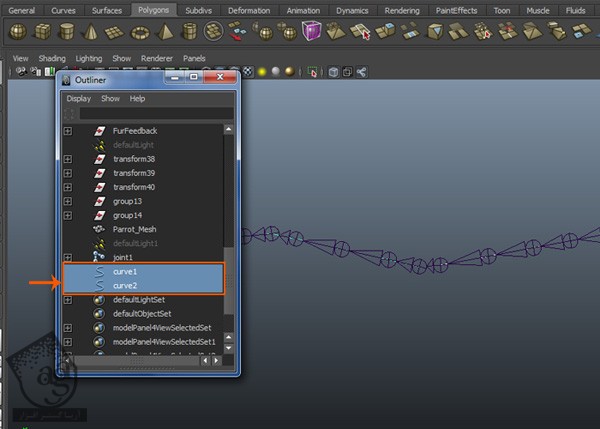
گام چهاردهم
مش طوطی رو Unhide می کنیم. تمام مفاصل رو داخل ساعد سمت راست مش پرنده قرار میدیم.
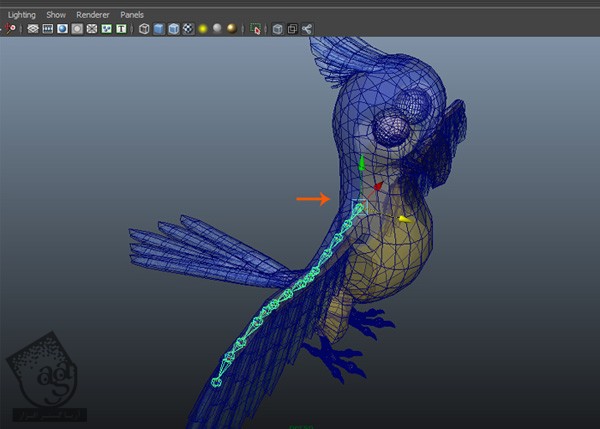
گام پانزدهم
برای انتخاب سلسله مراتبی مفاصل، اول از همه مفصل Root ساعد رو انتخاب می کنیم. توی MEL Script، دستور Select-hi رو وارد می کنیم و بعد هم Enter رو فشار میدیم.
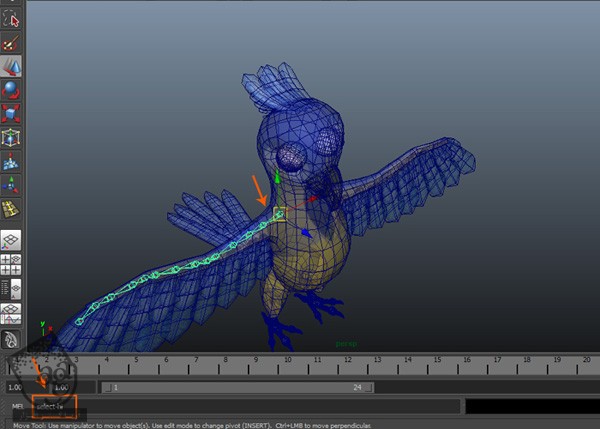
گام شانزدهم
بعد از انجام این کار، وارد مسیر Display > Transform Display > Local Rotation Axes میشیم. همون طور که می بینین، به این ترتیب محور محلی مفاصل دیده میشه.
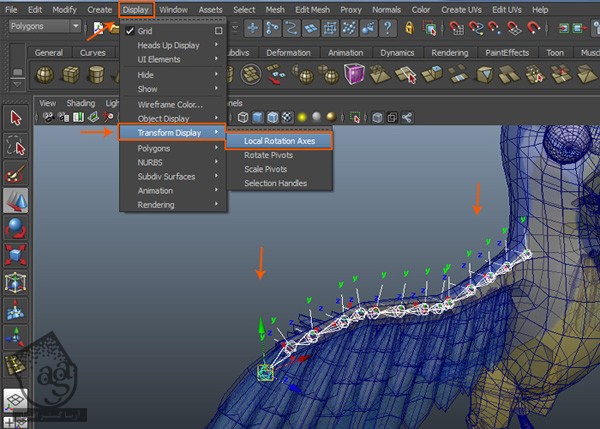
گام هفدهم
همون طور که می بینین، جهت محور محلی همه مفاصل یکی هست. البته به غیر از مفصل آخر. بنابراین باید جهت همین مفصل رو تغییر بدیم. برای این کار، این مفصل رو انتخاب می کنیم. وارد مسیر Skeleton > Orient Joint میشیم و روی مربع کنار اون کلیک می کنیم.
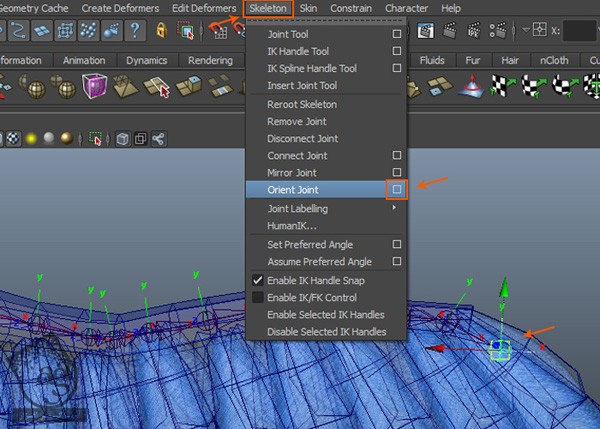
گام هجدهم
توی پنجره Orient Joint Options، دکمه رادیویی None رو فعال می کنیم و بعد هم روی دکمه Orient کلیک می کنیم.
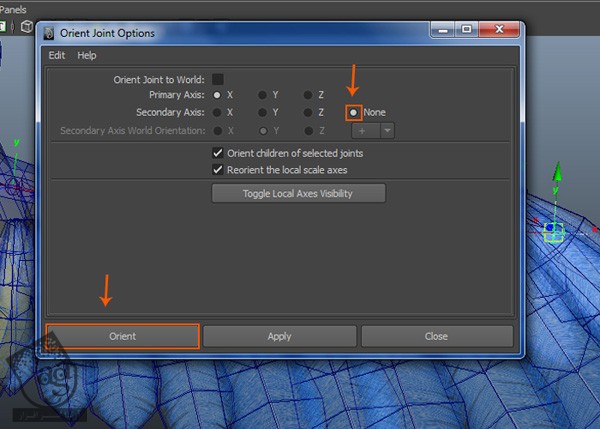
گام نوزدهم
حالا محور محلی تمام مفاصل یکی شده.

گام بیست ام
زمان اون رسیده که نمایش Local Rotation رو غیر فعال کنیم. برای این کار، سلسله مراتب مفاصل رو انتخاب می کنیم. وارد مسیر Display > Transform Display > Local Rotation Axes میشیم و این گزینه رو غیر فعال می کنیم.
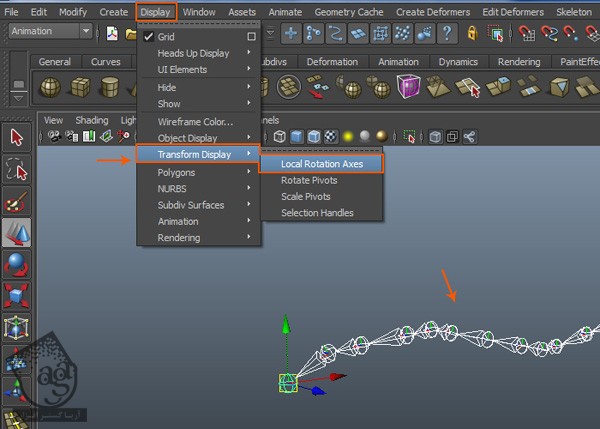
وارد کردن مفاصل Root یا ریشه
گام اول
وارد مسیر Skeleton > Insert Joint Tool میشیم.
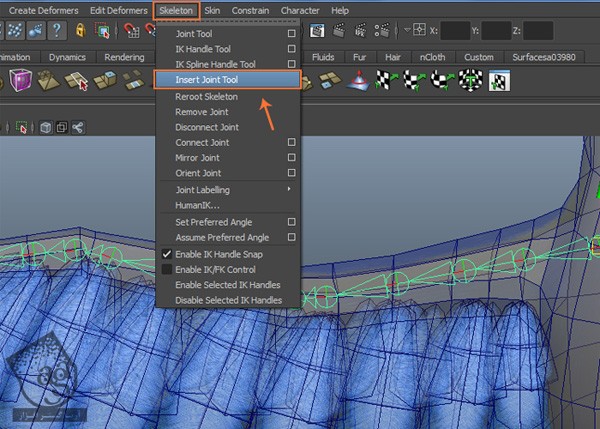
گام دوم
همچنان که ابزار Insert Joint انتخاب شده، اول از همه روی نقطه آغاز آرنج کلیک می کنیم. بعد از انتخاب مفصل آرنج، مقیاس اون رو پایین میاریم تا بتونیم اون رو راحت تر انتخاب کنیم.
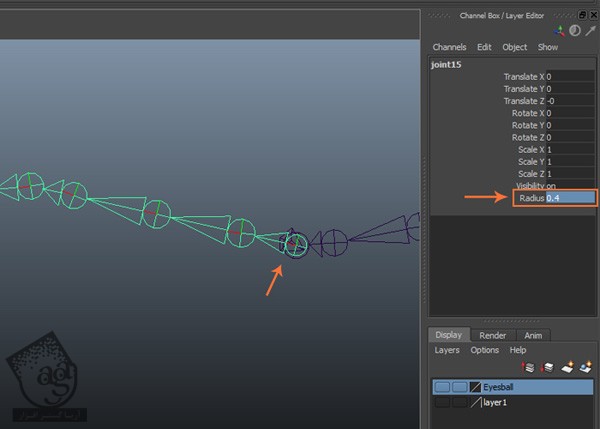
گام سوم
بعد از انتخاب این مفصلی که به تازگی درست کردیم، مقدار Radius رو تا 0.6 افزایش میدیم.
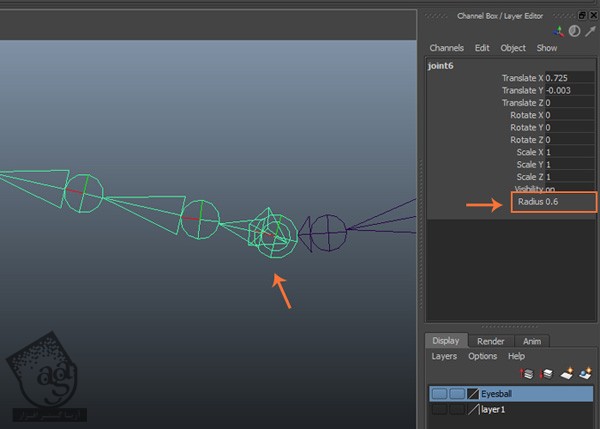
با دنبال کردن همین روش به شکلی که توی تصویر زیر می بینین، تمام مفاصل ریشه رو وارد می کنیم.
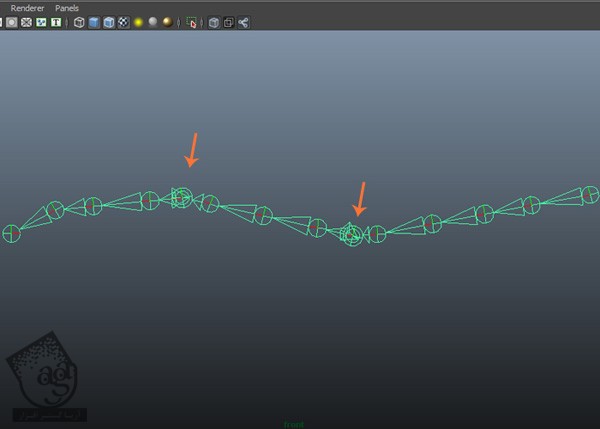
تغییر نام مفاصل
گام اول
من اسم مفاصل رو به این شکل تغییر دادم:
R_bn_Shoulder_Root01, R_bn_Shoulder_a01, R_bn_Shoulder_b01, R_bn_Shoulder_c01, R_bn_Shoulder_d01, R_bn_Elbow_Root01, R_bn_Elbow_a01, R_bn_Elbow_b01, R_bn_Elbow_c01, R_bn_Elbow_d01, R_bn_Wrist_Root01, R_bn_Wrist_a01, R_bn_Wrist_b01, R_bn_Wrist_c01, R_bn_Wrist_d01, and R_be_Wrist_a01
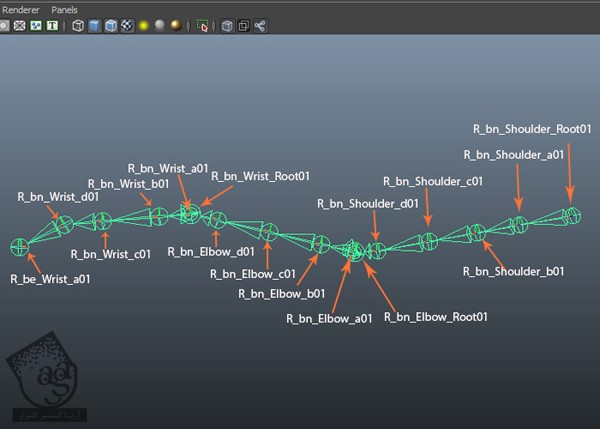
گام دوم
R_bn_Shoulder_Root01 رو انتخاب می کنیم. Ctrl+G رو فشار میدیم تا گروه بشه. بعد هم اسمش رو میزاریم R_Joints_grp01.
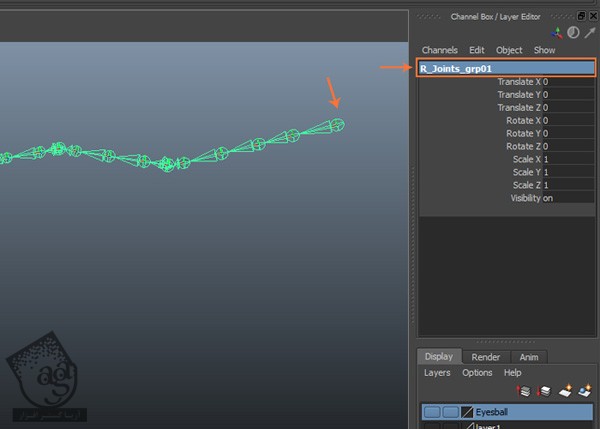
گام سوم
بعد از درست کردن گروه مفاصل توی Channel Editor، تمام Transform Properties رو انتخاب می کنیم. کلیک راست می زنیم و دستور Lock & Hide Selected رو از منویی که ظاهر میشه، انتخاب می کنیم.
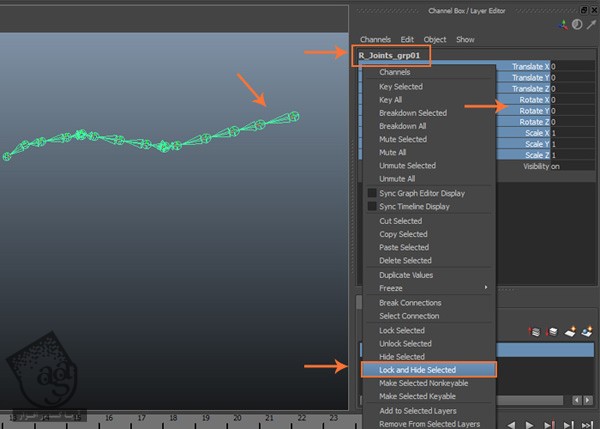
گام چهارم
با استفاده از دستور Lock & Hide Selected، فقط می تونیم ببینیم که Visibilty روی On قرار داره.
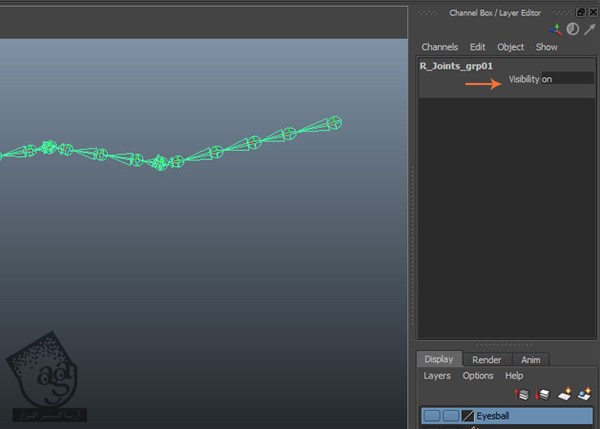
ایجاد مفاصل پر
گام اول
وارد مسیر Skeleton > Joint Tool میشیم.
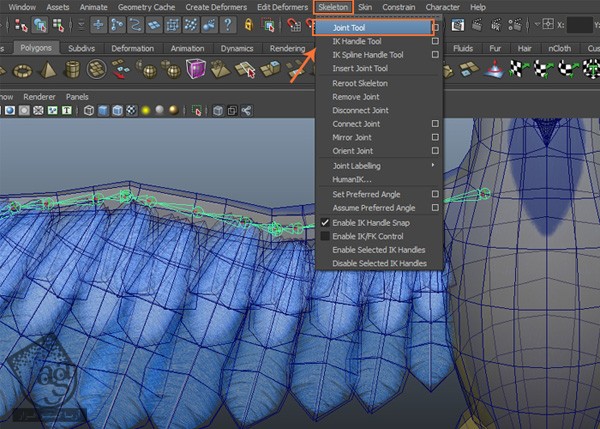
گام دوم
با استفاده از ابزار Joint، دوازده تا مفصل بر اساس اندازه پر رسم می کنیم.
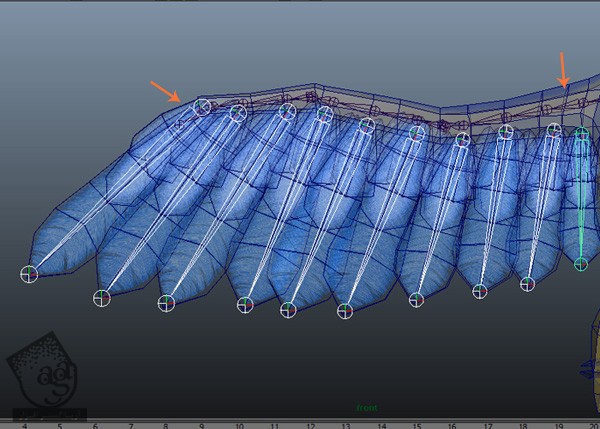
گام سوم
بعد از انتخاب Root Joint، تمام مفاصل رو روی مش پرها قرار میدیم.
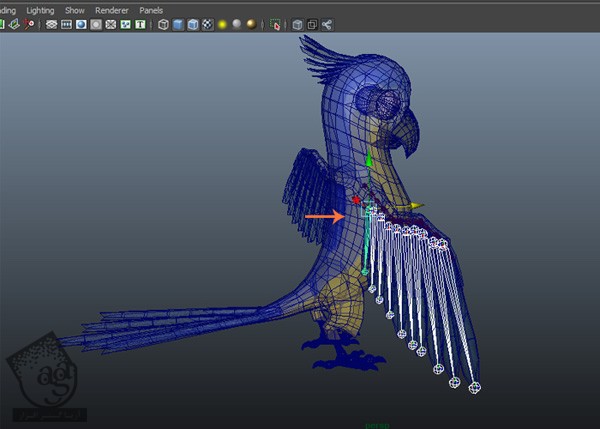
طراحی مفاصل پر
گام اول
اول از همه، Feather Root Joint و بعد هم R-bn_Shoulder+a01 رو انتخاب می کنیم و دکمه P رو فشار میدیم. به این ترتیب، R-bn_Shoulder+a01 به صورت Parent در میاد.
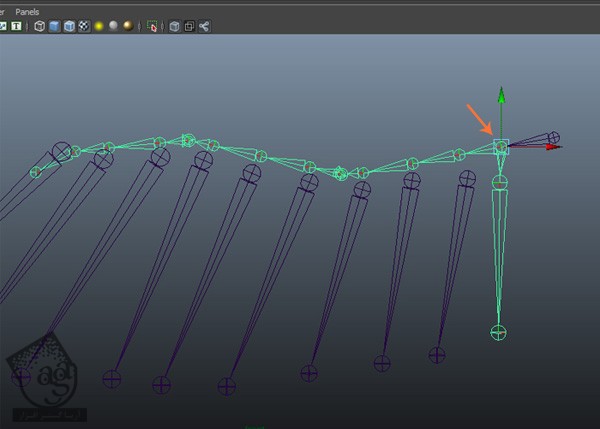
گام دوم
با دنبال کردن همین روش، تمام مفاصل جدید رو به مفصل ساعد وصل می کنیم.
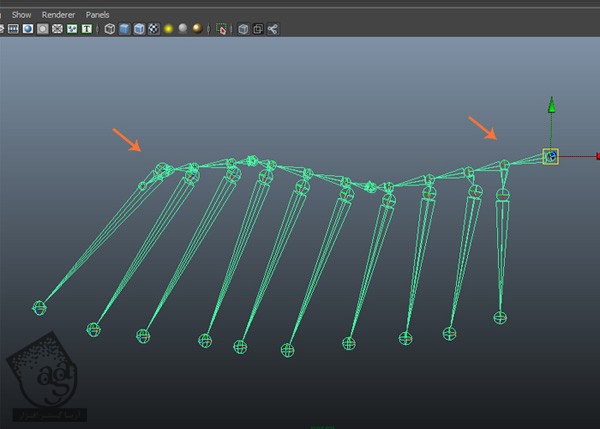
گام سوم
اسم تمام این مفاصل رو به صورت زیر در آوردم:
R_be_feather_one_a01, R_bn_feather_one_b01, R_be_feather_one_b01, R_bn_feather_one_c01, R_be_feather_one_c01, R_bn_feather_one_d01, R_be_feather_one_d01, R_bn_feather_Two_a01, R_be_feather_Two_a01, R_bn_feather_Two_b01, R_be_feather_Two_b01, R_bn_feather_Two_c01, R_be_feather_Two_c01, R_bn_feather_Three_a01, R_be_feather_Three_a01, R_bn_feather_Three_b01, R_be_feather_Three_b01, R_bn_feather_Three_c01, R_be_feather_Three_c01

آینه کردن مفاصل
گام اول
بعد از درست کردن تمام مفاصل سمت راست، زمان آینه کردن این مفاصل در سمت چپ رسیده. مفاصل سمت راست رو انتخاب می کنیم و وارد مسیر Skeleton > Mirror Joint میشیم و روی مربعی که کنار Mirror Joint قرار داره کلیک می کنیم.
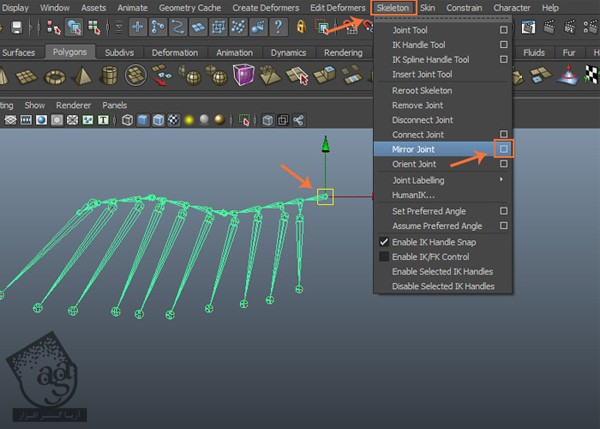
گام دوم
توی پنجره Mirror Joint Options، دکمه رادیویی Mirror Across مربوط به محور YZ رو فعال می کنیم. توی فیلد Search for، عبارت R_ و توی فیلد Replace With، عبارت L_ رو وارد می کنیم. روی دکمه Mirror کلیک می کنیم.
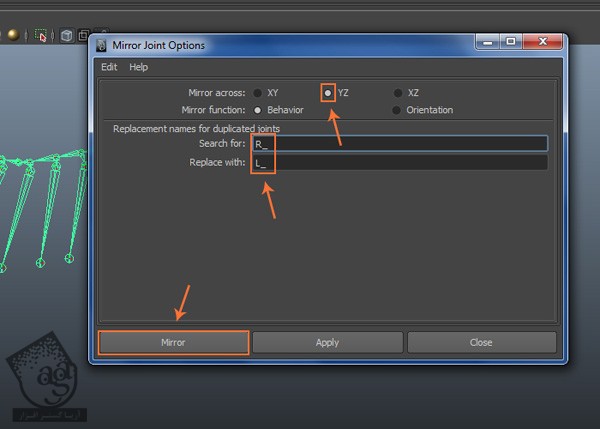
گام سوم
همون طور که می بینین، اسم تمام مفاصل سمت چپ هم بر همین اساس تغییر کرده.
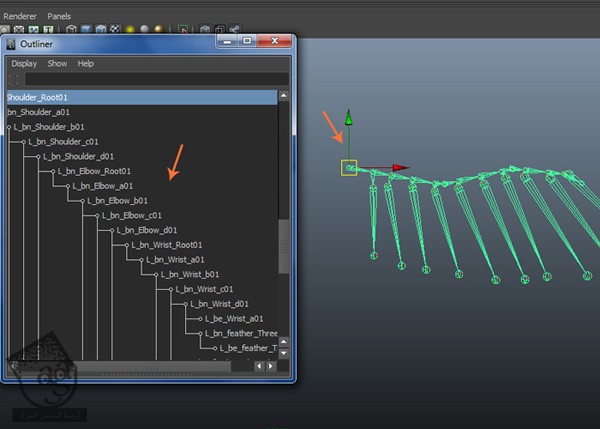
” آموزش Maya : مدل سازی طوطی کارتونی – قسمت سیزدهم “
دوره های آموزشی مرتبط
590,000 تومان
590,000 تومان
590,000 تومان
590,000 تومان
590,000 تومان
590,000 تومان
590,000 تومان




















































































قوانین ارسال دیدگاه در سایت