No products in the cart.
آموزش Maya : مدل سازی و ریگینگ کاراکتر چوبی – قسمت هشتم

آموزش Maya : مدل سازی و ریگینگ کاراکتر چوبی – قسمت هشتم
توی این آموزش، مدل سازی و ریگینگ کاراکتر چوبی رو با Maya با هم می بینیم و با ابزارها و تکنیک های مورد نیاز آشنا میشیم. بیاین ادامه بدیم!
با ” آموزش Maya : مدل سازی و ریگینگ کاراکتر چوبی ” با ما همراه باشید…
- سطح سختی: متوسط
- مدت آموزش: 60 تا 80 دقیقه
- نرم افزار استفاده شده: Autodesk Maya
” آموزش Maya : مدل سازی و ریگینگ کاراکتر چوبی – قسمت اول “
” آموزش Maya : مدل سازی و ریگینگ کاراکتر چوبی – قسمت دوم “
” آموزش Maya : مدل سازی و ریگینگ کاراکتر چوبی – قسمت سوم “
” آموزش Maya : مدل سازی و ریگینگ کاراکتر چوبی – قسمت چهارم “
” آموزش Maya : مدل سازی و ریگینگ کاراکتر چوبی – قسمت پنجم “
” آموزش Maya : مدل سازی و ریگینگ کاراکتر چوبی – قسمت ششم “
” آموزش Maya : مدل سازی و ریگینگ کاراکتر چوبی – قسمت هفتم “
گام بیست و هشتم
برای Sew کردن Shell ها، باید همون از همون دستوری که قبلا استفاده کردیم، باز هم استفاده کنیم. لبه های مجاور رو انتخاب می کنیم. میریم سراغ منوی Polygon که توی پنجره UV Texture Editor هست و بعد هم Sew UV Edges رو انتخاب می کنیم.
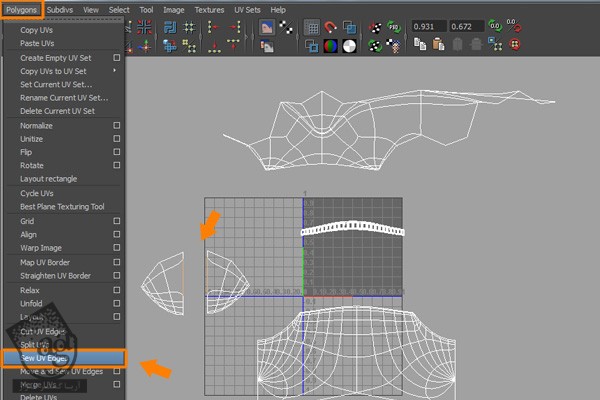
گام بیست و نهم
بعد از Sew کردن لبه های Shell، میریم سراغ منوی Tool از پنجره UV Texture Editor و Smooth UV Tool رو انتخاب می کنیم.
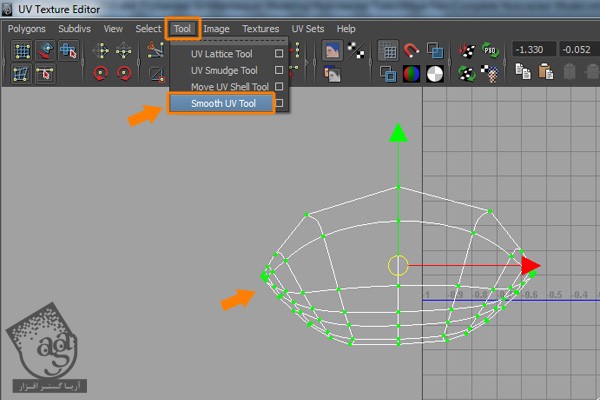
با دکمه میانی ماوس روی امکان Unfold درگ می کنیم. همون طور که توی تصویر زیر می بینین، Shell به صورت Unfold در میاد.
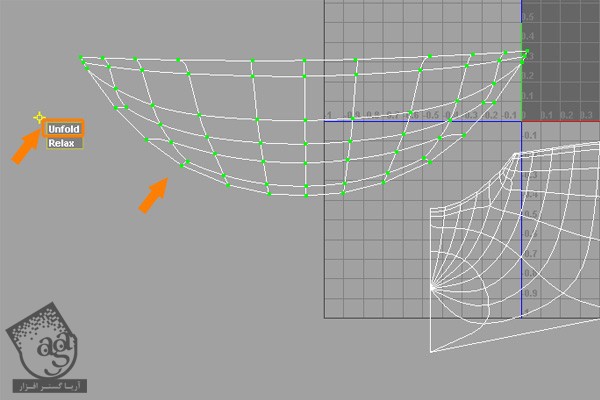
گام سی ام
با دنبال کردن همین روش، تمام Shell ها رو Unfold می کنیم.
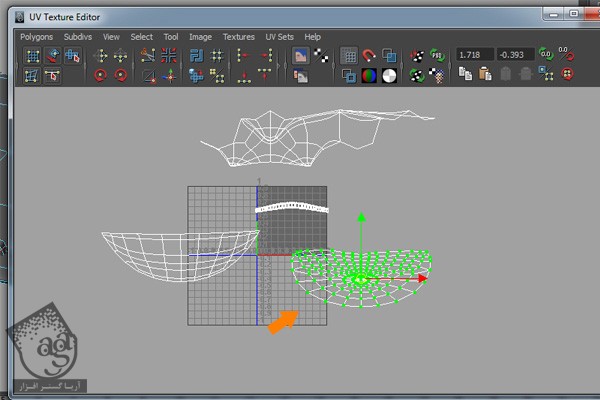
گام سی و یکم
حالا بقیه Shell ها رو هم Unfold و مرتب می کنیم. دکمه F10 رو فشار داده و وارد Edge Selection Mode میشیم. بعد هم Edge Loop هایی که توی تصویر زیر می بینین رو انتخاب می کنیم. میریم سراغ منوی Polygons داخل پنجره UV Texture Editor و در نهایت هم دستور Cut UV Edges رو انتخاب می کنیم.
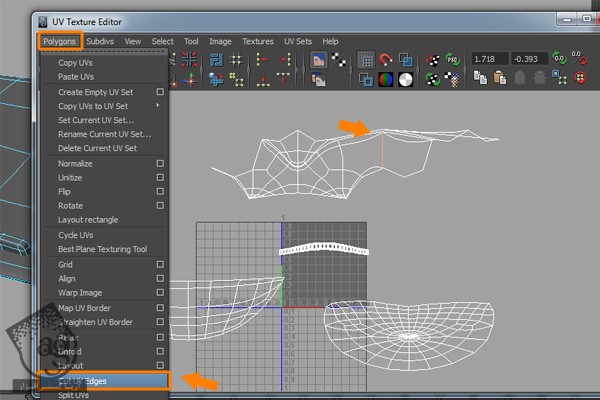
بعد هم لبه هایی که می خوایم دستور Sew رو روی اون ها اعمال کنیم انتخاب کرده و میریم سراغ منوی Polygons داخل پنجره UV Texture Editor و دستور Move and Sew UV Edges رو انتخاب می کنیم.
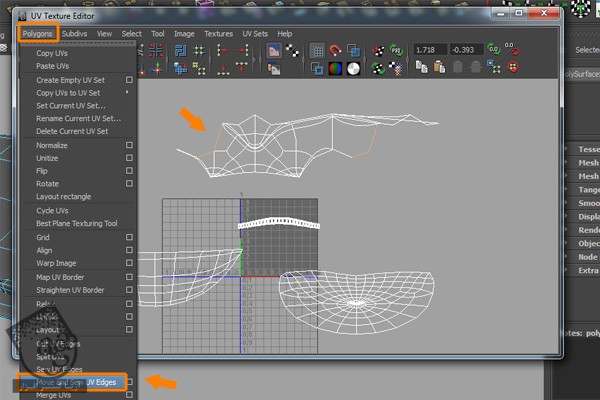
گام سی و دوم
به این ترتیب، UV Shell ها به درستی Unfold و Relax میشیم. بعد هم اون ها رو توی ناحیه UV مرتب می کنیم.
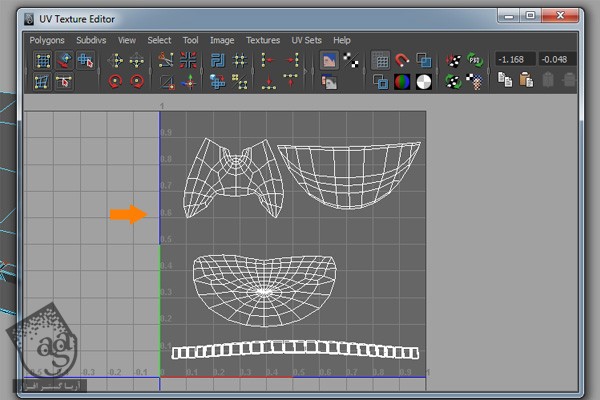
گام سی و سوم
تمام مش های کاراکتر رو Unhide کرده و اون ها رو Unwrap می کنیم.
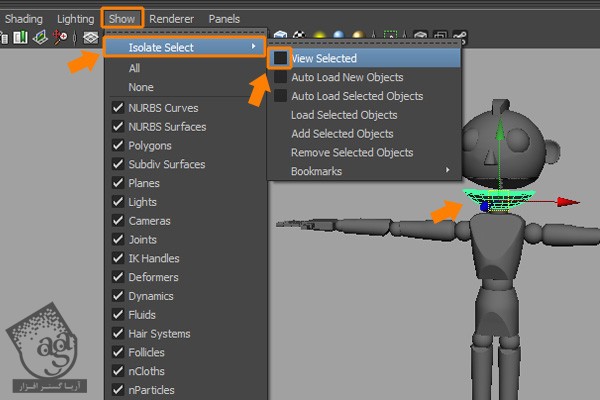
گام سی و چهارم
Uv های مربوط به موی کاراکتر رو با استفاده از یک ابزار Mapping دیگه می خوایم Unwarp کنیم. مش بخش بالایی مو رو انتخاب می کنیم. میریم سراغ منوی Create UVs که توی نوار منو اصلی قرار داره و دستور Automatic Mapping رو انتخاب می کنیم.
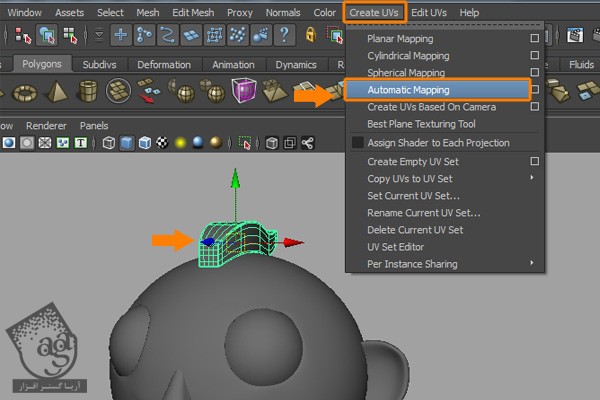
بعد از اعمال دستور Automatic Mapping، نتیجه به صورتی که توی پنجره UV Texture Editor تصویر زیر می بینین، در میاد.
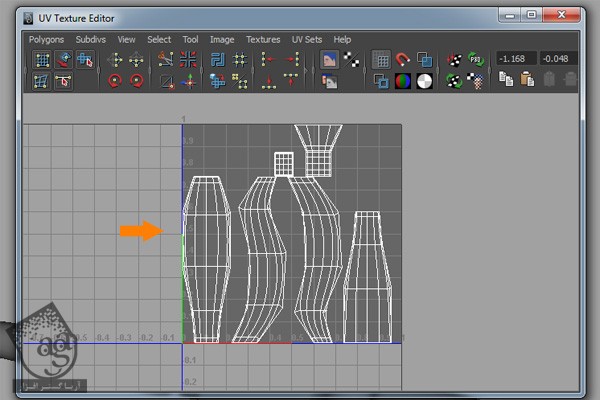
گام سی و پنجم
این نوع UV Layout رو میشه به صورت دستی هم Unfold و Relax کرد. بنابراین Shell رو انتخاب کرده و با ابزار Scale و Move اون رو Unfold می کنیم.

گام سی و ششم
هر ردیف از UV ها رو یک به یک انتخاب کرده و بعد هم با استفاده از ابزار Scale اون ها رو به صورتی که می بینین در میاریم.
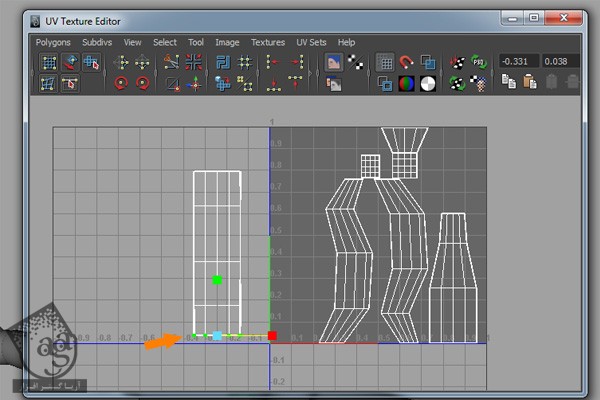
گام سی و هفتم
به این ترتیب، کار یک Shell تمام شد که می تونین نتیجه رو در زیر ببینین.
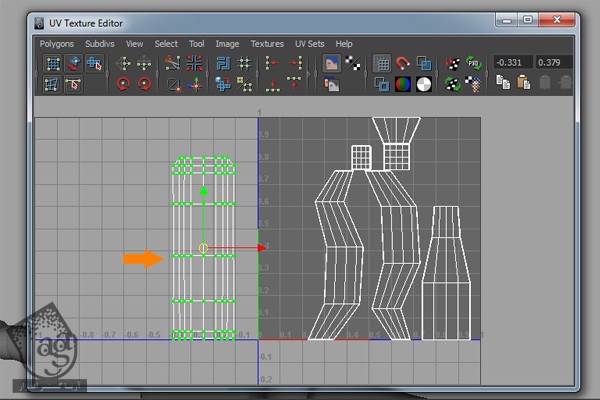
گام سی و هشتم
بعد از Unfold و مرتب کردن صحیح بقیه Shell ها، اون ها رو با Layout هماهنگ می کنیم. همه UV ها رو انتخاب می کنیم. میریم سراغ منوی Polygons که توی پنجره UV Texture Editor وجود داره و بعد هم دستور Layout رو انتخاب می کنیم.
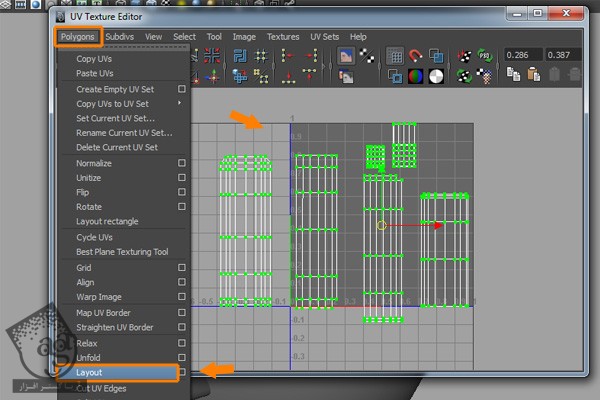
همون طور که توی تصویر زیر مشاهده می کنین، Shell ها به صورت خودکار و به درستی توی Layout مرتب شدن.
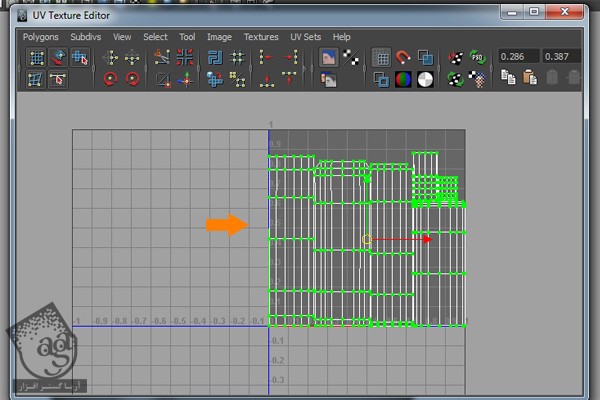
گام سی و نهم
می خوایم مش سینه کاراکتر رو Unwrap کنیم. بنابراین این مش رو با استفاده از روشی که قبلا گفته شد، Isolate می کنیم.
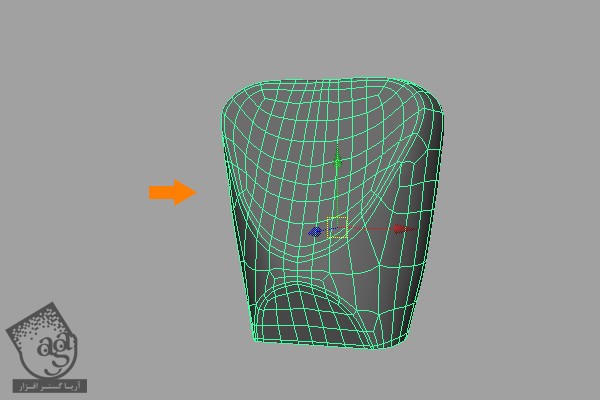
چیزی که توی UV Texture Editor مشاهده می کنین، به صورت زیر هست.
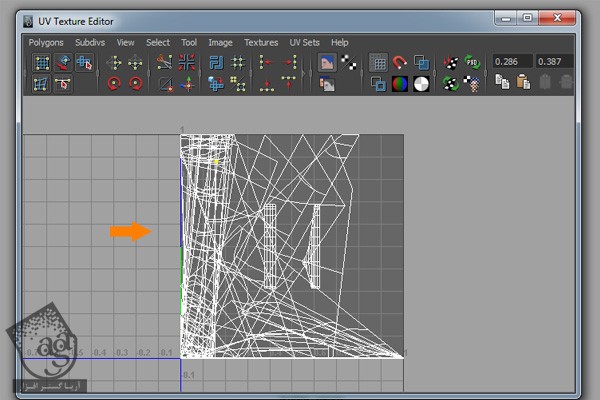
گام چهل ام
همچنان که سینه انتخاب شده، وارد منوی Create UVs که توی نوار منوی اصلی قرار داره میشیم. بعد هم دستور Cylindrical Mapping رو انتخاب می کنیم.
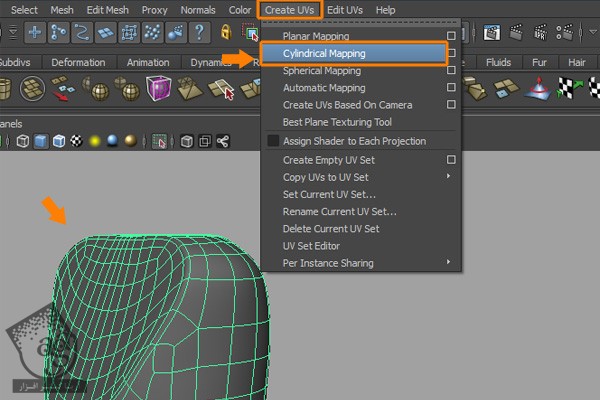
Gizmo مربوط به Cylindrical Mapping به صورت زیر ظاهر میشه.
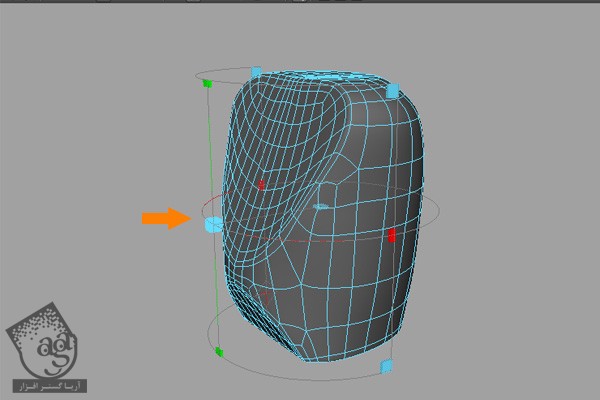
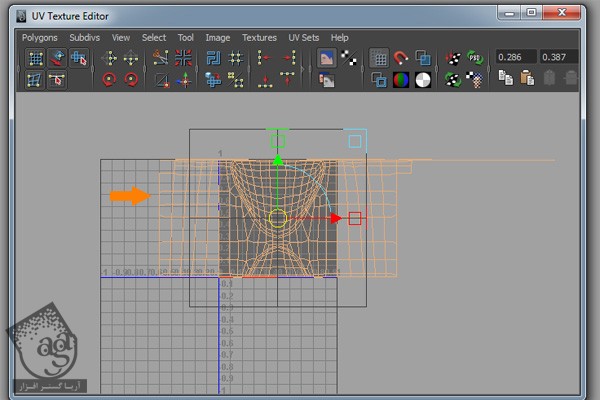
توصیه می کنم دوره های جامع فارسی مرتبط با این موضوع آریاگستر رو مشاهده کنید:
صفر تا صد ریگینگ کاراکتر در مایا
گام چهل و یکم
بعد از اعمال دستور Cylinderical Mapping، این بار روی Edge Loop کنجی که در پایین قرار داره دابل کلیک می کنیم. میریم سراغ منوی Edit Uvs و دستور Cut UV Edges رو انتخاب کرده و یک Shell درست می کنیم.
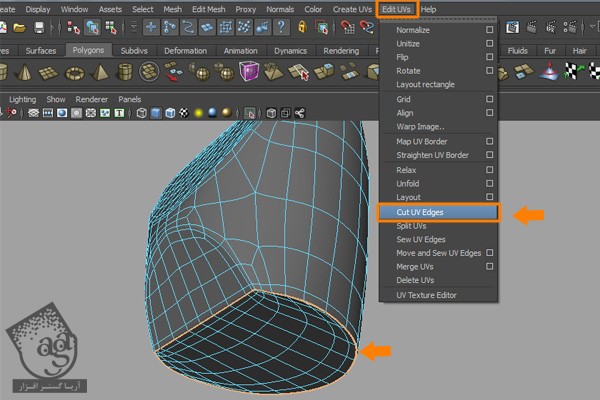
گام چهل و دوم
چند تا از UV ها رو از پنجره UV Texture Editor انتخاب کرده و میریم سراغ منوی Select و دستور Select Shell رو انتخاب می کنیم.
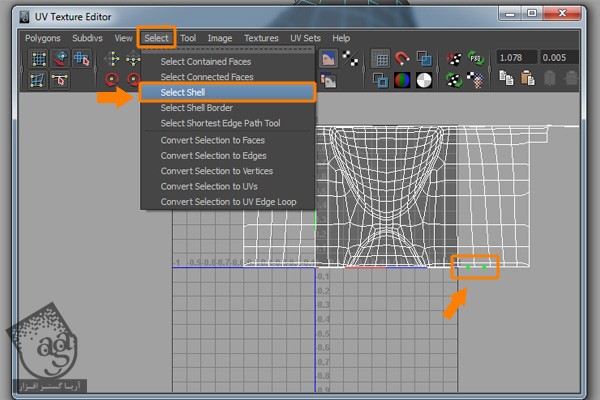
گام چهل و سوم
بعد از انتخاب Shell، اون رو به صورتی که در زیر می بینین، به پایین میاریم.
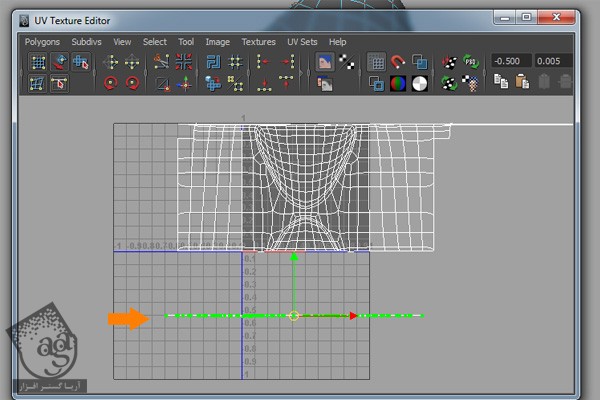
گام چهل و چهارم
همچنان که Shell انتخاب شده، میریم سراغ منوی Tool که توی پنجره UV Texture Editor قرار داره و Smooth UV Tool رو انتخاب می کنیم.
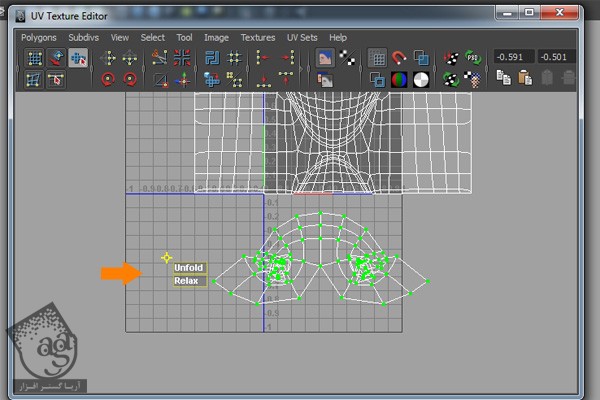
گام چهل و پنجم
در هر جایی که نیاز هست، می تونیم از دستور Sew UVs Edges استفاده کنیم.
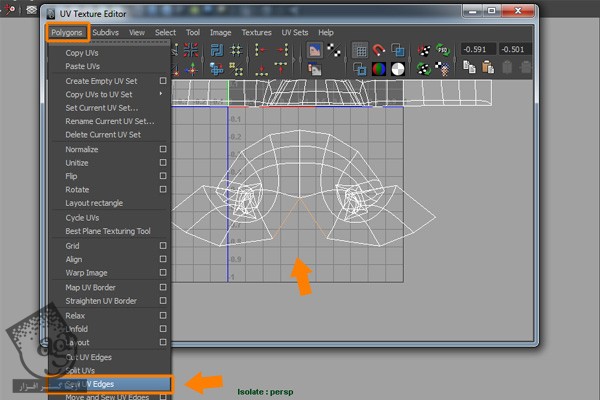
گام چهل و ششم
به این ترتیب، کار Unfold و Relax کردن Shell تمام میشه و نتیجه به صورتی که در زیر مشاهده می کنین در میاد.
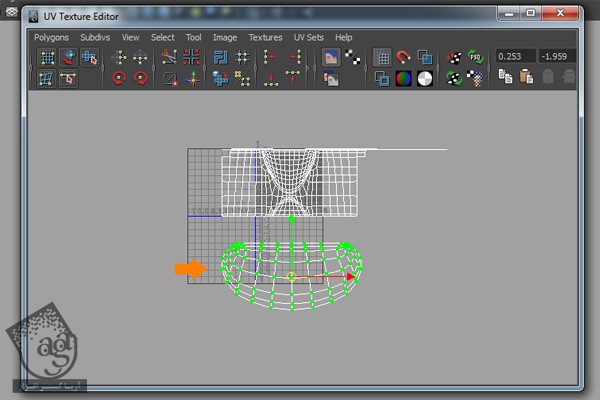
گام چهل و هفتم
با دنبال کردن همین روش، Shell بالایی رو هم تکمیل می کنیم.
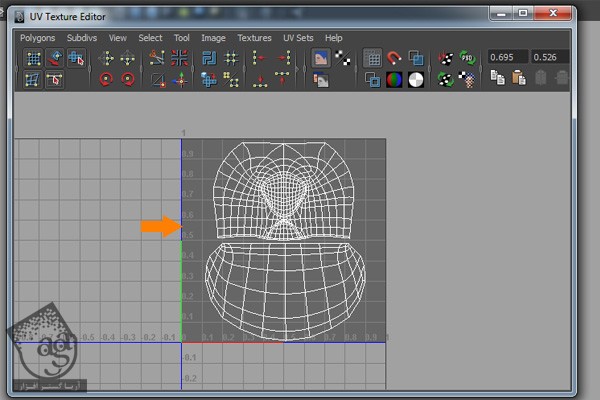
گام چهل و هشتم
این بار مش لگن رو انتخاب می کنیم. بعد هم میریم سراغ منوی Create Uvs و Cylindrical Mapping رو انتخاب می کنیم.
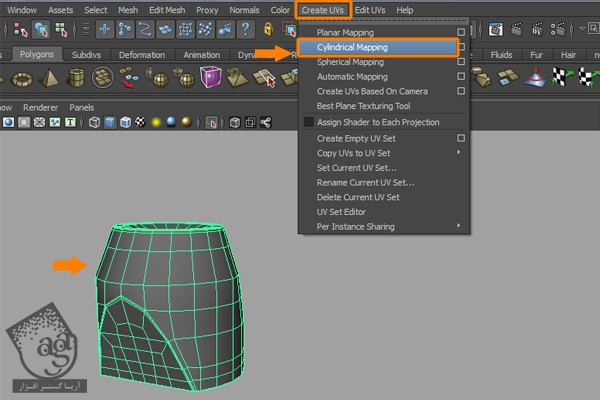
گام چهل و نهم
بعد از اعمال دستور Cylindrical Mapping، باید Shell های سطح بالایی و پایین لگن رو از هم تفکیک کنیم.
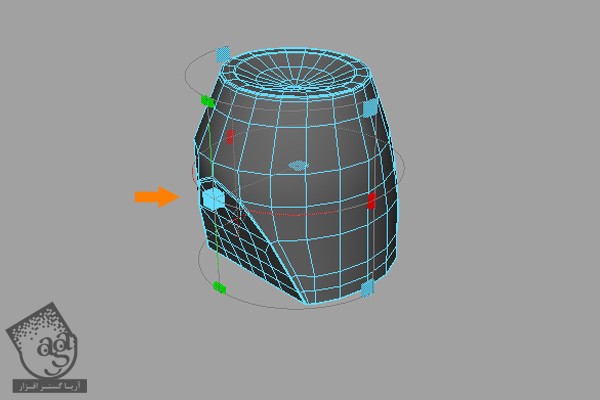
گام پنجاه ام
Edge Loop کنجی پایین رو انتخاب می کنیم. میریم سراغ منوی Edit Uvs و دتسور Cut UV Edges رو انتخاب می کنیم.
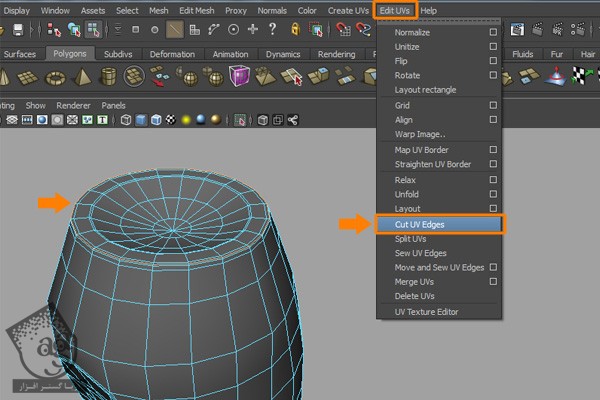
گام پنجاه و یکم
بعد از Cut کردن Shell ها، اون ها رو انتخاب کرده و جا به جا می کنیم تا UV ها به درستی Unfold و Relax بشن.
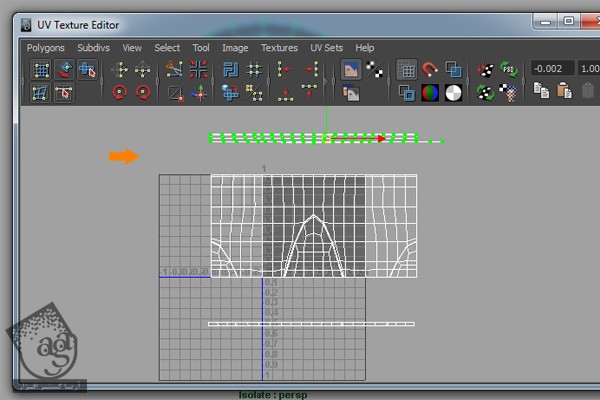
گام پنجاه و دوم
بعد از انجام این کار، نتیجه به صورتی که می بینین در میاد.
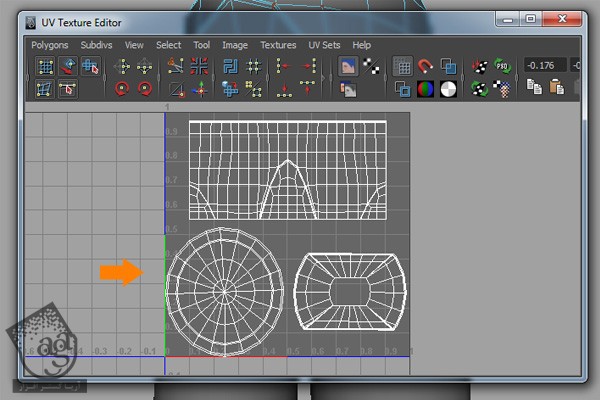
گام پنجاه و سوم
حالا می خوایم ساعد ها رو Unwrap کنیم. مش ساعد چپ رو انتخاب می کنیم و میریم سراغ منوی Create Uvs و Cylindrical Mapping رو انتخاب می کنیم.

بعد از اعمال دستور Cylindrical Mapping، می تونیم Gizmo مربوط به اون رو ببینیم. اما این Gizmo توی مسیر درست قرار نگرفته. بنابراین باید اون رو بر اساس مسیر مش ساعد بچرخونیم و مقیاس اون رو اصلاح کنیم. برای چرخوندن Gizmo، روی خط قرمز کلیک می کنیم.
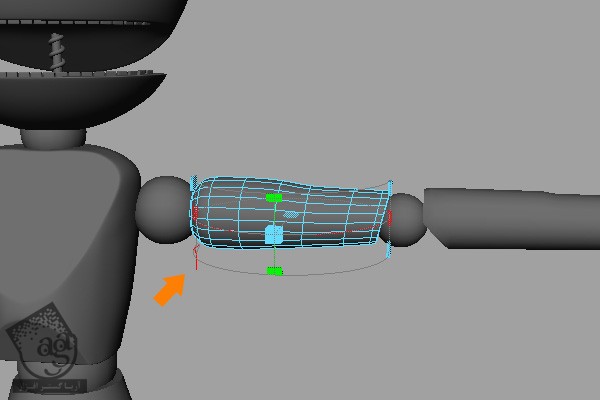
گام پنجاه و چهارم
بعد از کلیک روی این قسمت، Rotation Gizmo ظاهر میشه. حالا Gizmo رو به سمت مورد نظر می چرخونیم.
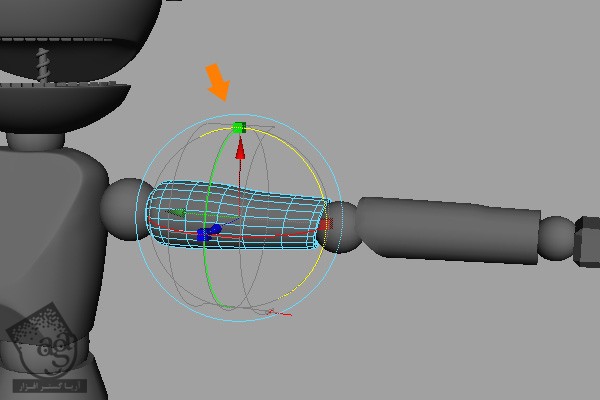
بعد از انجام این کار، دستور Scale رو اعمال کرده و مش ساعد رو به شکل زیر در میاریم.
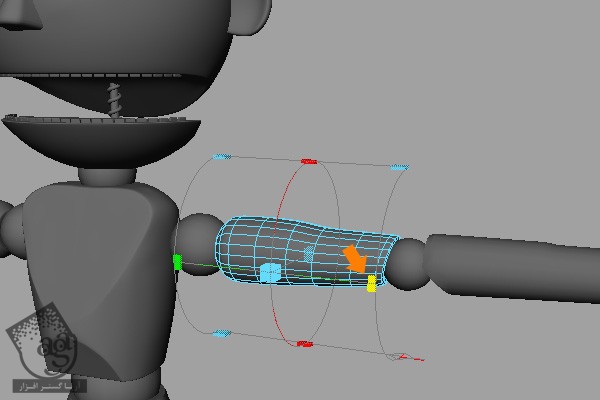
” آموزش Maya : مدل سازی و ریگینگ کاراکتر چوبی – قسمت نهم “
توصیه می کنم دوره های جامع فارسی مرتبط با این موضوع آریاگستر رو مشاهده کنید:
صفر تا صد ریگینگ کاراکتر در مایا
دوره های آموزشی مرتبط
590,000 تومان
590,000 تومان
590,000 تومان
590,000 تومان
590,000 تومان
590,000 تومان
590,000 تومان














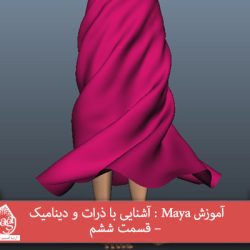





































































قوانین ارسال دیدگاه در سایت