No products in the cart.
آموزش Maya : مدل سازی چکش تور – قسمت اول

آموزش Maya : مدل سازی چکش تور – قسمت اول
توی این آموزش، مدل سازی چکش تور رو با Maya با هم می بینیم و با نحوه UV Map و تکسچرینگ و اضافه کردن نور و خروجی گرفتن آشنا میشیم.
با ” آموزش Maya : مدل سازی چکش تور ” با ما همراه باشید…
- سطح سختی: متوسط
- مدت آموزش: 60 تا 80 دقیقه
- نرم افزار استفاده شده: Autodesk Maya
فایل های تمرین- Project Files
دانلود فایل های استفاده شده در این دوره – Project Files
مدل سازی سر
گام اول
اول از همه، تصاویر مرجع رو انتخاب کرده و کار رو شروع می کنیم. مایا رو باز کرده و Polygons رو از نوار منو انتخاب می کنیم.
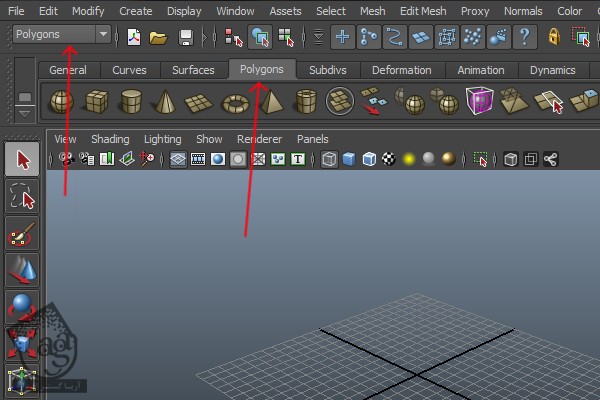
گام دوم
وارد نمای Front یا جلو میشیم. روی Box Primitives کلیک کرده و بعد هم یک مستطیل روی سند رسم می کنیم.
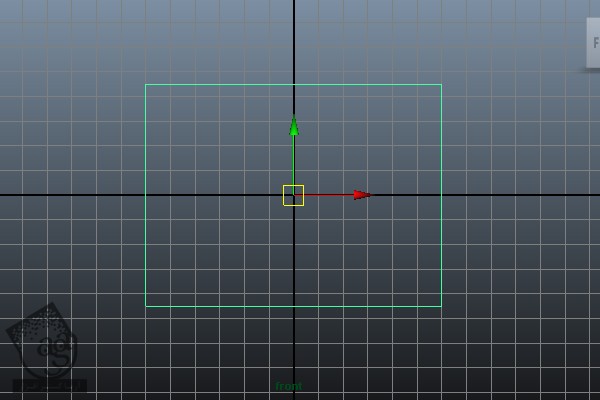
گام سوم
وارد نمای Perspective میشیم و هر چهار زاویه رو انتخاب می کنیم. با فشار دادن دکمه 4 می تونیم وارد Wireframe Mode و با فشار دادن دکمه 5 می تونیم وارد Shaded Mode بشیم.
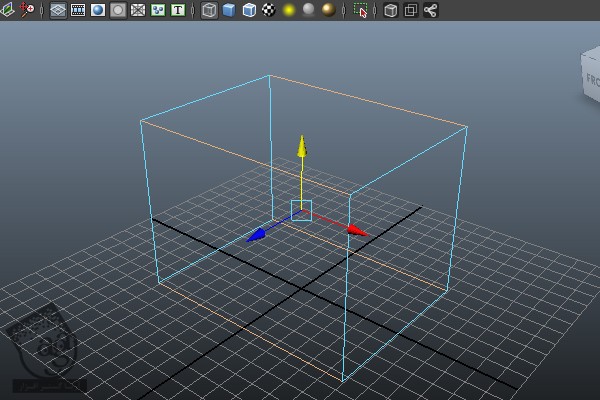
وارد مسیر Edit Mesh > Bevel میشیم و روی مربع کنار Bevel کلیک می کنیم.
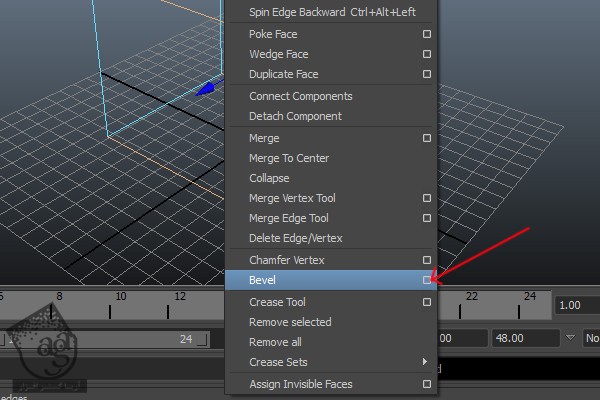
گام چهارم
به این ترتیب، پنجره Bevel Options باز میشه. تنظیمات رو به شکلی که توی تصویر زیر مشاهده می کنین، انجام داده و روی دکمه Bevel کلیک می کنیم. به این ترتیب، پنجره Bevel Options به صورت خودکار بسته میشه.
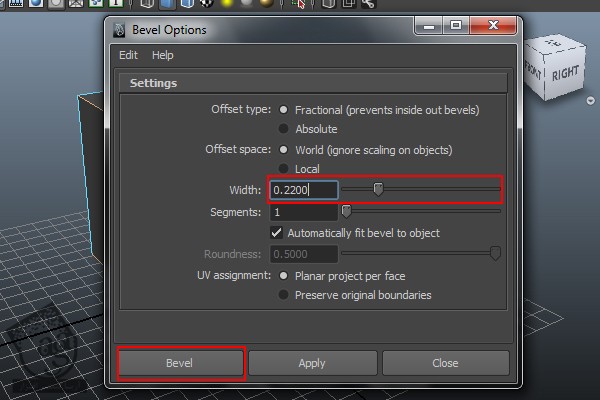
نتیجه این افکت رو می تونین روی لبه ها مشاهده کنین.
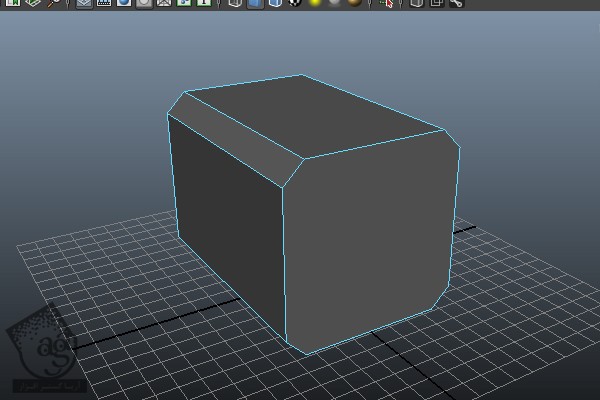
گام پنجم
دکمه F11 رو فشار داده و وارد Face Selection Mode میشیم. بعد هم دو تا سطحی که در دو طرف قرار داره، انتخاب می کنیم.
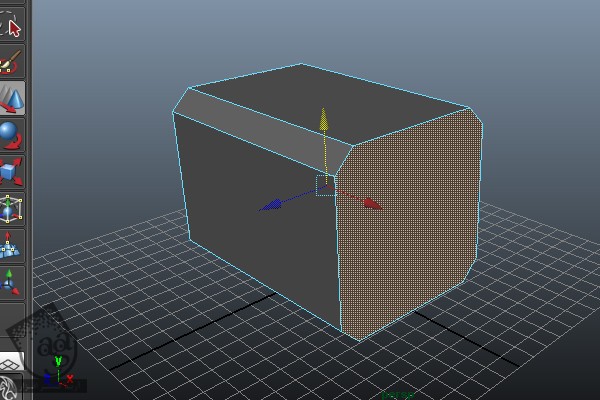
وارد مسیر Edit Mesh > Extrude میشیم.
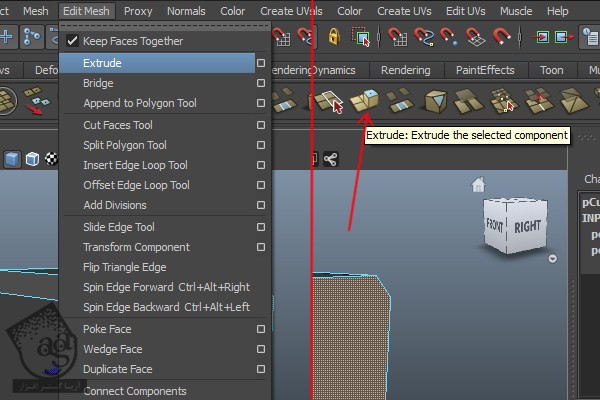
این دو سطح رو Extrude کرده و با کمک ابزار Scale اون رو به سمت داخل Scale می کنیم.
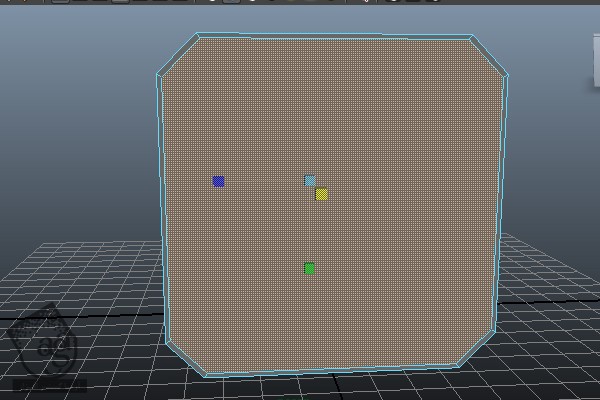
گام ششم
هر دو سطح رو بر اساس تصاویر مرجع به سمت بیرون اکسترود می کنیم. برای اینکه مدل سازی به درستی انجام بشه، هرازگاهی تصویر مرجع رو چک می کنیم. بعد از اکسترود کردن سطوح، اون ها رو به صورتی که توی تصویر زیر می بینین، به سمت داخل Scale می کنیم.
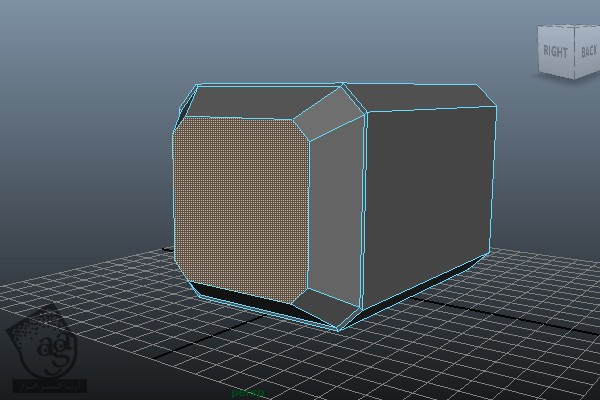
گام هفتم
وارد نمای Side یا کنار میشیم. زوایای بخش اکسترود شده رو تنظیم می کنیم.
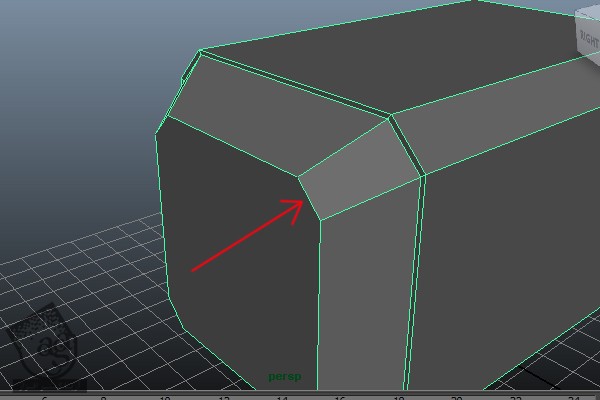
گام هشتم
دکمه F9 رو می زنیم و وارد Vertex Selection Mode میشیم. بعد هم رئوس کنجی رو یک به یک انتخاب می کنیم. Scale رو پایین میاریم.
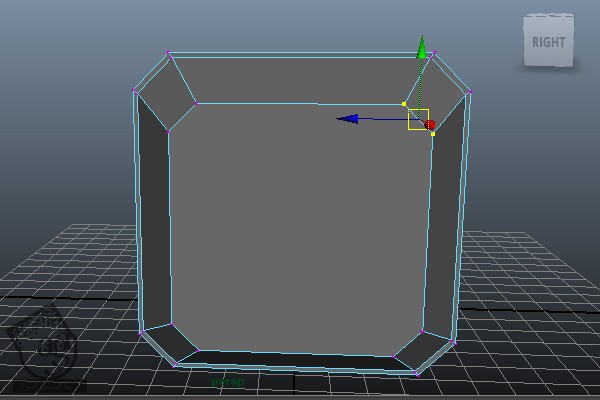
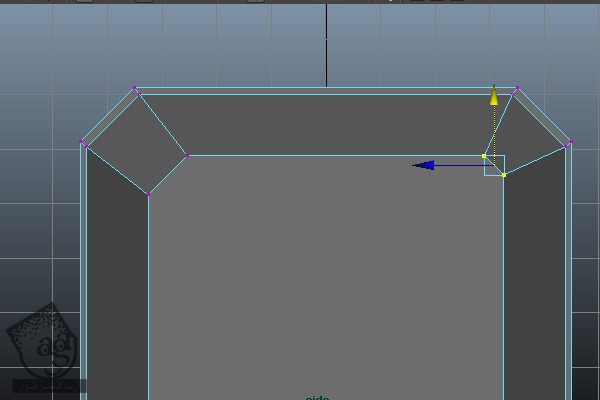
بعد از انجام این کار، وارد نمای Side شده و تمام زوایا رو با همدیگه هماهنگ می کنیم.
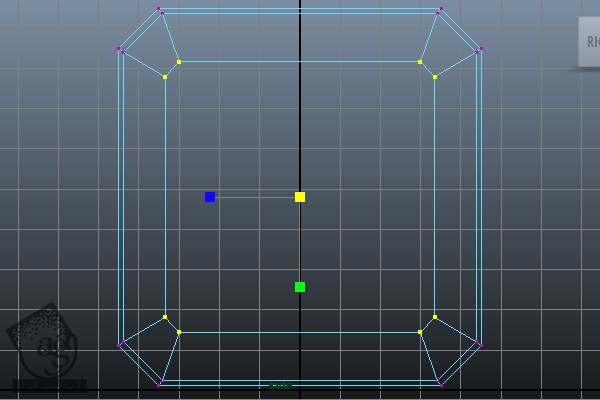
گام نهم
قبل از اینکه ادامه بدیم، Loop های باز رو می بندیم. برای این کار، وارد مسیر Edit Mesh > Split Polygon Tool شده و Edge Loop هایی که توی تصویر زیر می بینین رو انتخاب می کنیم.
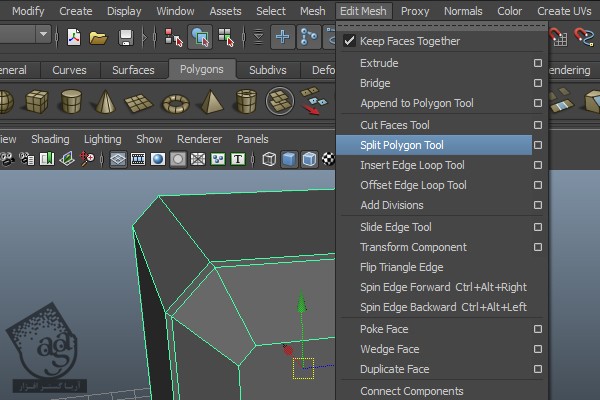
فقط دو تا لبه های عمودی باز رو می بندیم چون که به Polygon های چهاروجهی یا Quad نیاز داریم.
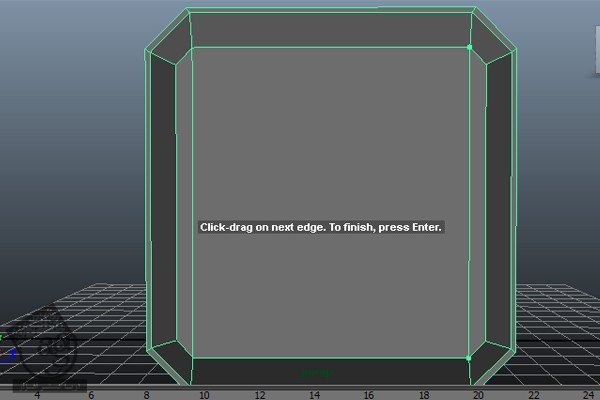
توصیه می کنم دوره های جامع فارسی مرتبط با این موضوع آریاگستر رو مشاهده کنید:
صفر تا صد ریگینگ کاراکتر در مایا
گام دهم
حالا می خوایم چند تا Edge Loop اضافه کنیم. وارد مسیر Edit Mesh > Insert Edge Loop Tool میشیم و چند تا Edge Loop در طول زوایا اضافه می کنیم.
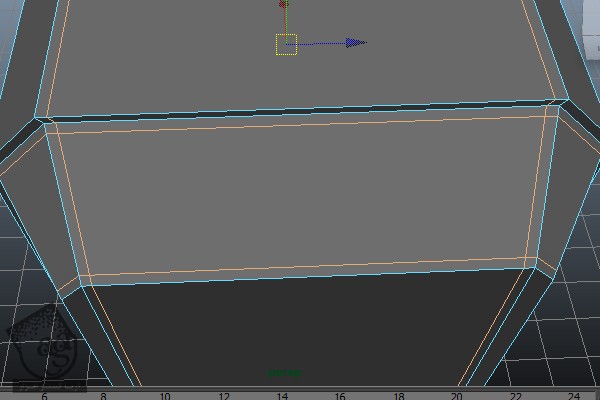
Edge Loop هایی رو به هر چهار وجه چکش اضافه می کنیم.

گام یازدهم
هر چهار سطح چکش رو انتخاب کرده و اون ها رو اکسترود می کنیم. همچنان که سطوح انتخاب شدن، وارد مسیر Edit Mesh > Extrude میشیم و بعد هم سطوح رو یک مقدار به سمت پایین جا به جا می کنیم. برای این کار از ابزار Move کمک می گیریم.
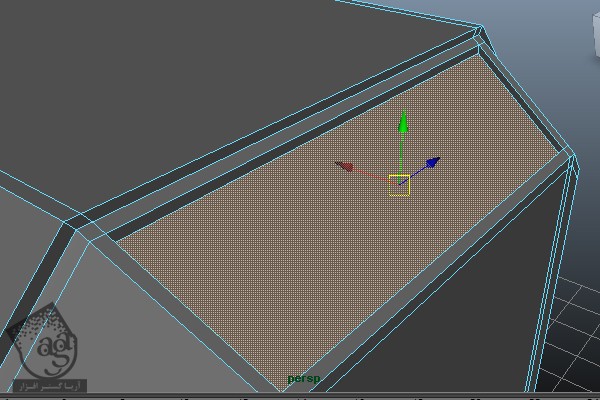

مدل سازی دسته چکش
گام اول
توی این مرحله می خوایم دسته چکش رو مدل سازی کنیم. برای این کار یک Cylinder یا استوانه توی نمای بالا درست می کنیم.
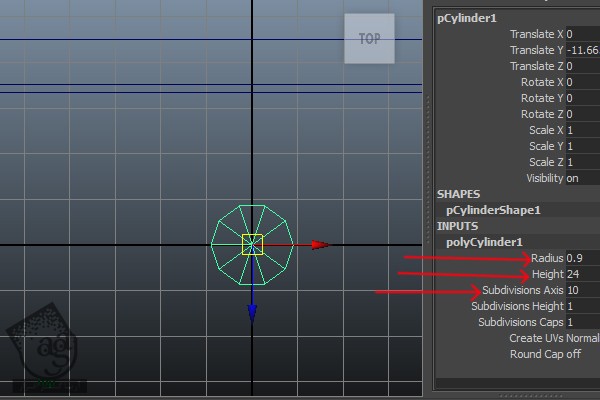
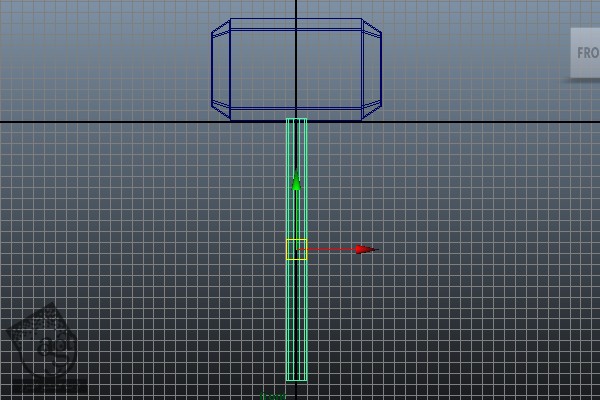
گام دوم
تصاویر مرجع رو چک می کنیم. روی دسته، چند تا حلقه فلزی وجود داره بنابراین باید اولین این حلقه ها رو درست کنیم. وارد مسیر Edit Mesh > Insert Edge Loop Tool میشیم و چند تا Edge Loop به صورتی که توی تصویر زیر می بینین اضافه می کنیم.

گام سوم
دکمه F11 رو می زنیم و وارد مسیر Face Selection Mode میشیم. بعد هم سطوح بین دو تا Edge Loop رو انتخاب می کنیم. وارد مسیر Edit Mesh > Extrude میشیم و این سطوح رو به سمت بیرون اکسترود می کنیم.
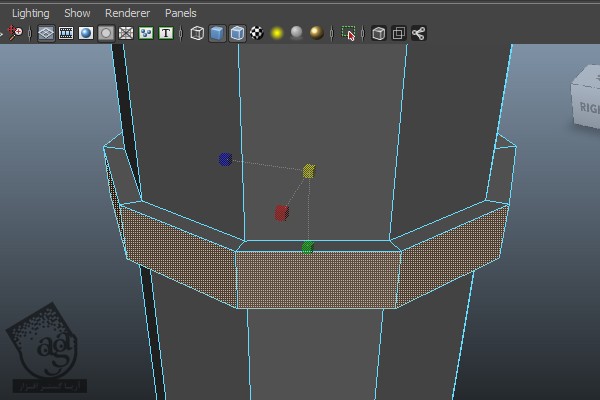
گام چهارم
وارد نمای بالا میشیم. دو تا سطحی که توی تصویر زیر می بینین رو انتخاب می کنیم.
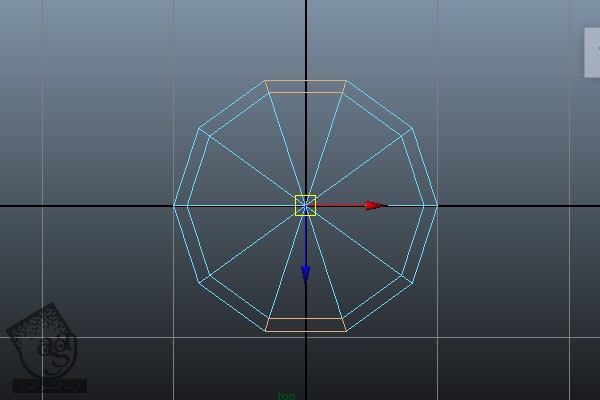
بعد هم وارد نمای Perspective میشیم و اون ها رو به سمت پایین جا به جا می کنیم.
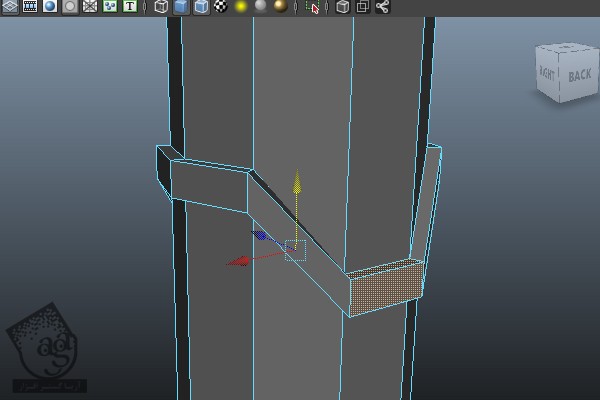
گام پنجم
تمام سطوح بخش های اکسترود شده رو انتخاب کرده و وارد مسیر Mesh > Extract میشیم.
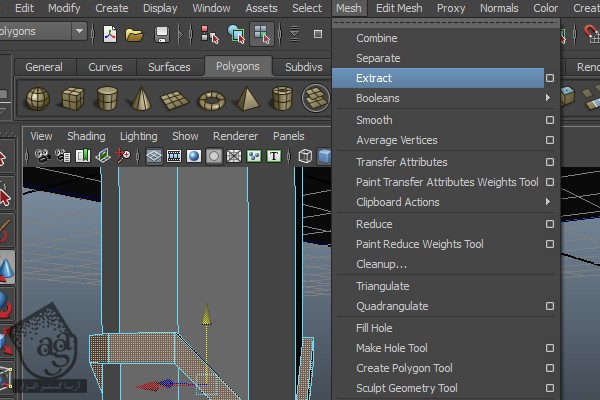
بعد از Extract کردن سطوح، اگه بخش Extract شده رو انتخاب کنیم، متوجه میشیم که محور اون ازش خیلی فاصله داره. توی همچین موقعیتی، باید Pivot یا نقطه محوری رو در مرکز بخش Extract شده قرار بدیم.
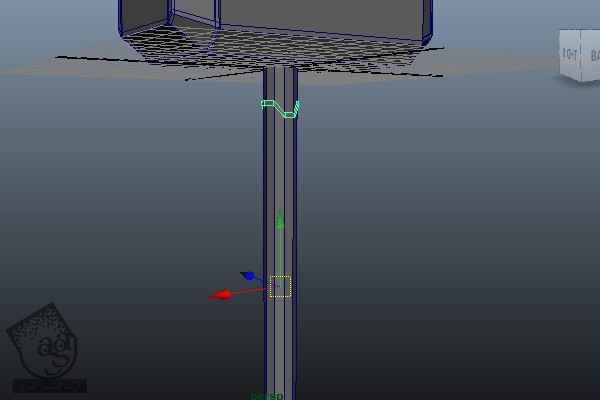
همچنان که این میله انتخاب شده، وارد منوی Modify میشیم و بعد هم روی امکان Center Pivot کلیک می کنیم.
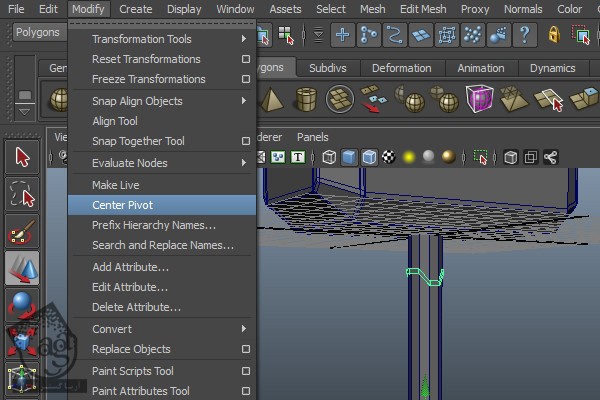
به این ترتیب، Pivot در مرکز میله قرار می گیره.
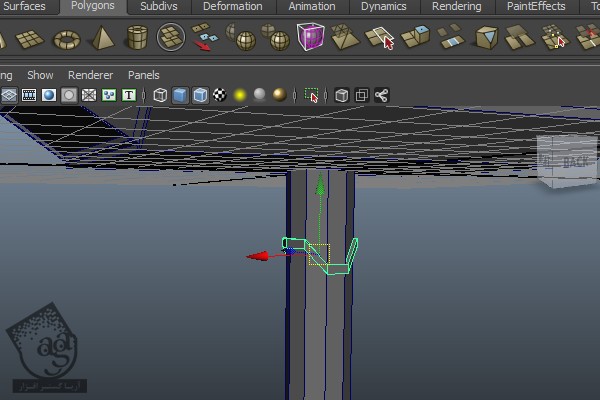
گام ششم
میله رو انتخاب کرده و اون رو به پایین می بریم. همون طور که می بینین، هیچ سطحی در زیرش وجود نداره چون که سطوح رو از اون قسمت Extract کردیم. بنابراین باید این فضا رو پر کنیم. هر دو لبه مرزی رو با دابل کلیک روی اون ها انتخاب می کنیم.
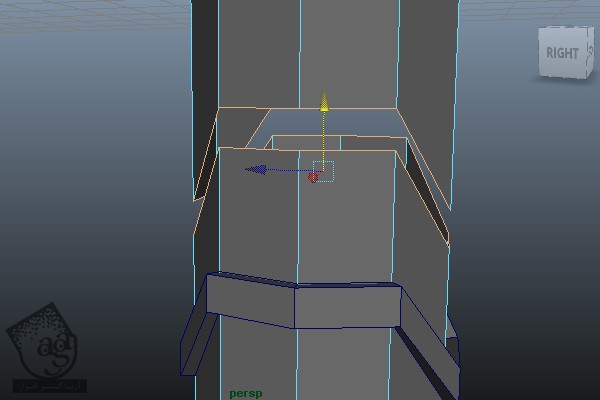
وارد مسیر Edit Mesh > Bridge میشیم و روی امکان Bridge کلیک می کنیم. به این ترتیب، این فضا پر میشه.
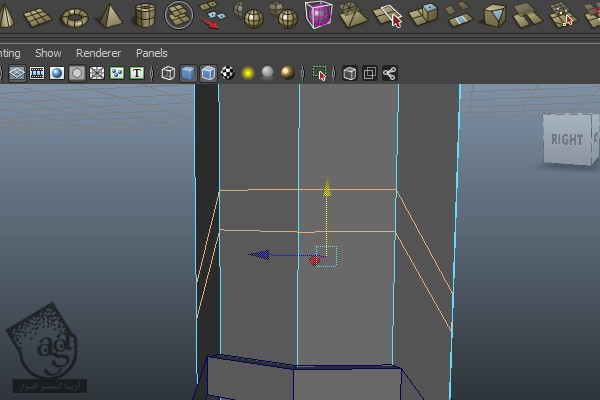
گام هفتم
Edge Loop ها رو حذف می کنیم چون دیگه بهشون نیاز نداریم. هر دو Edge Loop رو انتخاب کرده و بعد هم Shift رو نگه داشته و دستور Delete Edges رو انتخاب می کنیم.

گام هشتم
این میله رو چندین بار Duplicate کرده و اون ها رو به صورت یکنواخت روی دسته توزیع می کنیم.
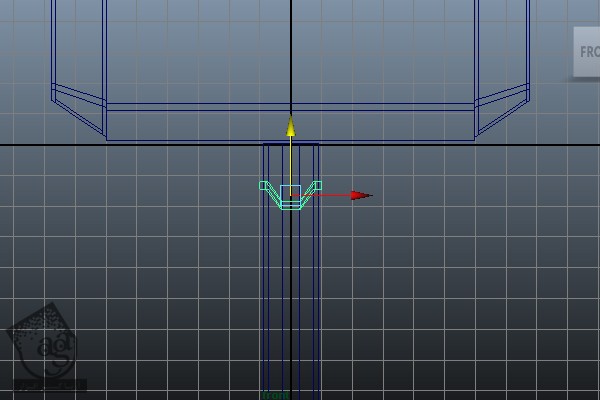
همچنان که میله انتخاب شده، وارد مسیر Edit > Duplicate Special میشیم و روی مربع کنارش کلیک می کنیم.
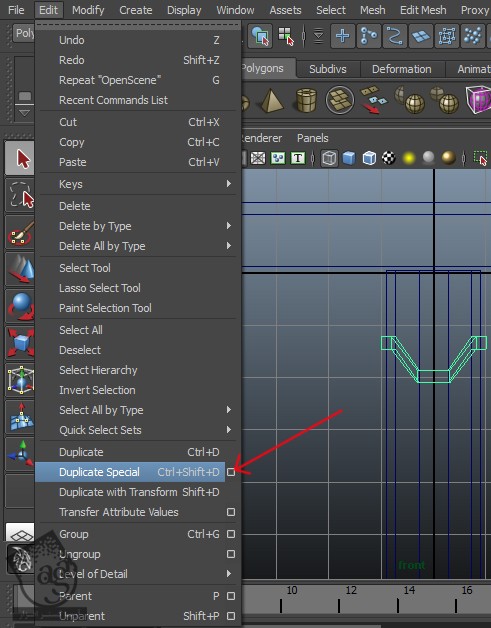
به این ترتیب، پنجره Duplicate Special Options باز میشه. تنظیماتی که در زیر می بینین رو براش در نظر می گیریم. عدد 9 رو توی فیلد Number of Copies وارد می کنیم.
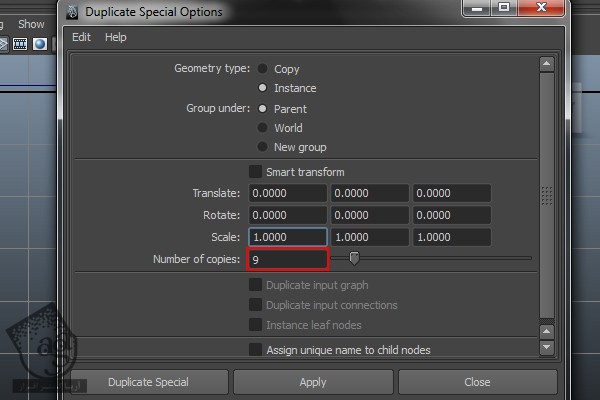
گام نهم
میله های Duplicate شده رو روی دسته به صورتی که می بینین، توزیع می کنیم. همون طور که می بینین، دسته چکش به نظر خیلی بلند میاد.
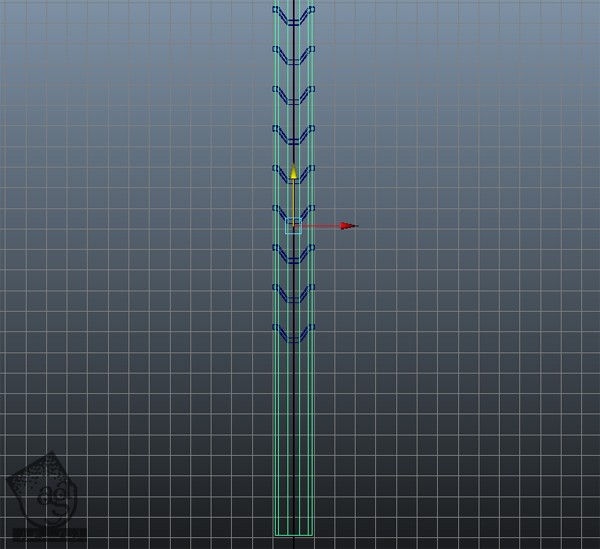
دکمه F9 رو فشار میدیم و وارد Vertex Selection Mode میشیم و رئوس پایینی رو انتخاب کرده و به سمت بالا می بریم.
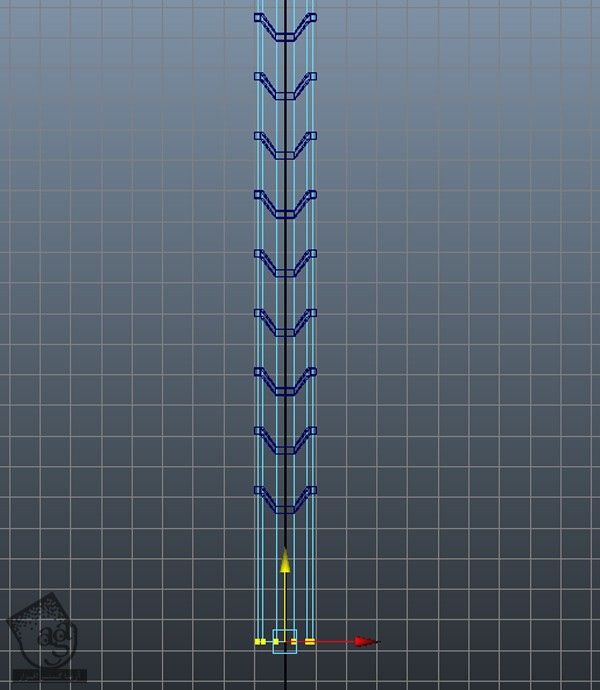
گام دهم
وارد نمای Front میشیم. سه تا Edge Loop اطراف محل اتصال دسته اضافه می کنیم. برای اضافه کردن Edge Loop، وارد مسیر Edit Mesh > Insert Edge Loop Tool میشیم.
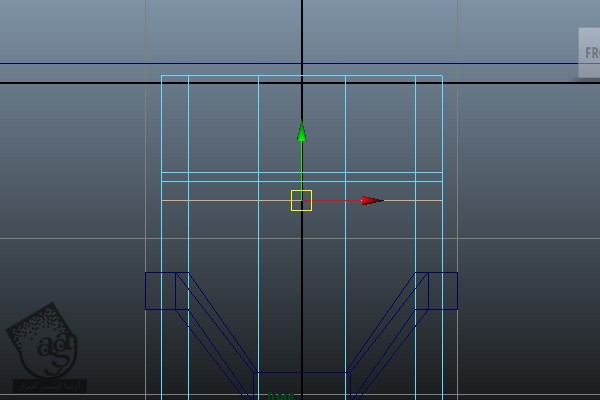
سطوحی که در زیر می بینین رو انتخاب کرده و وارد مسیر Edit Mesh > Extrude شده و اون ها رو به سمت بیرون اکسترود می کنیم.
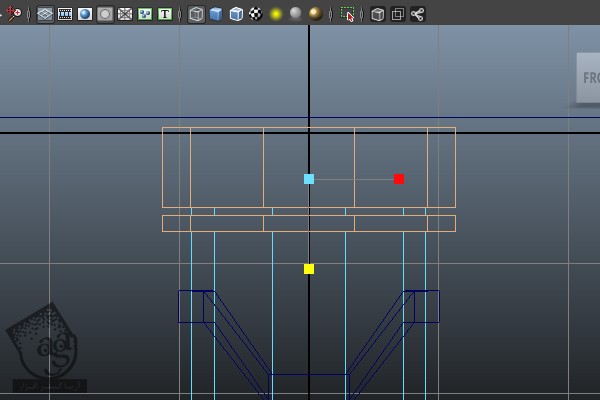
گام یازدهم
حالا Edge Loop های بیشتری رو به بالای بخش اکسترود شده اضافه می کنیم.
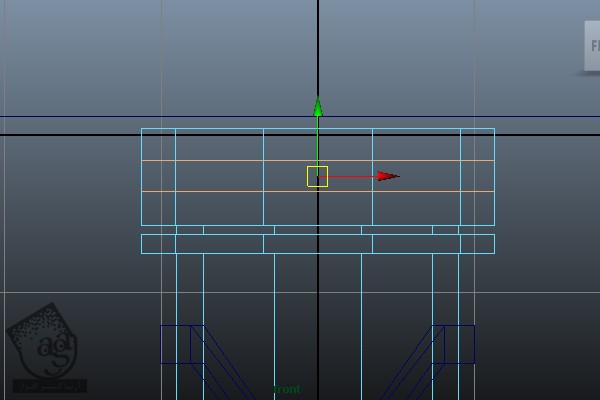
دکمه F10 رو می زنیم و وارد Edge Selection Mode میشیم. Edge Loop ها رو یک به یک انتخاب کرده و Scale رو یک مقدار پایین میاریم.
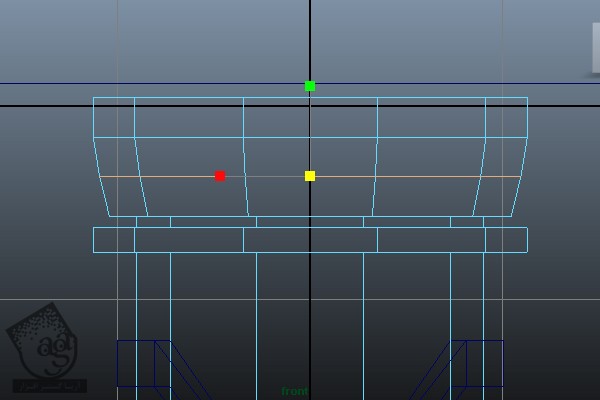
همین کار رو برای بخش اکسترود شده پایین هم تکرار می کنیم.
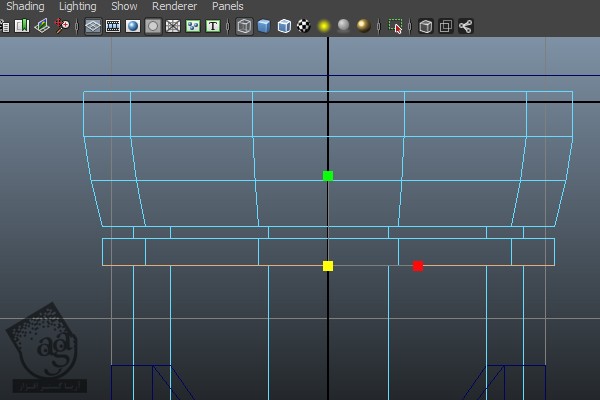
” آموزش Maya : مدل سازی چکش تور – قسمت دوم “
توصیه می کنم دوره های جامع فارسی مرتبط با این موضوع آریاگستر رو مشاهده کنید:
صفر تا صد ریگینگ کاراکتر در مایا
دوره های آموزشی مرتبط
590,000 تومان
590,000 تومان
590,000 تومان
590,000 تومان
590,000 تومان
590,000 تومان
590,000 تومان




















































































قوانین ارسال دیدگاه در سایت