No products in the cart.
آموزش Maya : نورپردازی و کامپوزیت کردن اسلحه – قسمت دوم

آموزش Maya : نورپردازی و کامپوزیت کردن اسلحه – قسمت دوم
توی این آموزش، نورپردازی و کامپوزیت کردن اسلحه با Maya رو با هم می بینیم. توی چند قسمت قبل، مدل سازی، اضافه کردن جزئیات، Unwrap کردن و تکسچرینگ رو با هم دیدیم. بنابراین به نورپردازی و کامپوزیت کردن می پردازیم و توی این کار از Photoshop هم کمک می گیریم. توی قسمت اول، بخشی از کار رو انجام دادیم. حالا بیاین ادامه بدیم!
با ” آموزش Maya : نورپردازی و کامپوزیت کردن اسلحه ” با ما همراه باشید…
- سطح سختی: متوسط
- مدت آموزش: 40 تا 50 دقیقه
- نرم افزار استفاده شده: Autodesk Maya, Adobe Photoshop
” آموزش Maya : مدل سازی اسلحه – قسمت اول “
” آموزش Maya : مدل سازی اسلحه – قسمت دوم “
” آموزش Maya : مدل سازی و اضافه کردن جزئیات به اسلحه – قسمت اول “
” آموزش Maya : مدل سازی و اضافه کردن جزئیات به اسلحه – قسمت دوم “
” آموزش Maya : تکمیل مدل اسلحه “
” آموزش Maya : نحوه UV Mapping اسلحه – قسمت اول”
” آموزش Maya : نحوه UV Mapping اسلحه – قسمت دوم”
” آموزش Maya : تکسچرینگ طراحی اسلحه “
” آموزش Maya : نورپردازی و کامپوزیت کردن اسلحه – قسمت اول “
” آموزش Maya : نورپردازی و کامپوزیت کردن اسلحه – قسمت دوم “
گام بیست و ششم
حالا منوی Render Stats رو باز می کنیم و Primary Visibility رو غیر فعال می کنیم. این یعنی اینکه تصویر گند رو دیگه موقع خروجی گرفتن نمی بینیم.
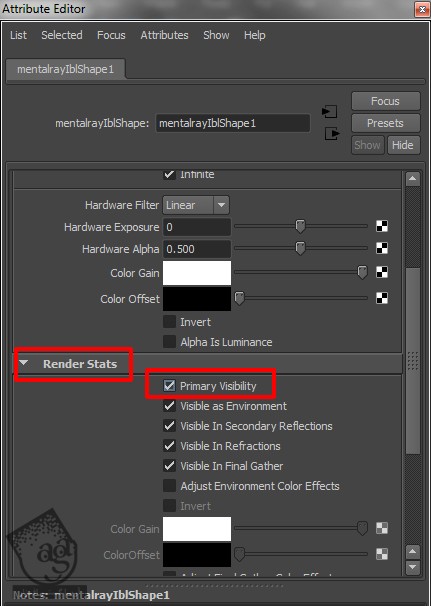
گام بیست و هفتم
حالا برای اینکه ظاهر تصویر رو به خوبی بررسی کنیم، خروجی می گیریم. مسلما الان خیلی بهتر از قبل شده و جزئیات بیشتری رو میشه توش دید.

گام بیست و هشتم
خروجی به نظر خوب میاد. با این وجود بعضی بخش ها رو باید درست کنیم چون انعکاس زیادی توی مدل دیده میشه. بنابراین مش اسلحه رو انتخاب می کنیم.
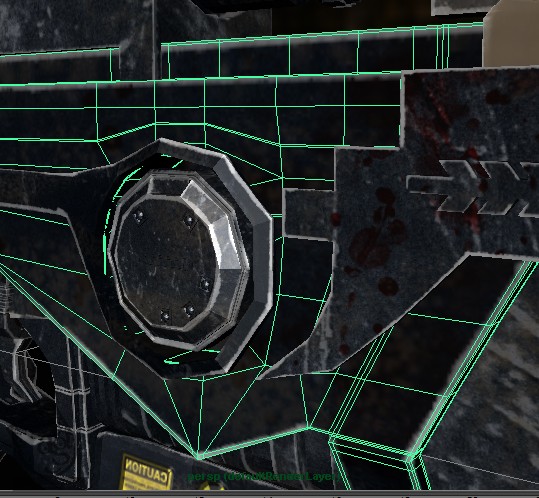
کلیک راست می کنیم و Material Attributes رو می زنیم.
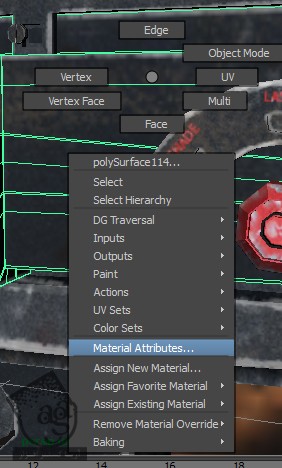
مقدار Reflectivity رو تا 0.100 کاهش میدیم.
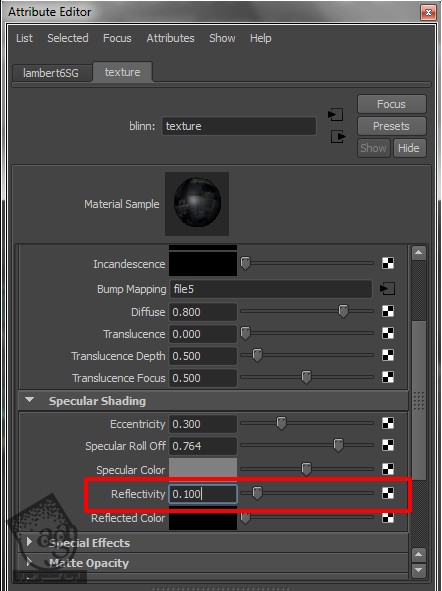
گام بیست و نهم
همون طور که قبلا گفتم، Specularity یک مقدار Flat یا مسطح هست. بنابراین باید مقدار Specularity رو کمی افزایش بدیم. مقدار Eccentricity رو هم تغییر میدیم و همون طور که می بینین، Specularity Roll Off رو هم زیاد می کنیم.
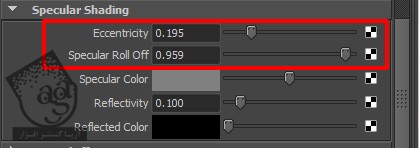
گام سی ام
حالا یک بار دیگه از صحنه خروجی می گیریم و مطمئن میشیم که همه چیز سر جای خودش قرار گرفته باشه. کار من که خوب شده. اما بزارین یک کار دیگه هم انجام بدیم که جذاب تر بشه.

گام سی و یکم
در حال حاضر Polygon های اسلحه Smooth نیستن. بنابراین باید کل مش ها رو Smooth یا صاف کنیم. قبلا این کار رو نکردم چون که می خواستم سریع خروجی بگیرم. اما الان زمان انجام این کار رسیده. به همین دلیل وارد مسیر Window > Outliner میشیم.
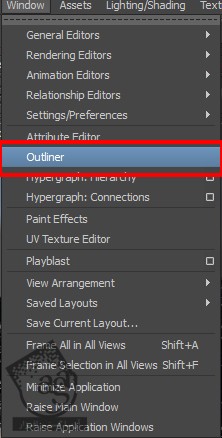
گام سی و دوم
بعد از اینکه تب Outliner رو باز کردیم، Group11 رو باز می کنیم. در واقع توی Group11، تمام مش ها قرار دارن. اما من موقع انجام کارها، براش اسم مناسبی رو انتخاب نکردم. موقعی که فایل پروژه رو باز می کنین، می تونین سریع متوجه این پوشه بشین.
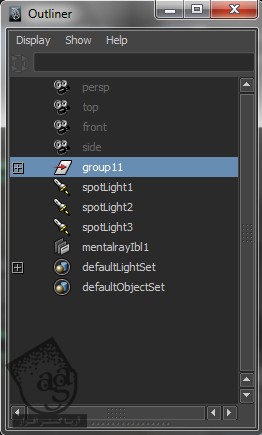
گام سی و سوم
Polygurface61 و Polysurface62 رو از حالت انتخاب خارج می کنیم. دو تا Polysurface هستن که نیازی نیست اون ها رو Smooth کنیم.
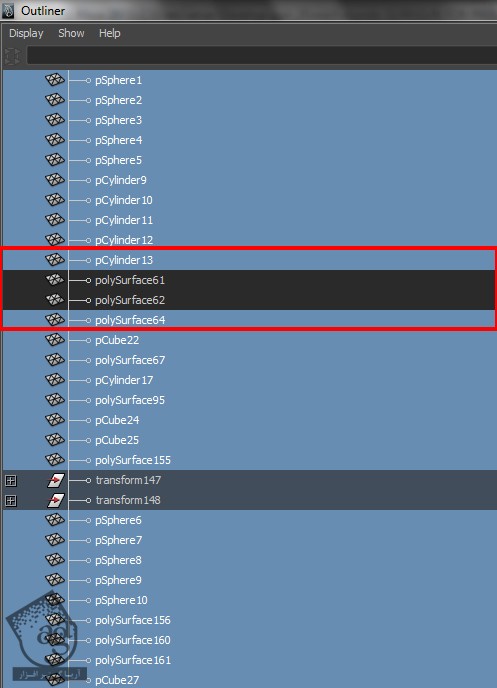
گام سی و چهارم
حالا دکمه 3 روی کیبورد رو فشار میدیم. به این ترتیب می تونیم ببینیم که سطوح روی اسلحه Smooth میشن. دکمه Render رو می زنیم. همون طور که می بینین، تصویر خروجی گرفته شده خیلی بهتر و Smooth تر از قبل شده.

گام سی و پنجم
حالا بیاین Ambient Occlision Pass رو درست کنیم. برای درست کردن Ambient Occlision Pass، باید چند تا مرحله رو پشت سر بزاریم. اول از همه یک Render Layer جدید درست می کنیم. Outliner رو مجددا باز می کنیم و Group11 رو انتخاب می کنیم.
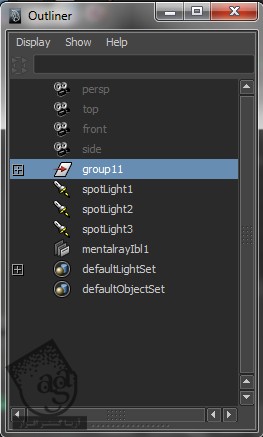
گام سی و ششم
حالا میریم سراغ Channel Box/Layer Editor و بعد هم Render Layer Editor رو باز می کنیم. می تونین Master Layer رو در اینجا ببینین. این همون لایه اصلی هست که روی اون کار می کنیم و تمام تنظیمات مربوط به نور رو در بر می گیره.
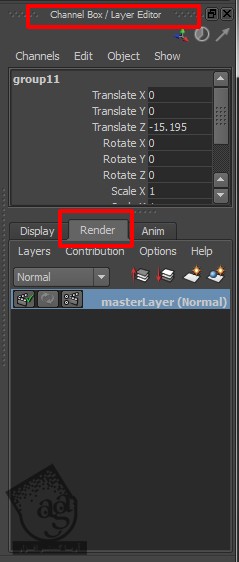
گام سی و هفتم
حالا مطمئن میشیم که Group11 انتخاب شده باشه. بعد هم روی امکانی که توی تصویر مشخص شده، کلیک می کنیم. این همون دکمه Create a New Layer and Assign Selected Objects هست.
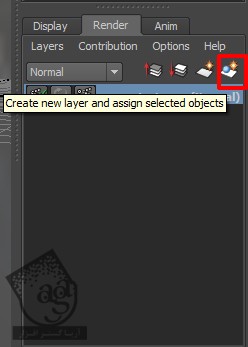
گام سی و هشتم
موقعی که روی این امکان کلیک می کنیم، متوجه میشیم که یک لایه جدید اضافه شده. اما این لایه حاوی تمام مش های اسلحه ست، نه مش تمام بخش ها.
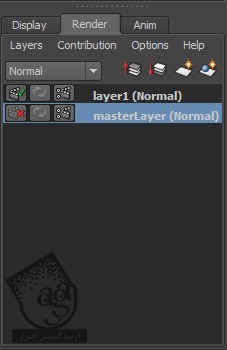
می تونین تفاوت رو بعد از انتخاب Layer1 مشاهده کنین.

گام سی و نهم
همچنان که Layer1 انتخاب شده، کلیک راست می کنیم و Attributes رو انتخاب می کنیم.
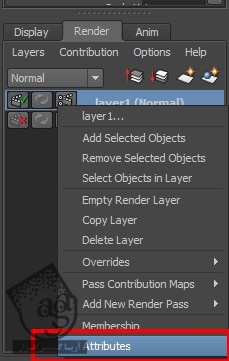
گام چهل ام
بعد از کلیک روی Attributes، پنجره Attribute Editors این بار Attributes مربوط به لایه رو در اختیارمون میزاره. این Attributes بهمون کمک می کنه هر چیزی رو به صورت جداگانه خروجی بگیریم. حالا می تونیم رو یPresets کلیک کنیم.
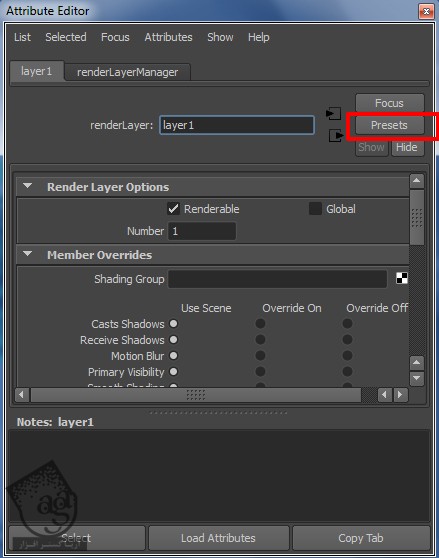
گام چهل و یکم
حالا امکان Occlusion رو انتخاب می کنیم. این یعنی امکان Occlusion فعال شده و به صورت یک Pass جداگانه خروجی گرفته میشه.
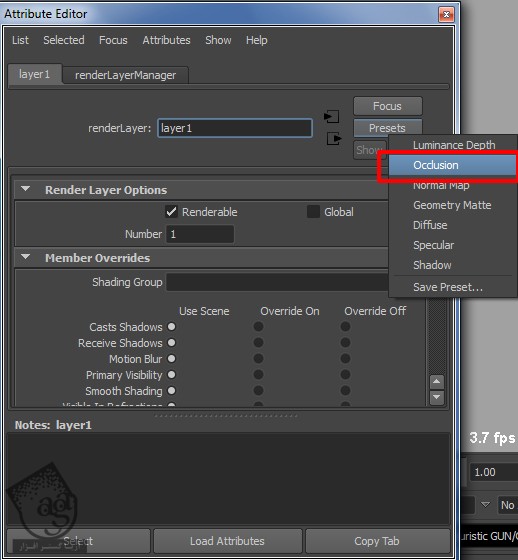
گام چهل و دوم
حالا Surfaceshader2 باز شده. این Shader به صورت خودکار به اسلحه اختصاص پیدا می کنه.
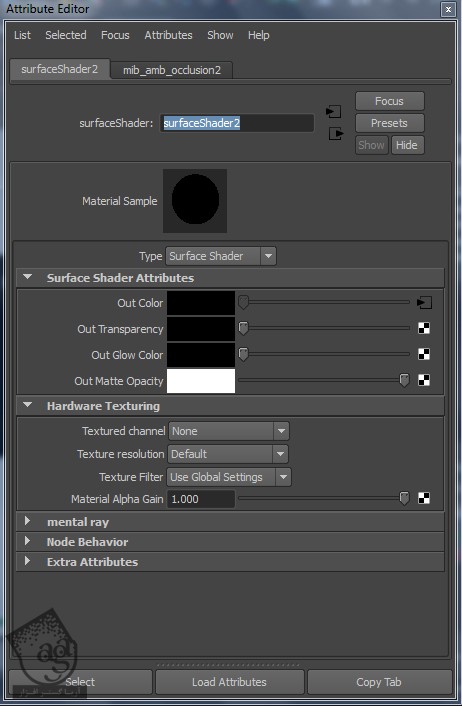
گام چهل و سوم
همون طور که توی تصویر زیر می بینین، بخش Out Color در وضعیت Lock یا قفل قرار داره.
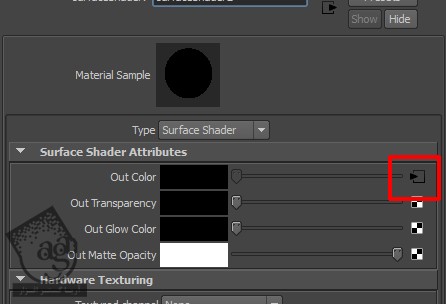
موقعی که اینجا کلیک می کنیم، امکان mib_amb_occlusion فعال میشه.
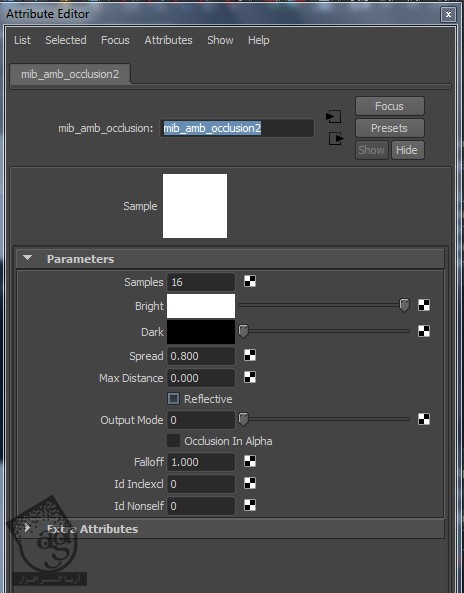
گام چهل و چهارم
هر قدر مقدار Smaples بیشتر باشه، نویز کمتری توی خروجی وجود داره. اما زمان خروجی گرفتن هم به همین نسبت افزایش پیدا می کنه. بنابراین این امکان رو به میزان دلخواه تنظیم می کنیم.
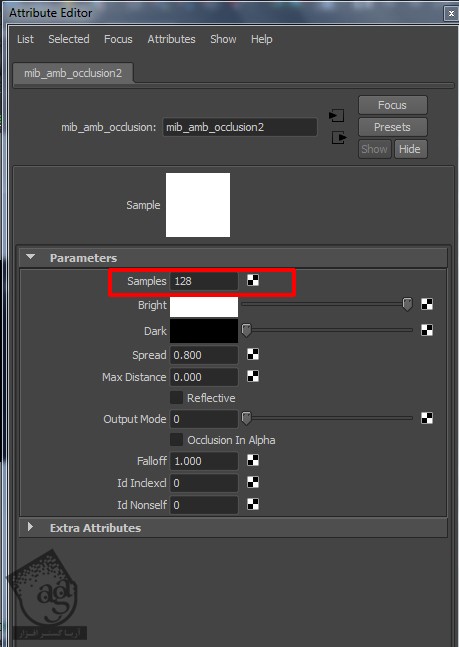
گام چهل و پنجم
به این ترتیب Ambient Occlusion یا AO برای استفاده آماده ست. امکان Final Gathering رو غیر فعال می کنیم (در اینجا به هیچ نوری نیاز نداریم و بنابراین از نور هم استفاده نمی کنیم). Render رو می زنیم و منتظر می مونیم که AO Pass تمام بشه. این کار باید تو چند ثانیه/ دقیقه انجام بشه. AO Pass به اضافه شدن عمق و جزئیات بیشتر به مدل کمک می کنه. در نهایت تصویر AO Pass رو با فرمت PNG ذخیره می کنیم.

گام چهل و ششم
بعد از اینکه از AO Pass خروجی گرفتیم، باید یک بار دیگه از Beauty Pass اصلی (Diffuse Pass) خروجی بگیریم. یک بار دیگه Master Layer رو انتخاب می کنیم و Final Gathering رو فعال می کنیم. بعد هم Render رو می زنیم و تصویر خروجی گرفته شده رو با فرمت PNG ذخیره می کنیم.

گام چهل و هفتم
حالا فایل رو ذخیره می کنیم و بعد هم مایا رو می بندیم و یک نرم افزار دیگه رو باز می کنیم. مثلا من از فتوشاپ استفاده کردم اما اگه شما بخواین می تونین از افتر افکت هم استفاده کنین. به این ترتیب فتوشاپ رو باز می کنیم و هر دو تصویر PNG رو باز می کنیم.

گام چهل و هشتم
هر دو تصویر رو وارد یک سند جدید می کنیم. اینجا، Layer0 به Beauty/Diffuse Pass تعلق داره و Layer1 هم به AO Pass.
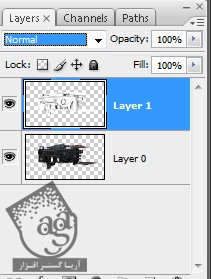
گام چهل و نهم
Blending Mode مربوط به Layer1 رو میزاریم روی Multiply و یک پس زمینه مشکی هم زیر همه لایه ها اضافه می کنیم.
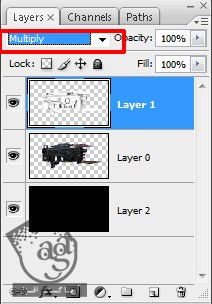
گام پنجاه ام
Layer2 رو کپی می کنیم و اون رو زیر Layer0 قرار میدیم.
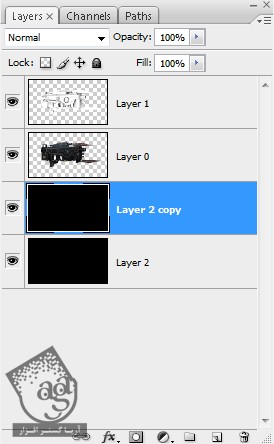
گام پنجاه و یکم
همچنان که لایه Duplicate شده در وضعیت انتخاب قرار داره، وارد مسیر Filter > Render > Clouds میشیم. Opacity رو میزاریم روی 16 و Blending Mode رو هم روی Light Color قرار میدیم.
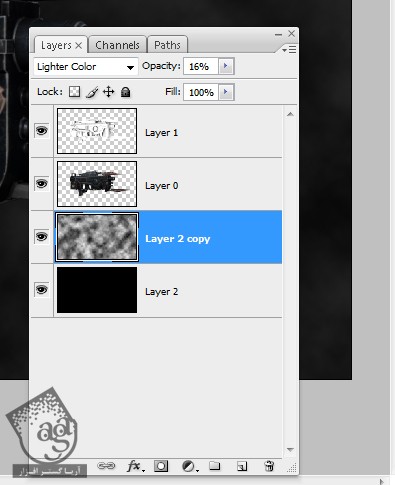
گام پنجاه و دوم
این هم از تصویر نهایی. همون طور که می دونین، اگه بخواین می تونین امکانات و تنظیمات مختلف رو طوری تغییر بدین که به نتیجه خیلی بهتری برسین.
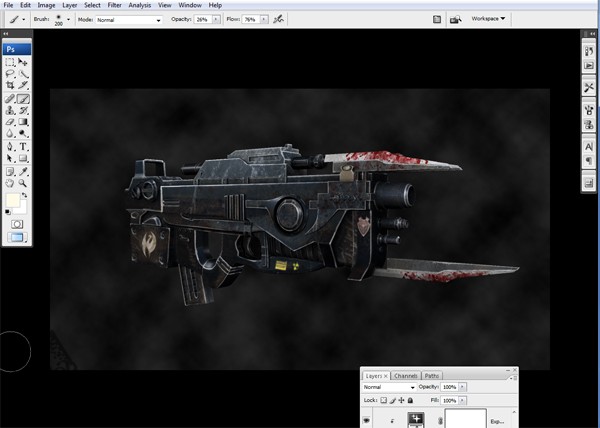
این دوره بالاخره به پایان رسید!

امیدواریم ” آموزش Maya : نورپردازی و کامپوزیت کردن اسلحه ” برای شما مفید بوده باشد…
توصیه می کنم دوره های جامع فارسی مرتبط با این موضوع آریاگستر رو مشاهده کنید:
– صفر تا صد آموزش فتوشاپ در عکاسی
توجه : مطالب و مقالات وبسایت آریاگستر تماما توسط تیم تالیف و ترجمه سایت و با زحمت فراوان فراهم شده است . لذا تنها با ذکر منبع آریا گستر و لینک به همین صفحه انتشار این مطالب بلامانع است !
دوره های آموزشی مرتبط
590,000 تومان
590,000 تومان
590,000 تومان
590,000 تومان
590,000 تومان
590,000 تومان
590,000 تومان




















































































قوانین ارسال دیدگاه در سایت