No products in the cart.
آموزش Maya و ZBrush : طراحی هالک – قسمت سوم

آموزش Maya و ZBrush : طراحی هالک – قسمت سوم
توی این آموزش، طراحی هالک رو با استفاده از Maya و ZBRush با هم می بینیم و با روش های مدل سازی پیکره اصلی، دست و پا، سر و اجزای مختلف صورت و روش متصل کردن این اعضا، آشنا میشیم و در نهایت جزئیات بیشتری رو به مدل اضافه می کنیم.
با ” آموزشMaya و ZBrush : طراحی هالک ” با ما همراه باشید…
- سطح سختی: متوسط
- مدت آموزش: 20 تا 30 دقیقه
- نرم افزار استفاده شده: Zbrush, Autodesk Maya
” آموزشMaya و ZBrush : طراحی هالک – قسمت اول “
” آموزشMaya و ZBrush : طراحی هالک – قسمت دوم “
طراحی چشم ها
گام اول
با مایا شروع می کنیم. فایلی که قبلا ذخیره کرده بودیم رو باز می کنیم.
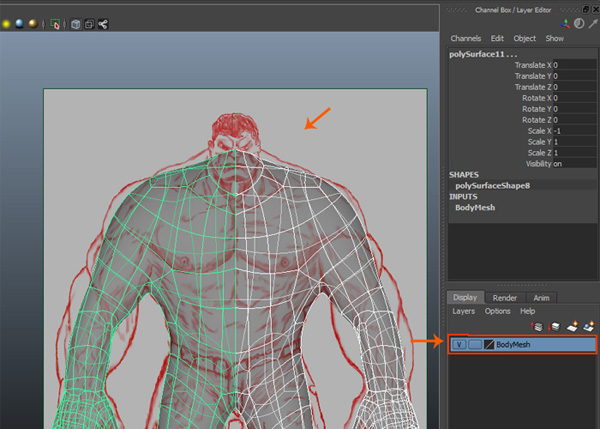
گام دوم
برای شروع مدل سازی سر، وارد مسیر Create > Polygon Primitives > Plane میشیم.

گام سوم
یک پلان کوچک دور چشم رسم می کنیم.
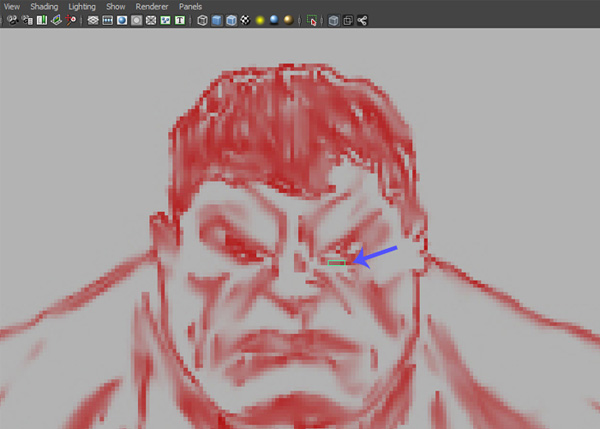
گام چهارم
توی Side View، این پلان رو روی محور Z در محلی که توی تصویر می بینین، قرار میدیم.
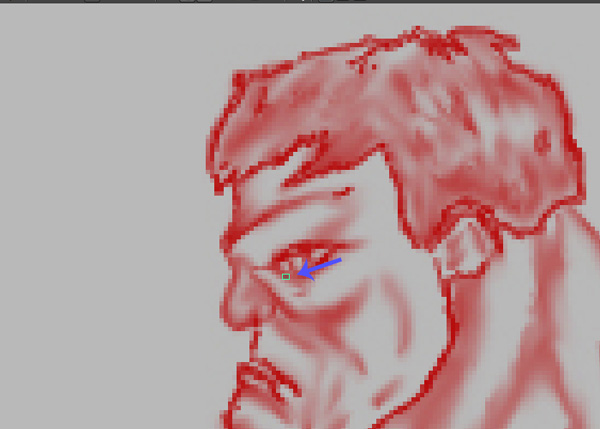
گام پنجم
اول از همه، خط دور چشم رو اضافه می کنیم. برای این کار F10 رو فشار میدیم تا وارد Edge Selection Mode بشیم. همچنان که یک لبه پلان انتخاب شده، مسیر Edit Mesh > Extrude Command رو دنبال می کنیم.
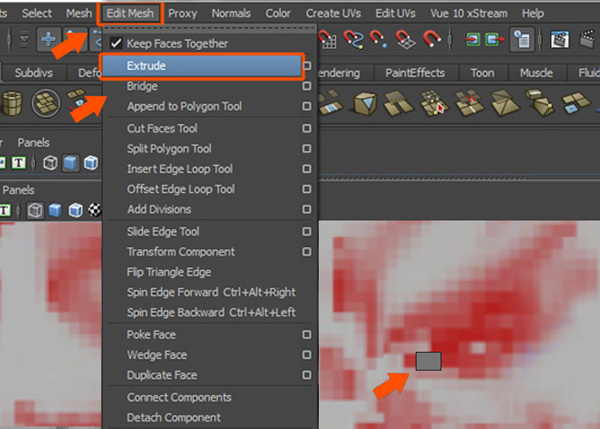
گام ششم
همچنان که دستور Extrude انتخاب شده، لبه پلک پایین رو پنج بار دیگه اکسترود می کنیم.
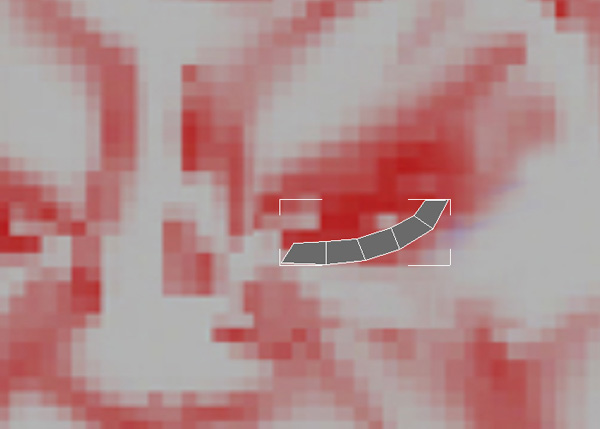
گام هفتم
به همین ترتیب، لبه پلک پالایی رو هم شش بار اکسترود می کنیم. حالا F9 رو فشار میدیم تا وارد Vertext Selection Mode بشیم. برای بستن Edge Loop، هر دو راس مخالف رو انتخاب می کنیم و با دنبال کردن مسیر Edit Mesh > Merge، رئوس انتخاب شده رو ادغام می کنیم.
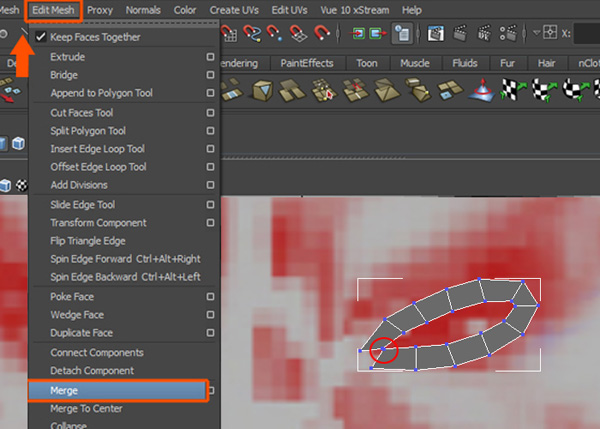
گام هشتم
تا اینجا فقط یک چشم رو اون هم توی Front View، ادیت کردیم. برای اینکه چشم ها با هم قرینه بشن، باید توی نمای Side View کار رو دنبال کنیم. همچنان که رئوس کنجی انتخاب شدن، اون رو روی محور Z می کشیم تا شکل منحنی بگیرن.
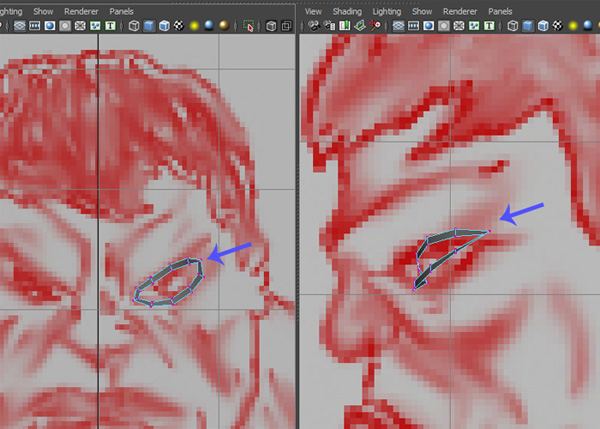
گام نهم
دکمه F10 رو فشار میدیم و وارد Edge Selection Mode میشیم. بعد از انتخاب لبه های بالایی، اون ها رو یک بار اکسترود می کنیم.
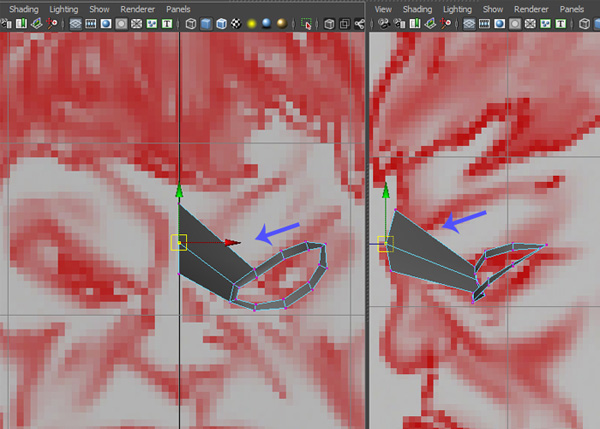
گام دهم
با همین روش، گوشه لبه های پایینی چشم رو انتخاب و اکسترود می کنیم و به سمت بینی درگ می کنیم.
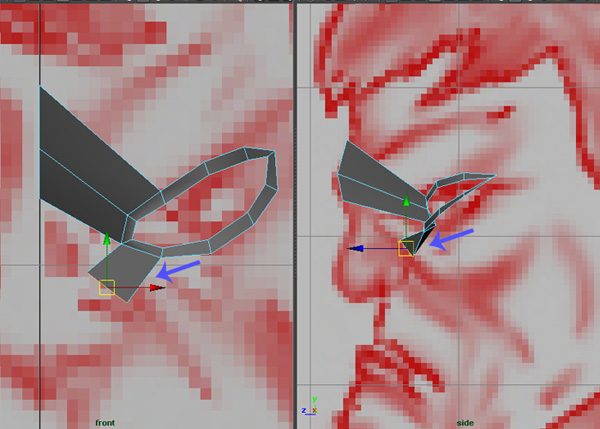
آینه کردن مش ها
گام اول
نیمی از صورت رو برای سمت دیگه، آینه می کنیم. همچنان که مش انتخاب شده، دکمه D و C رو فشار میدیم و بعد هم اون رو روی Grid، درگ می کنیم.
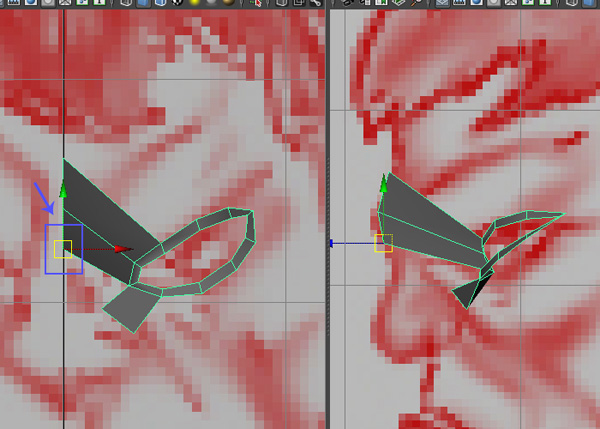
گام دوم
همچنان که مش انتخاب شده، روی منوی Edit کلیک می کنیم و بعد هم Duplicate Special رو تیک می زنیم.
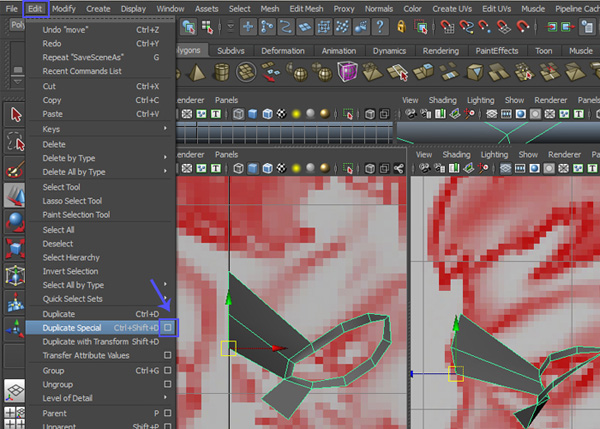
گام سوم
توی پنجره Duplicate Special Options، دکمه Instance رو فعال می کنیم و بعد هم عدد -1.00 رو توی بخش Scale X وارد می کنیم. روی دکمه Duplicate Special کلیک می کنیم تا مش، Duplicate بشه.
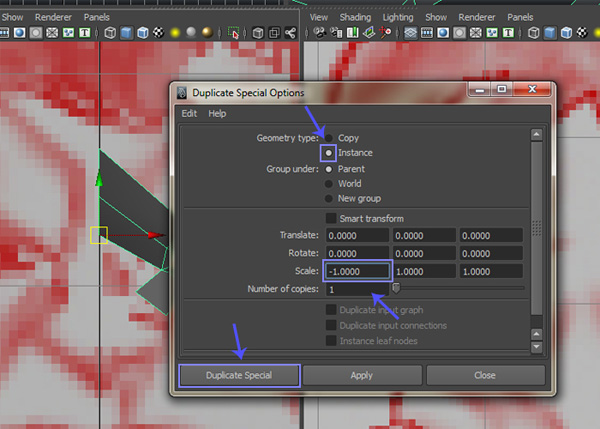
گام چهارم
برای بسط دادنPolygon ها برای مدل سازی چشم و بینی، وارد مسیر Edit Mesh > Insert Edge Loop Tool میشیم.
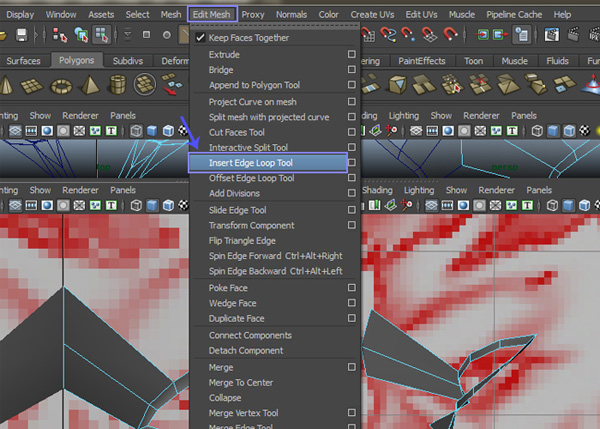
گام پنجم
همچنان که Insert Edge Loop Tool انتخاب شده، سه تا Edge Loop دیگه طبق تصویر زیر وارد می کنیم.
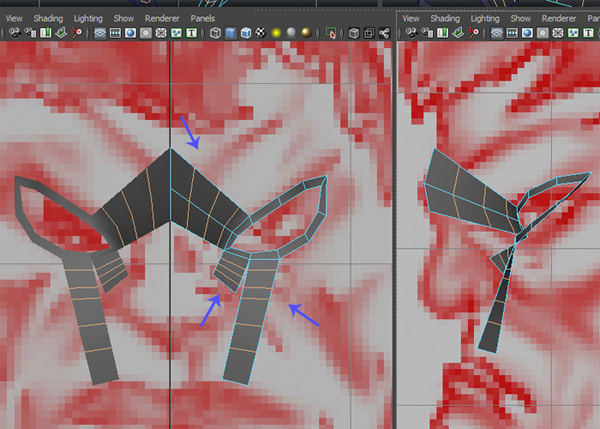
گام ششم
بعد از انتخاب رئوس به هم مرتبط بینی و پیشانی، وارد مسیر Edit Mesh > Merge میشیم و این رئوس رو با هم ادغام می کنیم.

گام هفتم
به همین روش، دو جفت از رئوس بینی و پیشانی رو با هم ادغام می کنیم.
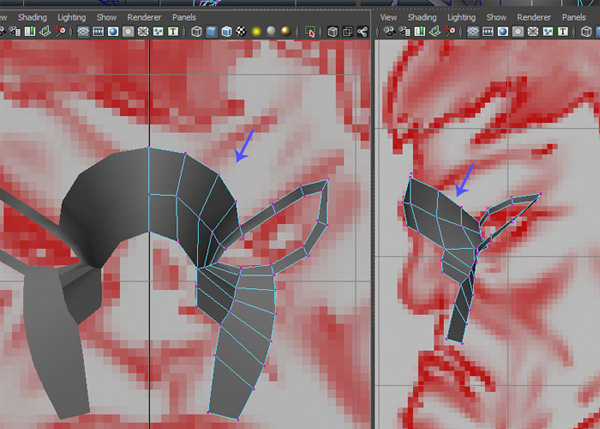
گام هشتم
بعد از انتخاب دو تا مش پایینی پیشانی، اون ها رو دو بار اکسترود می کنیم. بعد هم رئوس به هم مرتبط رو با هم ادغام می کنیم.
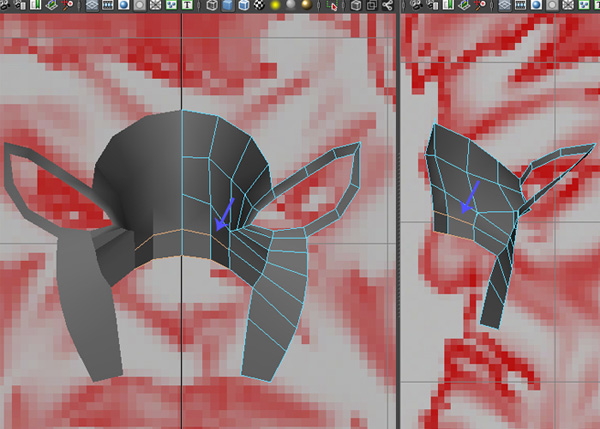
گام نهم
برای Smooth کردن، دکمه 3 روی کیبورد رو فشار میدیم و بعد هم لبه های مرزی رو اکسترود می کنیم.
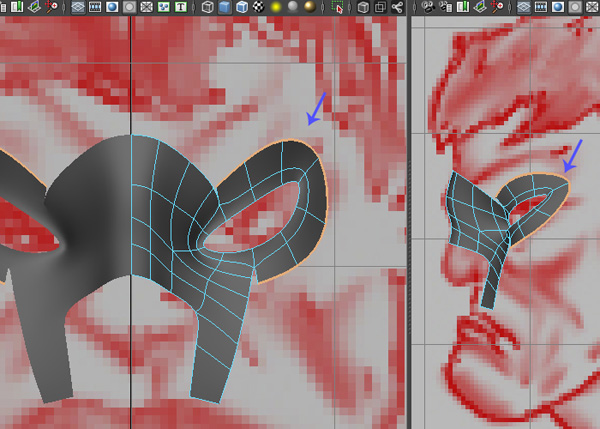
گام دهم
یک بار دیگه لبه ها رو اکسترود و با هم ادغام می کنیم.
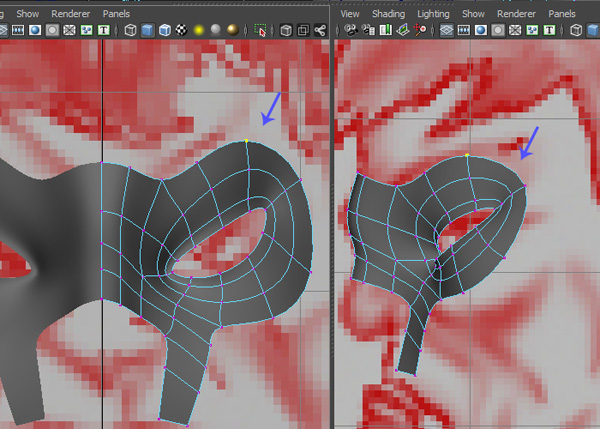
گام یازدهم
بعد از انتخاب لبه های ناحیه گونه، اون رو به همراه لبه های لب اکسترود و با هم ادغام می کنیم.
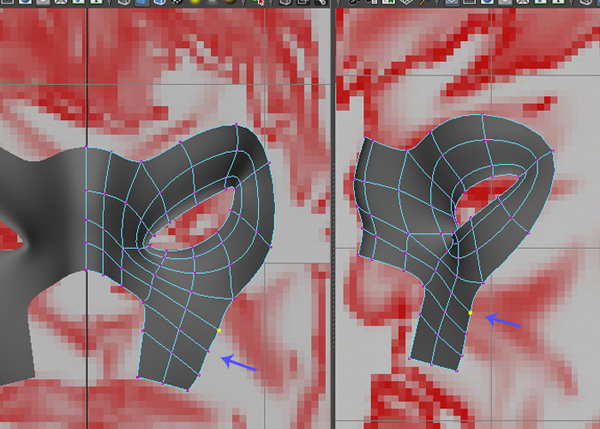
گام دوازدهم
بعد از انتخاب دو لبه اطراف لب بالایی، اون ها رو اکسترود می کنیم و یک مقدار هم طبق تصویر، جا به جا می کنیم.
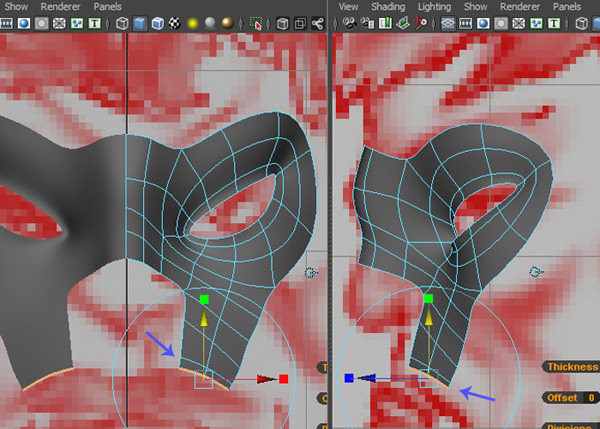
گام سیزدهم
بعد از انتخاب لبه کناری بینی، اون رو دو بار به سمت بینی و لب بالایی اکسترود می کنیم.
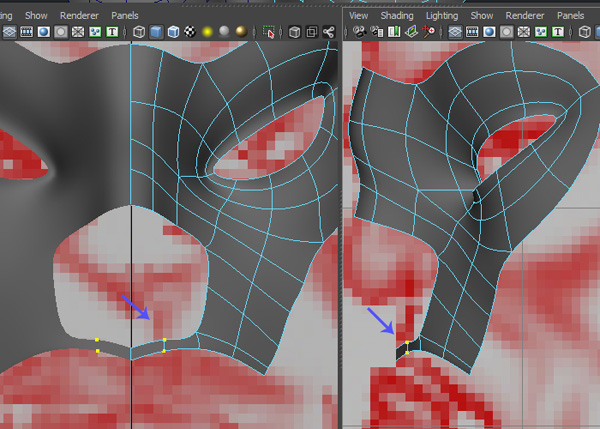
گام چهاردهم
بعد از انتخاب سطوحی که می بینین، اون ها رو با سمت سوراخ بینی اکسترود می کنیم.

گام پانزدهم
همون طور که می بینین، سطوح لب بالایی رو اکسترود می کنیم تا خط دور لب شکل بگیره.
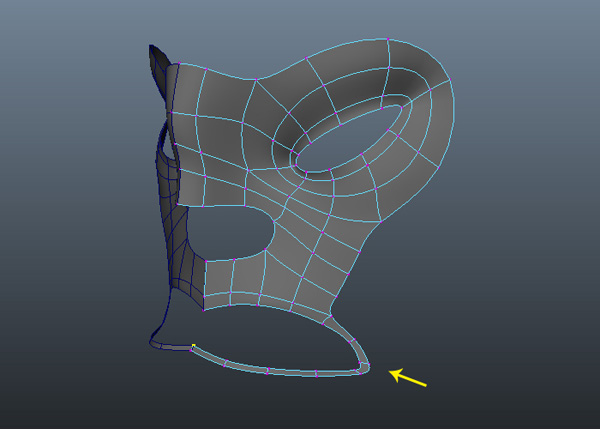
گام شانزدهم
اون رو توی Side و Front View، ادیت می کنیم.
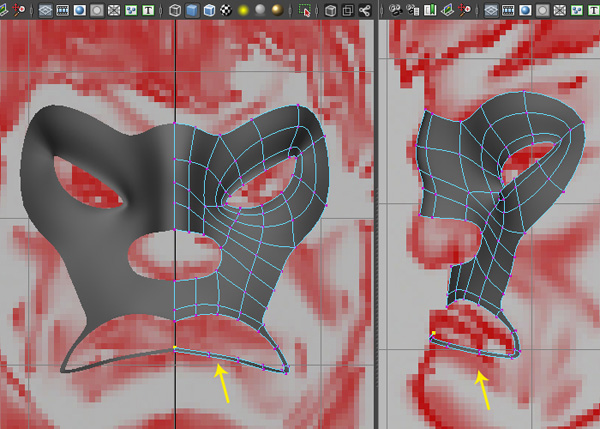
طراحی بینی
گام اول
وارد مسیر Edit Mesh > Append to Polygon Tool میشیم و روی لبه بالایی بینی کلیک می کنیم. بعد هم روی لبه جلویی کلیک می کنیم و دکمه Enter رو می زنیم تا Append to Polygon Tool اعمال بشه.
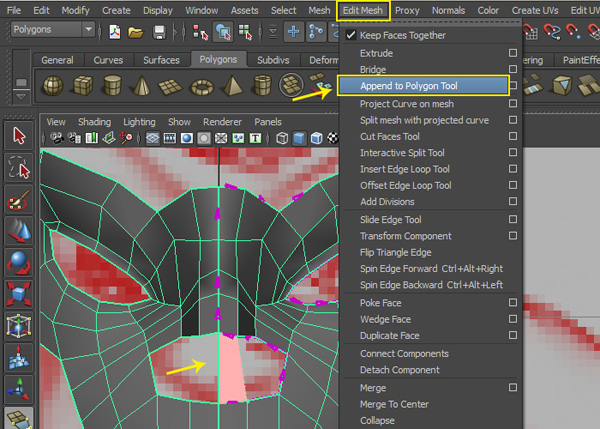
گام دوم
همچنان که این لبه ها انتخاب شدن، وارد مسیر Mesh > Fill Hole میشیم تا فضاهای خالی پر بشن.
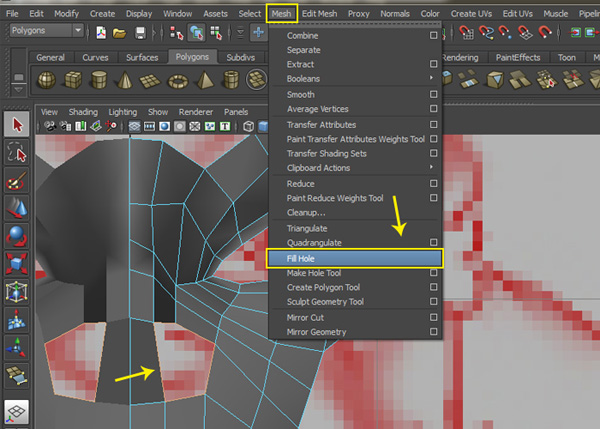
گام سوم
وارد مسیر Edit Mesh > Intersactive Split Tool میشیم و یک لبه رو طبق تصویر، Intersect می کنیم.
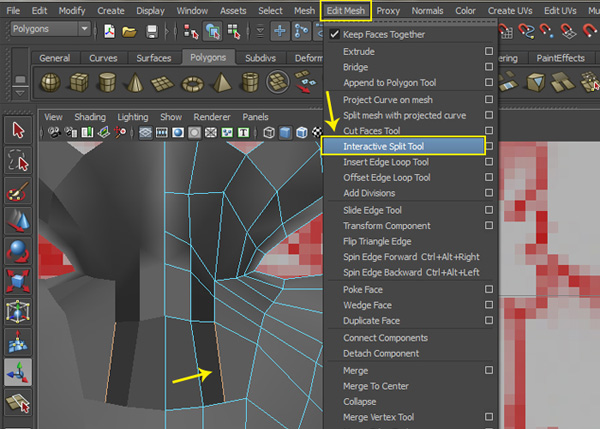
گام چهارم
همچنان که Insert Edge Tool انتخاب شده، دو تا Edge Loop وارد می کنیم تا جزئیات بیشتری رو به بینی اضافه کنیم.
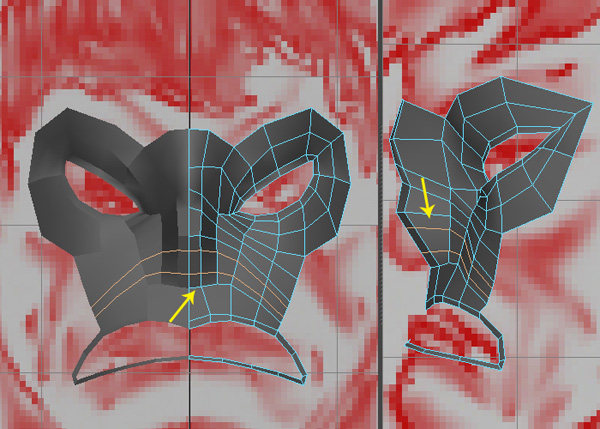
گام پنجم
بعد از وارد کردن Edge Loop، رئوس رو در Side و Forn View ادیت می کنیم و به شکل بینی در میاریم.
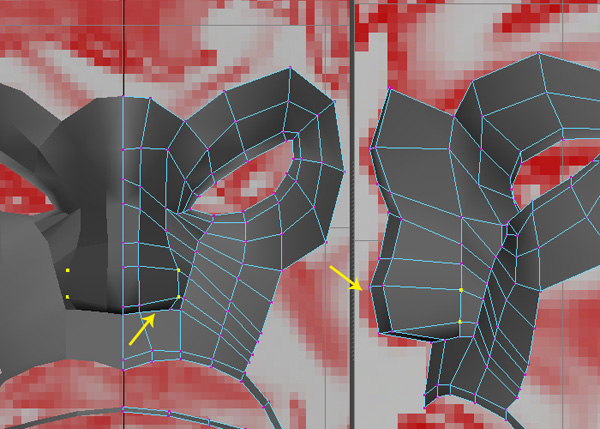
گام ششم
برای اضافه کردن جزئیات بیشتر به شکل بینی، Polygon ها رو با اضافه کردن Edge Loop به شکلی که می بینین، تفکیک می کنیم.
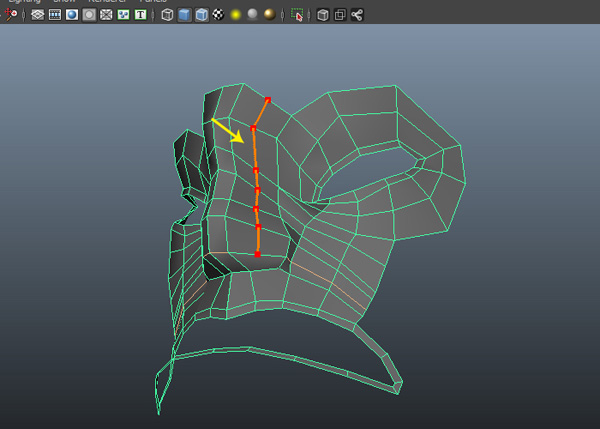
گام هفتم
همین کار رو رو تکرار می کنیم و سطوح بینی رو دو بار دیگه مثل تصویر زیر، Split یا تفکیک می کنیم.
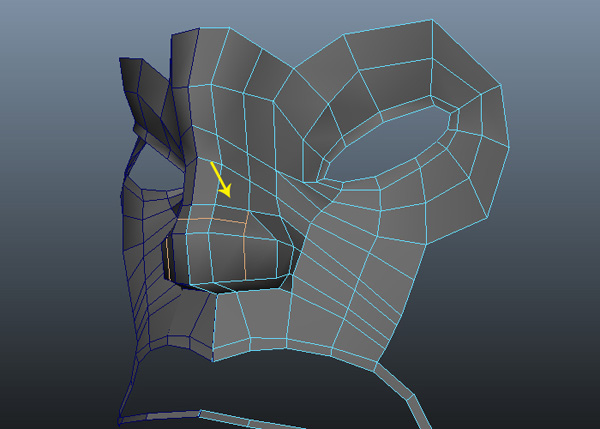
گام هشتم
دکمه 3 روی کیبورد رو فشار میدیم تا Smooth بشن.
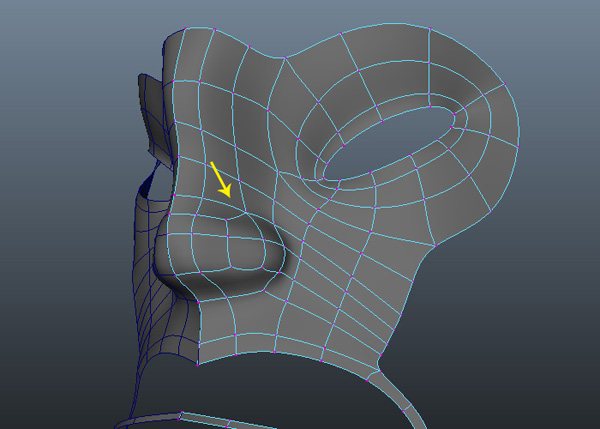
گام نهم
بعد از انتخاب سطوح سوراخ بینی، اون ها رو اکسترود می کنیم و مقیاس شون رو یک مقدار کم می کنیم.
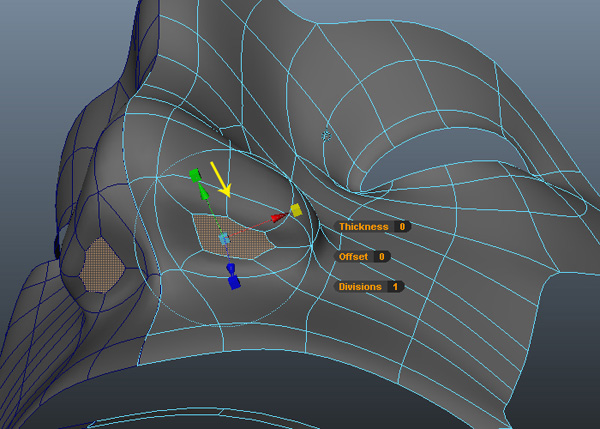
گام دهم
همچنان که این سطوح انتخاب شدن، یک بار دیگه اکسترود می کنیم و اون ها رو داخل بینین انتقال میدیم. سوراخ بینین به شکلی که می بینین در میاد.
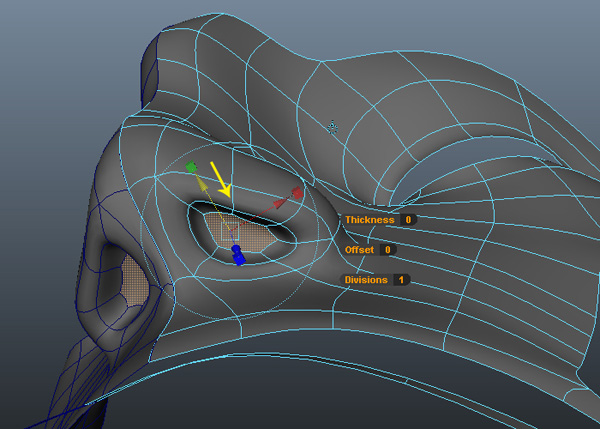
گام یازدهم
برای اضافه کردن جزئیات بیشتر، سطوحی که مشخص شده رو انتخاب و با زدن دکمه Delete، حذف می کنیم.
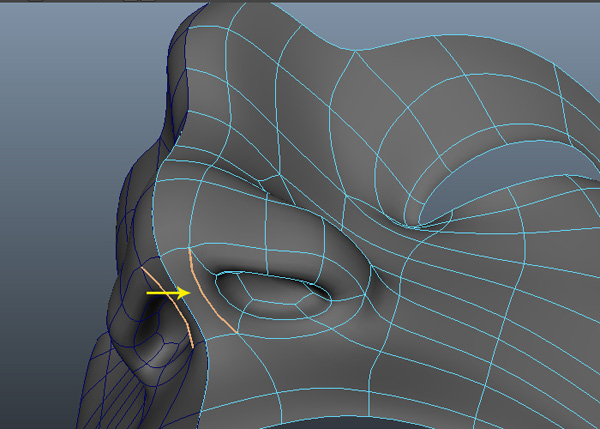
گام دوازدهم
حالا بعضی از سطوح رو تفکیک می کنیم تا جزئیات بیشتری رو اضافه کرده باشیم.
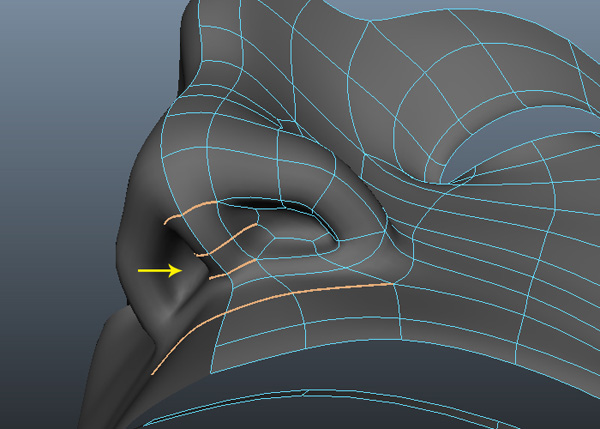
گام سیزدهم
بعد از وارد کردن لبه ها، رئوس رو توی Side و Front View ادیت می کنیم و مدل سازی بینی رو کامل می کنیم.
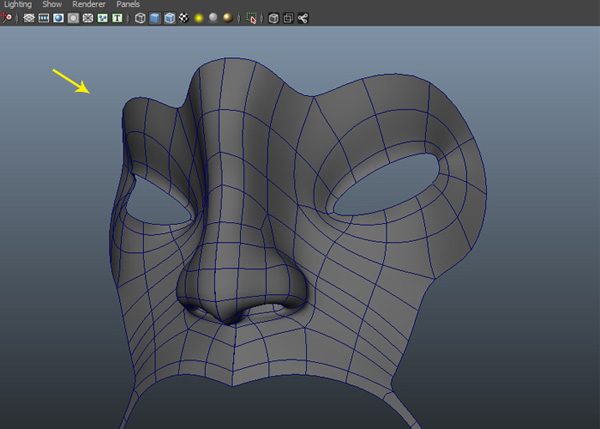
نتیجه
توی بخش بعدی، مدل سازی بقیه اجزای صورت، سر، دهان و چشم رو انجام میدیم.
” آموزشMaya و ZBrush : طراحی هالک – قسمت چهارم “
دوره های آموزشی مرتبط
590,000 تومان
590,000 تومان
590,000 تومان
590,000 تومان
590,000 تومان
590,000 تومان
590,000 تومان








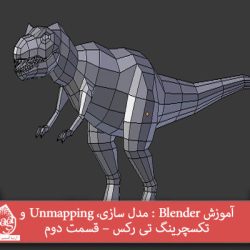











































































قوانین ارسال دیدگاه در سایت