جمع جزء:
450,000 تومان
آموزش Photoshop : افکت تصویری با Action

آموزش Photoshop : افکت تصویری با Action
توی این آموزش، افکت تصویری با Action رو با Photoshop با هم می بینیم و با ابزارها و تکنیک های مورد نیاز آشنا میشیم. بیاین شروع کنیم!
با ” آموزش Photoshop : افکت تصویری با Action ” با ما همراه باشید…
- سطح سختی: متوسط
- مدت آموزش: 20 تا 30 دقیقه
- نرم افزار استفاده شده: Adobe Photoshop
اضافه کردن تصویر
یک سند جدید درست کرده و تصویر مورد نظر رو وارد می کنیم.

استفاده از ابزار Pen
گام اول
ابزار Pen رو برداشته و دور تصویر رو خط می کشیم. مطمئن میشیم که امکان Paths تیک داشته باشه.
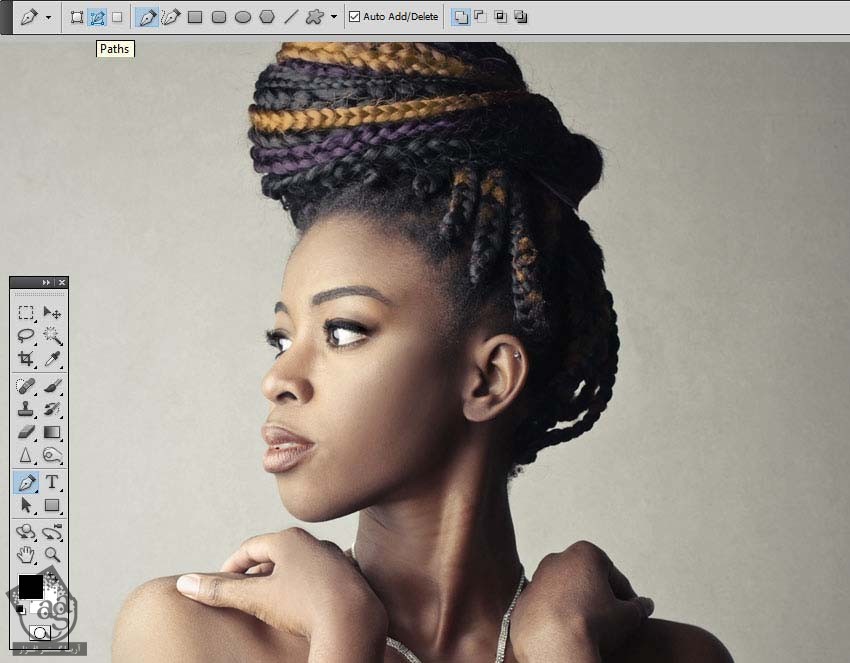
گام دوم
Anchor Point هایی رو به محل مورد نظر اضافه می کنیم. برای این کار، روی صفحه کلیک می کنیم. همچنان که دکمه ماوس رو نگه داشتیم، با درگ، مسیری منحنی ایجاد می کنیم.
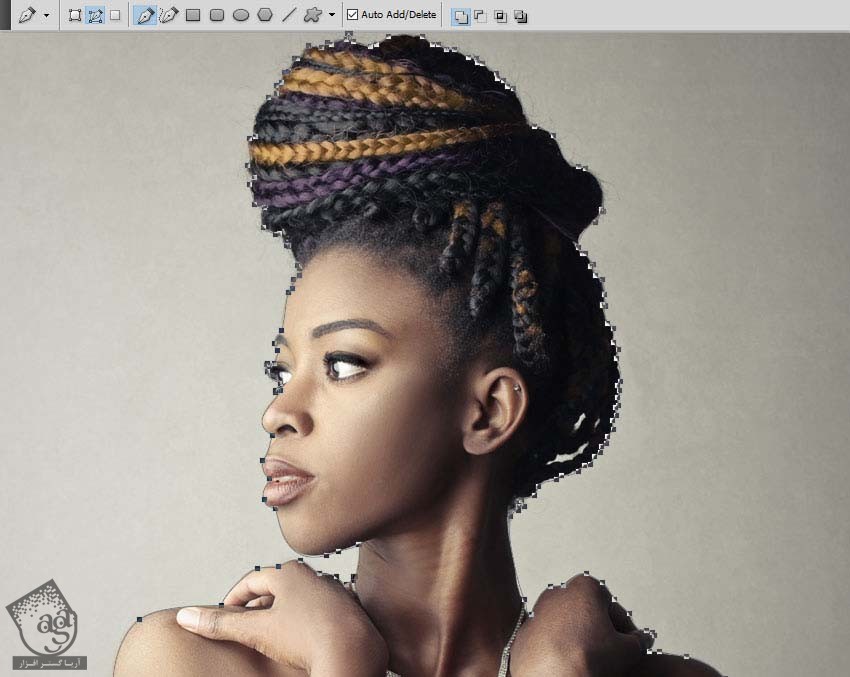
استفاده از ابزار Path Selection
ابزار Path Selection رو برمی داریم. کلیک راست کرده و Make Selection رو نتخاب می کنیم.
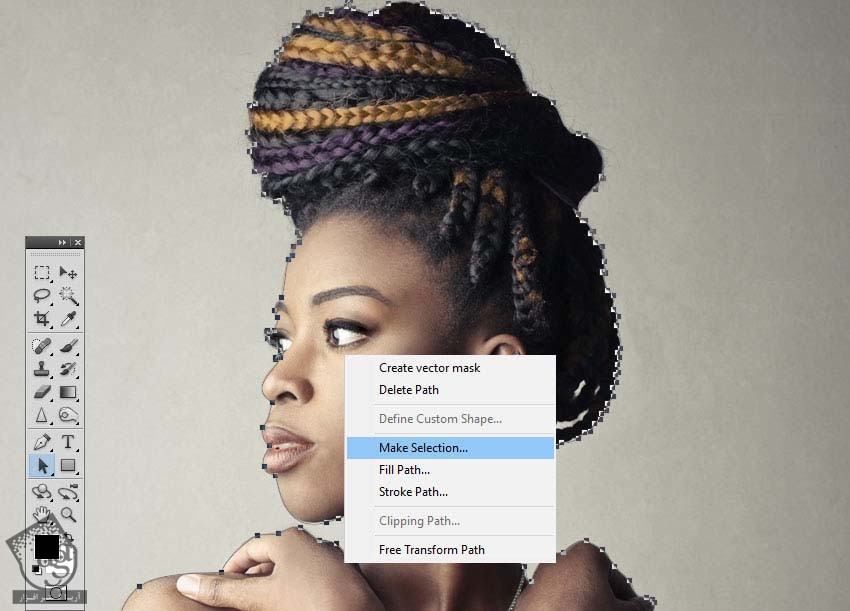
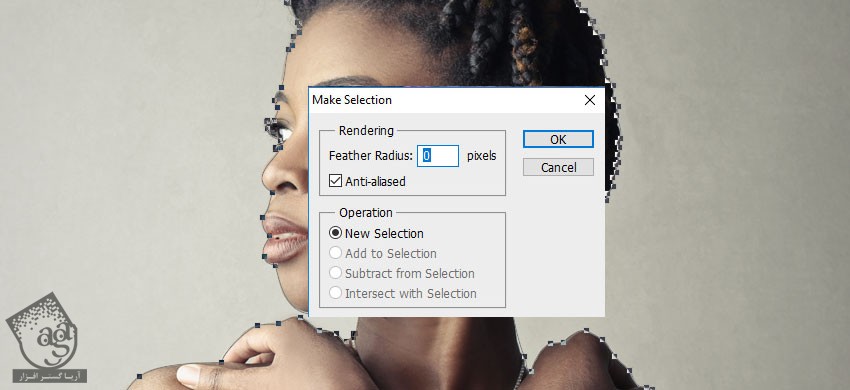
حذف پس زمینه
Ctrl+J رو فشار داده و یک کپی از اون رو روی لایه جدید Duplicate می کنیم. اسم لایه رو میزاریم Woman Image و بعد هم لایه اصلی رو حذف می کنیم.
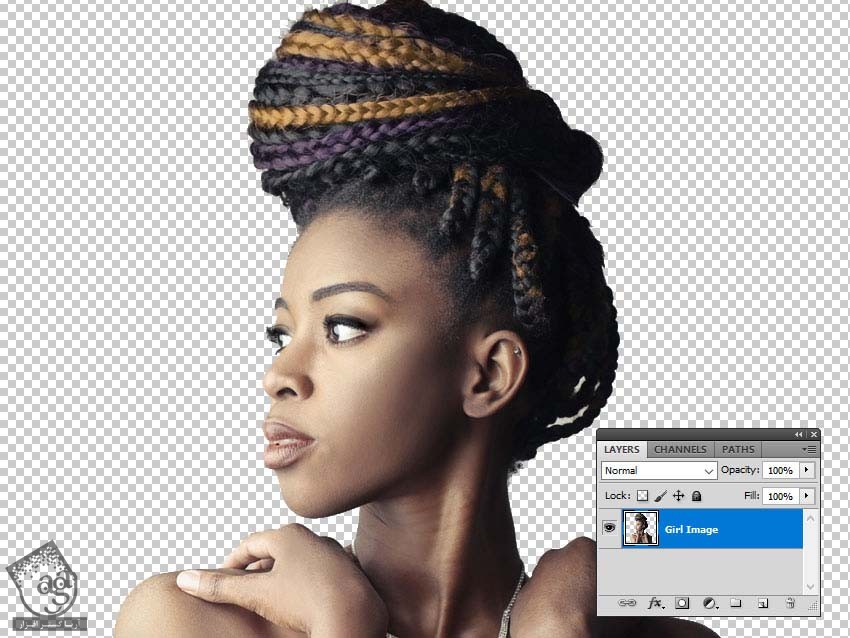
استفاده از Threshold Adjustment Layer
گام اول
Ctrl+J رو فشار داده و لایه Woman Image رو Duplicate می کنیم.
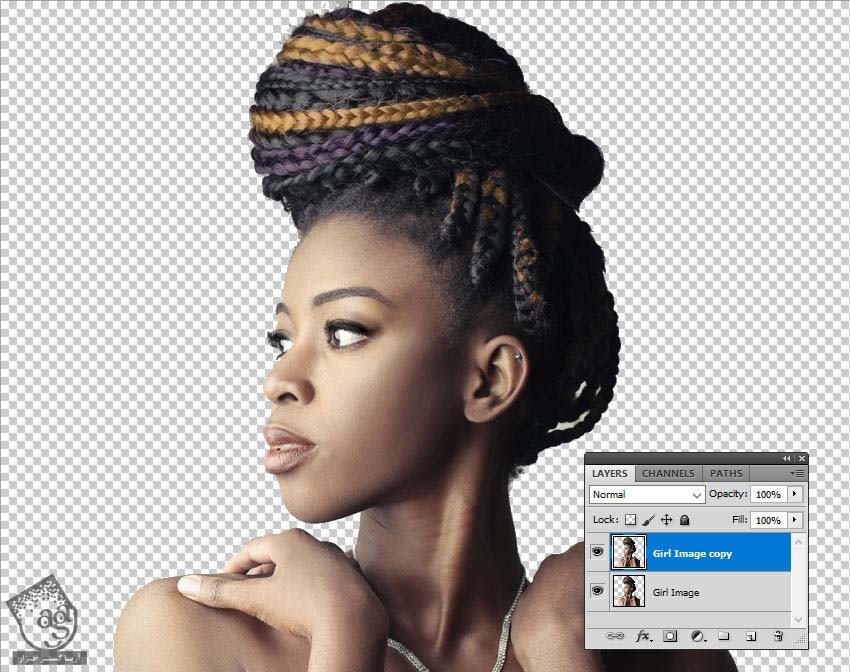
گام دوم
لایه Woman Image Copy رو غیر فعال می کنیم.
یک Brightness/Contrast Adjustemnt Layer اضافه می کنیم. کلیک راست کرده و Create Clipping Mask رو می زنیم.
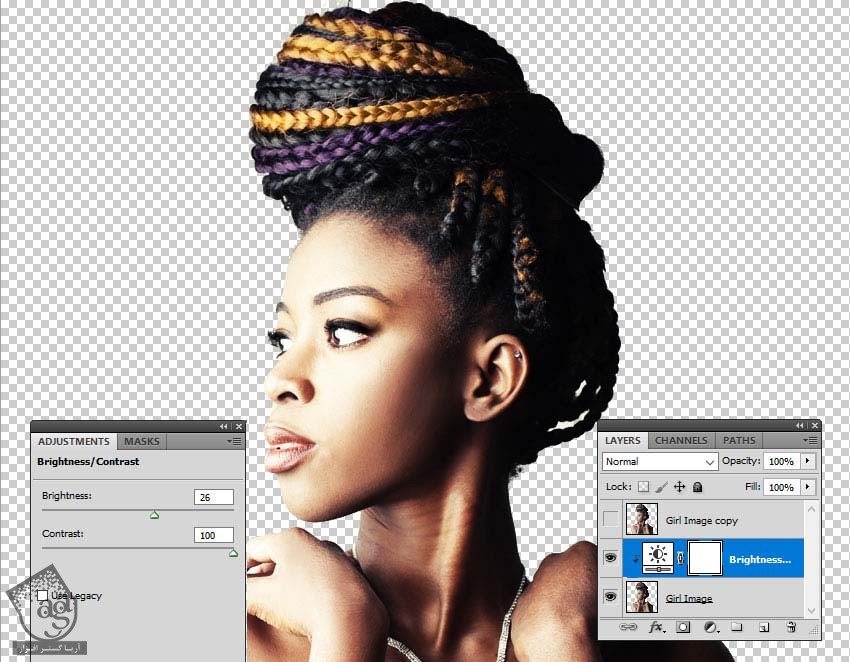
گام سوم
یک Threshold Adjustment Layer به Woman Image اضافه می کنیم. کلیک راست کرده و Create Clipping Mask رو می زنیم.
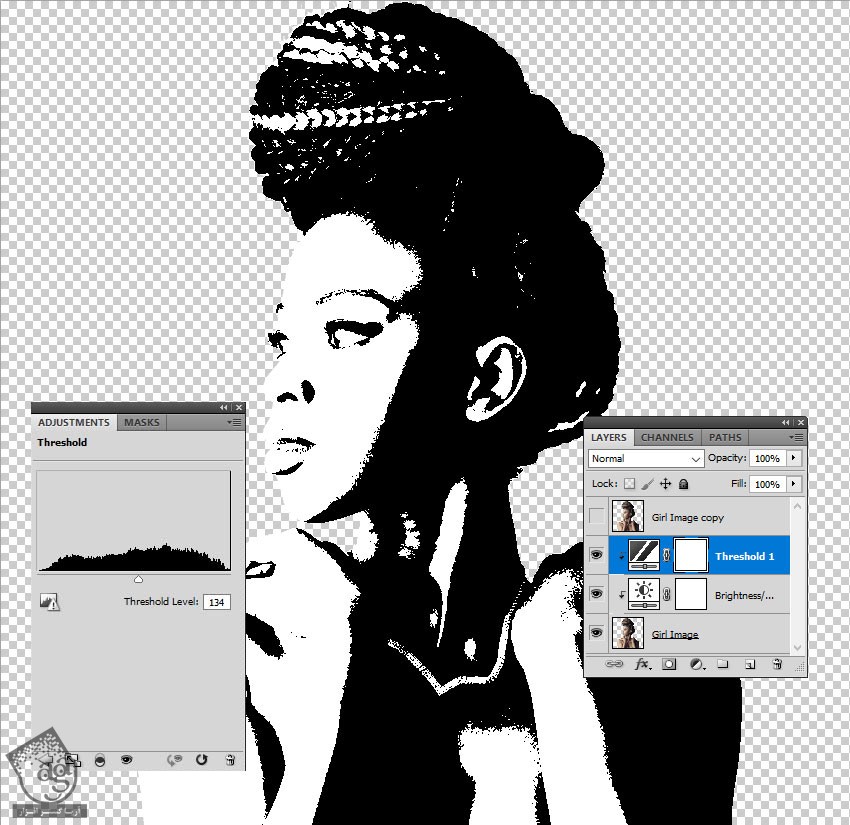
گام چهارم
یک Stroke Layer به Woman Image اضافه می کنیم. کد رنگی #000000 رو براش در نظر می گیریم.
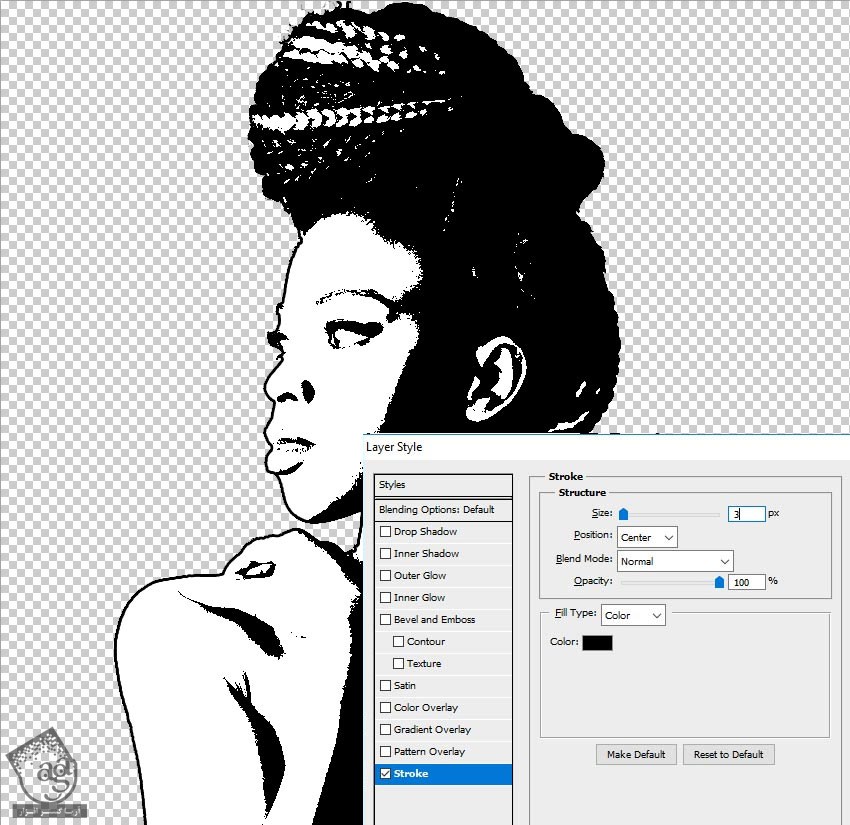
توصیه می کنم دوره های جامع فارسی مرتبط با این موضوع آریاگستر رو مشاهده کنید:
– صفر تا صد آموزش فتوشاپ در عکاسی
– صفر تا صد آموزش دیجیتال پینتینگ – پک 1
– صفر تا صد آموزش دیجیتال پینتینگ – پک 2
استفاده از Photoscopy Filter
گام اول
لایه Woman Image Copy رو فعال می کنیم.
کد رنگی #000000 رو برای Foreground و کد رنگی #ffffff رو برای Background در نظر می گیریم.
وارد مسیر Filter > Sketch میشیم و فیلتر Photoscopy Filter رو روی لایه Woman Image Copy اعمال می کنیم.
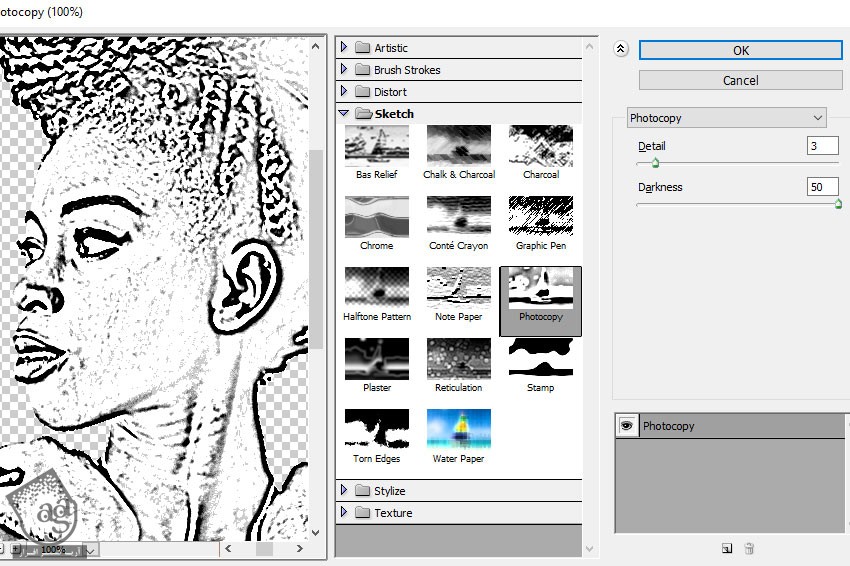
گام دوم
Blend Mode رو روی Multiply قرار میدیم.
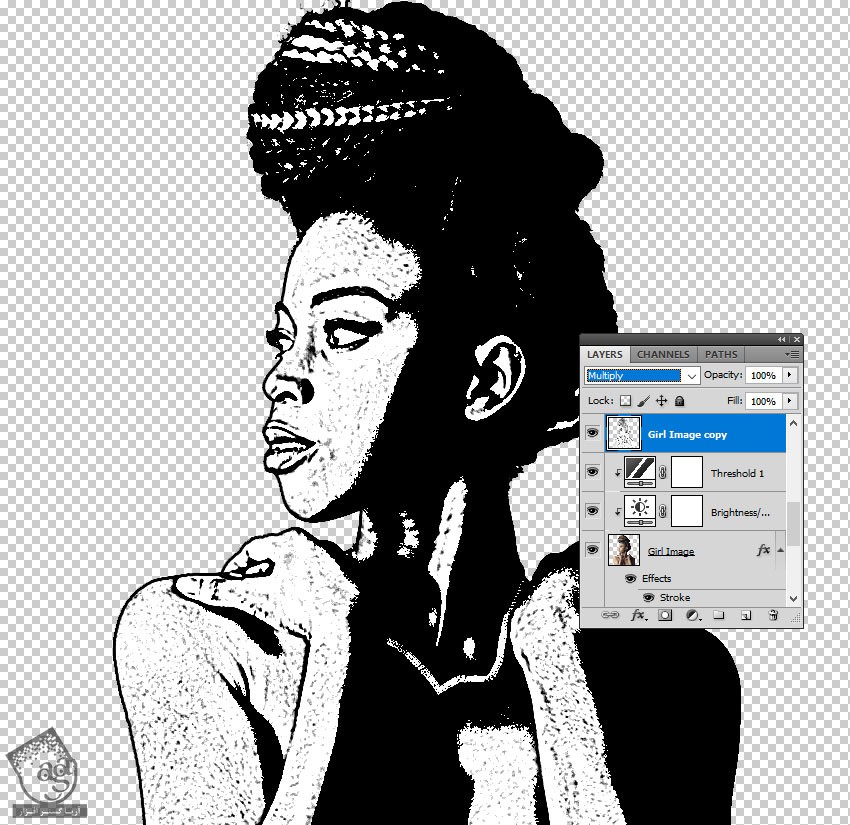
گام سوم
یک Levels Adjustemtn Layer به Woman Imahe Copy اضافه می کنیم. کلیک راست کرده و Create Clipping Mask رو می زنیم.
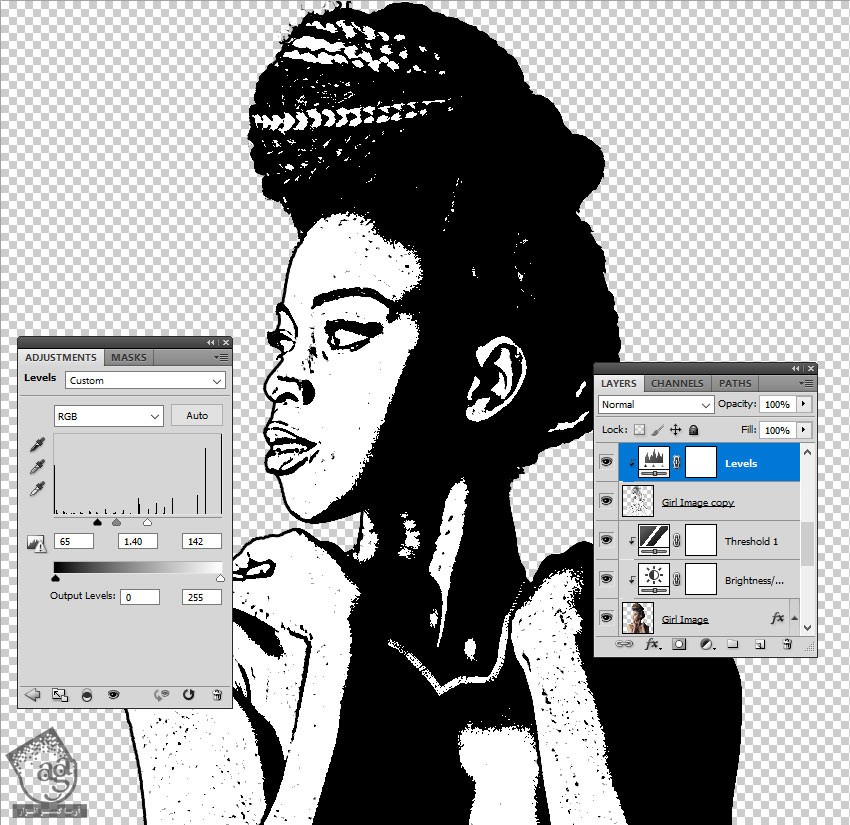
ایجاد افکت Warhol
گام اول
تمام لایه ها رو انتخاب می کنیم. کلیک راست کرده و Convert to Smart Object رو می زنیم. بعد هم اسم Smart Object رو میزاریم Warhol Effect.
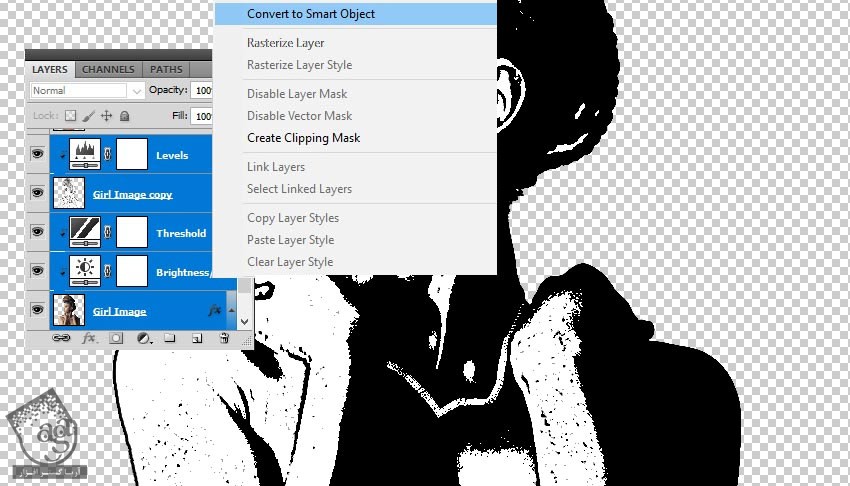
گام دوم
یک Gradient Map Adjustment Layer به لایه Warhol Effect اضافه می کنیم. کلیک راست کرده و Create Clipping Mask رو می زنیم.
کد رنگی #1a72ea و #ffc119 رو برای Gradient Map در نظر می گیریم.
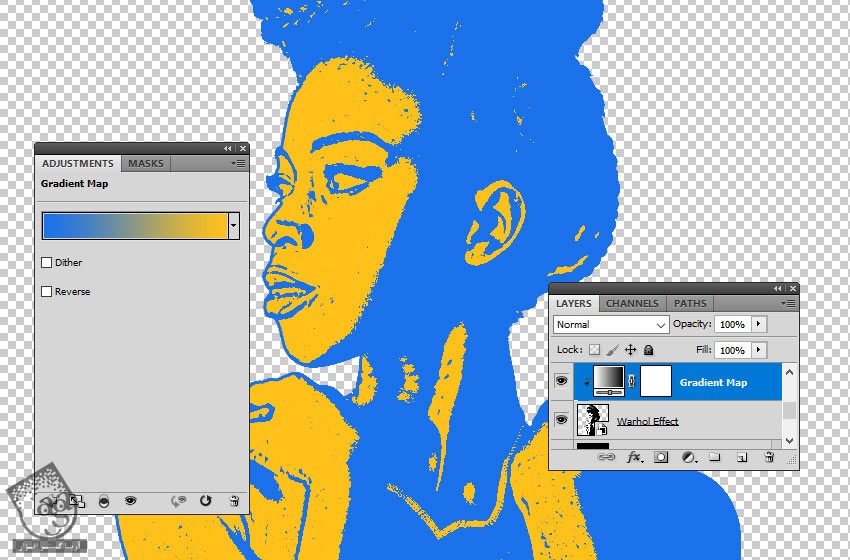
اضافه کردن لایه پس زمینه
یک لایه جدید درست کرده و اون رو زیر لایه Warhol Effect قرار میدیم. کد رنگی #000000 رو برای Fill در نظر می گیریم. بعد هم یک Color Overlay Layer با کد رنگی #f048e6 اضافه می کنیم.

ایجاد Pop Art Poster
گام اول
Shift+Ctrl+E رو فشار داده و اسمش رو میزاریم Pop Art Poster.
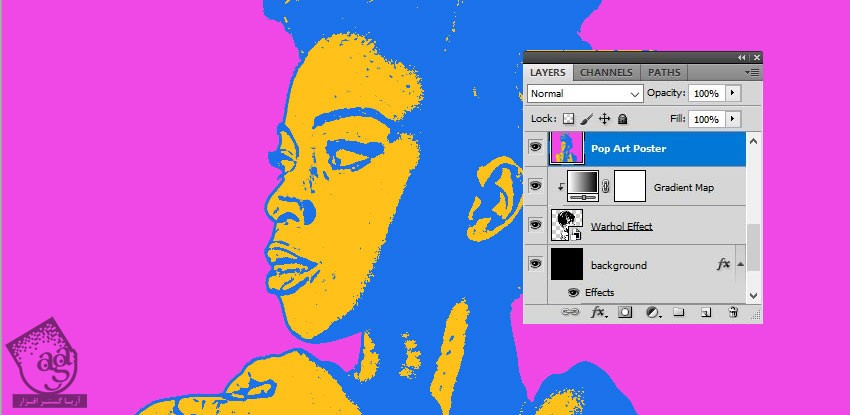
گام دوم
Ctrl+T رو فشار داده و تصویر رو تا 50 درصد Resize می کنیم. Reference Point Location رو به شکل زیر تنظیم می کنیم.
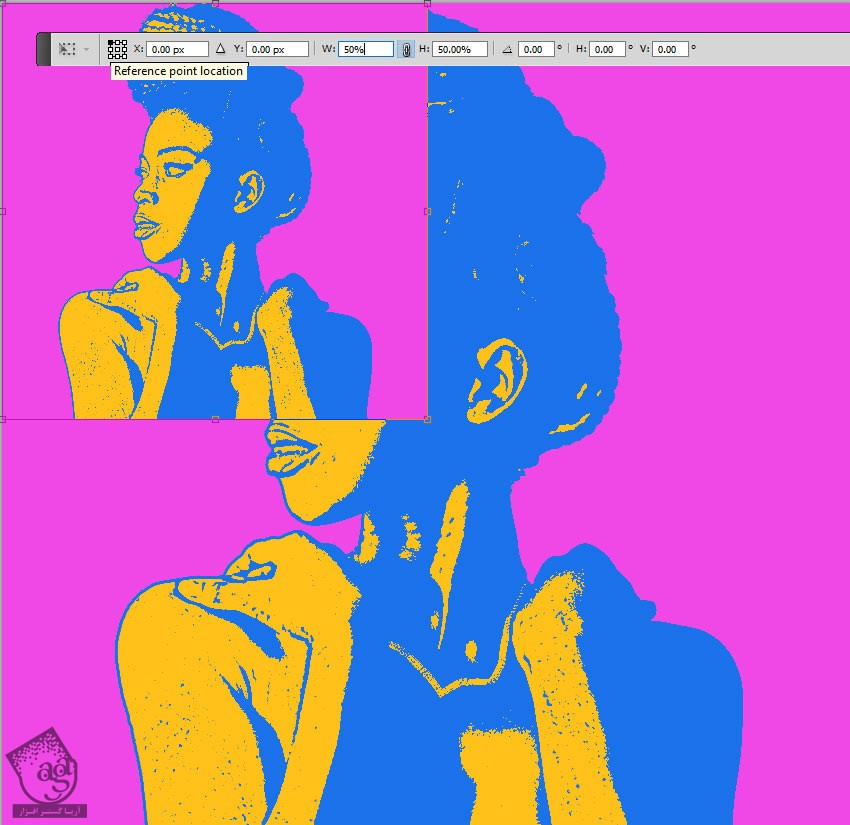
گام سوم
Ctrl+J رو فشار داده و لایه Pop Art Poster رو سه بار Duplicate می کنیم.
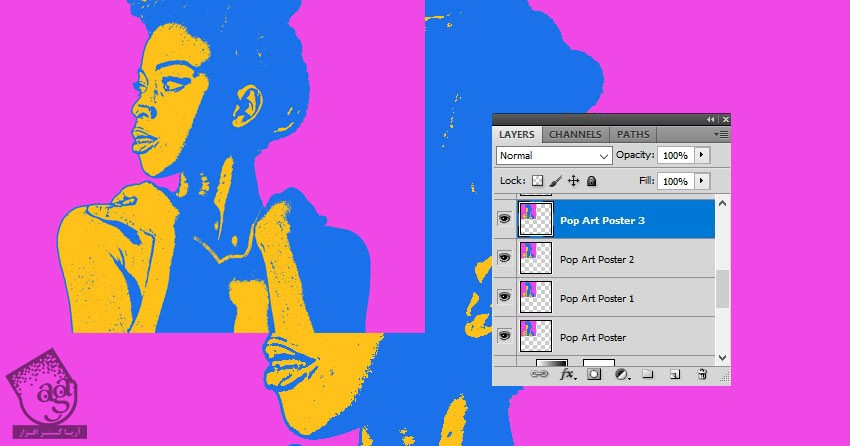
گام چهارم
لایه ها رو به شکلی که می بینین جا به جا می کنیم.
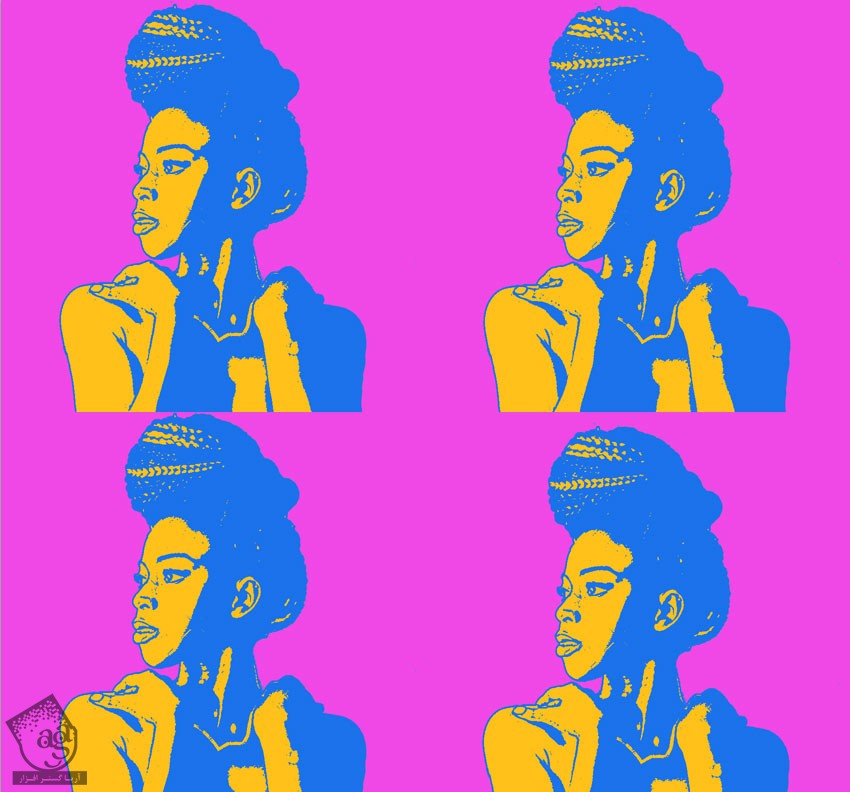
گام پنجم
برای تغییر رنگ تصویر، یک Hue/Saturation Adjustment Layer اضافه می کنیم. تن رنگی رو به شکل دلخواه تنظیم می کنیم.
روی Adjustment Layer کلیک راست کرده و Create Clipping Mask رو می زنیم و رنگ افکت ها رو تغییر میدیم.
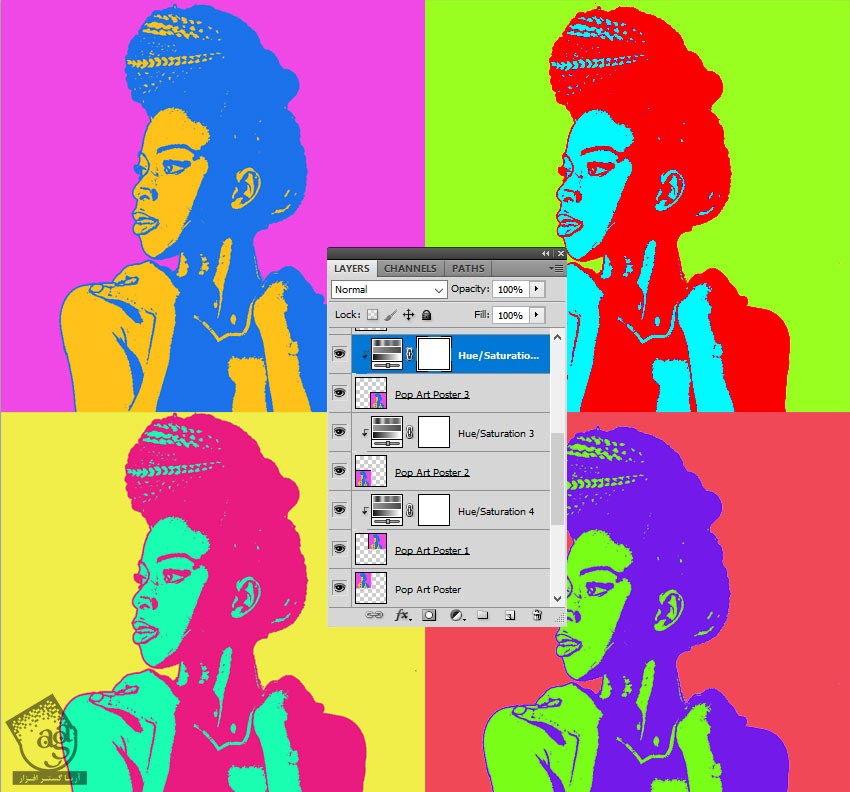
نتیجه

امیدواریم ” آموزش Photoshop : افکت تصویری با Action ” برای شما مفید بوده باشد…
توصیه می کنم دوره های جامع فارسی مرتبط با این موضوع آریاگستر رو مشاهده کنید:
– صفر تا صد آموزش فتوشاپ در عکاسی
– صفر تا صد آموزش دیجیتال پینتینگ – پک 1
– صفر تا صد آموزش دیجیتال پینتینگ – پک 2
توجه : مطالب و مقالات وبسایت آریاگستر تماما توسط تیم تالیف و ترجمه سایت و با زحمت فراوان فراهم شده است . لذا تنها با ذکر منبع آریا گستر و لینک به همین صفحه انتشار این مطالب بلامانع است !
دوره های آموزشی مرتبط
590,000 تومان
590,000 تومان
590,000 تومان
590,000 تومان
590,000 تومان
590,000 تومان
450,000 تومان
590,000 تومان






















































































قوانین ارسال دیدگاه در سایت