جمع جزء:
936,000 تومان
آموزش Photoshop : افکت تصویری کاور آلبوم

آموزش Photoshop : افکت تصویری کاور آلبوم
توی این آموزش، افکت تصویری کاور آلبوم رو با Photoshop با هم می بینیم و با ابزارها و تکنیک های مورد نیاز آشنا میشیم. بیاین شروع کنیم!
با ” آموزش Photoshop : افکت تصویری کاور آلبوم ” با ما همراه باشید…
- سطح سختی: متوسط
- مدت آموزش: 40 تا 50 دقیقه
- نرم افزار استفاده شده: Adobe Photoshop
شروع کار
گام اول
اندازه استاندارد کاور آلبوم، 1600 در 1600 پیکسل هست. بنابراین یک سند جدید به همین ابعاد درست می کنیم. DPI رو روی 300 قرار میدیم.
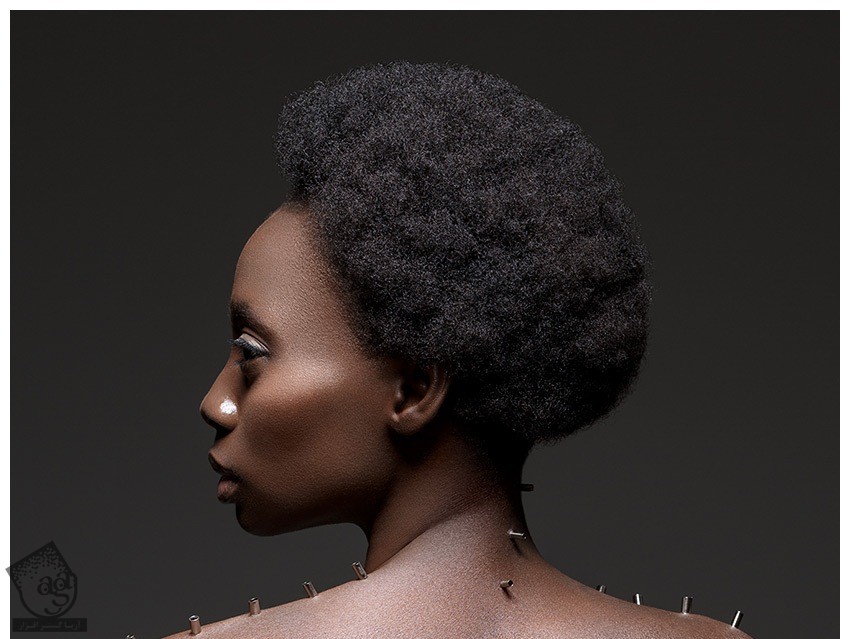
گام دوم
تصویر مورد نظر رو انتخاب کرده و با استفاده از ابزار Patch، قسمت های اضافه رو حذف می کنیم.
برای تکمیل کار هم از ابزار Stamp کمک می گیریم.

ماسک کردن مو
گام اول
ابزار Magnetic Lasso رو بر می داریم و دور موها رو انتخاب می کنیم.
مدل رو Duplicate کرده و یک Layer Mask به نسخه Duplicate شده اضافه می کنیم.
گام دوم
روی لایه ماسک مو دابل کلیک کرده و وارد پنل Properties میشیم. روی Select and Mask کلیک می کنیم.
View Mode رو میزاریم روی Overlay. بعد هم Refine Edge Brush رو انتخاب می کنیم و تنظیمات زیر رو برای Edge Detection در نظر می گیریم.
Radius روی 3 پیکسل
Smart Radius رو تیک می زنیم
Global Refinements :
Contrast روی 26 درصد
Shift Edge روی 2- درصد
گام سوم
Refine Edge Brush رو روی لبه مو می کشیم. برای حذف کردن قسمتی از بخش انتخاب شده، Alt رو نگه داشته و کلیک می کنیم. برای Undo هم Ctrl+Z رو فشار میدیم.
بعد از اینکه از نتیجه راضی بودیم، Ok می زنیم.
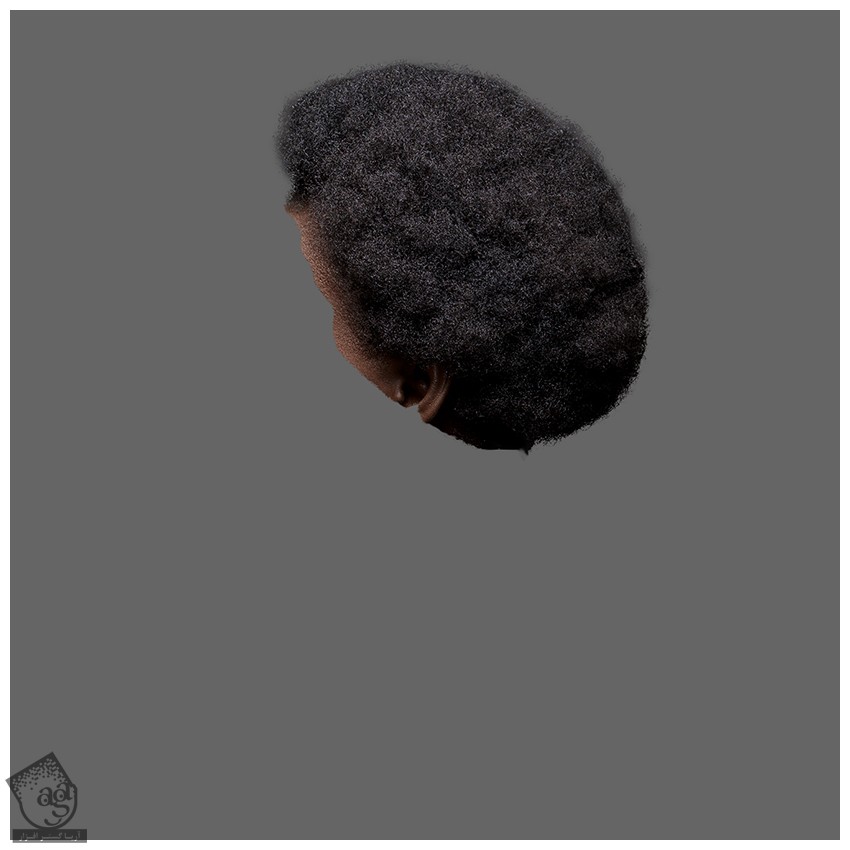
گام چهارم
موها رو بزرگ می کنیم.
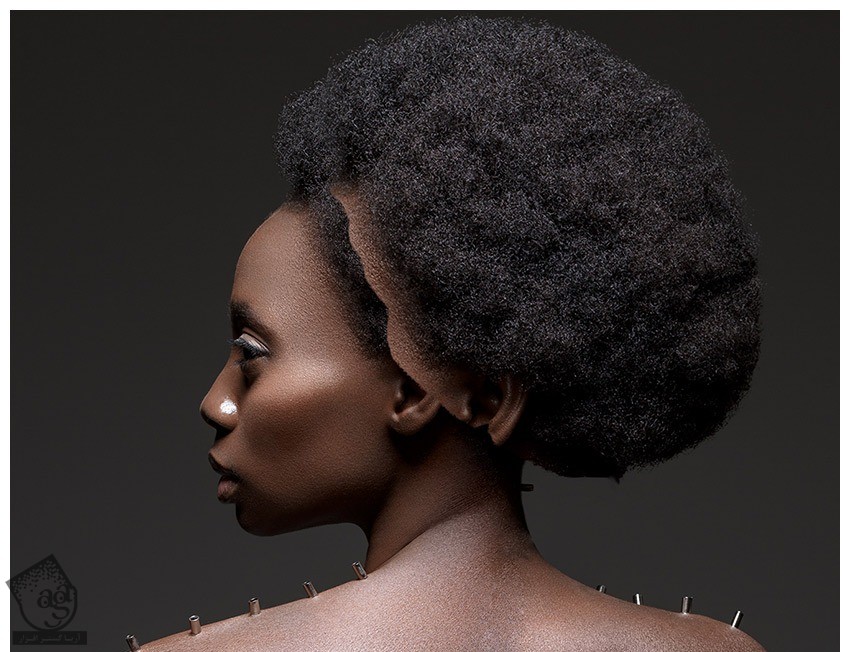
گام پنجم
لبه های پوست رو ماسک می کنیم. در نهایت، با استفاده از ابزار Move، وارد Warp Mode میشیم. مطمئن میشیم که Show Transform Controls تیک داشته باشه. بعد هم روی یکی از Transform Control ها کلیک کرده و Transform Mode رو میزاریم روی Warp Mode.
بعد هم مو رو به شکل زیر در میاریم.

اعمال تکسچرها روی پوست و مو
گام اول
تکسچر مورد نظر رو انتخابب می کنیم. Mode رو میزاریم روی Overlay.
اون رو جا به جا می کنیم و در محل مورد نظر قرار میدیم.
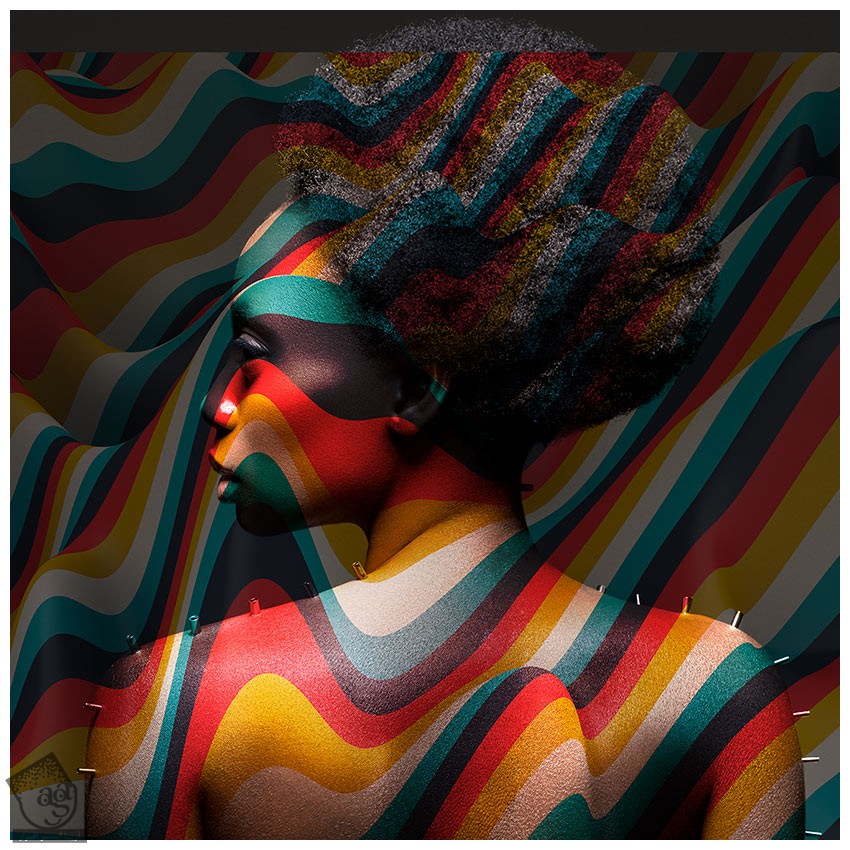
گام دوم
مدل رو با استفاده از روش مورد نظر انتخاب می کنیم. من از ابزار Pen استفاده کردم. یک لایه ماسک به تکسچر اضافه کرده و در نهایت، لبه های سخت رو با استفاده از یک قلموی نرم، ماسک می کنیم.
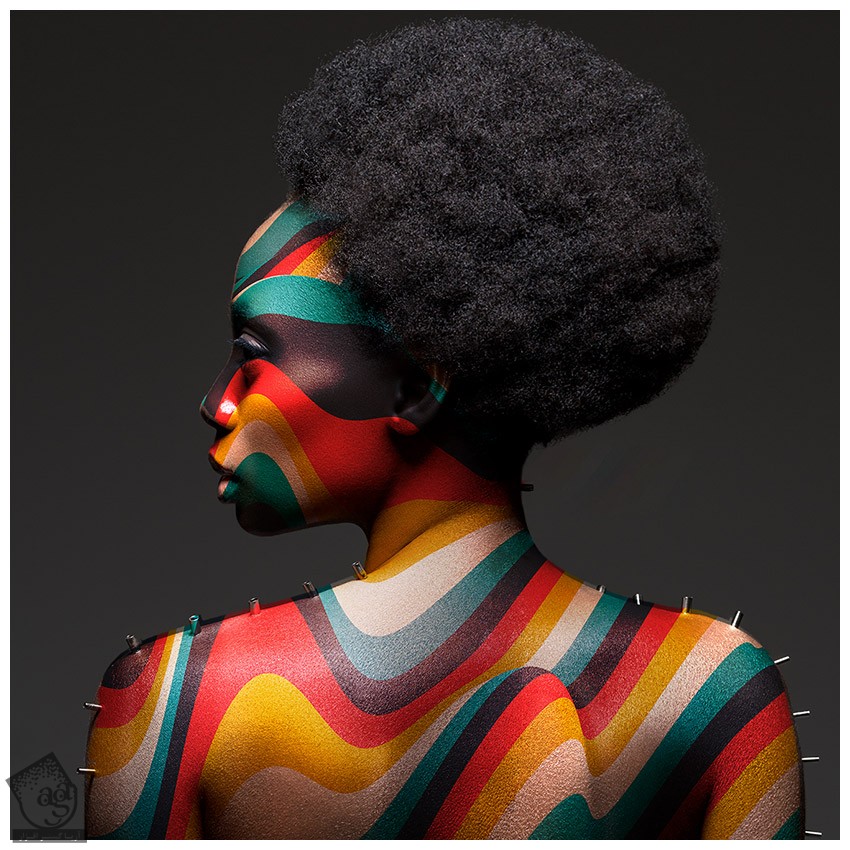
گام سوم
یک Hue/Saturation Adjustment Layer اضافه کرده و تنظیمات زیر رو براش در نظر می گیریم.
Hue روی 159-
Saturation روی 70
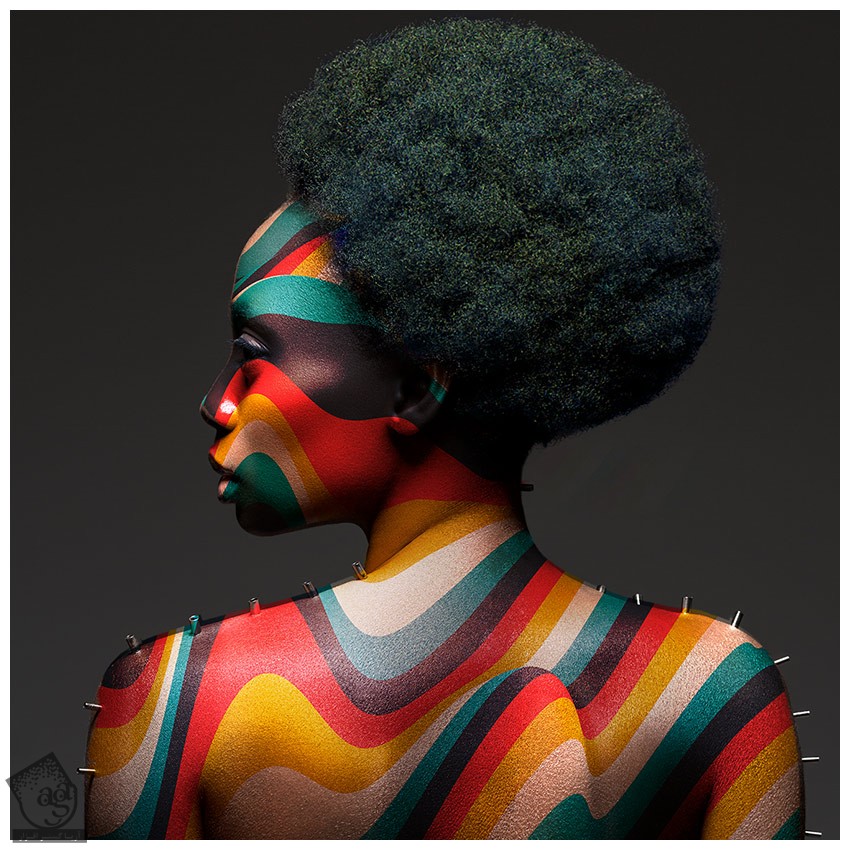
گام چهارم
یک لایه جدید درست کرده و Mode رو میزاریم روی Soft Light.
یک قلموی نرم و گرد به رنگ سیاه و سفید برداشته و کنتراست رو روی موی مدل می کشیم.
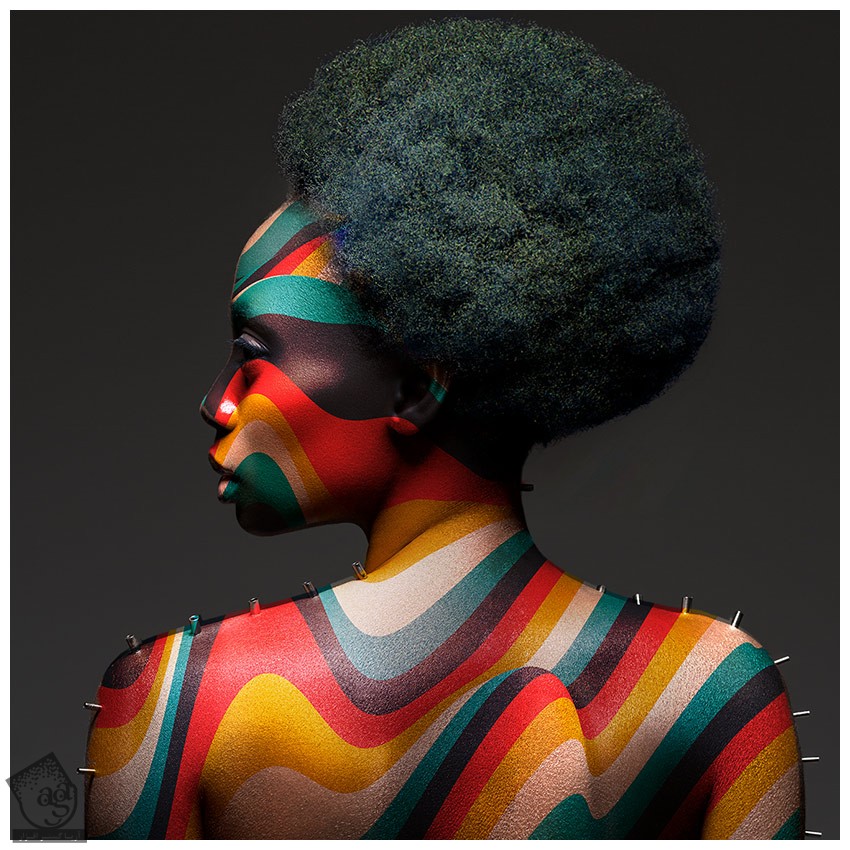
گام پنجم
در نهایت، همون تکسچر رو روی بدن هم اعمال کرده و Mode رو میزاریم روی Soft Light.
تکسچر رو به اندازه مورد نظر در آورده و در محل مناسب قرار میدیم.
یک ماسک مشکی درست کرده و با استفاده از یک قلموی نرم و گرد، تکسچر روی مو رو هم ماسک می کنیم.
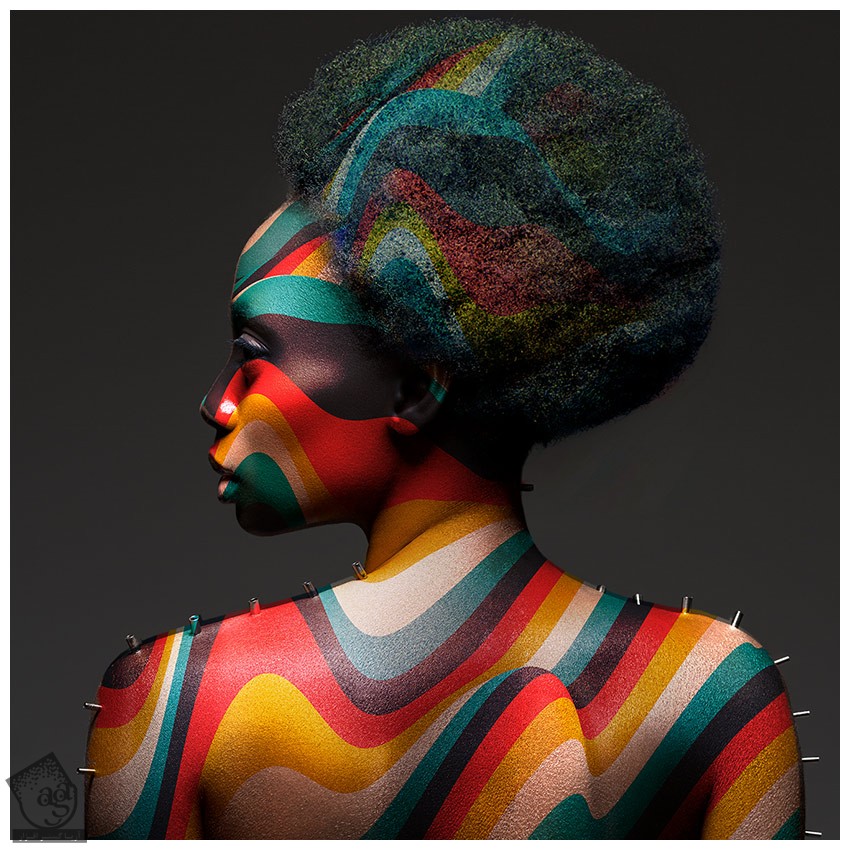
کشیدن گرادیانت
گام اول
گام پنجم بخش قبل رو تکرار کرده و کنتراست مو رو افزایش میدیم.
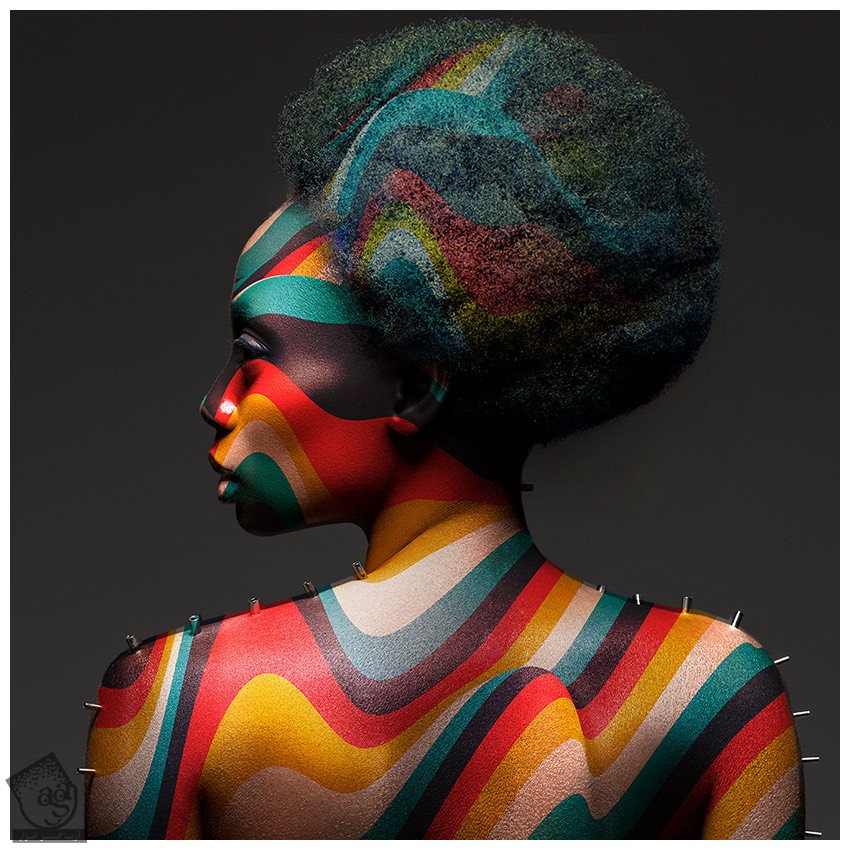
گام دوم
یک لایه جدید درست کرده و Mode رو میزاریم روی Screen.
یک قلموی خیلی نرم و بزرگ برداشته و کد رنگی #d90000 رو براش در نظر می گیریم.
Opacity رو تا 12 درصد کاهش میدیم.
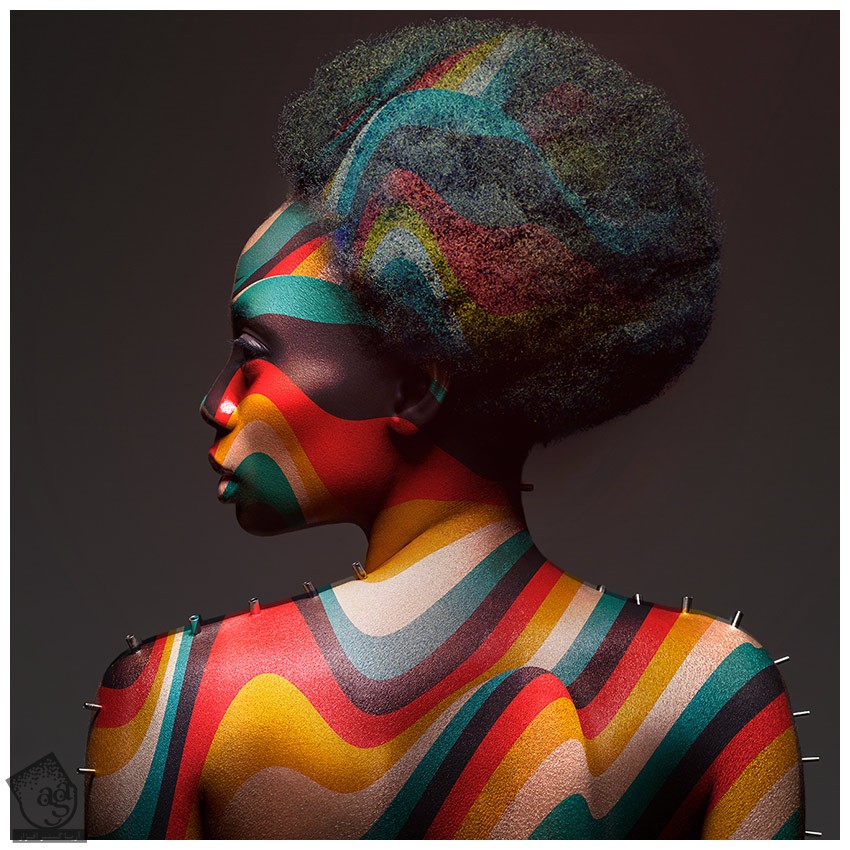
گام سوم
یک لایه جدید بالای لایه گرادیانت درست کرده و Mode رو میزاریم روی Soft Light. بعد هم Opacity رو روی 25 درصد قرار میدیم.
ابزار Brush رو به همراه یک قلموی نرم و گرد بر می داریم و روی لبه های بوم می کشیم.
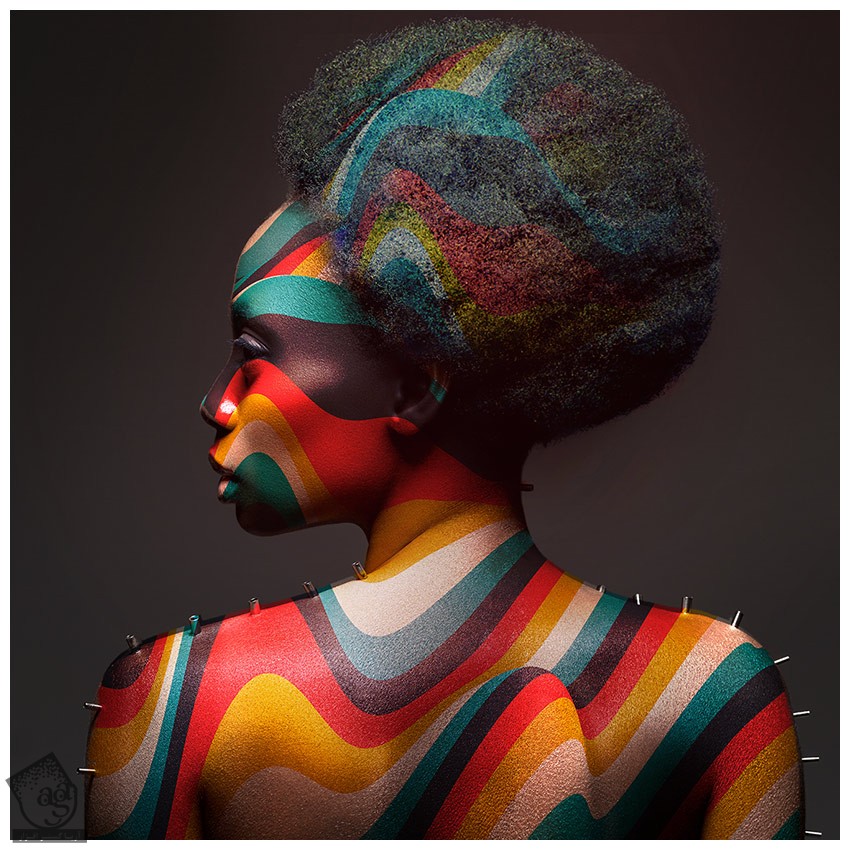
گام چهارم
در نهایت، گام بالا رو تکرار کرده و این بار از گرادیانت ملایم تری استفاده می کنیم.
وارد مسیر Filter > Blur > Gaussian Blur میشیم.
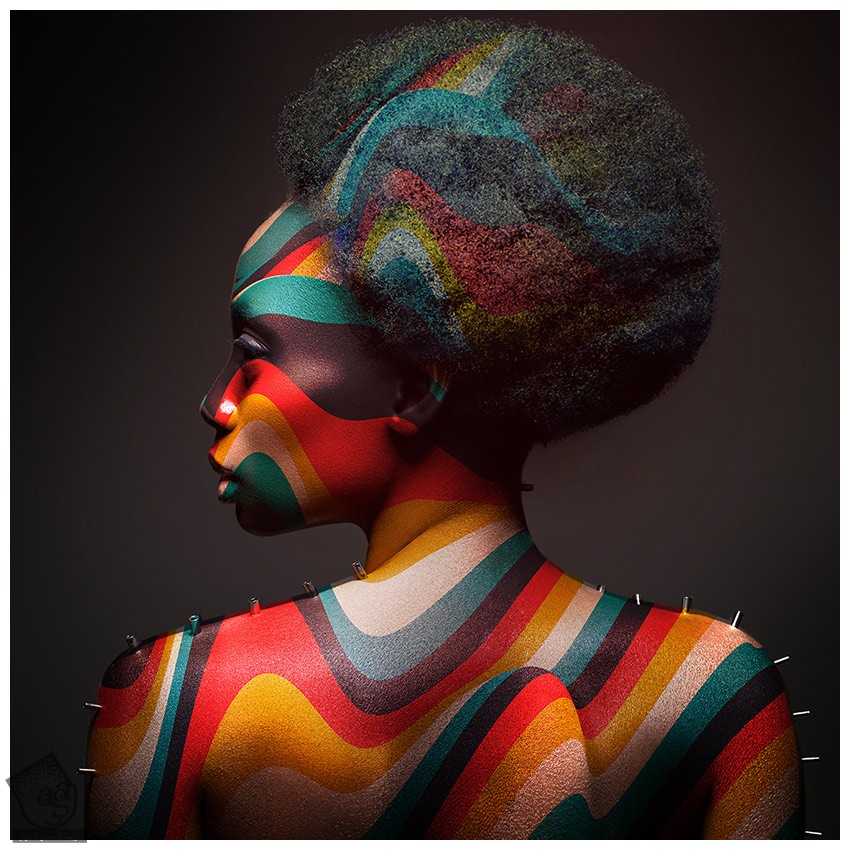
توصیه می کنم دوره های جامع فارسی مرتبط با این موضوع آریاگستر رو مشاهده کنید:
– صفر تا صد آموزش فتوشاپ در عکاسی
– صفر تا صد آموزش دیجیتال پینتینگ – پک 1
– صفر تا صد آموزش دیجیتال پینتینگ – پک 2
درست کردن Vivid Color Grade
گام اول
یک Color Lookup Adjustment Layer درست می کنیم و تنظیمات زیر رو براش در نظر می گیریم.
3DLUT: Fuji Eterna 250D Kodak 2395
Opacity روی 49 درصد
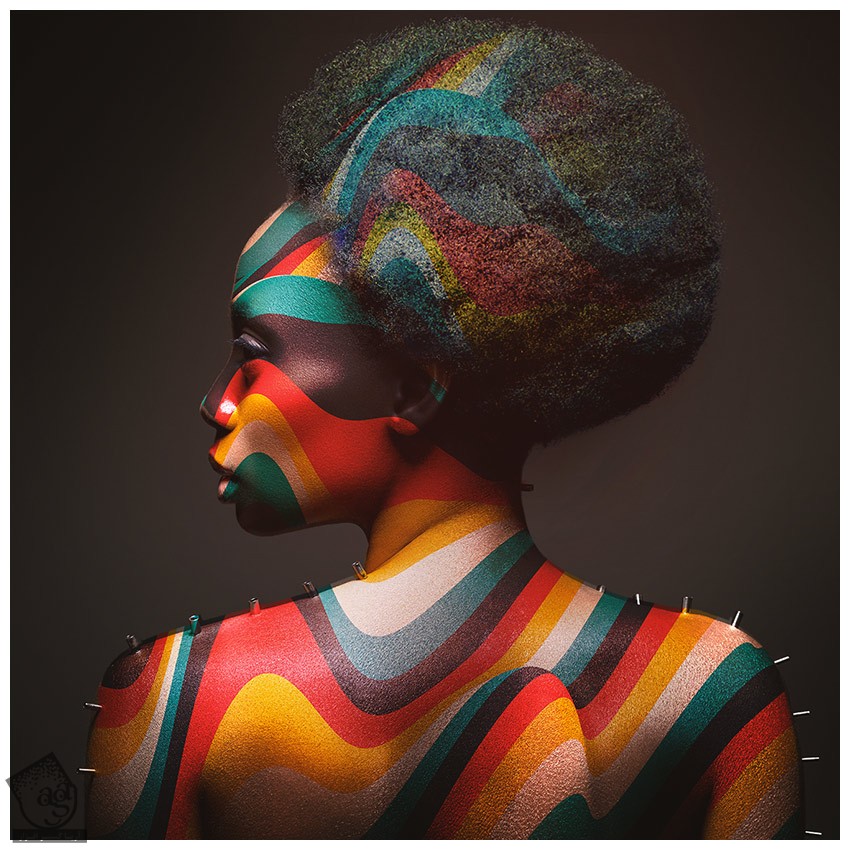
گام دوم
دومین Color Lookup Adjustment Layer رو هم با تنظیمات زیر اضافه می کنیم.
3DLUT: Filmstock
Opacity روی 43 درصد
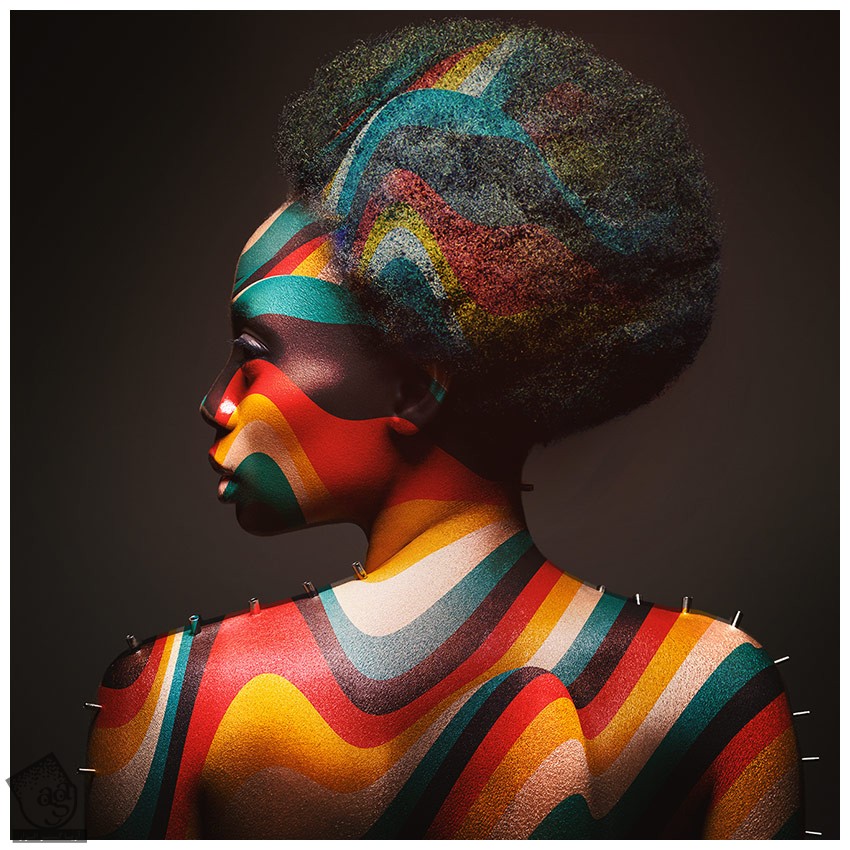
گام سوم
دومین Color Lookup Adjustment Layer رو هم با تنظیمات زیر اضافه می کنیم.
3DLUT: Horror Blue
Opacity روی 50 درصد
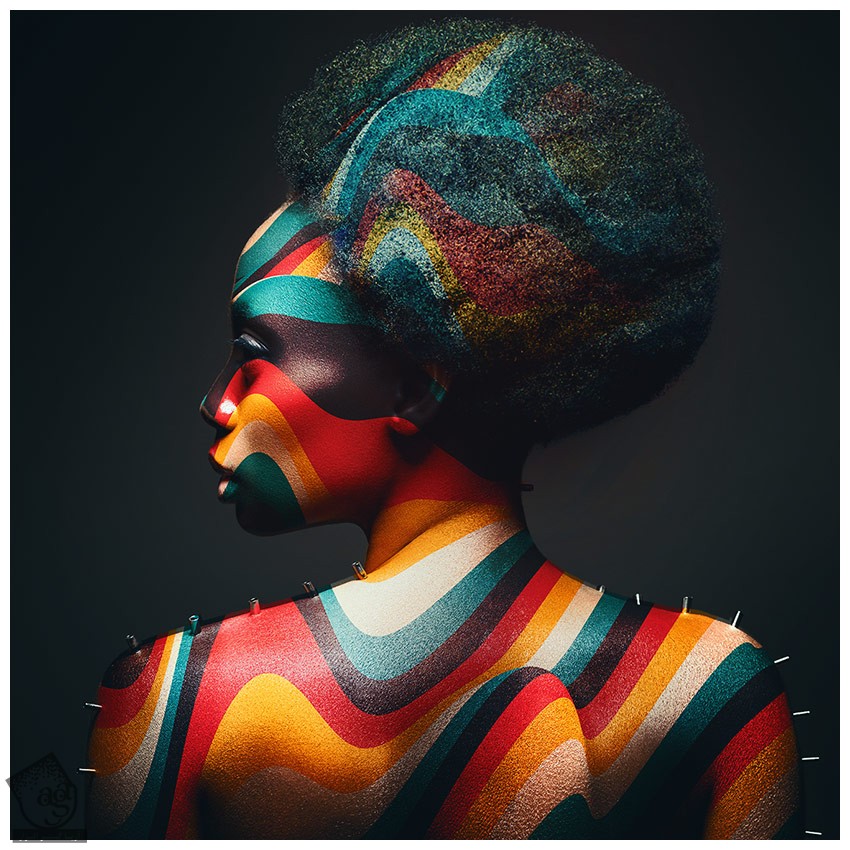
گام چهارم
Selective Color Adjustment Layer رو با تنظیمات زیر اضافه می کنیم.
Color Lookup Settings: Reds
Cyan روی 27
Magneta روی 15
Yellow روی 11
Black روی 16
Color Lookup Settings: Yellow
Cyan روی 47-
Magenta روی 21-
Yellow روی 53
Black روی 13
Color Lookup Settings: Cyans
Cyan روی 25
Magenta روی 72
Yellow روی 40-
Black روی 25
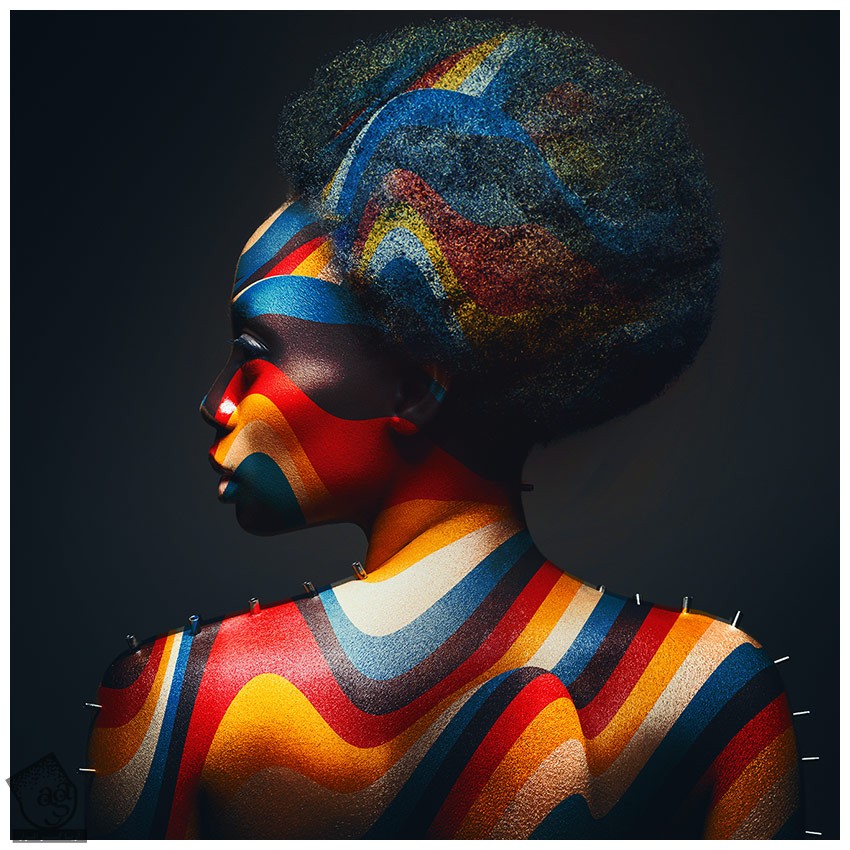
گام پنجم
یک Brightness/Contrast Adjustment Layer با تنظیمات زیر اضافه می کنیم.
Brightness روی 42
Contrast روی 12-
Opacity روی 60 درصد
لبه ها رو ماسک می کنیم.
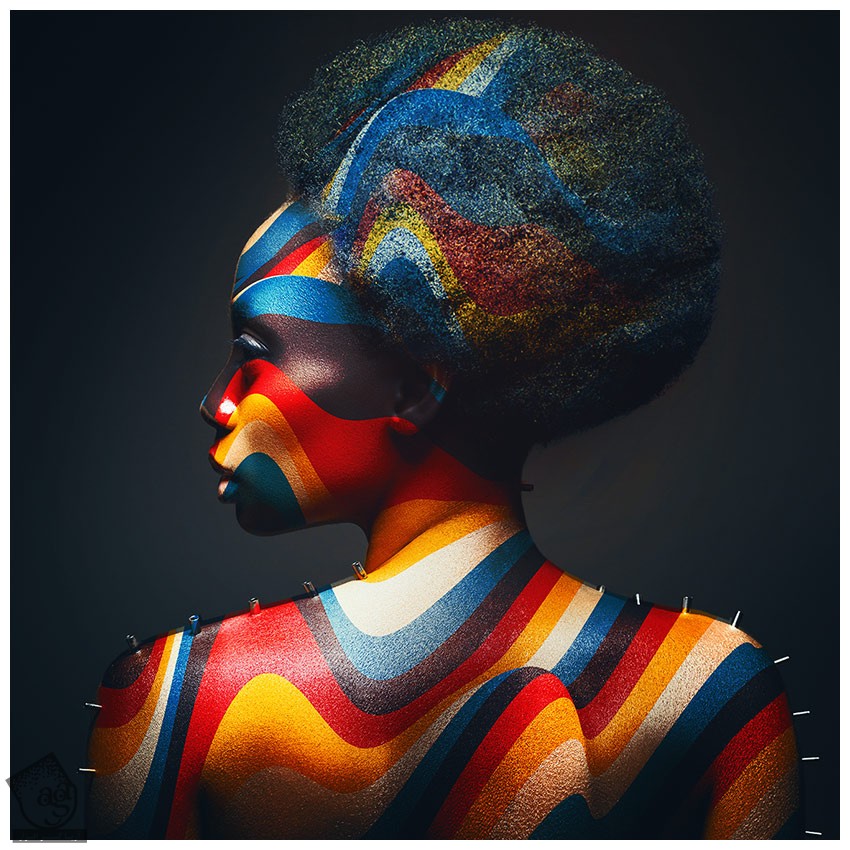
اضافه کردن متن از Placeit
گام اول
کاور رو با فرمت PNG یا JPG ذخیره می کنیم.
گام دوم
Template مورد نظر رو جستجو می کنیم.
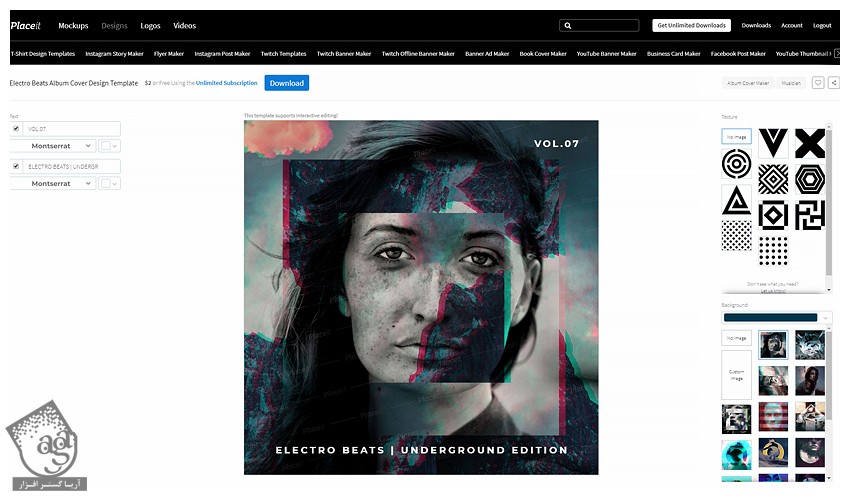
گام سوم
تصویر رو وارد می کنیم. برای این کار وارد مسیر Background > Custom Image میشیم.
در صورت لزوم، اون رو کراپ می کنیم.
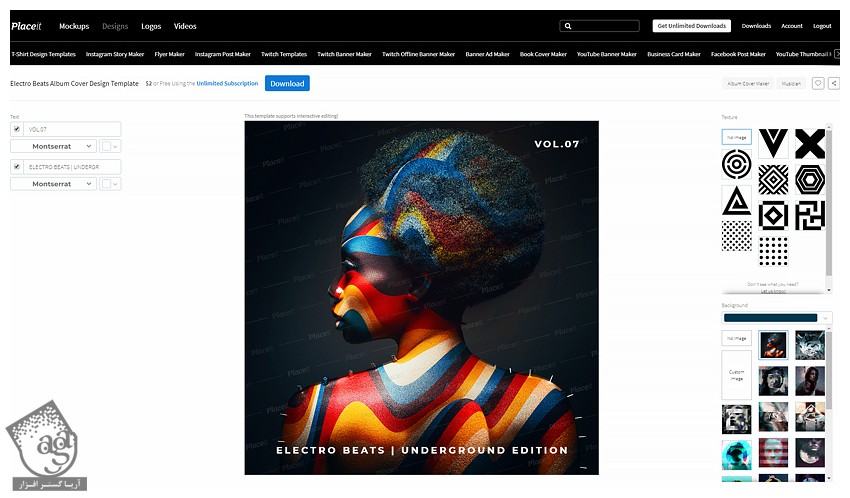
گام چهارم
متن مورد نظر رو وارد می کنیم. من از فونت Montserrat استفاده کردم.
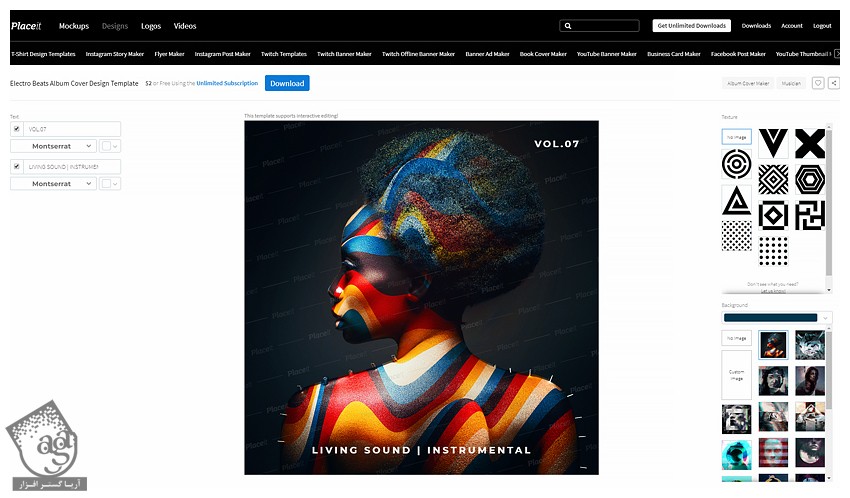
گام پنجم
متن رو بزرگ می کنیم.
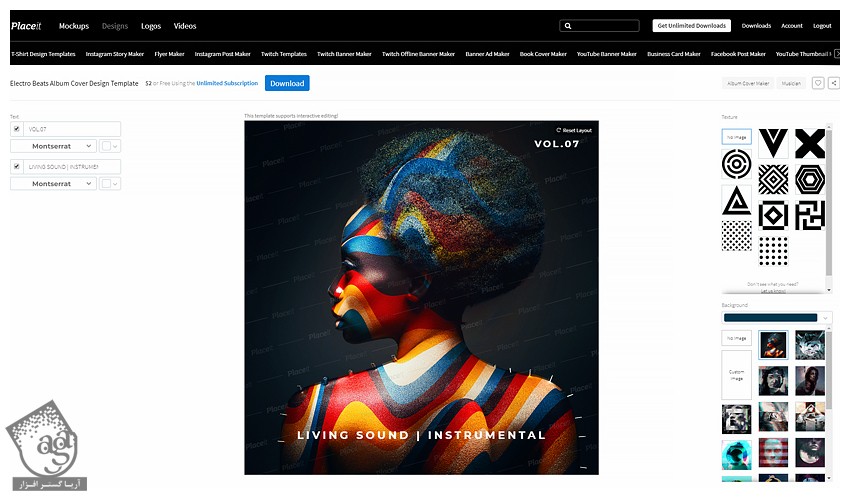
گام ششم
رنگ متن رو هم تغییر میدیم.
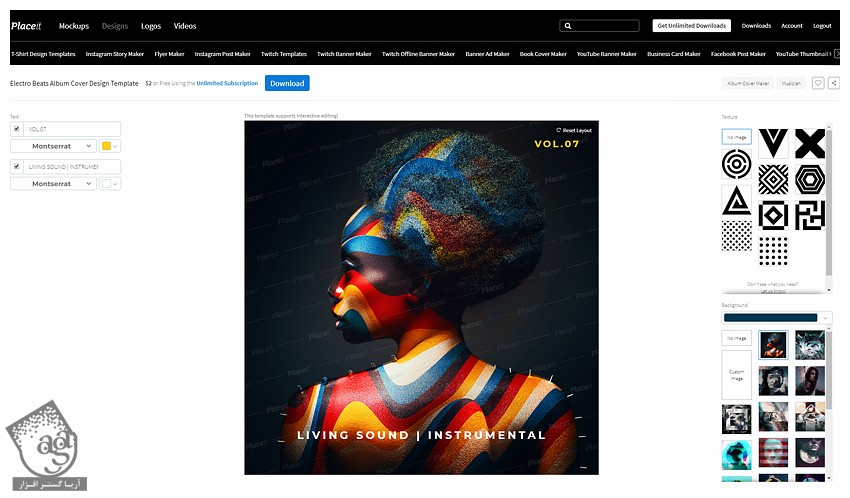
نتیجه
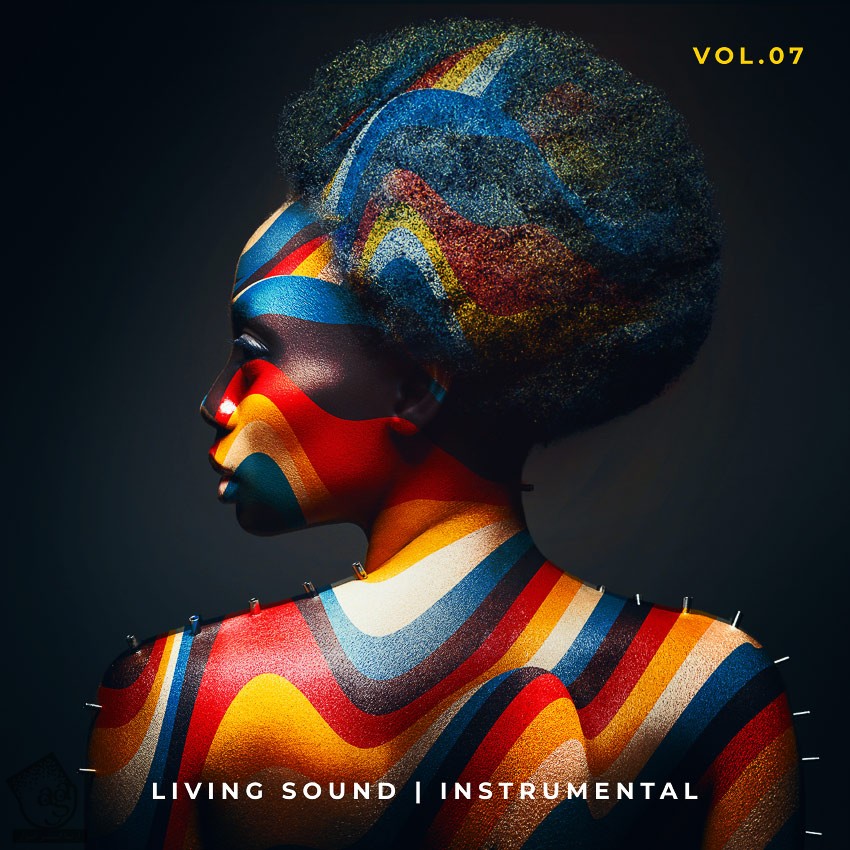
امیدواریم ” آموزش Photoshop : افکت تصویری کاور آلبوم ” برای شما مفید بوده باشد…
توصیه می کنم دوره های جامع فارسی مرتبط با این موضوع آریاگستر رو مشاهده کنید:
– صفر تا صد آموزش فتوشاپ در عکاسی
– صفر تا صد آموزش دیجیتال پینتینگ – پک 1
– صفر تا صد آموزش دیجیتال پینتینگ – پک 2
توجه : مطالب و مقالات وبسایت آریاگستر تماما توسط تیم تالیف و ترجمه سایت و با زحمت فراوان فراهم شده است . لذا تنها با ذکر منبع آریا گستر و لینک به همین صفحه انتشار این مطالب بلامانع است !
دوره های آموزشی مرتبط
590,000 تومان
590,000 تومان
590,000 تومان
590,000 تومان
590,000 تومان
590,000 تومان
450,000 تومان
590,000 تومان



















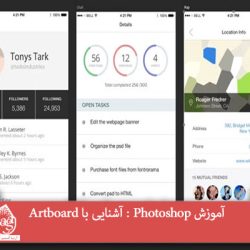



































































قوانین ارسال دیدگاه در سایت