No products in the cart.
آموزش Photoshop : افکت متنی برفی – قسمت اول

آموزش Photoshop : افکت متنی برفی – قسمت اول
توی این آموزش، افکت متنی برفی رو با Photoshop با هم می بینیم و با ابزارها و تکنیک های مورد نیاز آشنا میشیم. بیاین شروع کنیم!
با ” آموزش Photoshop : افکت متنی برفی ” با ما همراه باشید…
- سطح سختی: مبتدی
- مدت آموزش: 60 تا 80 دقیقه
- نرم افزار استفاده شده: Adobe Photoshop
فایل های تمرین- Project Files
دانلود فایل های استفاده شده در این دوره – Project Files
گام اول
یک سند جدید به ابعاد 1024 در 768 پیکسل درست می کنیم. کد رنگی #344b50 رو برای Foreground و کد رنگی #172327 رو برای Background در نظر می گیریم. یک Radial Gradient از وسط سند به گوشه ها درست می کنیم.
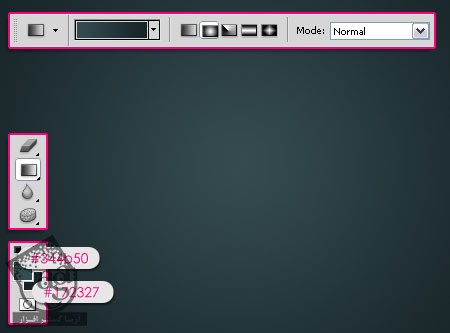
تکسچر Fronst رو بالای لایه Background قرار میدیم و Blend Mode رو میزاریم روی Overlay.
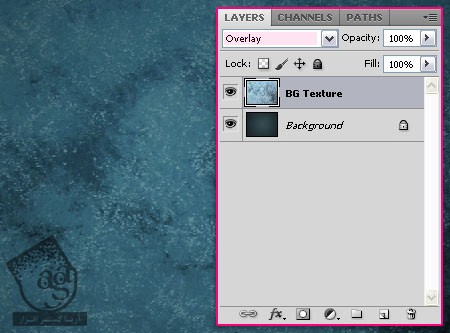
متن رو با فونت Keep on Trucking FW و با حروف بزرگ وارد می کنیم. Size رو روی 300 و Color رو روی #4e737b قرار میدیم.
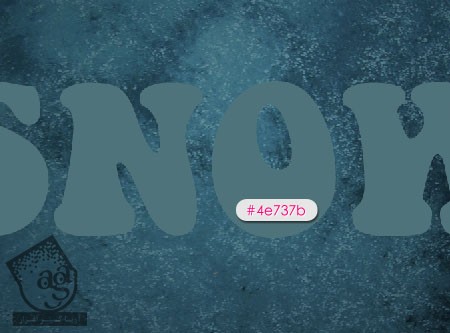
Fill لایه رو میزاریم روی 0.
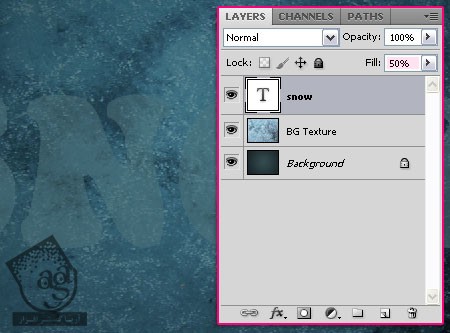
لایه متن رو Duplicate کرده و Fill رو روی 0 قرار میدیم.
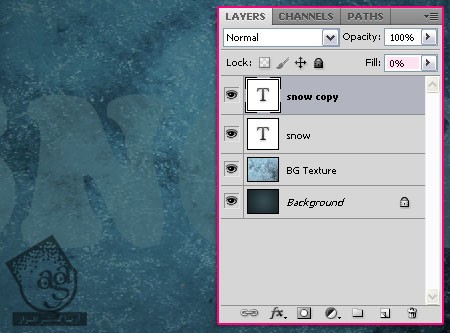
گام دوم
روی لایه اصلی متن دابل کلیک می کنیم و Layer Style زیر رو اعمال می کنیم.
Drop Shadow :
Opacity روی 50 درصد
Distance روی 13
Spread روی 10
Size روی 18

Inner Glow :
Blend Mode روی Vivid Light
Opacity روی 10 درصد
Noise روی 100
Color روی #b2ebfc
Source روی Center
Size روی 40
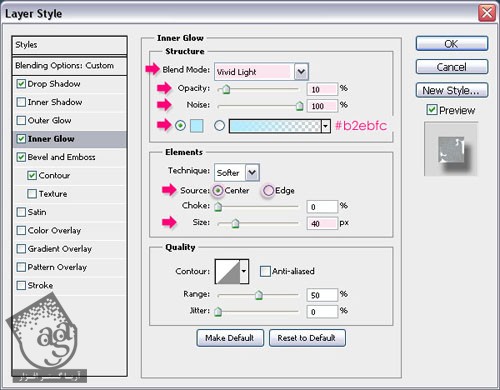
Bevel & EmBoss :
Size روی 16
Soften روی 3
تیک Use Global Light رو بر می داریم
Angle روی 130
Altitude روی 48
Gloss Contour روی Valley – High
Anti aliased رو تیک می زنیم
Highlight Mode روی Vivid Light
Color روی #eef7f7
Shadow Mode – Opacity روی 0 درصد
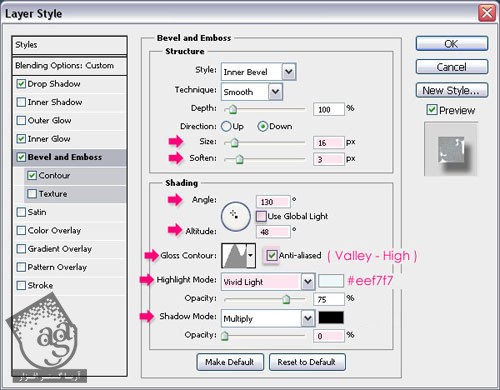
Contour :
Contour روی Ring
Anti aliased رو تیک می زنیم
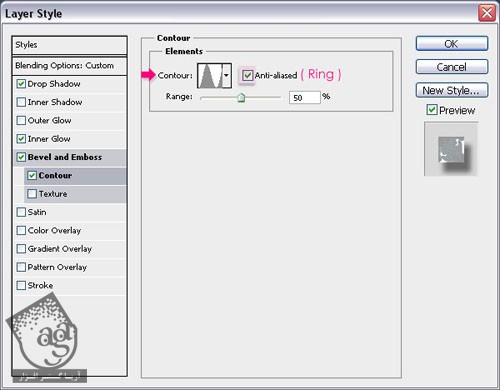
نتیجه به صورت زیر در میاد.

گام سوم
روی لایه کپی متن دابل کلیک کرده و Layer Style زیر رو اعمال می کنیم.
Inner Shadow :
Color روی #404040
Distance روی 0
Size روی 10
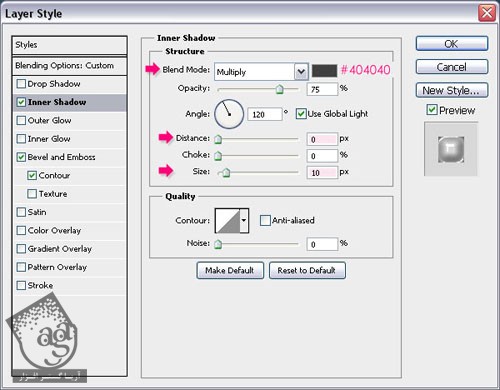
Bevel & Emboss :
Size روی 27
تیک Use Global Light رو بر می داریم
Angle روی 117
Altitude روی 69
Anti alised رو تیک می زنیم
Highlight Mode روی Vivid Light
Opacity روی 100 درصد
Shadow Mode – Color روی #535353
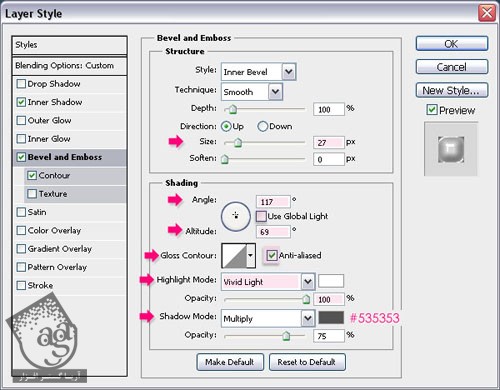
توصیه می کنم دوره های جامع فارسی مرتبط با این موضوع آریاگستر رو مشاهده کنید:
– صفر تا صد آموزش فتوشاپ در عکاسی
– صفر تا صد آموزش دیجیتال پینتینگ – پک 1
– صفر تا صد آموزش دیجیتال پینتینگ – پک 2
Contour :
Contour روی Cone – Inverted
Anti aliased رو تیک می زنیم
Range روی 100 درصد
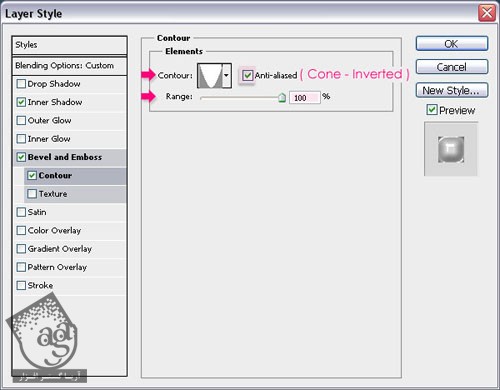
نتیجه به صورت زیر در میاد.

گام چهارم
یک لایه جدید بین دو تا لایه متن درست می کنیم. اسمش رو میزاریم Snow Fill.
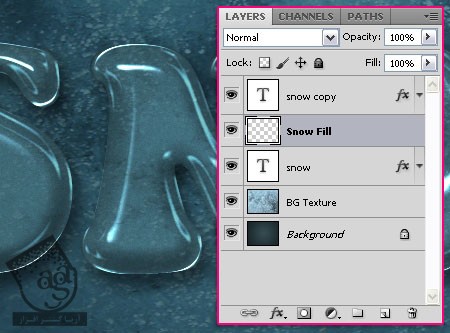
روی لایه Snow Fill دابل کلیک کرده و Layer Style زیر رو اعمال می کنیم.
Inner Shadow :
Color روی #769caa
Distance روی 0
Size روی 3
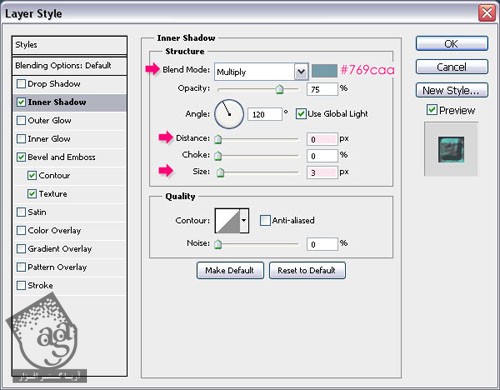
Bevel & Emboss :
Size روی 9
Anti aliased رو تیک می زنیم
Highlight Mode روی Linear Light
Color روی #85d0cc
Shadow Mode – Color روی #679dab
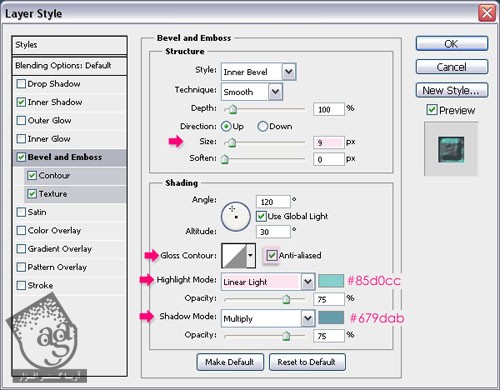
Contour :
Contour روی Cone – Inverted
Anti aliased رو تیک می زنیم
Range روی 60 درصد
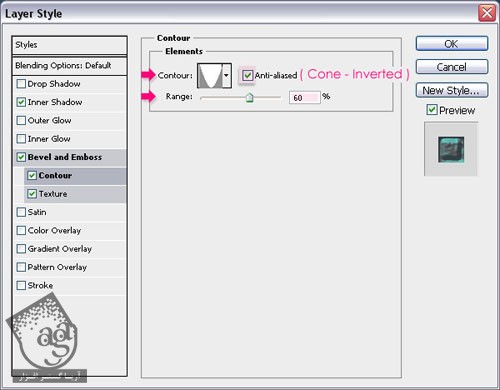
Texture :
Patterns روی Clouds
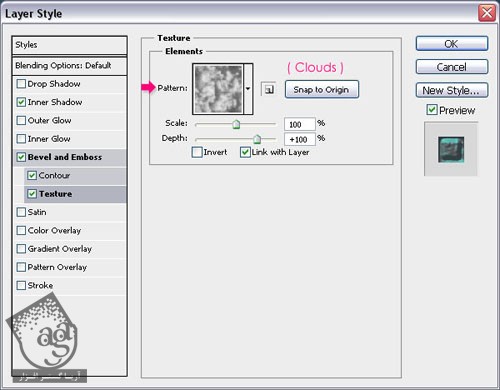
Ok می زنیم و وارد پنل Brush میشیم. یک قلموی گرد و سخت بر می داریم و تنظیمات رو به شکل زیر انجام میدیم:
Brush Tip Shape
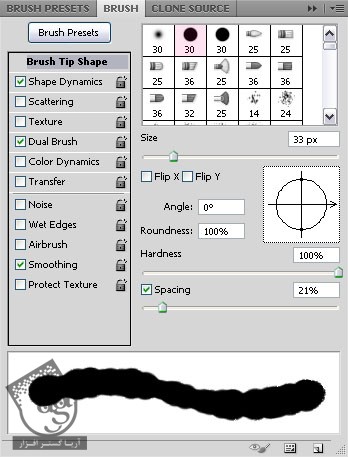
Shape Dynamics
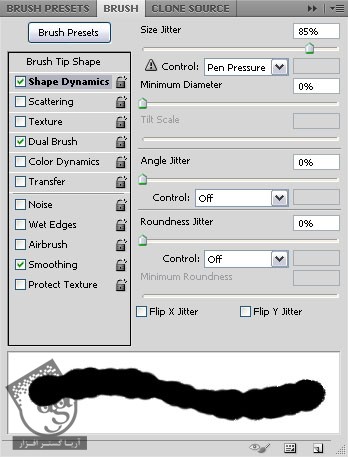
Dual Brush
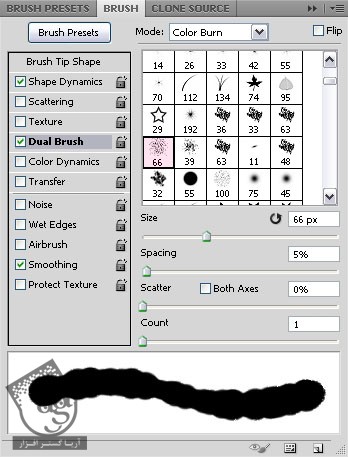
Ctrl رو نگه می داریم و روی Thumbnail لایه کلیک می کنیم.
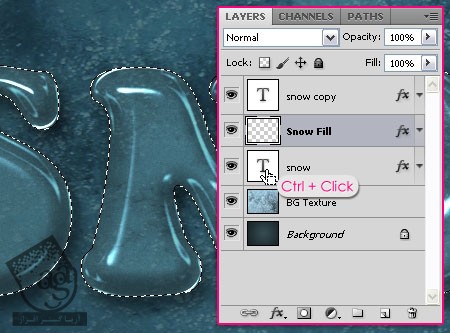
وارد مسیر Select > Modify > Contract میشیم و عدد 5 رو برای Contract By در نظر می گیریم.
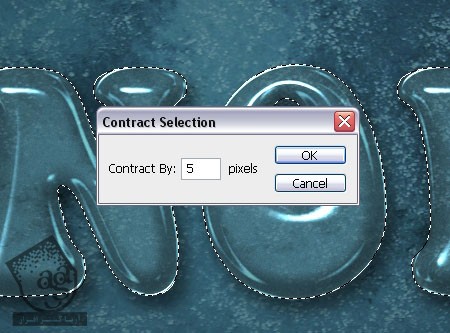
رنگ سفید رو برای Foreground در نظر می گیریم. بعد هم برف رو با قلمویی که به تازگی تنظیم کردیم، به پایین حروف اضافه می کنیم.

لایه Snow Fill رو Duplicate کرده و اون رو در زیر نسخه اصلی قرار میدیم.
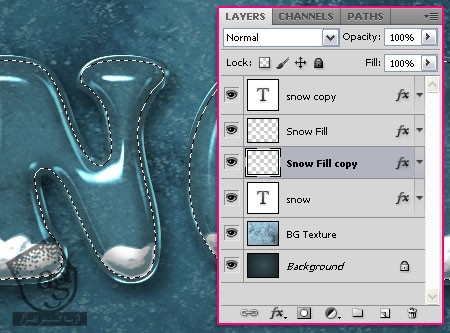
روی Snow Fill Copy Layer کلیک راست کرده و Clear Layer Style رو می زنیم.
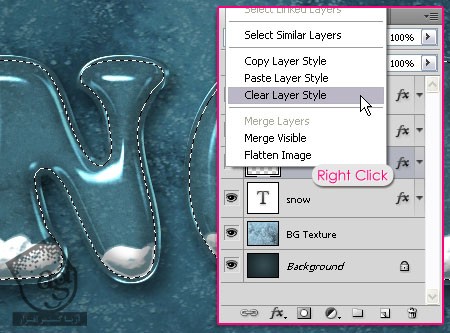
وارد مسیر Filter > Blur > Gaussian Blur میشیم و عدد 5 رو برای Radius در نظر می گیریم.
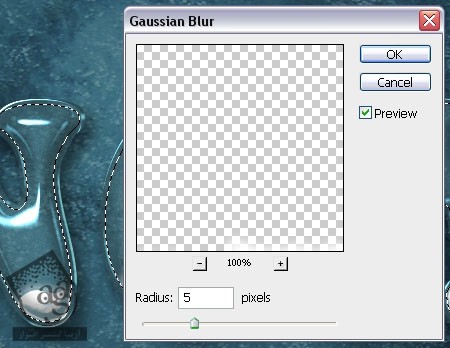
Blend Mode این لایه رو ر وی Overlay و Opacity رو روی 60 درصد قرار میدیم.
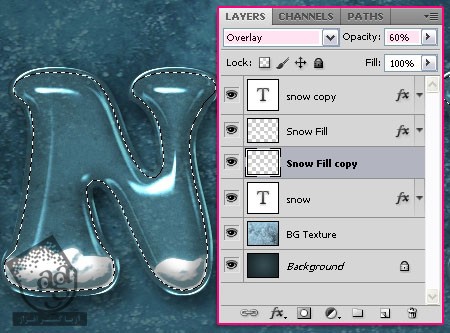
” آموزش Photoshop : افکت متنی برفی – قسمت دوم “
توصیه می کنم دوره های جامع فارسی مرتبط با این موضوع آریاگستر رو مشاهده کنید:
– صفر تا صد آموزش فتوشاپ در عکاسی
– صفر تا صد آموزش دیجیتال پینتینگ – پک 1
– صفر تا صد آموزش دیجیتال پینتینگ – پک 2
دوره های آموزشی مرتبط
590,000 تومان
590,000 تومان
590,000 تومان
590,000 تومان
590,000 تومان
590,000 تومان
450,000 تومان
590,000 تومان





















































































قوانین ارسال دیدگاه در سایت