No products in the cart.
آموزش Photoshop : افکت متنی برفی – قسمت دوم

آموزش Photoshop : افکت متنی برفی – قسمت دوم
توی این آموزش، افکت متنی برفی رو با Photoshop با هم می بینیم و با ابزارها و تکنیک های مورد نیاز آشنا میشیم. بیاین ادامه بدیم!
با ” آموزش Photoshop : افکت متنی برفی ” با ما همراه باشید…
- سطح سختی: مبتدی
- مدت آموزش: 60 تا 80 دقیقه
- نرم افزار استفاده شده: Adobe Photoshop
” آموزش Photoshop : افکت متنی برفی – قسمت اول “
گام پنجم
یک بار دیگه، وارد پنل Brush میشیم. یک قلموی گرد و سخت بر می داریم و تنظیمات رو به شکل زیر انجام میدیم:
Brush Tip Shape
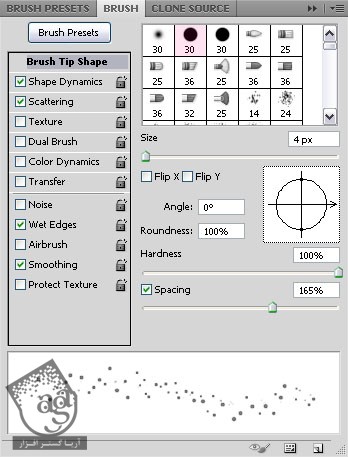
Shape Dynamics
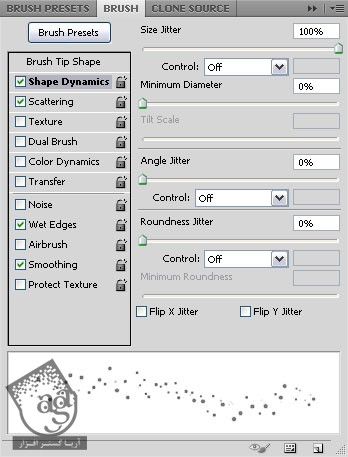
Scattering
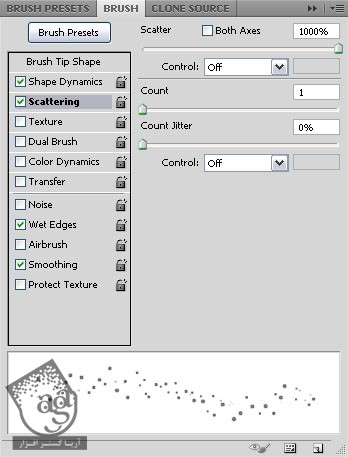
Wet Edges رو تیک می زنیم.
یک لایه جدید بالای لایه Snow Fill درست کرده و اسمش رو میزاریم Snow Sparkles.
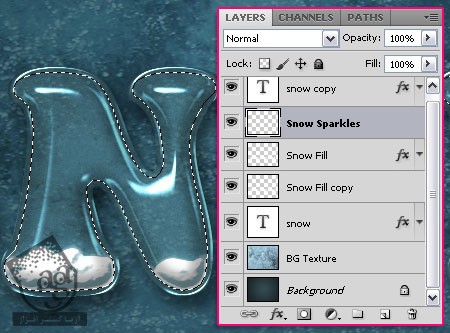
با استفاده از این قلمو، نقاط رو به حروف اضافه می کنیم.

روی لایه Snow Sparkles دابل کلیک کرده و Layer Style زیر رو اعمال می کنیم.
Drop Shadow :
Color روی #2b4347
Opacity روی 30 درصد
Distance روی 8
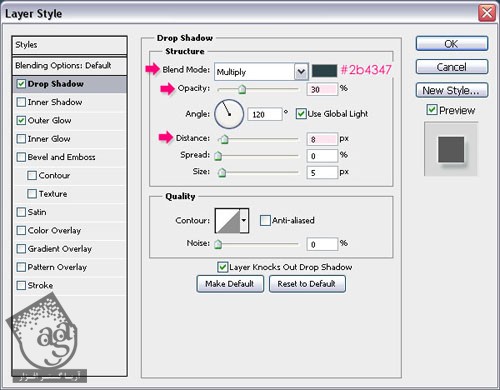
Outer Glow :
Color روی #ffffff
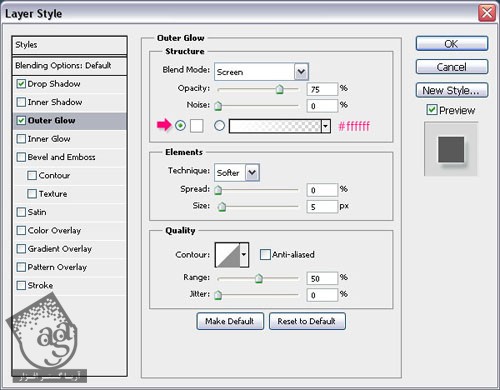
نتیجه رو در زیر می بینین.

گام ششم
یک لایه جدید بالای لایه Snow Sparkles درست می کنیم و اسمش رو میزارم Star Sparkles. بعد هم Layer Style لایه Snow Sparkles رو روی اون اعمال می کنیم. برای این کار، روی لایه Snow Sparkles کلیک راست می کنیم. Copy Layer Style رو انتخاب می کنیم. روی لایه Star Sparkles کلیک راست کرده و Paste Layer Style رو می زنیم.
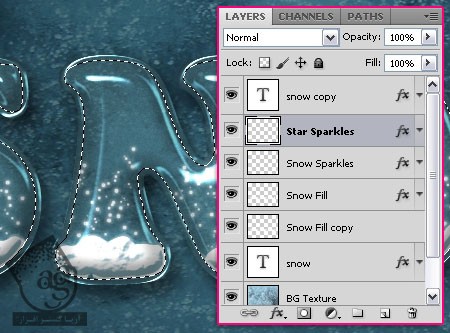
وارد پنل Brush میشیم. قلموی Brushes 05 رو بر می داریم و تنظیمات رو به شکل زیر انجام میدیم:
Brush Tip Shape
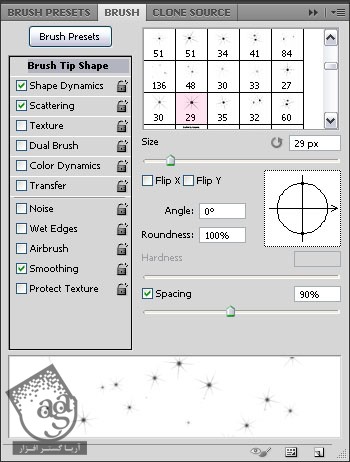
Shape Dynamics
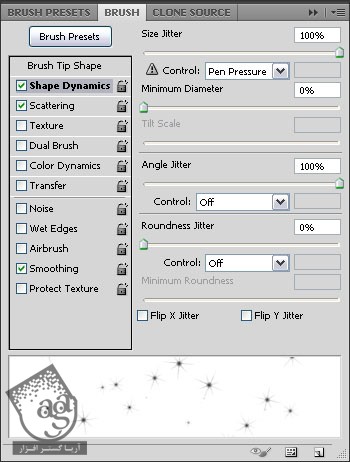
Scattering
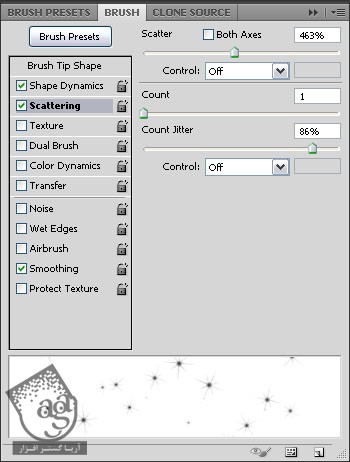
ستاره ها رو به حروف اضافه می کنیم.

گام هفتم
ابزار Brush رو بر می داریم. Brush Preset Picker رو بر می داریم. روی آیکن منوی بالای سمت راست کلیک کرده و Assorted Brushes رو انتخاب می کنیم.
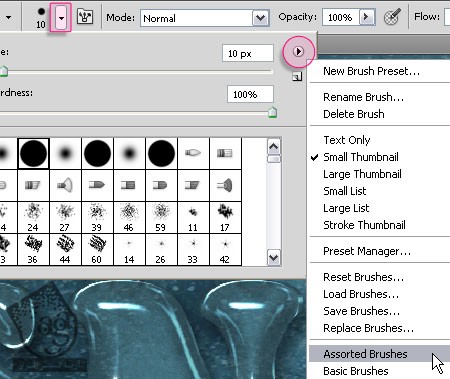
روی Append کلیک کرده و قلموهایی رو به مجموعه کنونی اضافه می کنیم.
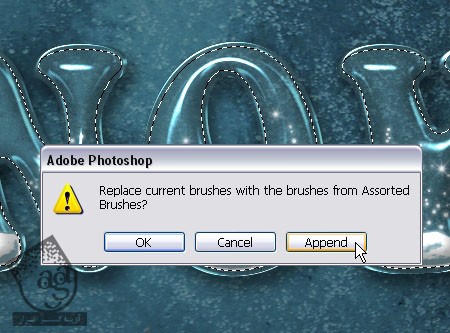
قلموی Diamond رو برداشته و تنظیمات اون رو به شکل زیر انجام میدیم:
Brush Tip Shape
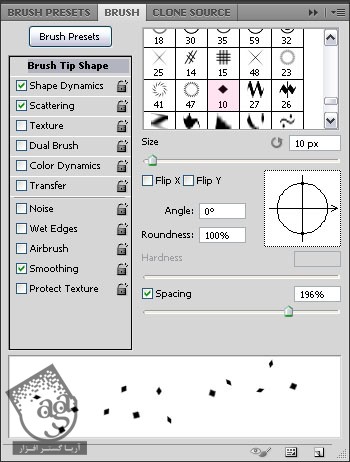
Shape Dynamics
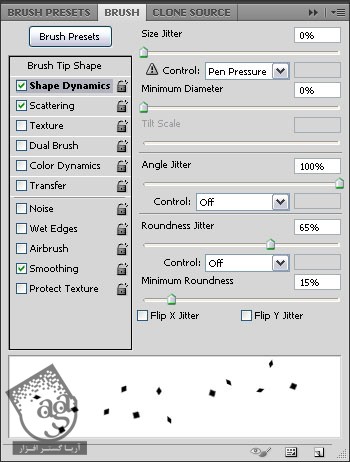
Scattering
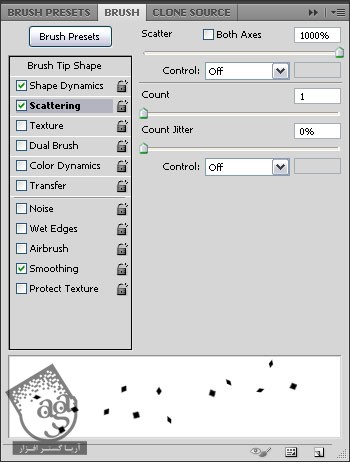
یک لایه جدید بالای لایه Snow Sparkles درست کرده و اسمش رو میزاریم Gold Particles
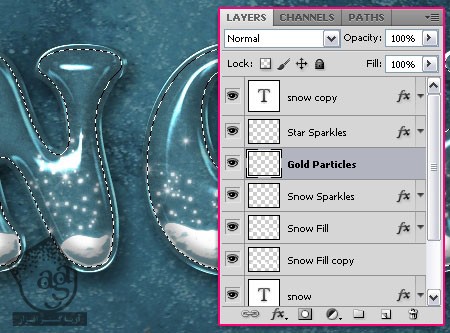
روی لایه Gold Particles دابل کلیک کرده و Layer Style زیر رو اعمال می کنیم.
Drop Shadow :
Opacity روی 40 درصد
Distance روی 7
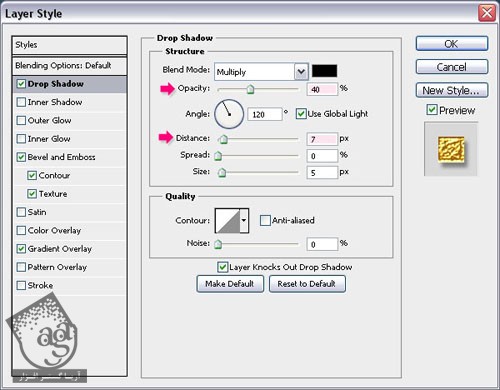
توصیه می کنم دوره های جامع فارسی مرتبط با این موضوع آریاگستر رو مشاهده کنید:
– صفر تا صد آموزش فتوشاپ در عکاسی
– صفر تا صد آموزش دیجیتال پینتینگ – پک 1
– صفر تا صد آموزش دیجیتال پینتینگ – پک 2
Bevel & Emboss :
Technique روی Chisel Hard
Gloss Contour روی Steps
Anti aliased رو تیک می زنیم
Highlight Mode روی Linear Light
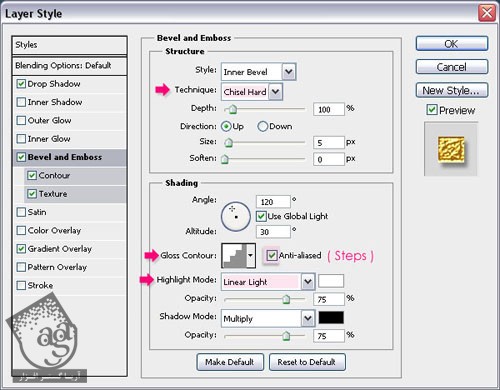
Contour :
Contour روی Steep Slope – Jagged
Anti aliased رو تیک می زنیم
Range روی 30 درصد
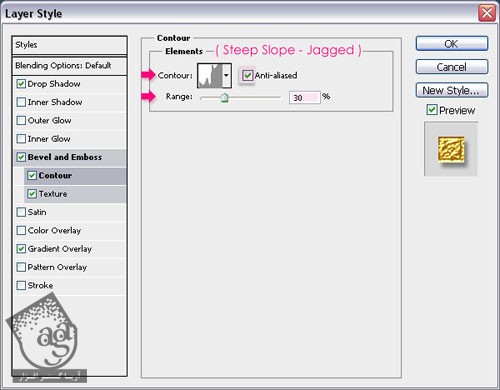
Texture :
Pattern روی Metal Landscape
Scale روی 50 درصد
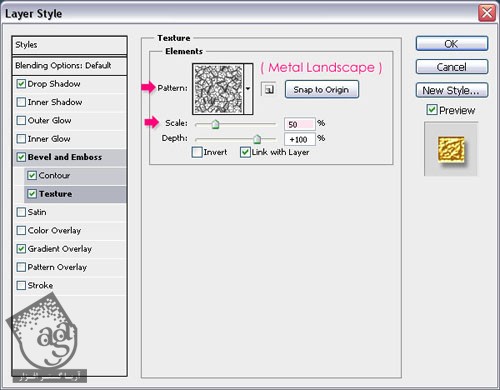
Gradient Overlay روی گرادیانت مورد نظر
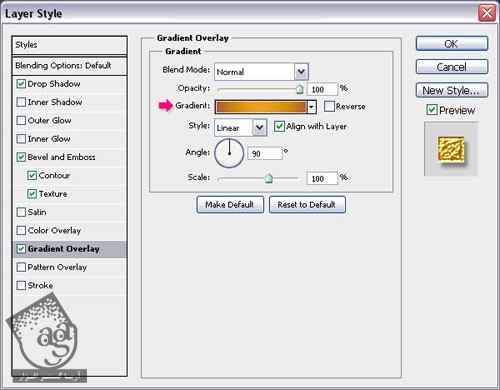
لایه Gold Particles رو Duplicate کرده و اسمش رو میزاریم Red Particles. بعد هم روی اون دابل کلیک کرده و یک گرادیانت دیگه رو اعمال می کنیم.

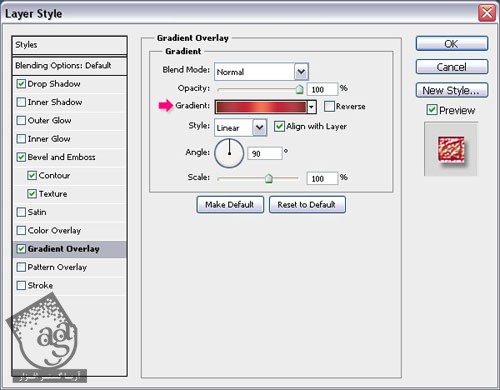
لایه Gold Particles رو انتخاب کرده و ذراتی رو با استفاده از قلموی Diamond اضافه می کنیم.
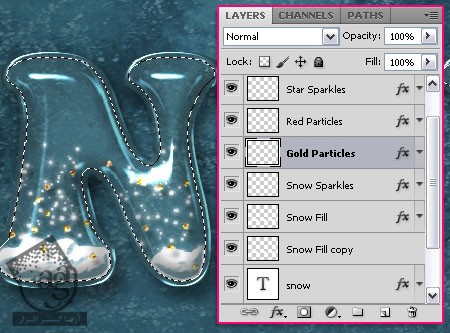
لایه Red Particles رو انتخاب کرده و ذرات بیشتری رو اضافه می کنیم.
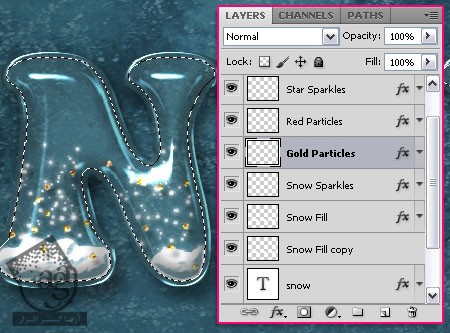
وقتی این کار انجام شد، وارد مسیر Select > Deselect میشیم.
گام هشتم
ابزار Ellipse رو بر می داریم. روی آیکن Paths که توی نوار امکانات قرار داره کلیک می کنیم. یک لایه جدید بالای لایه Star Particles درست کرده و اسمش رو میزاریم Hangers.
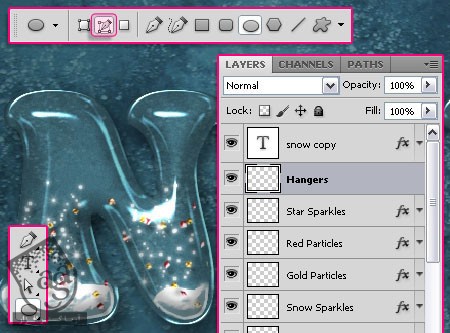
یک دایره کوچک در بالا و مرکز حرف اول رسم می کنیم.

یک قلموی سخت و گرد بر می داریم. Size رو روی 3 پیکسل قرار میدیم.
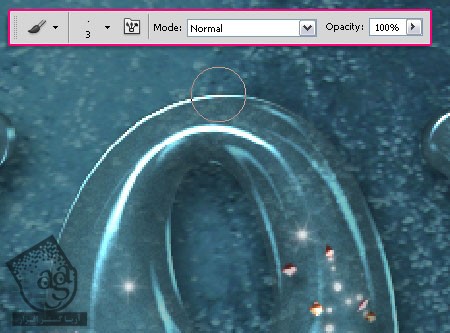
ابزار Ellipse رو بر می داریم. رنگ سفید رو برای Foreground در نظر می گیریم. لایه Hangers رو انتخاب کرده و روی اون کلیک راست کرده و Stroke Path رو انتخاب می کنیم.
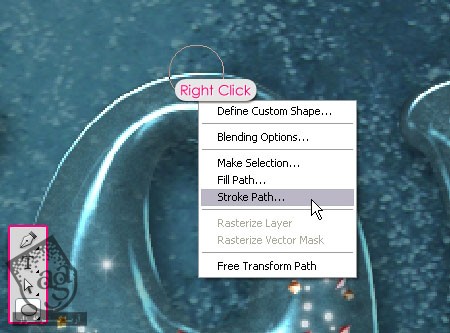
Brush رو از منوی Tool انتخاب می کنیم. مطمئن میشیم که Simulate Pressure تیک نداشته باشه. بعد هم Enter می زنیم.

این لایه رو Duplicate کرده و به تمام حروف اضافه می کنیم.

لایه های Hangers رو Duplicate کرده و وارد مسیر Layer > Merge Layers میشیم و همه اون ها رو با هم Merge یا ادغام می کنیم.
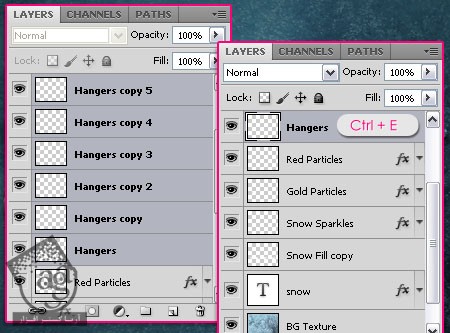
Layer Style مورد نظر رو روی لایه Merge شده هم اعمال می کنیم.
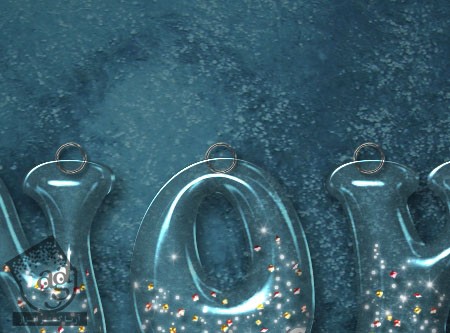
Ctrl رو نگه داشته و روی Thumbnail لایه کلیک می کنیم. ابزار Eraser رو برداشته و Opacity رو روی 70 درصد قرار میدیم. بعد هم نیمه پایین آویز رو پاک می کنیم. وقتی تمام شد، Ctrl+D رو فشار میدیم.
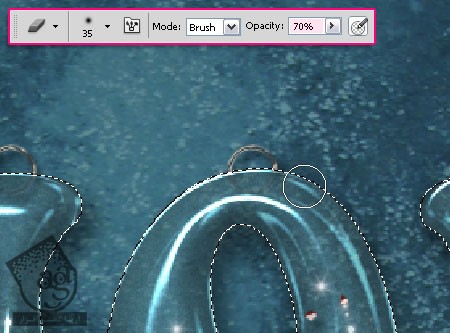
یک لایه جدید بالای لایه Hangers درست می کنیم و اسمش رو میزاریم Pins. بعد هم Layer Style مورد نظر رو روی اون اعمال می کنیم. یک قلموی سخت و گرد برداشته و Size رو روی 15 پیکسل قرار میدیم.
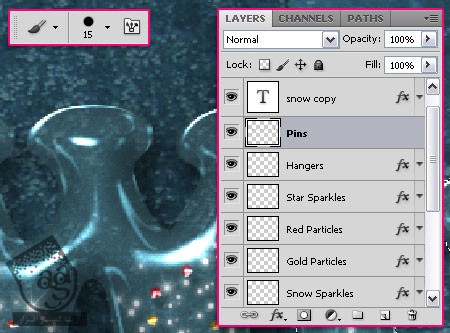
هر کدوم از میخ ها رو داخل آویزها اضافه می کنیم و تمام!

نتیجه

امیدواریم ” آموزش Photoshop : افکت متنی برفی ” برای شما مفید بوده باشد…
توصیه می کنم دوره های جامع فارسی مرتبط با این موضوع آریاگستر رو مشاهده کنید:
– صفر تا صد آموزش فتوشاپ در عکاسی
– صفر تا صد آموزش دیجیتال پینتینگ – پک 1
– صفر تا صد آموزش دیجیتال پینتینگ – پک 2
توجه : مطالب و مقالات وبسایت آریاگستر تماما توسط تیم تالیف و ترجمه سایت و با زحمت فراوان فراهم شده است . لذا تنها با ذکر منبع آریا گستر و لینک به همین صفحه انتشار این مطالب بلامانع است !
دوره های آموزشی مرتبط
590,000 تومان
590,000 تومان
590,000 تومان
590,000 تومان
590,000 تومان
590,000 تومان
450,000 تومان
590,000 تومان





















































































قوانین ارسال دیدگاه در سایت