No products in the cart.
آموزش Photoshop : افکت متنی ترسناک

آموزش Photoshop : افکت متنی ترسناک
توی این آموزش، افکت متنی ترسناک رو با Photoshop با هم می بینیم و با ابزارها و تکنیک های مورد نیاز آشنا میشیم. بیاین شروع کنیم!
با ” آموزش Photoshop : افکت متنی ترسناک ” با ما همراه باشید…
- سطح سختی: مبتدی
- مدت آموزش: 40 تا 50 دقیقه
- نرم افزار استفاده شده: Adobe Photoshop
گام اول
یک سند جدید درست می کنیم. ابعاد 850 در 600 پیکسل رو بهش اختصاص میدیم و لایه Background رو Duplicate می کنیم.
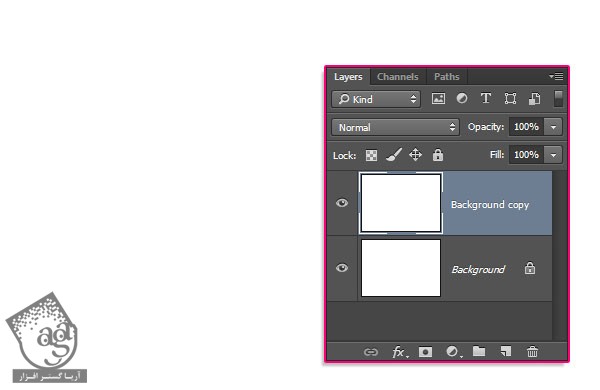
گام دوم
روی لایه Background Copy دابل کلیک کرده و افکت Gradient Overlay رو با تنظیمات زیر اعمال می کنیم.
Dither رو تیک می زنیم
Style روی Radial
Scale روی 130 درصد
روی Gradient کلیک کرده و کد رنگی #1a1c49 رو به چپ و کد رنگی #1f1115 رو به راست اختصاص میدیم.

نتیجه به صورت زیر در میاد.

گام سوم
تکسچر مورد نظر رو بالای لایه Background Copy قرار میدیم. در صورت لزوم اون رو Resize می کنیم. عنوان Texture 1 رو براش در نظر می گیریم و Blend Mode رو میزاریم روی Color Dodge.
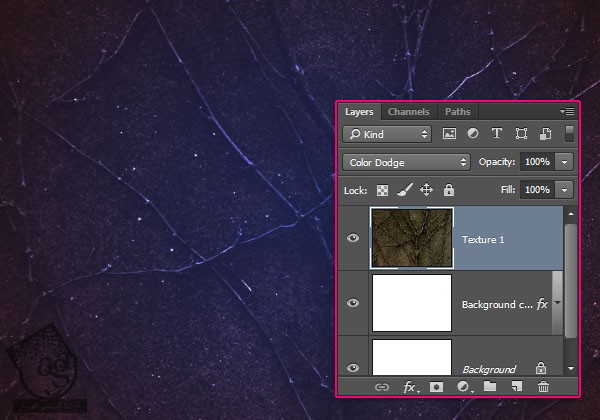
گام چهارم
تصویر مورد نظر رو بالای لایه Texture 1 قرار میدیم. در صورت لزوم، اون رو Resize کرده و عنوان Texture 2 رو بهش اختصاص میدیم. Blend Mode رو روی Color Dodge میزاریم.
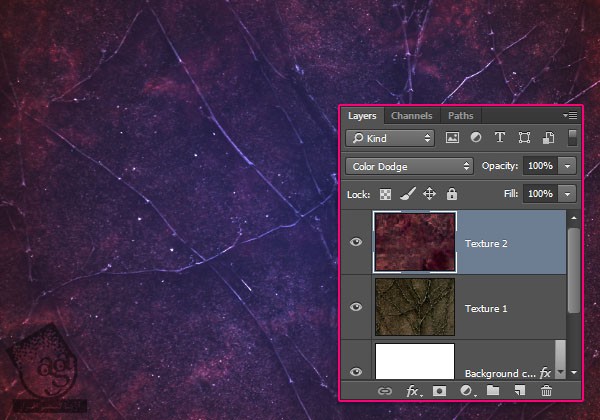
گام پنجم
روی آیکن Create New Fill or Adjustment Layer کلیک کرده و Levels رو انتخاب می کنیم.
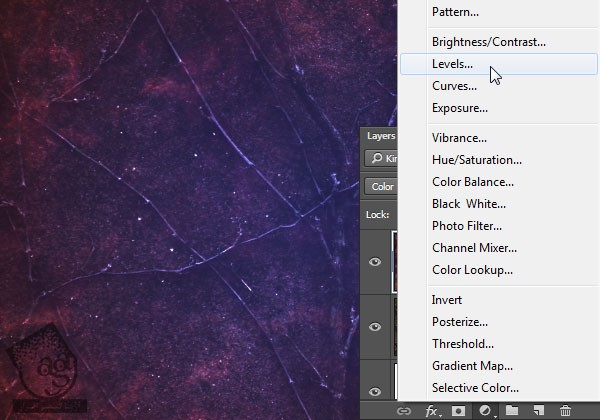
گام ششم
روی آیکن Clip to Layer کلیک کرده و Shadows رو روی 30 و Highlights رو روی 220 تنظیم می کنیم.

گام هفتم
متن مورد نظر رو با فونت Green Fuz Regular تایپ می کنیم. Size رو روی 250 و Tracking رو روی 25 قرار میدیم.

گام هشتم
Fill لایه متن رو روی 0 قرار داده و دو بار Duplicate می کنیم.
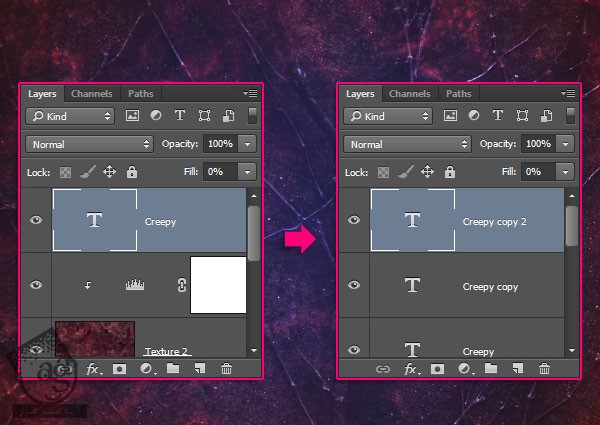
گام نهم
روی لایه اصلی متن دابل کلیک کرده و Layer Style زیر رو اعمال می کنیم.
Bevel & Emboss :
Size روی 24
تیک Use Global Light رو بر می داریم
Angle روی 149-
Altitude روی 58
Anti aliased رو تیک می زنیم
Highlight Mode روی Linear Light
Color روی #ff009c
Opacity روی 50 درصد
Shadow Mode روی Vivid Light
Color روی #a1feff
Opacity روی 50 درصد

گام دهم
Contour :
Contour روی Half Round
Anti aliased رو تیک می زنیم

گام یازدهم
Inner Glow :
Blend Mode روی Hard Light
Opacity روی 60 درصد
Color روی #199eba
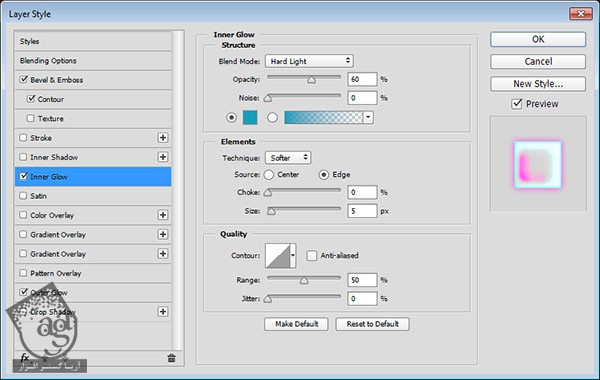
گام دوازدهم
Outer Glow :
Blend Mode روی Hard Light
Opacity روی 80 درصد
Color روی #d74892
Size روی 10
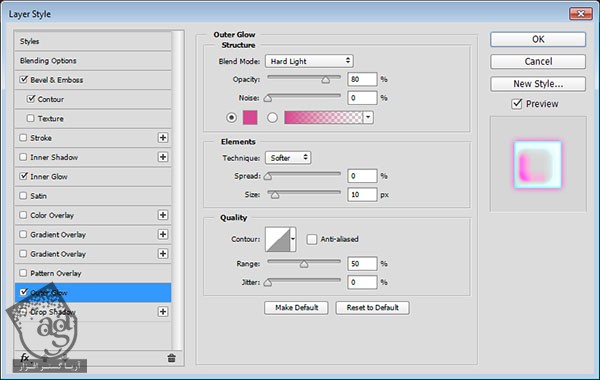
نتیجه به صورت زیر در میاد.

توصیه می کنم دوره های جامع فارسی مرتبط با این موضوع آریاگستر رو مشاهده کنید:
– صفر تا صد آموزش فتوشاپ در عکاسی
– صفر تا صد آموزش دیجیتال پینتینگ – پک 1
– صفر تا صد آموزش دیجیتال پینتینگ – پک 2
گام سیزدهم
روی اولین کپی متن دابل کلیک کرده و Layer Style زیر رو اعمال می کنیم.
Bevel & Emboss :
Size روی 24
تیک Use Global Light رو بر می داریم
Angle روی 30
Altitude روی 48
Anti aliased رو تیک می زنیم
Highlight Mode روی Linear Light
Color روی #00aeff
Opacity روی 50 درصد
Shadow Mode روی Vivid Light
Color روی #f865c9
Opacity روی 50 درصد

گام چهاردهم
Contour :
Contour روی Gaussian
Anti aliased رو تیک می زنیم
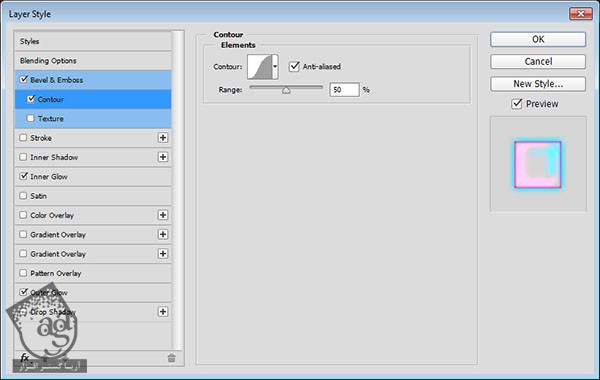
گام پانزدهم
Inner Glow :
Blend Mode روی Hard Light
Opacity روی 100 درصد
Color روی #cf1c68

گام شانزدهم
Outer Glow :
Blend Mode روی Hard Light
Opacity روی 80 درصد
Color روی #00c0ff
Size روی 10

نتیجه به صورت زیر در میاد.

گام هفدهم
روی دومین کپی متن دابل کلیک کرده و Layer Style زیر رو اعمال می کنیم.
Bevel & Emboss :
Size روی 43
تیک Use Global Light رو بر می داریم
Angle روی 50
Altitude روی 48
Anti aliased رو تیک می زنیم
Highlight Mode روی Vivid Light
Color روی #35e9f0
Opacity روی 70 درصد
Shadow Mode روی Vivid Light
Color روی #f8f665
Opacity روی 15 درصد

گام هجدهم
Contour :
Contour روی Rounded Steps
Anti aliased رو تیک می زنیم

گام نوزدهم
Texture :
Pattern روی Black Thread
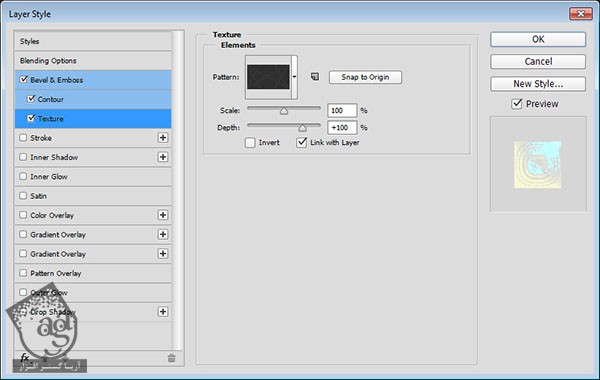
نتیجه به صورت زیر در میاد.

گام بیستم
روی آیکن Create New Fill or Adjustment Layer کلیک کرده و Gradient رو می زنیم.
یک Transparent to Fill Gradient با کد رنگی #747474 برای چپ و #000000 برای راست درست می کنیم.
Style رو روی Radial و Scale رو روی 200 قرار میدیم.

گام بیست و یکم
Blend Mode لایه Gradient رو روی Soft Light قرار میدیم و تمام!
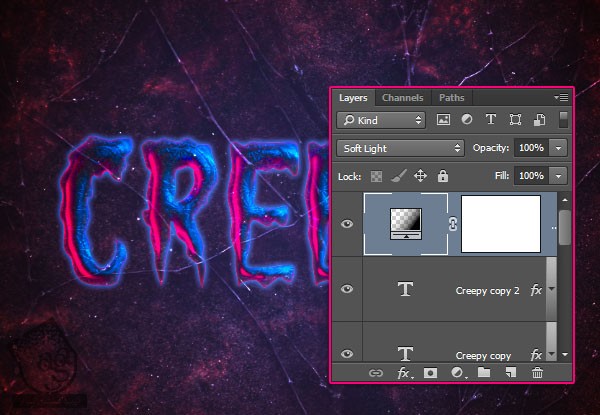
نتیجه

امیدواریم ” آموزش Photoshop : افکت متنی ترسناک ” برای شما مفید بوده باشد…
توصیه می کنم دوره های جامع فارسی مرتبط با این موضوع آریاگستر رو مشاهده کنید:
– صفر تا صد آموزش فتوشاپ در عکاسی
– صفر تا صد آموزش دیجیتال پینتینگ – پک 1
– صفر تا صد آموزش دیجیتال پینتینگ – پک 2
توجه : مطالب و مقالات وبسایت آریاگستر تماما توسط تیم تالیف و ترجمه سایت و با زحمت فراوان فراهم شده است . لذا تنها با ذکر منبع آریا گستر و لینک به همین صفحه انتشار این مطالب بلامانع است !
دوره های آموزشی مرتبط
590,000 تومان
590,000 تومان
590,000 تومان
590,000 تومان
590,000 تومان
590,000 تومان
450,000 تومان
590,000 تومان





















































































قوانین ارسال دیدگاه در سایت