No products in the cart.
آموزش Photoshop : افکت متنی شعله نئون – قسمت اول

آموزش Photoshop : افکت متنی شعله نئون – قسمت اول
توی این آموزش، افکت متنی شعله نئون رو با Photoshop با هم می بینیم و با ابزارها و تکنیک های مورد نیاز آشنا میشیم. بیاین شروع کنیم!
با ” آموزش Photoshop : افکت متنی شعله نئون ” با ما همراه باشید…
- سطح سختی: مبتدی
- مدت آموزش: 40 تا 50 دقیقه
- نرم افزار استفاده شده: Adobe Photoshop
فایل های تمرین- Project Files
دانلود فایل های استفاده شده در این دوره – Project Files
درست کردن تکسچر
گام اول
یک سند جدید به ابعاد 800 در 800 پیکسل درست کرده و رزولوشن رو روی 72 قرار میدیم. اسمش رو میزاریم Ignis- Texture.
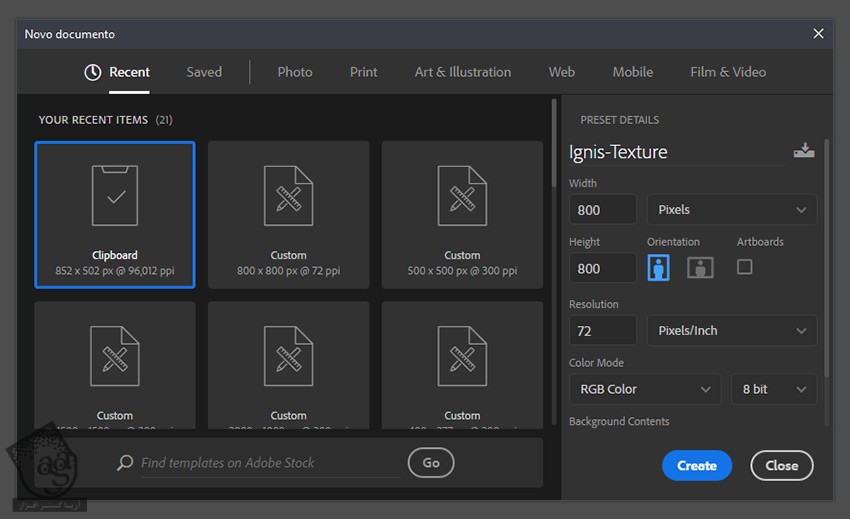
گام دوم
دکمه D رو فشار میدیم و رنگ های Foreground و Background رو Reset می کنیم و وارد مسیر Filter > Render > Clouds میشیم.
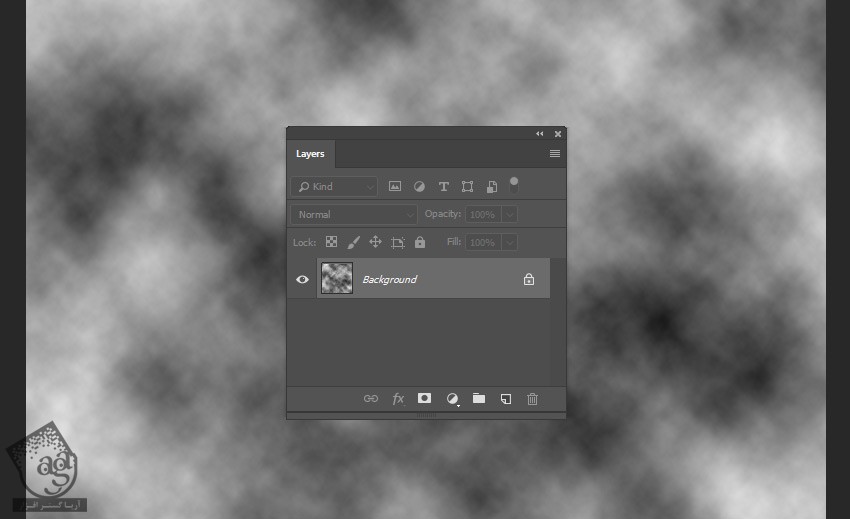
گام سوم
روی لایه Background کلیک راست کرده و Convert to Smart Object رو می زنیم. وارد مسیر Filter > Filter Gallery میشیم و فیلتر Plastic Wrap رو با تنظیمات زیر اعمال می کنیم:
Highlight Strength روی 20
Detail روی 1
Smoothness روی 5
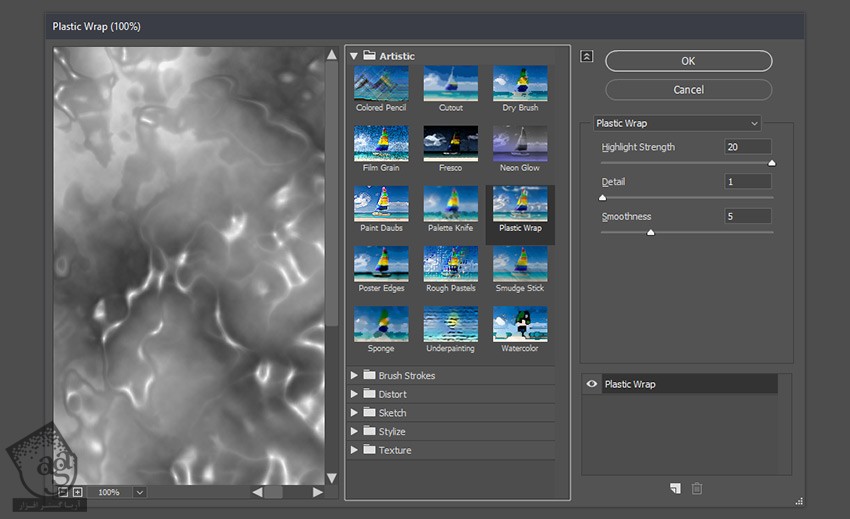
گام چهارم
بیاین تکسچر رو به صورت یکپارچه در بیاریم.
ابزار Rectangular Marquee رو بر می داریم و نیمه بالایی تصویر رو انتخاب می کنیم. Ctrl+C و Ctrl+V رو می زنیم و یک لایه جدید با ناحیه انتخاب شده، درست می کنیم. اسم لایه جدید رو میزاریم First Half.
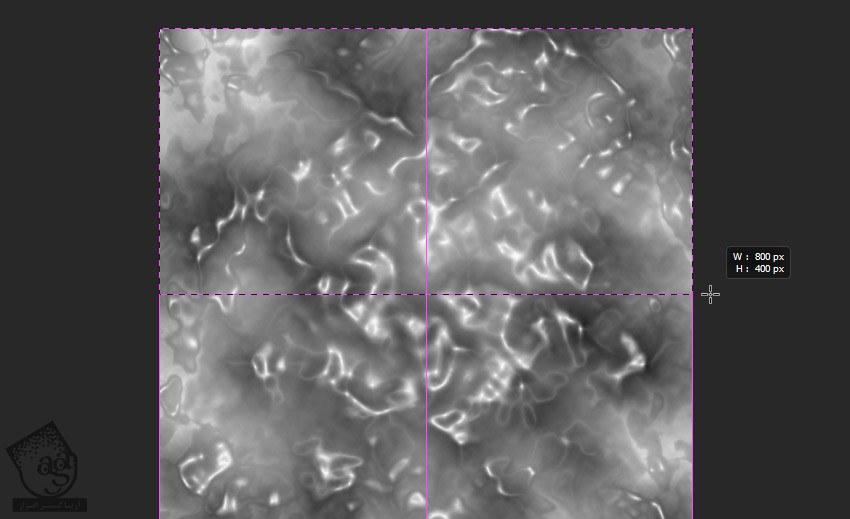
گام پنجم
Ctrl+T رو زده و Free Transform رو فعال می کنیم. روی ناحیه انتخاب شده، کلیک راست کرده و Flip Vertical رو انتخاب می کنیم. Enter می زنیم.
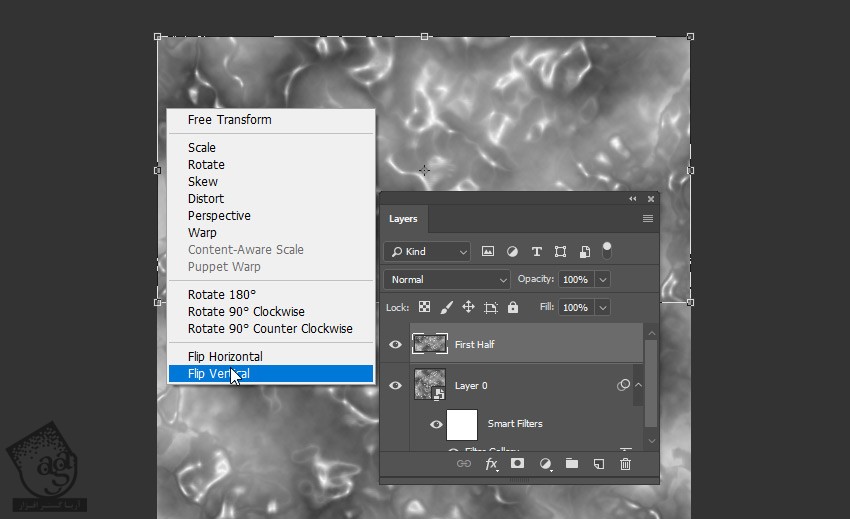
گام ششم
Ctrl+A رو زده و کل سند رو انتخاب می کنیم. ابزار Move رو برداشته و لایه First Half رو با لبه پایینی سند هماهنگ می کنیم.
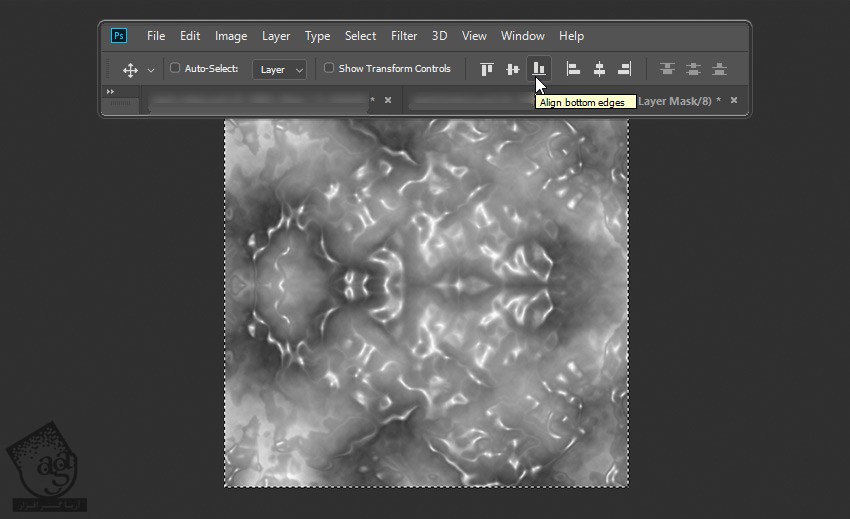
گام هفتم
وارد پنل Layers میشیم و روی آیکن Add Layer Mask کلیک می کنیم. ابزار Gradient رو به همراه گرادیانت Foreground to Transparent انتخاب می کنیم. از مرکز به سمت پایین سند کلیک و درگ می کنیم.
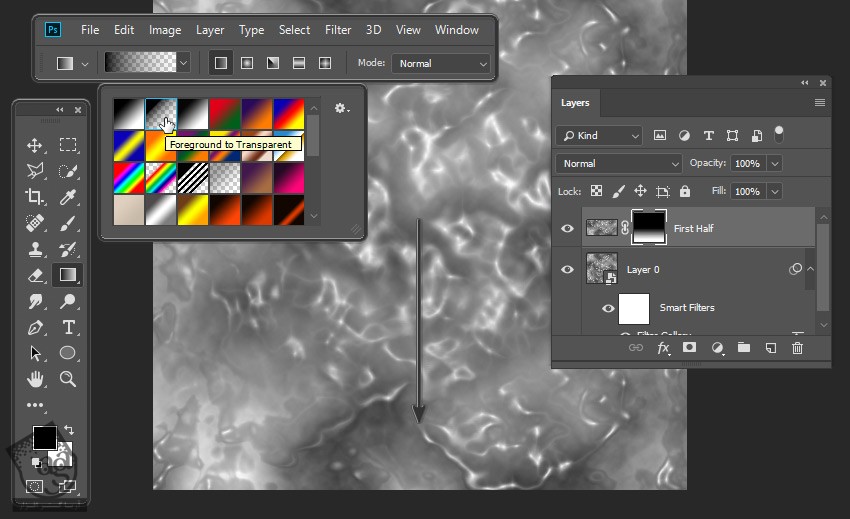
گام هشتم
تمام لایه ها رو از پنل Layers انتخاب می کنیم. روی یکی از اون ها کلیک راست کرده و Convert to Smart Object رو انتخاب می کنیم.
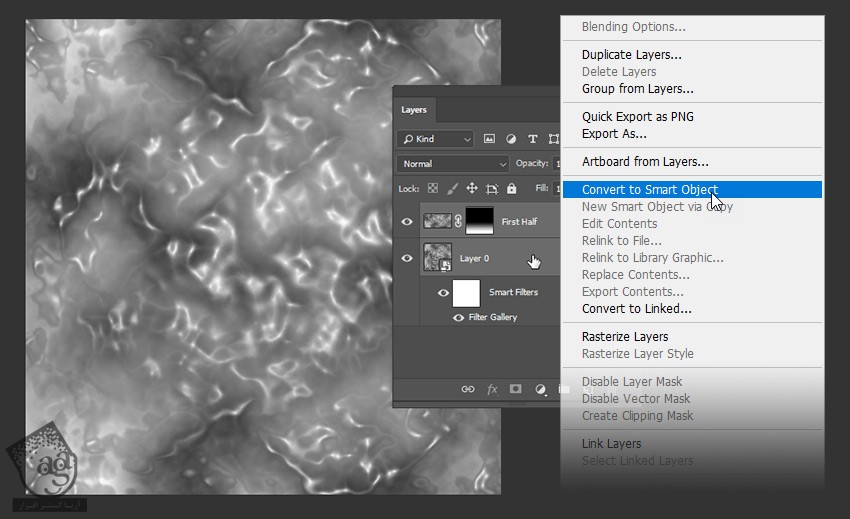
گام نهم
ابزار Rectangular Marquee رو بر میداریم و نیمه سمت چپ سند رو انتخاب می کنیم. Ctrl+C, Ctrl+V رو می زنیم. اسم لایه جدید رو میزاریم Second Half.
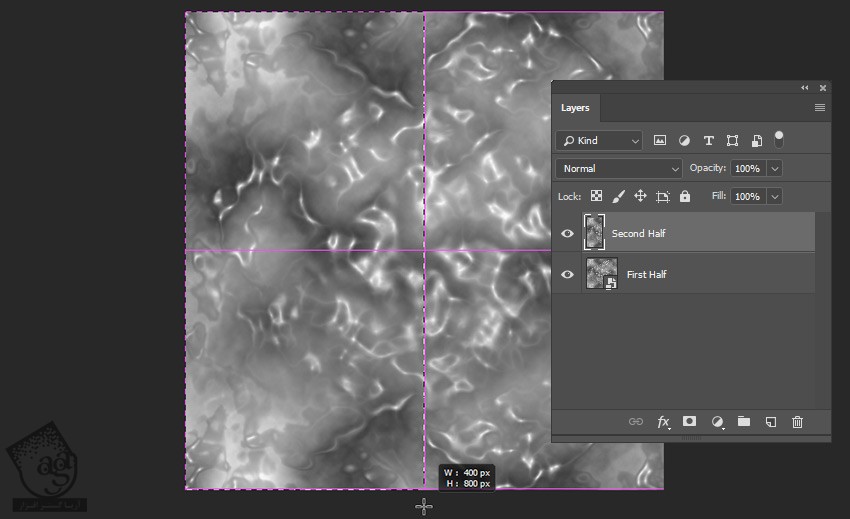
گام دهم
گام های پنجم و ششم و هفتم رو تکرار می کنیم. Flip Horizontal و Align Right Edges رو انتخاب می کنیم.
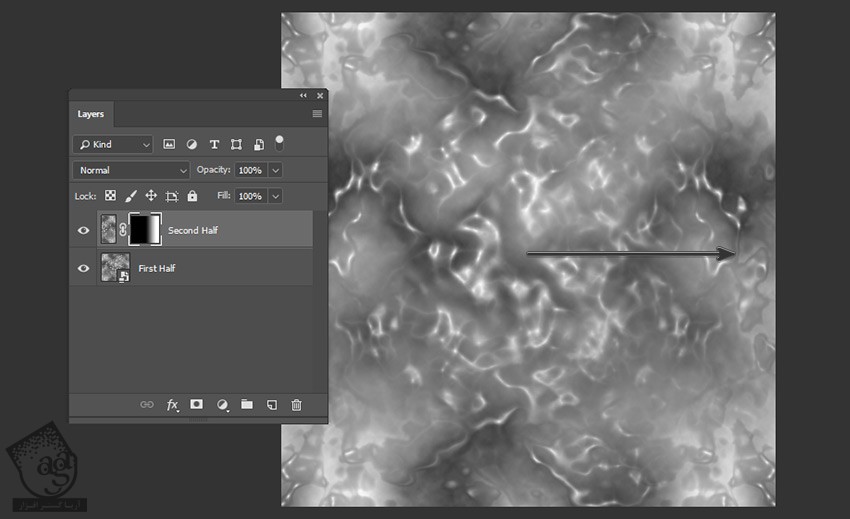
گام یازدهم
وارد مسیر Window > Adjustments میشیم و پنل Adjustments رو باز می کنیم. روی آیکن Gradient Map کلیک کرده و یک لایه Gradient Map درست می کنیم.
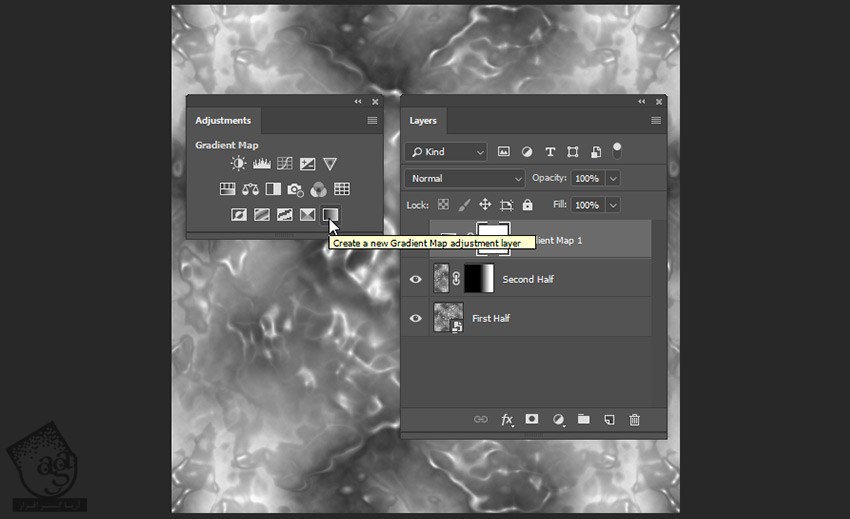
گام دوازدهم
وارد مسیر Window > Properties میشیم و پنل Properties رو باز می کنیم. روی نوار گرادیانت دابل کلیک کرده و اون رو ادیت می کنیم. می خوایم سه تا Stop به نوار گرادیانت اضافه کنیم.
اولین Stop Color با کد رنگی #080000 و Location 36%
دومین Stop Color با کد رنگی #b70000 و Location 89%
سومین Stop Color با کد رنگی #ff7171 و Location 100%
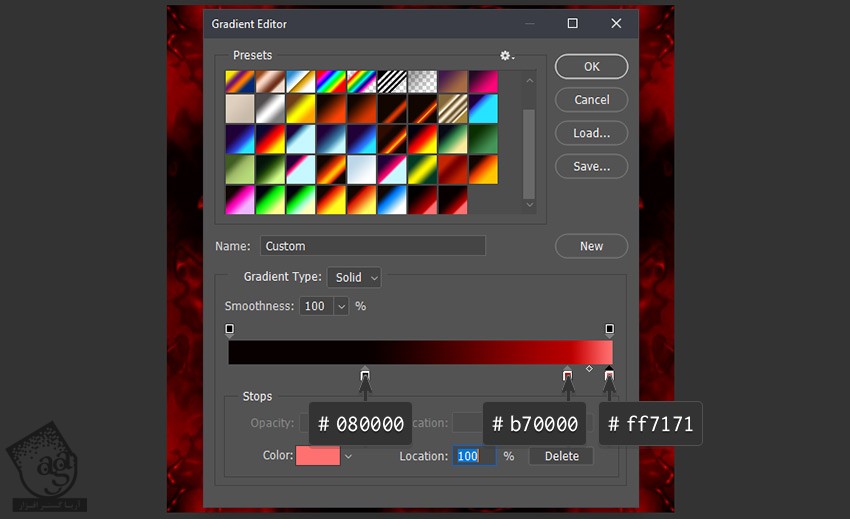
گام سیزدهم
لایه Second Half روانتخاب می کنیم. وارد مسیر Edit > Define Pattern میشیم و اسمش رو میزاریم Ignis- Texture و Ok می زنیم. بعد هم سند رو ذخیره کرده و می بندیم.
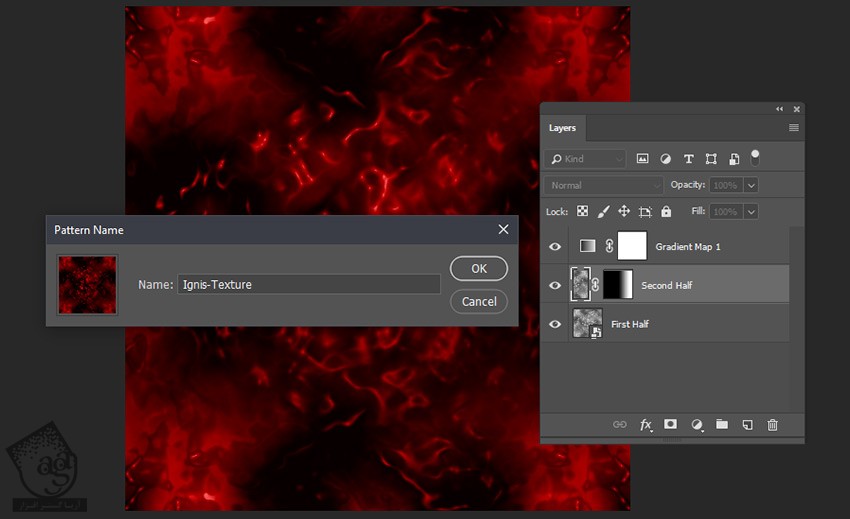
ایجاد Layer Style
گام اول
تصویر Background رو باز می کنیم.

گام دوم
ابزار Horizontal Type رو بر می داریم و فونت Masque رو انتخاب می کنیم. Size رو روی 300 قرار داده و کلمه IGNIS رو تایپ می کنیم.

گام سوم
وارد مسیر Layer > Layer Style > Blending Options میشیم و پنل Layer Style رو باز می کنیم.
یک Color Overlay با تنظیمات زیر اضافه می کنیم:
Blend Mode روی Normal
Color روی #ed551f
Opacity روی 100 درصد
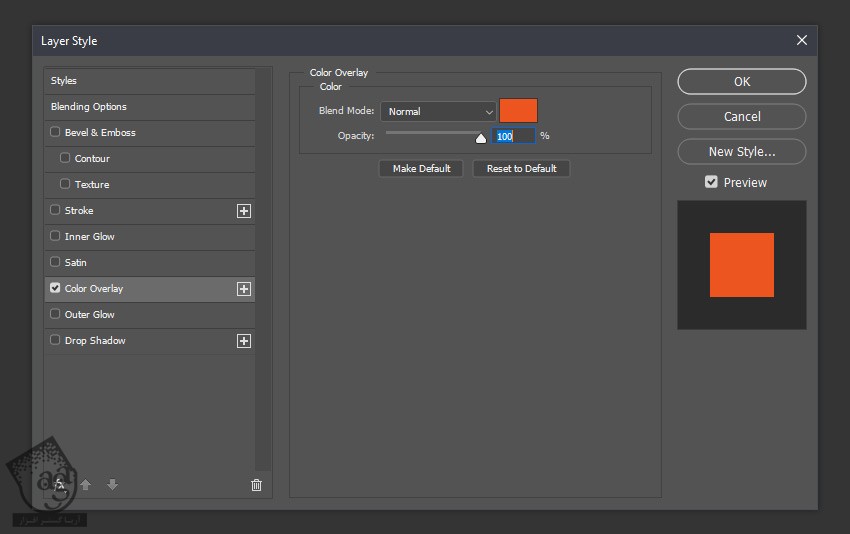
گام چهارم
Outer Glow :
Blend Mode روی Normal
Opacity روی 100 درصد
Noise روی 0 درصد
Color روی #930000
Technique روی Softer
Spread روی 0 درصد
Size روی 10 پیکسل
Contour روی Linear
تیک Anti aliased رو بر می داریم
Range روی 50 درصد
Jitter روی 0 درصد
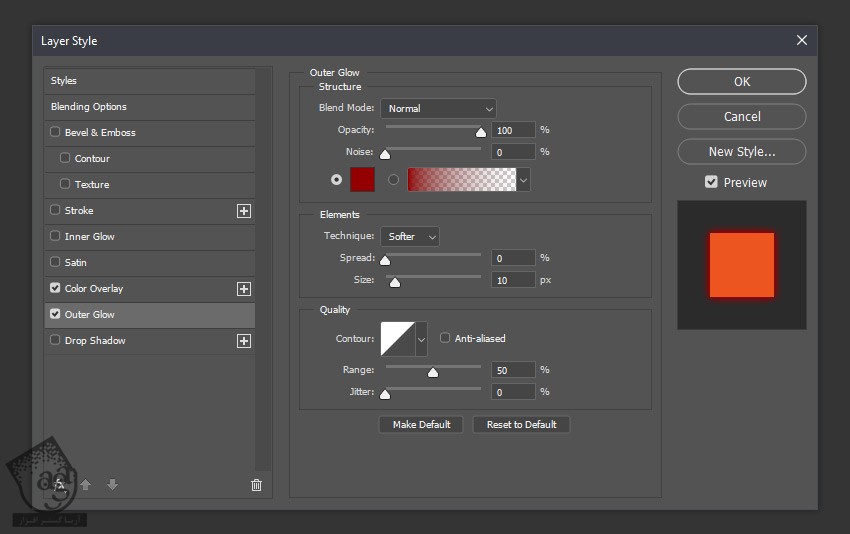
گام پنجم
Drop Shadow :
Blend Mode روی Normal
Color روی #1a0d00
Opacity روی 100 درصد
تیک Use Global Light رو بر می داریم
Angle روی 146 درجه
Distance روی 2 پیکسل
Spread روی 100 درصد
Size روی 5 پیکسل
Contour روی Linear
تیک Anti aliased رو بر می داریم
Noise روی 0 درصد
Layer Knocks Out Drop Shadow رو تیک می زنیم
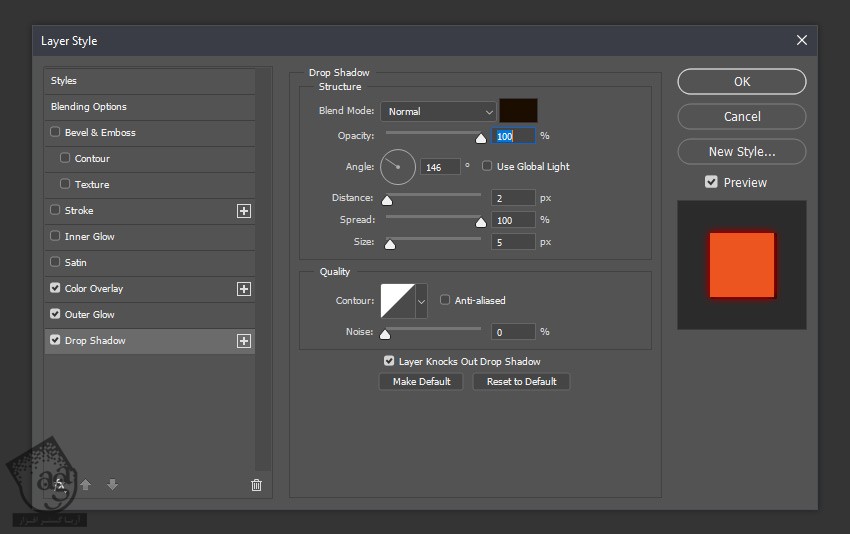
توصیه می کنم دوره های جامع فارسی مرتبط با این موضوع آریاگستر رو مشاهده کنید:
– صفر تا صد آموزش فتوشاپ در عکاسی
– صفر تا صد آموزش دیجیتال پینتینگ – پک 1
– صفر تا صد آموزش دیجیتال پینتینگ – پک 2
گام ششم
Satin :
Blend Mode روی Linear Background
Color روی #000000
Opacity روی 37 درصد
Angle روی 19 درجه
Distance روی 24 پیکسل
Size روی 32 پیکسل
Contour روی Gaussian
تیک Anti aliased رو بر می داریم
Invert رو تیک می زنیم
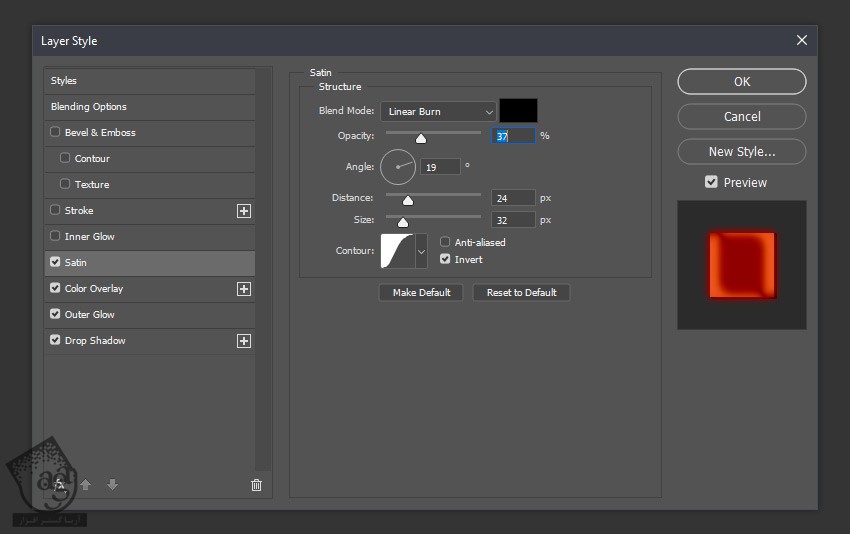
گام هفتم
Inner Glow :
Blend Mode روی Linear Dodge
Opacity روی 75 درصد
Noise روی 0 درصد
Color روی #ea5a47
Technique روی Softer
Source روی Edge
Choke روی 7 درصد
Size روی 20 پیکسل
Anti aliased رو تیک می زنیم
Range روی 50 درصد
Jitter روی 0 درصد
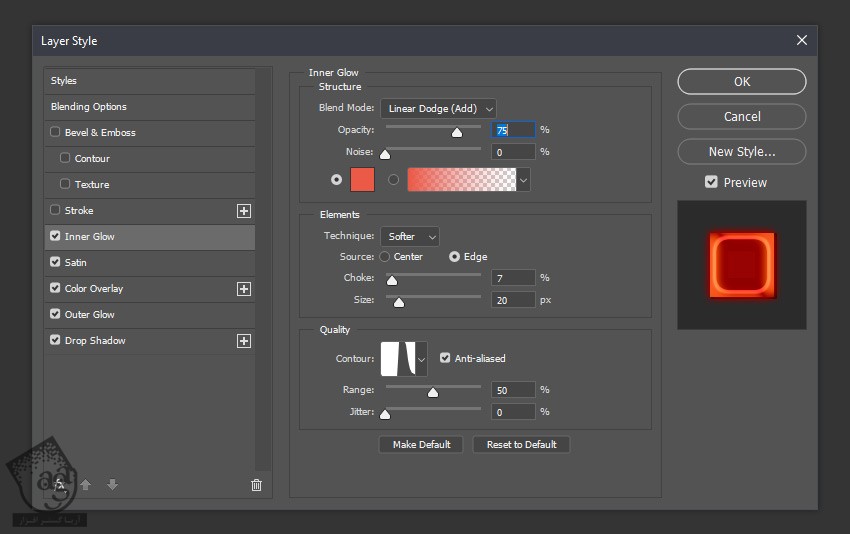
روی Contour کلیک کرده و تنظیمات زیر رو وارد می کنیم:
اولین Point Input روی 0 درصد و Output روی 5 درصد و Corner روی Off
دومین Point Input روی 48 درصد و Output روی 7 درصد و Corner روی Off
سومین Point Input روی 52 درصد و Output روی 80 درصد و Corner روی Off
چهارم Point Input روی 79 درصد و Output روی 50 درصد و Corner روی Off
پنجم Point Input روی 99 درصد و Output روی 7 درصد و Corner روی Off
بعد هم روی New کلیک کرده و اسمش رو میزاریم Ignis Contour 1 و Ok می زنیم.
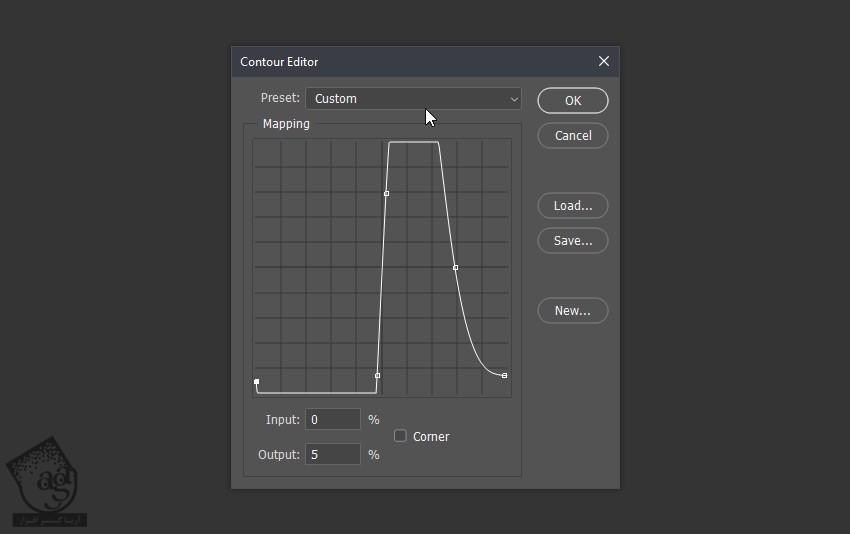
گام هشتم
Stroke :
Size روی 2 پیکسل
Position روی Outside
Blend Mode روی Normal
Opacity روی 100 درصد
تیک Overprint رو بر می داریم
Fill Type روی Gradient
تیک Reverse رو بر می داریم
Align with Layer رو تیک می زنیم
Style روی Linear
Angle روی 90 درجه
تیک Dither رو بر می داریم
Scale روی 100 درصد
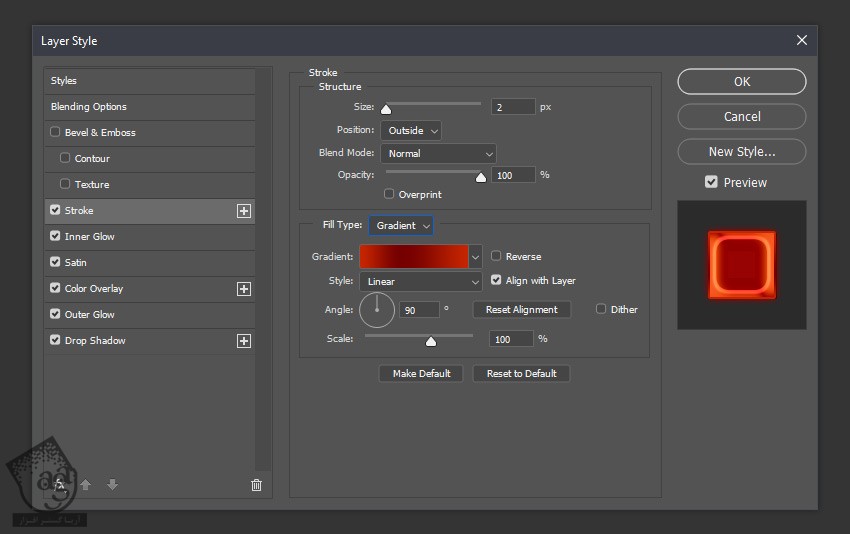
روی دومین نوار گرادیانت کلیک کرده و تنظیمات زیر رو وارد می کنیم:
اولین Color Stop روی #c62500 و Position روی 0 درصد
دومین Color Stop روی #750000 و Position روی 38 درصد
سومین Color Stop روی #c62500 و Position روی 100 درصد
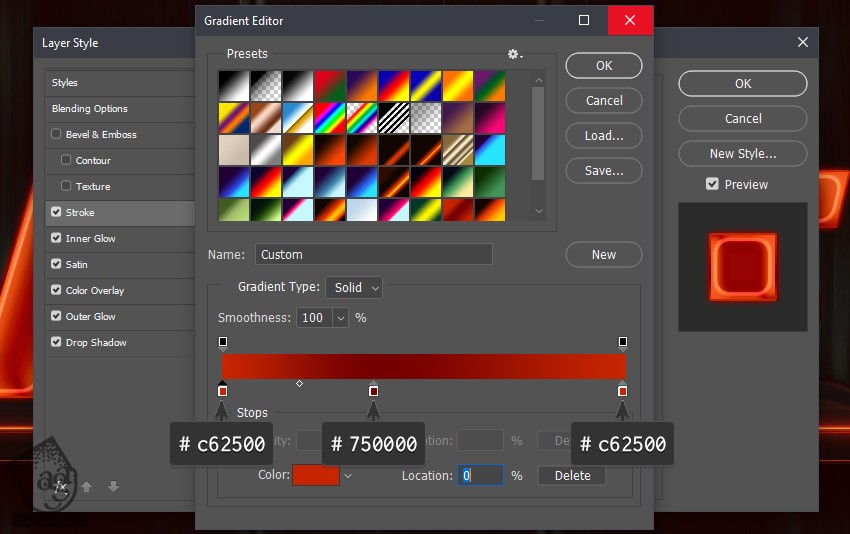
گام نهم
Bevel & Emboss :
Style روی Inner Bevel
Technique روی Smooth
Depth روی 83 درصد
Direction روی Up
Size روی 32 پیکسل
Soften روی 0 پیکسل
تیک Use Global Light رو بر می داریم
Angle روی 107 درجه
Altitude روی 37 درجه
تیک Anti aliased رو بر می داریم
Highlight Mode روی Linear Dodge
Highlight Color روی #e6832b
Highlight Opacity روی 100 درصد
Shadow Mode روی Multiply
Shadow Color روی #000000
Shadow Opacity روی 13 درصد
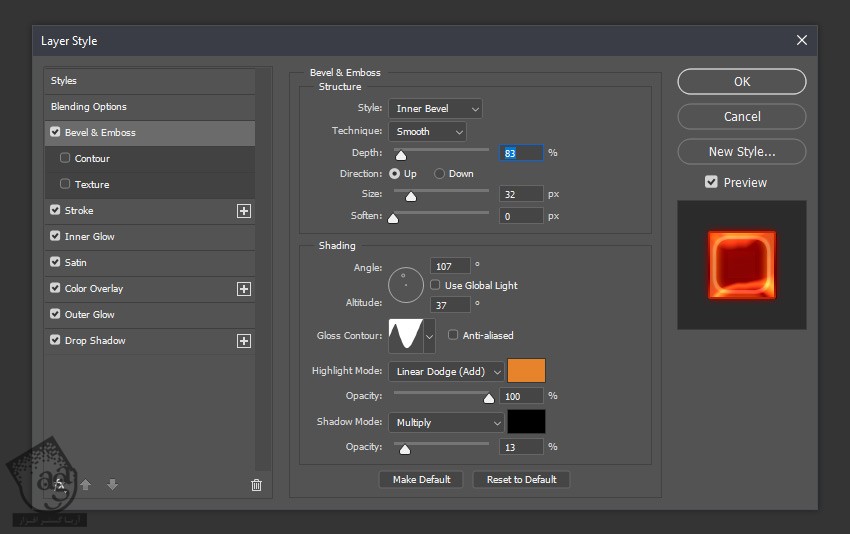
روی Gloss Contour کلیک کرده و تنظیمات زیر رو ادیت می کنیم:
اولین Point Input روی 0 درصد و Output روی 47 درصد و Corner روی Off
دومین Point Input روی 20 درصد و Output روی 90 درصد و Corner روی On
سومین Point Input روی 47 درصد و Output روی 18 درصد و Corner روی Off
چهارمین Point Input روی 88 درصد و Output روی 74 درصد و Corner روی Off
پنجمین Point Input روی 100 درصد و Output روی 100 درصد و Corner روی Off
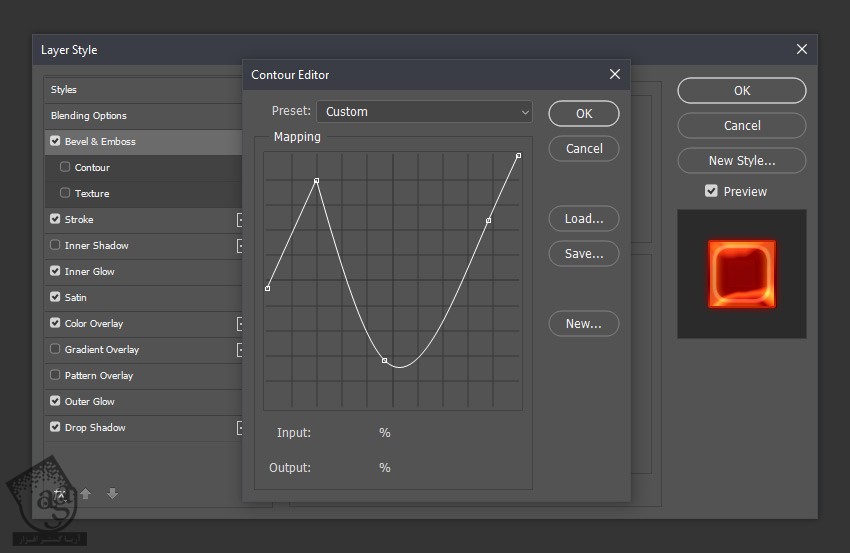
” آموزش Photoshop : افکت متنی شعله نئون – قسمت دوم “
توصیه می کنم دوره های جامع فارسی مرتبط با این موضوع آریاگستر رو مشاهده کنید:
– صفر تا صد آموزش فتوشاپ در عکاسی
– صفر تا صد آموزش دیجیتال پینتینگ – پک 1
– صفر تا صد آموزش دیجیتال پینتینگ – پک 2
دوره های آموزشی مرتبط
590,000 تومان
590,000 تومان
590,000 تومان
590,000 تومان
590,000 تومان
590,000 تومان
450,000 تومان
590,000 تومان





















































































قوانین ارسال دیدگاه در سایت