No products in the cart.
آموزش Photoshop : افکت متنی طلایی مزین – قسمت اول
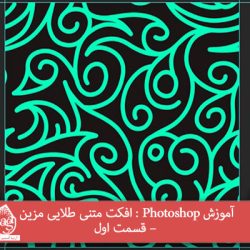
آموزش Photoshop : افکت متنی طلایی مزین – قسمت اول
توی این آموزش، افکت متنی طلایی مزین رو با Photoshop با هم می بینیم و با ابزارها و تکنیک های مورد نیاز آشنا میشیم. بیاین شروع کنیم!
با ” آموزش Photoshop : افکت متنی طلایی مزین ” با ما همراه باشید…
- سطح سختی: متوسط
- مدت آموزش: 60 تا 80 دقیقه
- نرم افزار استفاده شده: Adobe Photoshop
فایل های تمرین- Project Files
دانلود فایل های استفاده شده در این دوره – Project Files
طراحی الگو
گام اول
یک سند جدید به ابعاد 2000 در 2000 پیکسل درست کرده و Resolution رو روی 300 قرار میدیم. اسم سند رو میزاریم Ornamental Pattern.
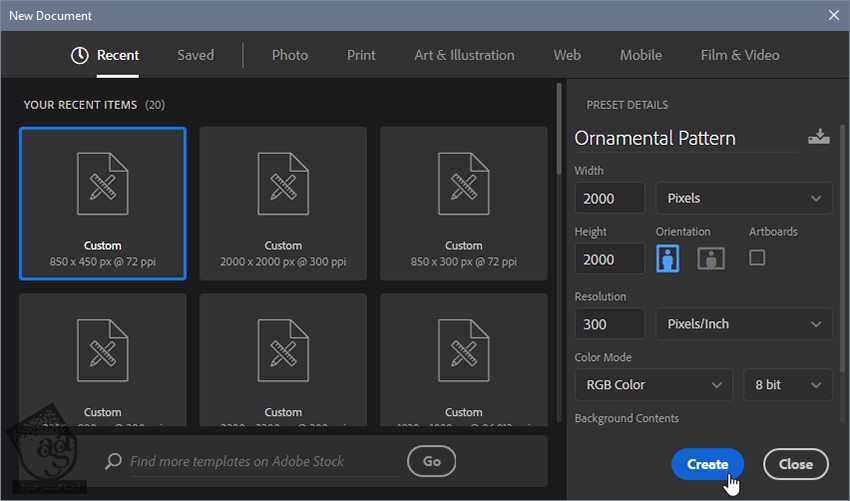
گام دوم
Shift+Backspace رو می زنیم و پنل Fill رو باز می کنیم. کد رنگی #1a1515 رو برای Color در نظر می گیریم.
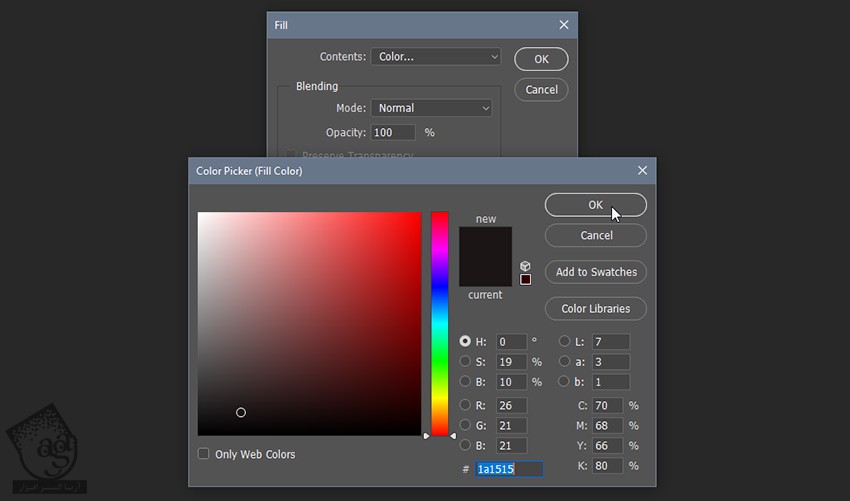
گام سوم
ابزار Brush رو برداشته و تنظیمات زیر رو براش در نظر می گیریم .
Brush روی Hard Round
Size روی 35
Hardness روی 100 درصد
Mode روی Normal
Opacity روی 100 درصد
Flow روی 100 درصد
Smoothing روی 100 درصد

گام چهارم
Ctrl+Shift+N رو می زنیم و یک لایه جدید درست می کنیم. اسمش رو میزاریم Brush و Ok می زنیم. وارد مسیر Window > Brush Settings میشیم و تنظیمات زیر رو براش در نظر می گیریم.
Brush روی Hard Round
Size روی 35 پیکسل
Roundness روی 100 درصد
Hardnesss روی 100 درصد
Spacing روی 1 درصد
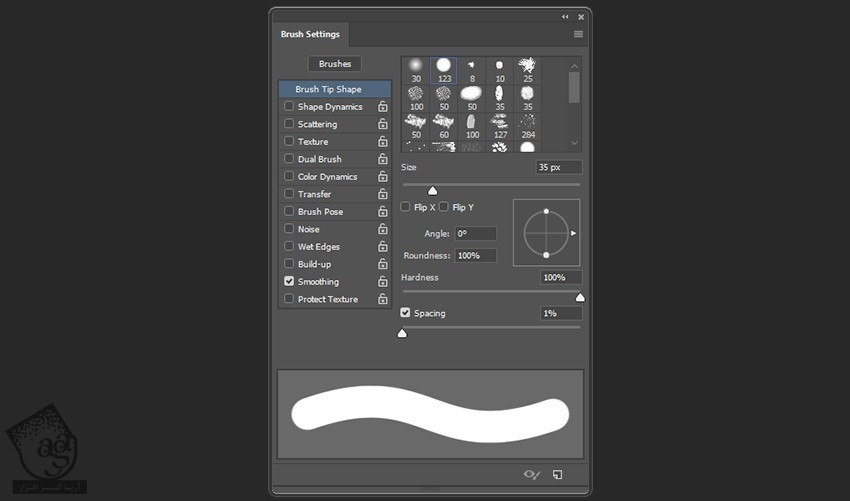
گام پنجم
ابزار Brush رو بر می داریم. رنگ مورد نظر رو انتخاب می کنیم. بعد هم طرح مورد نظر رو رسم می کنیم.
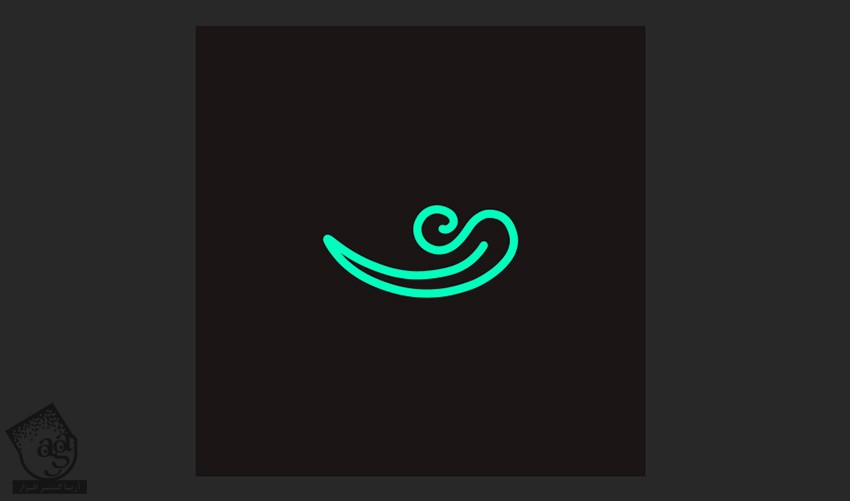
گام ششم
به رسم خطوط ادامه یمدیم. هر جا اشتباه کردیم، Ctrl+Z رو فشار میدیم.

گام هفتم
نتیجه کار من به صورت زیر در میاد .
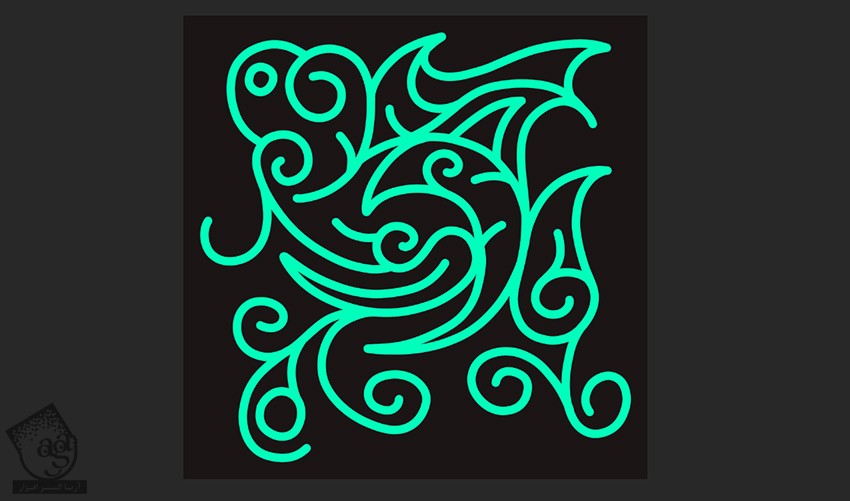
گام هشتم
برای اینکه این الگو رو به صورت یکپارچه در بیاریم، از فیلتر Offset استفاده می کنیم. این فیلتر می تونه زوایا رو سند رو به مرکز برده و کار رو خیلی راحت تر کنه.
وارد مسیر Filter > Other > Offset میشیم و تنظیمات زیر رو وارد می کنیم.
Horizontal روی 956
Vertical روی 949
Wrap Around رو تیک می زنیم
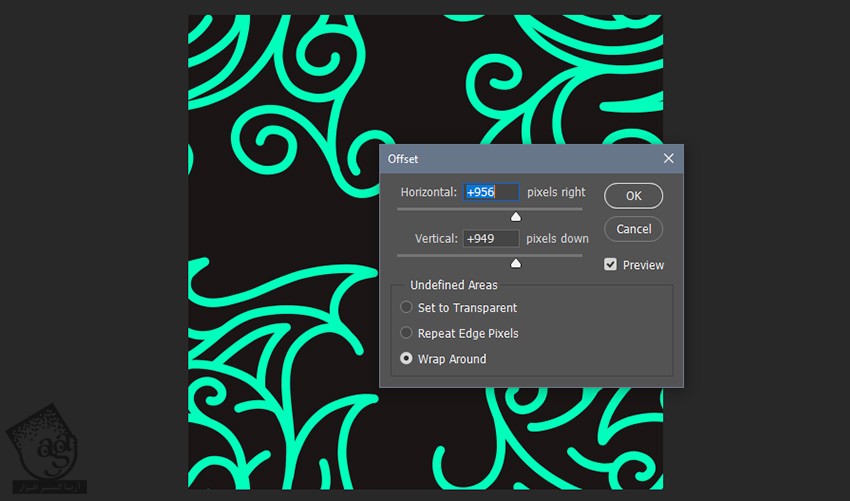
گام نهم
خطوط بیشتری رو به فضاهای خالی اضافه می کنیم. یادتون باشه که کاری با حاشیه ها نداشته باشین.

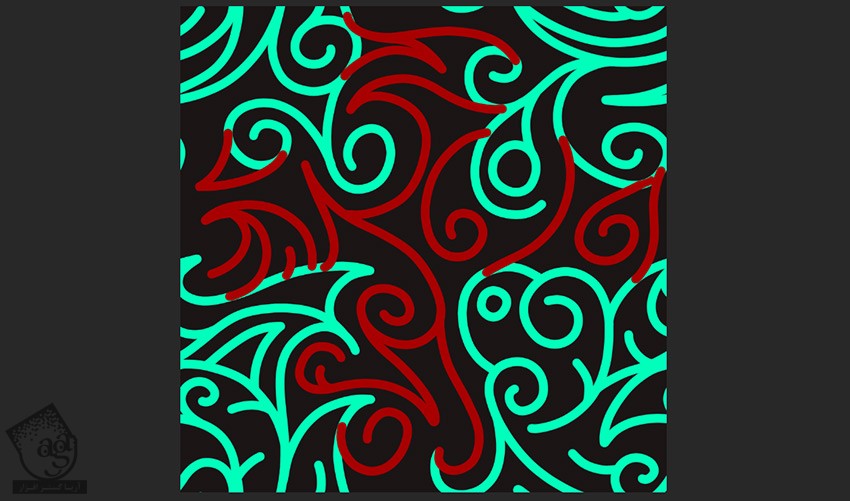
گام دهم
قابلیت رویت لایه Background رو غیر فعال می کنیم. وارد مسیر Edit > Define Pattern میشیم و Ok می زنیم.

گام یازدهم
قابلیت رویت لایه Background رو مجددا فعال می کنیم. Ctrl+R رو فشار داده و Rulers رو اضافه می کنیم. روی خط کش ها کلیک کرده و چهار تا حاشیه رو روی سند درگ می کنیم.
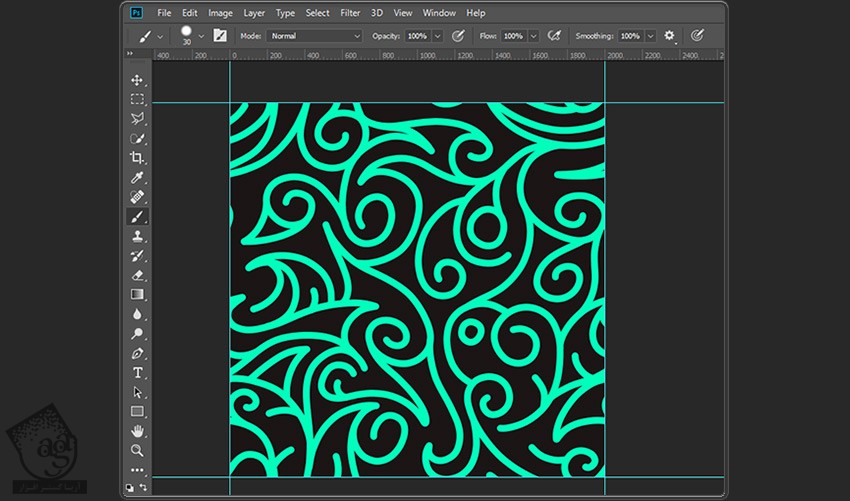
گام دوازدهم
وارد مسیر Image > Canvas Size میشیم و تنظیمات زیر رو وارد می کنیم.
Width روی 2665 پیکسل
Height روی 2665 پیکسل
تیک Relative رو بر می داریم
Anchor روی Center
Canvas Extension Color روی Other
Color روی #1a1515

گام سیزدهم
لایه Brush رو انتخاب می کنیم. Shift+Backspace رو زده و پنل Fill رو باز می کنیم. تنظیمات زیر رو وارد می کنیم.
Contents روی Color
Color روی #262626
Mode روی Normal
Opacity روی 100 درصد
تیک Preserve Transparency رو بر می داریم

توصیه می کنم دوره های جامع فارسی مرتبط با این موضوع آریاگستر رو مشاهده کنید:
– صفر تا صد آموزش فتوشاپ در عکاسی
– صفر تا صد آموزش دیجیتال پینتینگ – پک 1
– صفر تا صد آموزش دیجیتال پینتینگ – پک 2
گام چهاردهم
همچنان که لایه Brush فعال هست، Fill رو میزاریم روی 0 درصد و وارد مسیر Layer > Layer Style > Blending Options میشیم و یک Pattern Overlay با تنظیمات زیر اضافه می کنیم.
Blend Mode روی Normal
Opacity روی 100 درصد
Pattern روی Ornamental Pattern.psd
Scale روی 100 درصد
Link with Layer رو تیک می زنیم
روی Ok کلیک می کنیم.
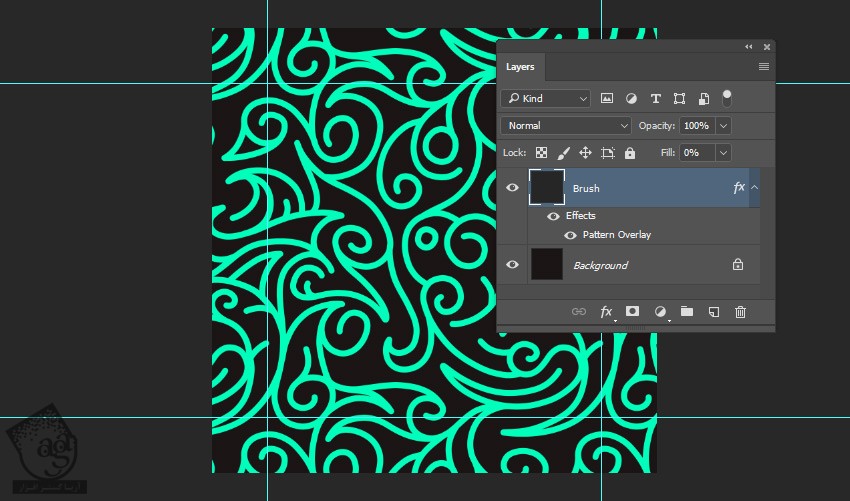
گام پانزدهم
روی لایه Brush کلیک راست کرده و Rasterize Layer رو می زنیم. وارد مسیر Layer > Layer Style > Blending Options میشیم و به این ترتیب، Color Overlay رو با تنظیمات زیر اعمال می کنیم.
Blend Mode روی Normal
Color روی #ff8400
Opacity روی 100 درصد

گام شانزدهم
Bevel & Emboss :
Style روی Inner Bevel
Technique روی Smooth
Depth روی 1000 درصد
Direction روی Up
Size روی 16 پیکسل
Soften روی 0 پیکسل
Shading Angle روی 20 درجه
Shading Altitude روی 26 درجه
تیک Use Global Light رو بر می داریم
Anti aliased رو تیک می زنیم
Highlight Mode روی Lighter Color
Highlight Mode Color روی #ffd179
Highlight Mode Opaicty روی 66 دردص
Shadow Mode روی Darken
Shadow Mode Color روی #1c1505
Shadow Mode Opacity روی 100 درصد
روی Thumbnail مربوط به Gloss Contour کلیک کرده و اون رو با تنظیمات زیر ادیت می کنیم.
Point 1 به صورت Input: 0% Output: 100% Corner: Off
Point 2 به صورت Input: 13% Output: 29% Corner: Off
Point 3 به صورت Input: 38% Output: 45% Corner: Off
Point 4 به صورت Input: 44% Output: 76% Corner: Off
Point 5 به صورت Input: 76% Output: 100% Corner: Off
Point 6 به صورت Input: 87% Output: 1% Corner: Off
Point 7 به صورت Input: 100% Output: 0% Corner: Off
Ok می زنیم.

گام هفدهم
امکان Contour رو از Bevel & Emboss فعال کرده و تنظیمات زیر رو وارد می کنیم.
Contour روی Rolling Slop – Descending
Anti aliased رو تیک می زنیم
Range روی 74 درصد

گام هجدهم
Outer Glow رو با تنظیمات زیر اعمال می کنیم.
Blend Mode روی Darken
Opacity روی 74 درصد
Noise روی 0 درصد
Color روی #000000
Technique روی Softer
Spread روی 0 درصد
Size روی 59 درصد
Contour روی Linear
Anti aliased رو تیک می زنیم
Range روی 48 درصد
Jitter روی 0 درصد
Ok می زنیم و پنل Layer Style رو می بندیم.
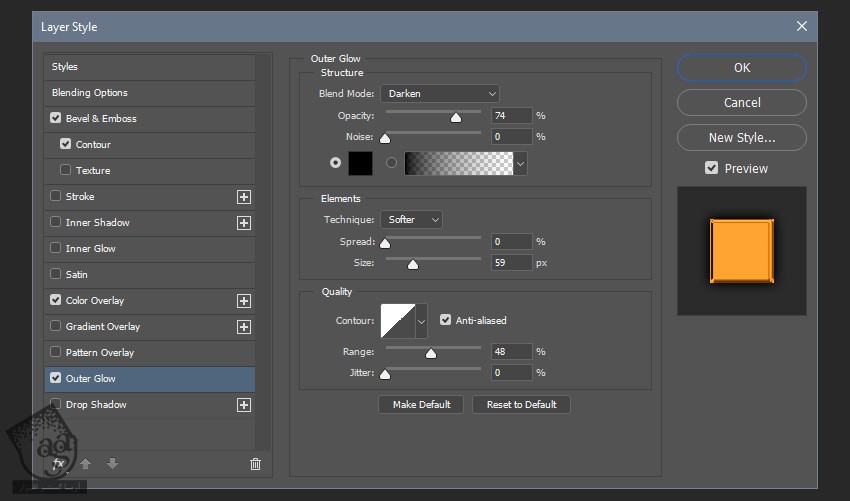
گام نوزدهم
Ctrl رو نگه می داریم و روی هر دو لایه Brush و Background کلیک می کنیم. روی یکی از اون ها کلیک راست کرده و Convert to Smart Object رو می زنیم.
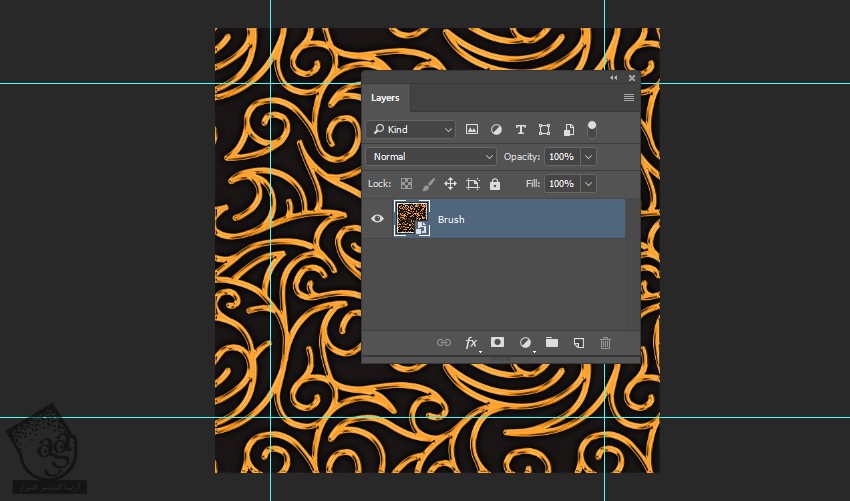
گام بیست ام
وارد مسیر Filter > Filter Gallery میشیم و افکت Plastic Wrap رو با تنظیمات زیر اعمال می کنیم.
Highlight Strength روی 4
Detail روی 1
Smoothness روی 9

” آموزش Photoshop : افکت متنی طلایی مزین – قسمت دوم “
توصیه می کنم دوره های جامع فارسی مرتبط با این موضوع آریاگستر رو مشاهده کنید:
– صفر تا صد آموزش فتوشاپ در عکاسی
– صفر تا صد آموزش دیجیتال پینتینگ – پک 1
– صفر تا صد آموزش دیجیتال پینتینگ – پک 2
دوره های آموزشی مرتبط
590,000 تومان
590,000 تومان
590,000 تومان
590,000 تومان
590,000 تومان
590,000 تومان
450,000 تومان
590,000 تومان





















































































قوانین ارسال دیدگاه در سایت