No products in the cart.
آموزش Photoshop : افکت متنی پنیری – قسمت دوم

آموزش Photoshop : افکت متنی پنیری – قسمت دوم
توی این آموزش، افکت متنی پنیری رو با Photoshop با هم می بینیم و با ابزارها و تکنیک های مورد نیاز آشنا میشیم. بیاین ادامه بدیم!
با ” آموزش Photoshop : افکت متنی پنیری ” با ما همراه باشید…
- سطح سختی: مبتدی
- مدت آموزش: 40 تا 50 دقیقه
- نرم افزار استفاده شده: Adobe Photoshop
” آموزش Photoshop : افکت متنی پنیری – قسمت اول “
گام سوم
Drop Shadow :
Blend Mode روی Multiply
Color روی #000000
Opacity روی 20 درصد
تیک Use Global Light رو بر می داریم
Angle روی 90 درجه
Distance روی 3 پیکسل
Spread روی 0 درصد
Size روی 6 پیکسل
Anti aliased رو تیک می زنیم
روی Ok کلیک می کنیم.
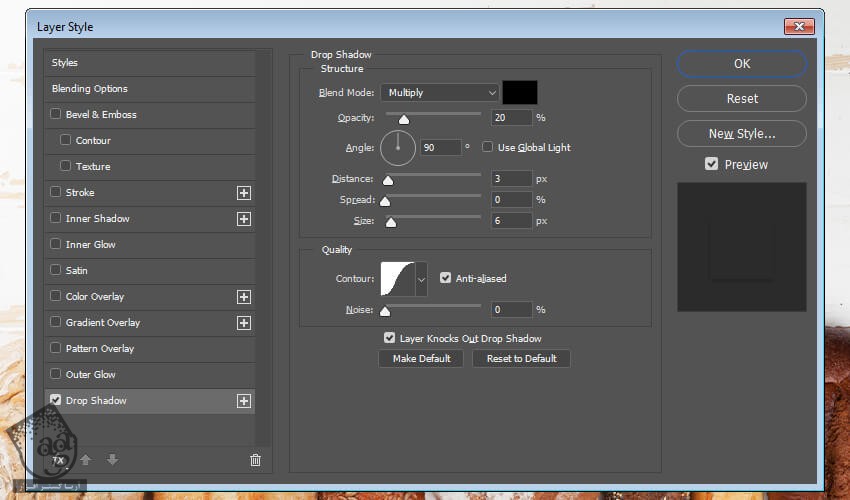
نتیجه به شکل زیر در میاد.

ایجاد لایه هایی برای قلمو
گام اول
وارد مسیر Layer > New > Layer میشیم. اسمش رو میزاریم Big Hole و روی Ok کلیک می کنیم. بعد هم Ctrl رو نگه داشته و روی Thumbnail لایه Cheese-3D کلیک می کنیم. لایه Big Holes رو انتخاب کرده و وارد مسیر Layer > Layer Mask > Reveal Selection میشیم.
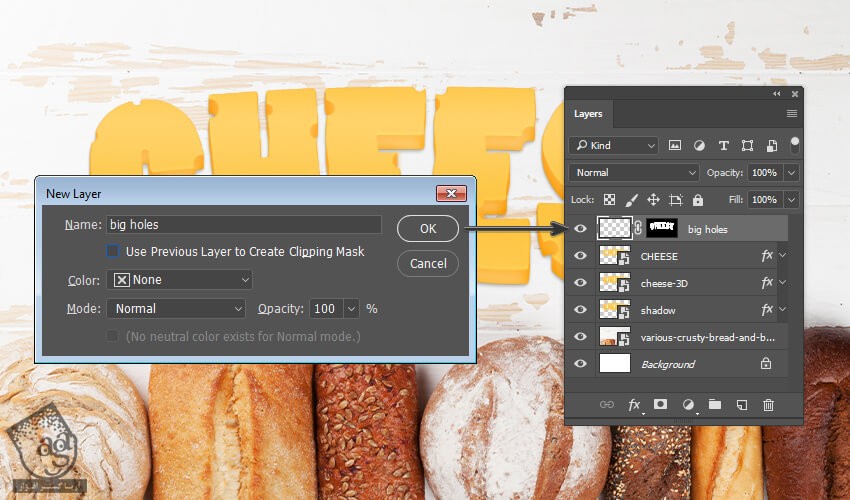
گام دوم
لایه Big Holes رو دوم کرده و اسمش رو میزاریم Small Holes و بعد هم روی Ok کلیک می کنیم.
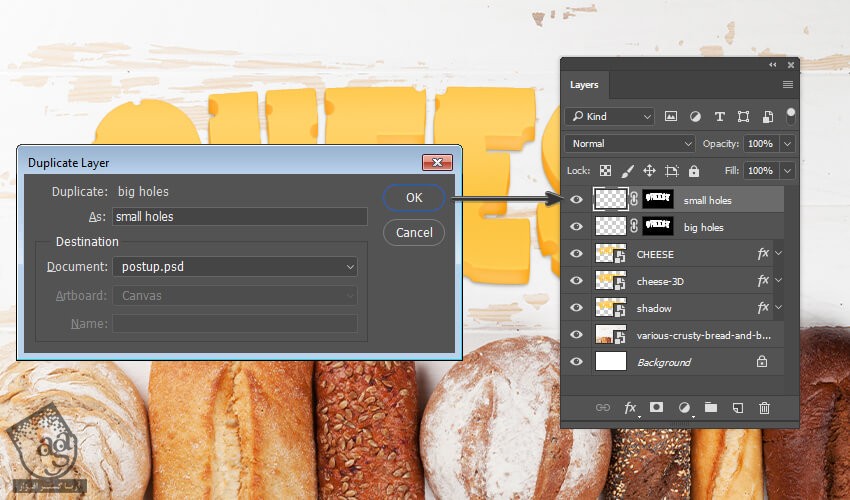
ایجاد حفره های پنیر
گام اول
لایه Big Holes رو انتخاب کرده و وارد مسیر Window > Brushes میشیم. قلموی Cheese-holes رو انتخاب می کنیم. Size رو روی 50 پیکسل قرار داده و چند تا نقطه روی پنیر رسم می کنیم.
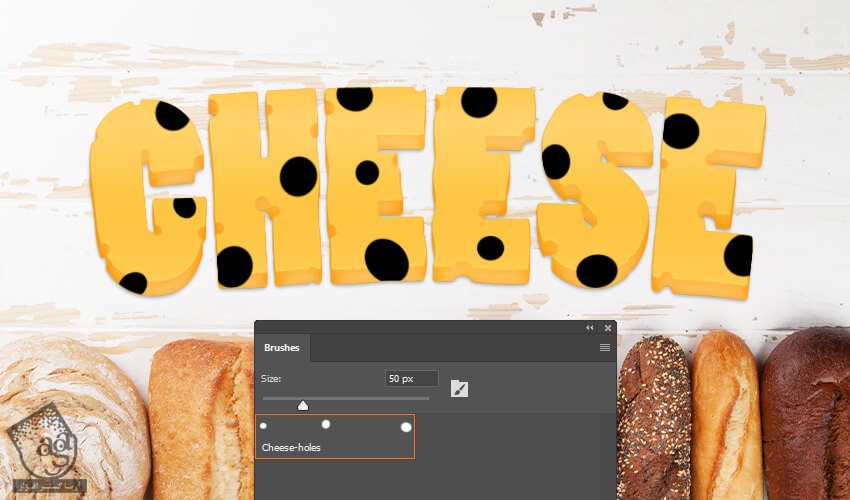
گام دوم
لایه Small Holes رو انتخاب کرده و وارد مسیر Window > Brushes میشیم. قلموی Cheese-Holes رو انتخابب کرده و Size رو روی 14 پیکسل قرار میدیم. چند تا نقطه روی متن ایجاد می کنیم. Size رو روی 6 پیکسل قرار میدیم و نقاط بیشتری رو اضافه می کنیم.
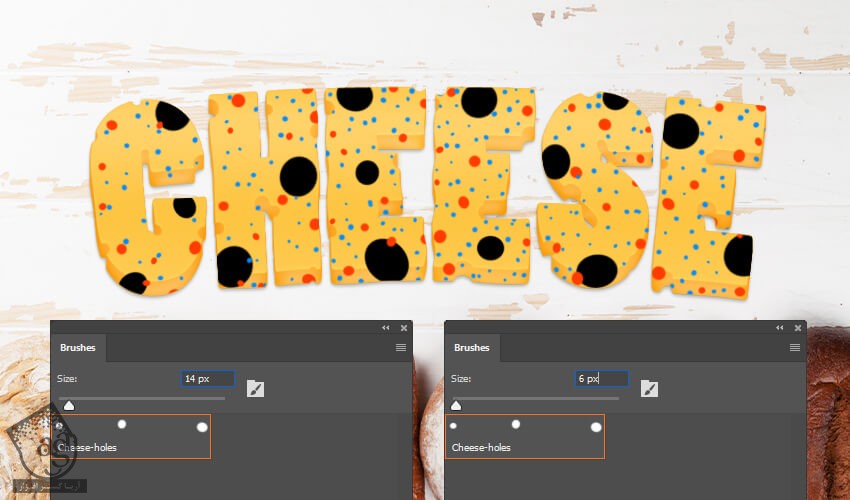
اضافه کردن Layer Style به حفره ها بزرگتر
لایه Big Holes رو انتخاب می کنیم. روی لایه دابل کلیک کرده و Layer Style زیر رو اعمال می کنیم.
گام اول
Blending Options :
Layer Mask Hides Effects رو تیک می زنیم
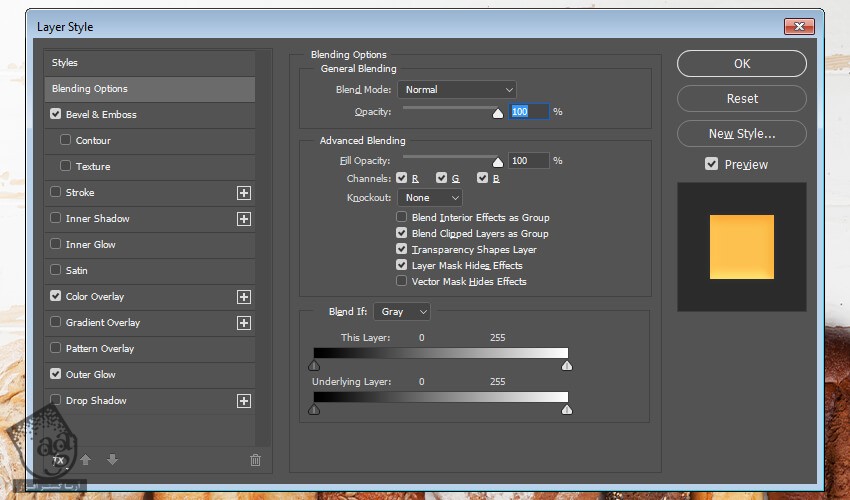
گام دوم
Bevel & Emboss :
Style روی Inner Bevel
Technique روی Smooth
Depth روی 115 پیکسل
Direction روی Up
Size روی 9 پیکسل
Soften روی 8 پیکسل
تیک Use Global Light رو بر می داریم
Angle روی 111- درجه
Altitude روی 42 درجه
Anti aliased رو تیک می زنیم
Highlight Mode روی Linear Dodge
Color روی #ffffff
Opacity روی 14 درصد
Shadow Mode روی Soft Light
Color روی #000000
Opacity روی 54 درصد
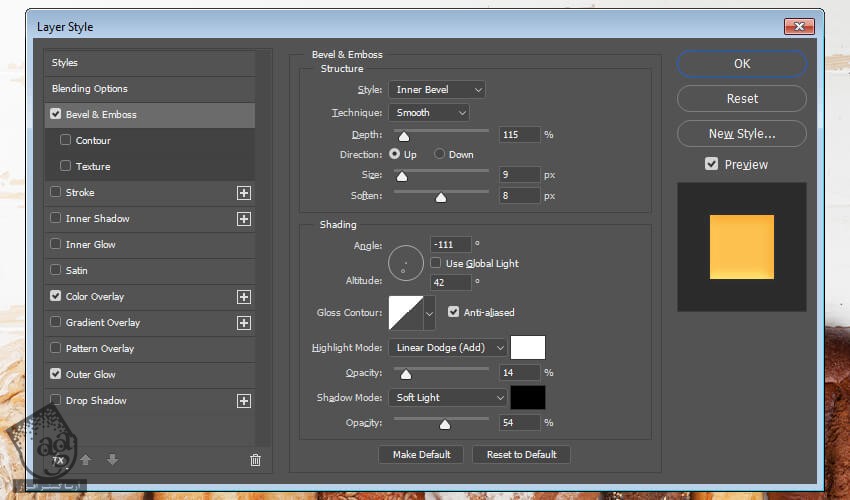
گام سوم
Color Overlay :
Blend Mode روی Normal
Color روی #ffc14e
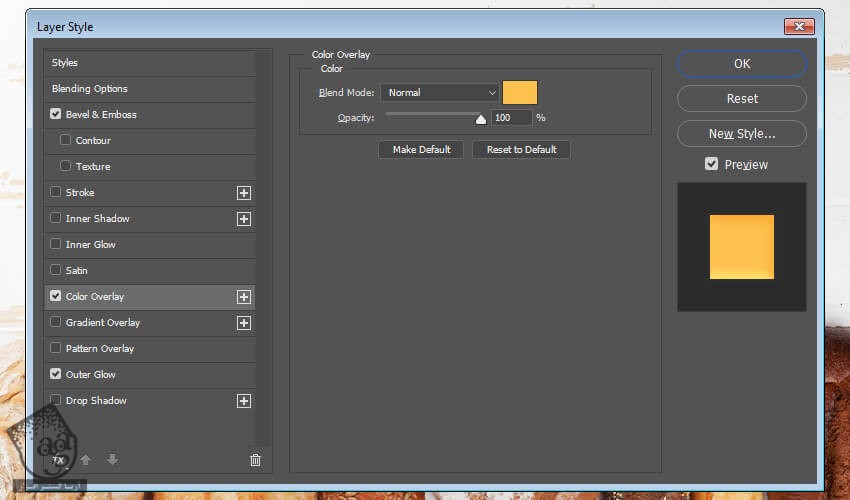
توصیه می کنم دوره های جامع فارسی مرتبط با این موضوع آریاگستر رو مشاهده کنید:
– صفر تا صد آموزش فتوشاپ در عکاسی
– صفر تا صد آموزش دیجیتال پینتینگ – پک 1
– صفر تا صد آموزش دیجیتال پینتینگ – پک 2
گام پنجم
Outer Glow :
Blend Mode روی Overlay
Opacity روی 23 درصد
Color روی #ffffff
Technique روی Softer
Spread روی 0 درصد
Size روی 7 پیکسل
Anti aliased رو تیک می زنیم
روی Ok کلیک می کنیم.
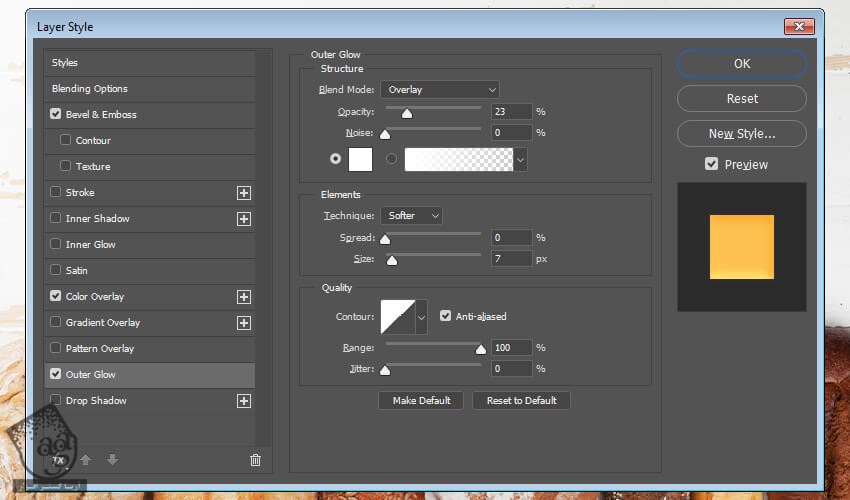
نتیجه به صورت زیر در میاد.

اضافه کردن Layer Style به حفره های کوچک
گام اول
Blending Option :
Layer Mask Hides Effects رو تیک می زنیم
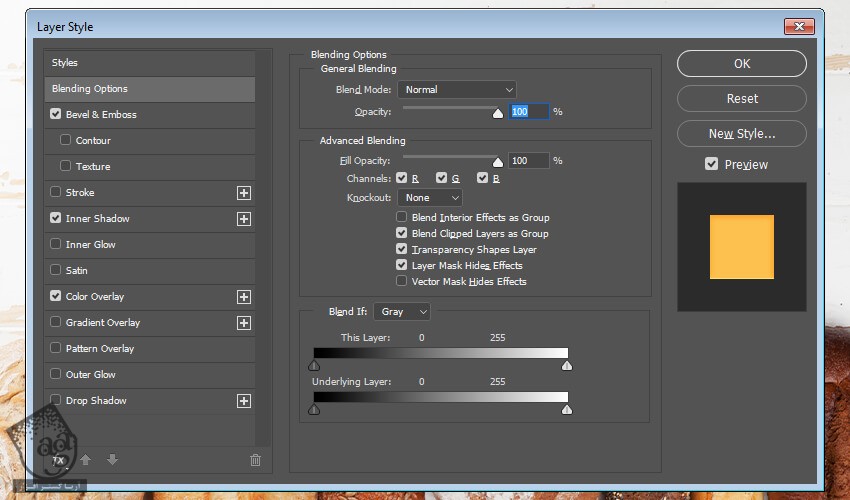
گام دوم
Bevel & Emboss :
Style روی Inner Bevel
Technique روی Smooth
Depth روی594 درصد
Direction روی Up
Size روی 3 پیکسل
Soften روی 5 پیکسل
تیک Use Global Light رو بر می داریم
Angle روی 104- درجه
Altitude روی 48 درجه
Anti aliased رو تیک می زنیم
Highlight Mode روی Linear Dodge
Color روی #ffffff
Opacity روی 0 درصد
Shadow Mode روی Soft Light
Color روی #000000
Opacity روی 63 درصد
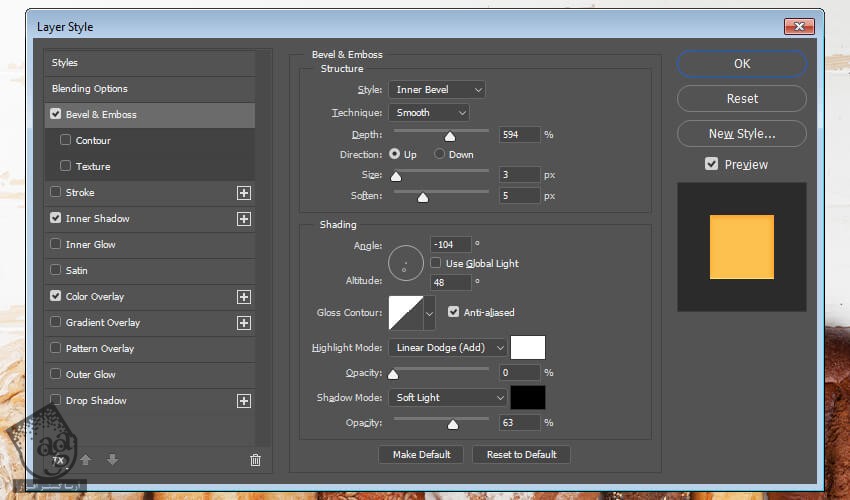
گام سوم
Inner Shadow :
Blend Mode روی Linear Dodge
Color روی #ffffff
Opacity روی 13 درصد
تیک Use Global Light رو بر می داریم
Angle روی 90- درجه
Distance روی 1 پیکسل
Choke روی 0 درصد
Size روی 0 پیکسل
Anti aliased رو تیک می زنیم
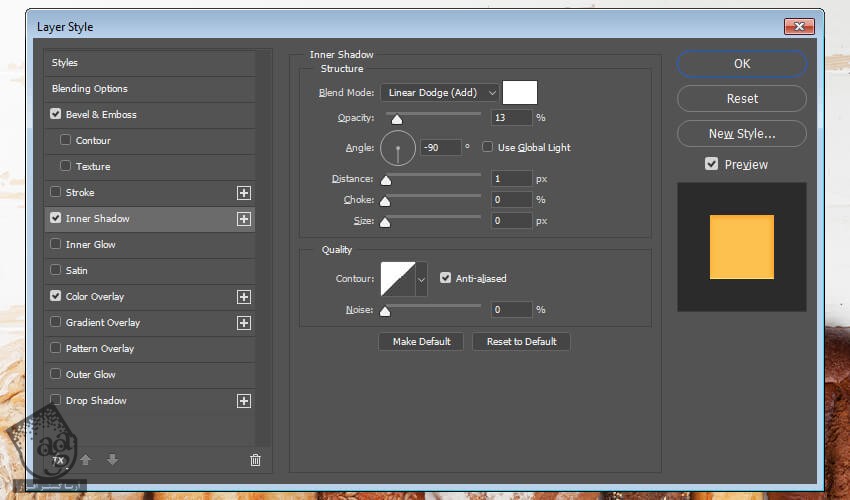
گام چهارم
Color Overlay :
Blend Mode روی Normal
Color روی #fcc14e
روی Ok کلیک می کنیم.
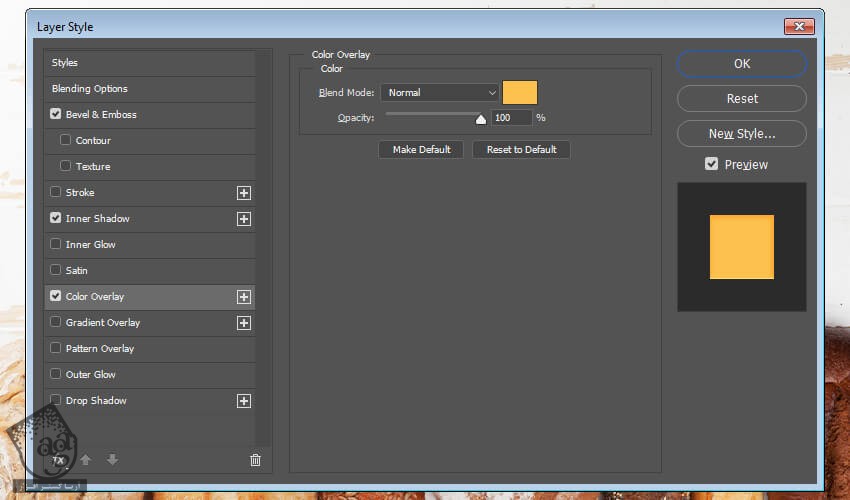
نتیجه

امیدواریم ” آموزش Photoshop : افکت متنی پنیری ” برای شما مفید بوده باشد…
توصیه می کنم دوره های جامع فارسی مرتبط با این موضوع آریاگستر رو مشاهده کنید:
– صفر تا صد آموزش فتوشاپ در عکاسی
– صفر تا صد آموزش دیجیتال پینتینگ – پک 1
– صفر تا صد آموزش دیجیتال پینتینگ – پک 2
توجه : مطالب و مقالات وبسایت آریاگستر تماما توسط تیم تالیف و ترجمه سایت و با زحمت فراوان فراهم شده است . لذا تنها با ذکر منبع آریا گستر و لینک به همین صفحه انتشار این مطالب بلامانع است !
دوره های آموزشی مرتبط
590,000 تومان
590,000 تومان
590,000 تومان
590,000 تومان
590,000 تومان
590,000 تومان
450,000 تومان
590,000 تومان





















































































قوانین ارسال دیدگاه در سایت