جمع جزء:
450,000 تومان
آموزش Photoshop : ایجاد قلموی Blood Spatter

آموزش Photoshop : ایجاد قلموی Blood Spatter
توی این اموزش، ایجاد قلموی Blood Spatter رو با Photoshop یاد می گیریم و با روش Import و Export کردن قلمو و همچنین نحوه منحصر به فرد کردن اون آشنا میشیم. بیاین شروع کنیم!
با ” آموزش Photoshop : ایجاد قلموی Blood Spatter ” با ما همراه باشید…
- سطح سختی: مبتدی
- مدت آموزش: 20 تا 30 دقیقه
- نرم افزار استفاده شده: Adobe Photoshop
آماده سازی بوم
اول از همه، یک برگه تمیز تهیه می کنیم. موقع نقاشی می تونیم بین رنگ روغن و آبرنگ انتخاب کنیم. نقاشی رنگ روغن، از نقاشی آبرنگ پر رنگ تر و ضخیم تر هست. من توی این آموزش، نقاشی رنگ روغن رو انتخاب می کنیم چون که با قلموی Blood Spatter هماهنگ بهتری داره.
یک تیکه چوب یا یگ چیز مشابه بر می داریم و روی کاغذ می کشیم و اجازه میدیم که خشک بشه. نمدت بیشتری طول می کشه که رنگ روغن خشک بشه. بنابراین بهتره بزارین یک روز بمونه. بعد از اینکه خشک شد، کاغذ رو اسکن می کنم و رزولوشن اون رو تا آخرین حد بالا می بریم.
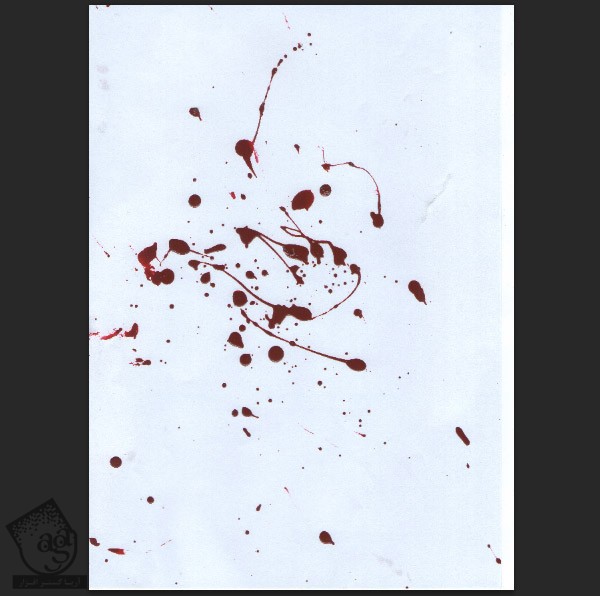
ادیت تصویر اسکن شده
گام اول
تصویر اسکن شده رو باز می کنیم و وارد مسیر Add Adjustment Layer > Levels میشیم.
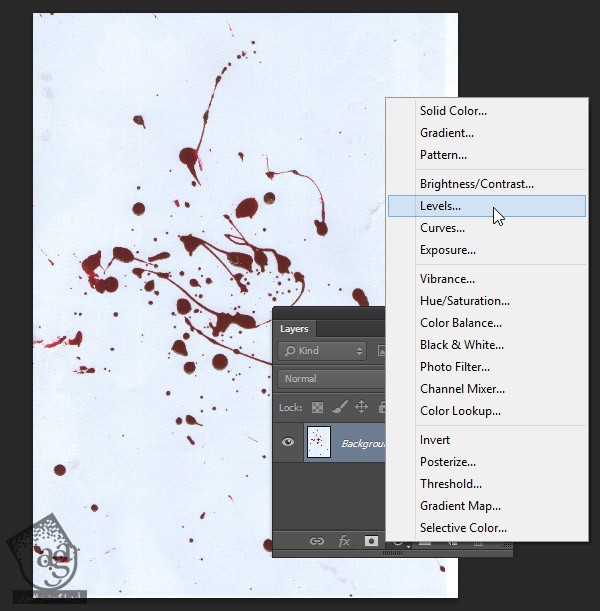
اسلایدرهای مربوط به پارامتر رو تا زمانی که به بالاترین حد کنتراست برسیم، بالا می بریم.
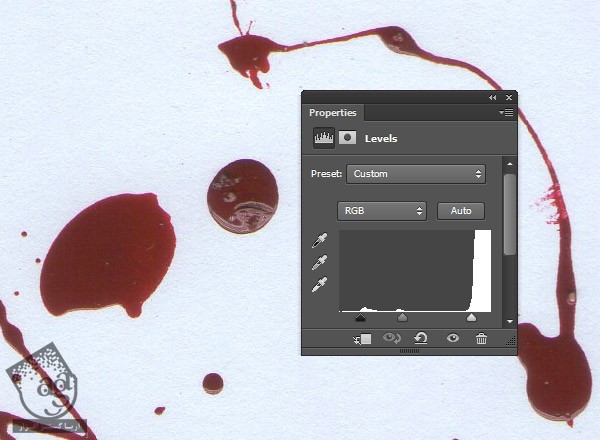
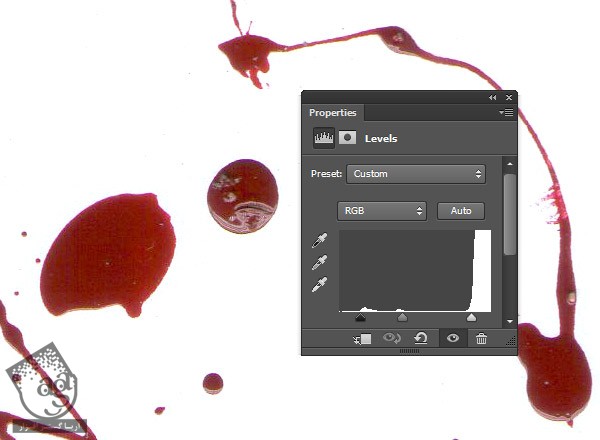
گام دوم
Brightness/ Contrast Adjustment Layer رو اضافه می کنیم و مقدار Contrast رو افزایش میدیم.
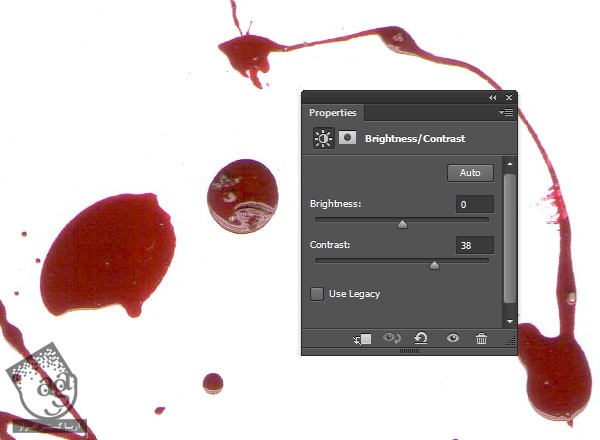
گام سوم
برای درست کردن قلموی اختصاصی، فقط به پیکسل های سیاه و سفید تصویر نیاز داریم. با استفاده از Black & White Adjustment Layer، رنگ تصویر رو سیاه و سفید می کنیم. تا زمانی که به آخرین سطح تیرگی برسیم، اسلایدرها رو جا به جا می کنیم. فقط مراقب باشین که هایلایت اون رو خراب نکنین.
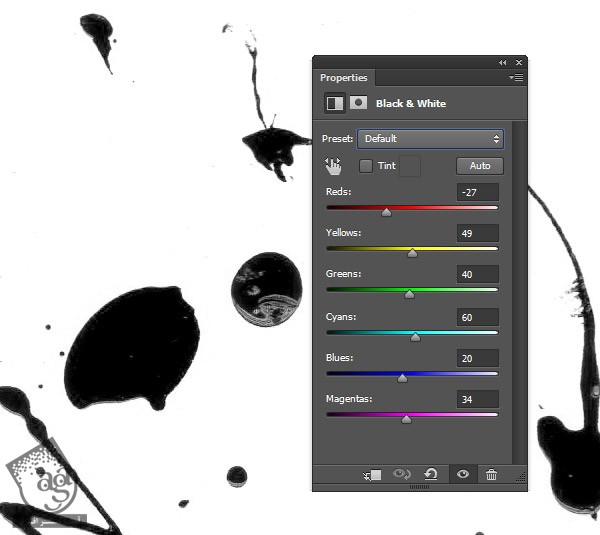
گام چهارم
یک لایه جدید در بالا درست می کنیم و بعد هم تمام لکه های رنگی لبه های کاغذ رو با سفید می پوشونیم. قرار نیست این لبه ها رو توی قلمو داشته باشیم.
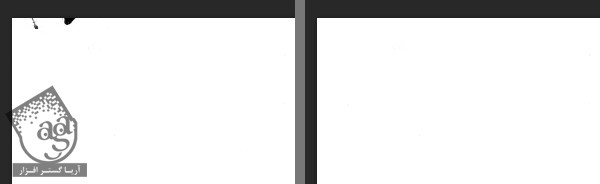
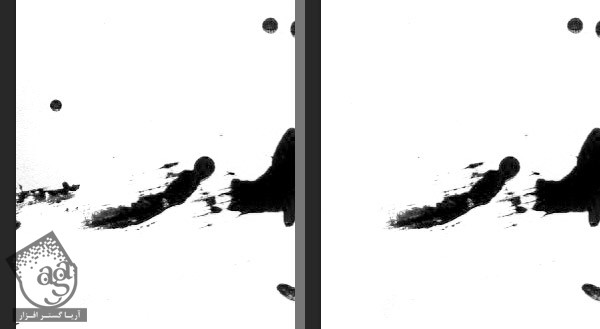
تبدیل به Brush Tip
گام اول
وارد مسیر Edit > Define Brush Preset میشیم. براش اسم میزاریم و Ok می زنیم.
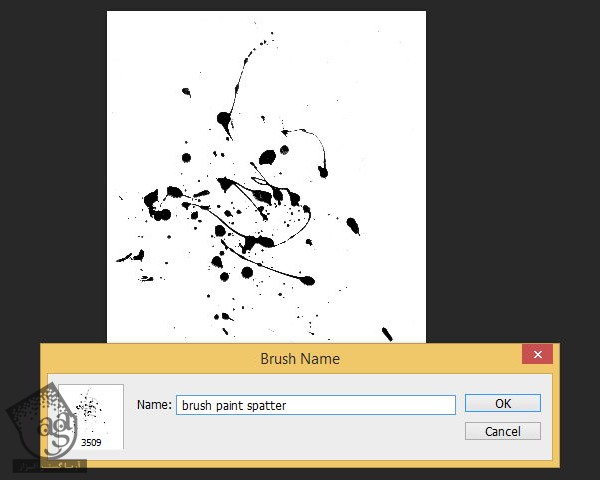
گام دوم
از حالا به بعد، می تونیم Custom Brush Tip رو توی فتوشاپ ببینیم. ابزار Brush رو بر می داریم و روی بوم کلیک راست می کنیم. به این ترتیب، صفحه Brush Tip ظاهر میشه. اونجا می تونیم آخرین Brush Tip رو در آخر لیست پیدا کنیم. روی اون کلیک می کنیم تا فعال بشه.
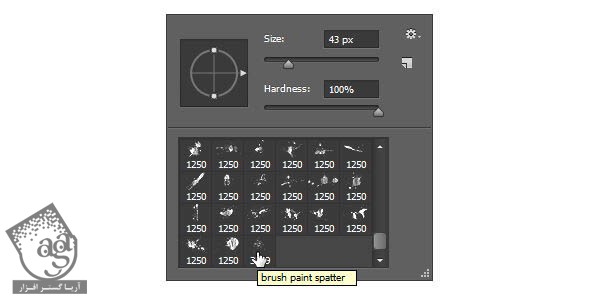
گام سوم
رنگ Foreground یا پیش زمینه رو روی قرمز قرار میدیم و روی بوم کلیک می کنیم تا نتیجه کار رو ببینیم.
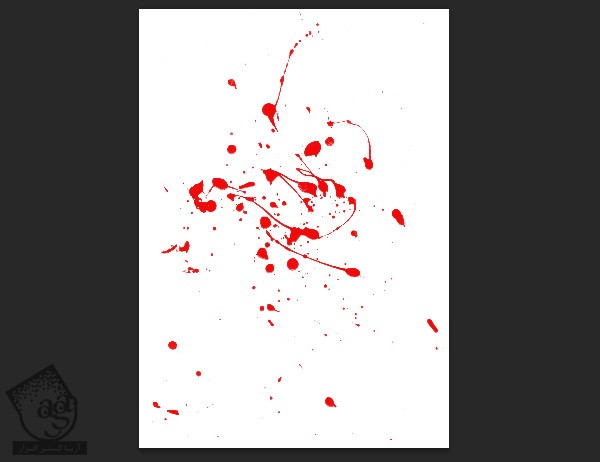
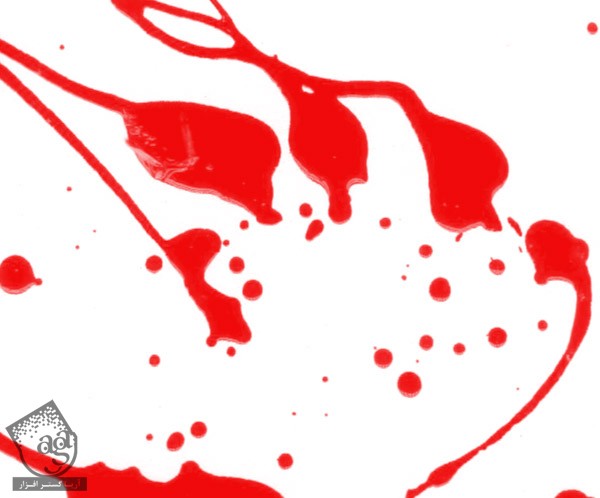
Import و Export کردن قلمو
گام اول
از قلمو می تونیم به صورت فایل هم خروجی بگیریم. وارد مسیر Edit > Presets > Preset Manager میشیم و Preset Type:Brushes رو انتخاب می کنیم. فتوشاپ تمام قلموها رو توی این مسیر نگه می داریم. روی قلمویی که می خوایم خروجی بگیریم، کلیک می کنیم. برای انتخاب چند تا قلمو، موقع کلیک روی اون ها، Shift رو نگه می داریم و بعد هم Save Set رو می زنیم.
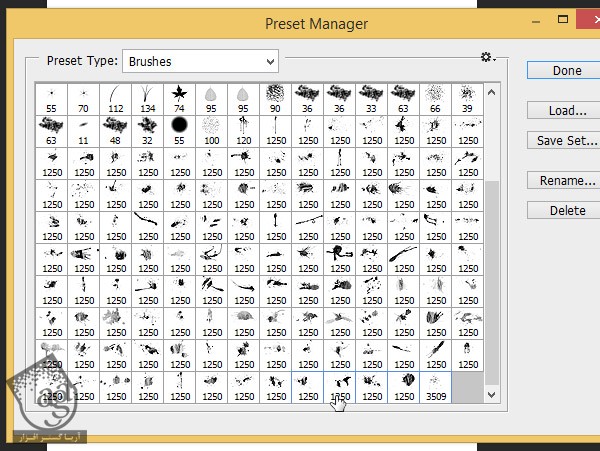
گام دوم
توی صفحه بعدی، Save رو می زنیم تا به صورت فایل، ذخیره بشه. این فایل رو می تونیم برای دوستامون بفرستیم.
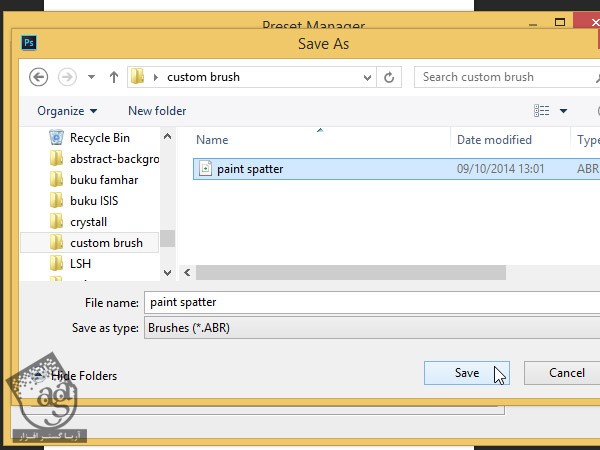
گام سوم
برای وارد کردن فایل قلمو، میریم سراغ Brush Options و روی منوی گوشه بالای سمت راست کلیک می کنیم. Load Brushes رو می زنیم و فایل رو انتخاب می کنیم.
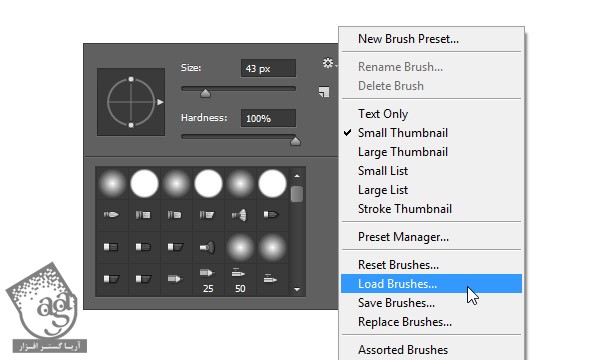
تنوع
حداقل سه راه برای منحصر به فرد کردن قلمو وجود داره.
- ترکیب اون با یک قلموی دیگه
- حذف بخشی از قلمو با استفاده از یک قلموی اختصاصی دیگه
- تغییر Opacity
گام اول
با اعمال یک قلموی دیگه در بالای قلموی قبلی، می تونیم اون ها رو با هم ترکیب کنیم.
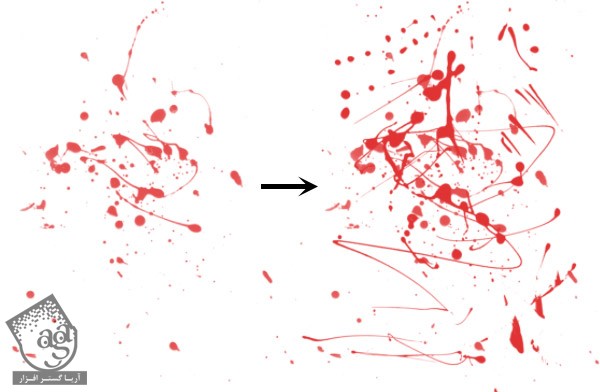
گام دوم
روش بعدی اینه که بخشی از قلمو رو با استفاده از یک قلموی اختصاصی دیگه، حذف کنیم.
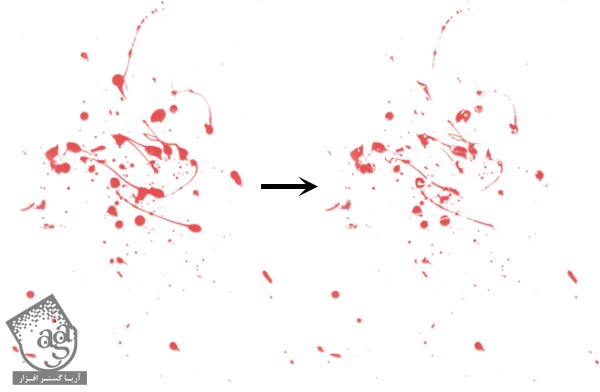
گام سوم
می تونیم شکل قلمو رو با کلیک راست و درگ کردن فلش Brush Preview، پچرخونیم.
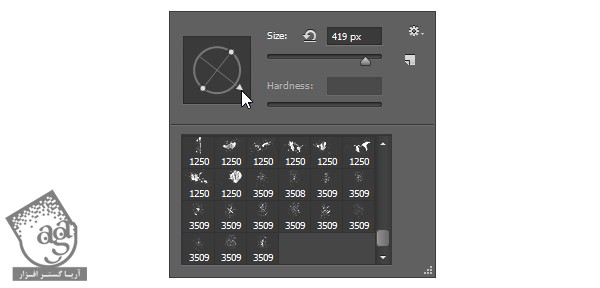
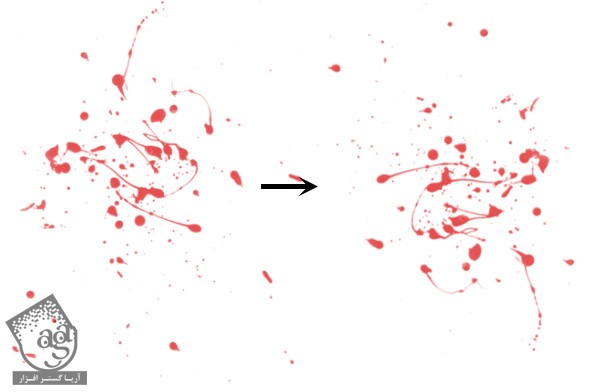
نتیجه
امیدوارم از طریق این آموزش، با مقدمات درست کردن قلموی اختصاصی آشنا شده باشین. مسلما می تونیم این قلموها رو دانلود کنیم. اما استفاده از قلمویی که خودمون درست کردیم، طراحی رو منحصر به فرد می کنه.
پس دست به کار بشین و از امتحان کردن نترسین. خودتون قلمو درست کنین و به قلموهای بقیه کاری نداشته باشین. در زیر می تونین متنی که با این قلمو درست کردم رو ببینین. خیلی ساده ست.

امیدواریم ” آموزش Photoshop : ایجاد قلموی Blood Spatter ” برای شما مفید بوده باشد…
توصیه می کنم دوره های جامع فارسی مرتبط با این موضوع آریاگستر رو مشاهده کنید:
– صفر تا صد آموزش فتوشاپ در عکاسی
– صفر تا صد آموزش دیجیتال پینتینگ – پک 1
– صفر تا صد آموزش دیجیتال پینتینگ – پک 2
توجه : مطالب و مقالات وبسایت آریاگستر تماما توسط تیم تالیف و ترجمه سایت و با زحمت فراوان فراهم شده است . لذا تنها با ذکر منبع آریا گستر و لینک به همین صفحه انتشار این مطالب بلامانع است !
دوره های آموزشی مرتبط
590,000 تومان
590,000 تومان
590,000 تومان
590,000 تومان
590,000 تومان
590,000 تومان
450,000 تومان
590,000 تومان





















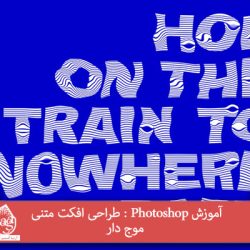
































































قوانین ارسال دیدگاه در سایت