No products in the cart.
آموزش Photoshop : تبدیل عکس به نقاشی

آموزش Photoshop : تبدیل عکس به نقاشی
توی این آموزش، تبدیل عکس به نقاشی رو با Photoshop با هم می بینیم و با ابزارها و تکنیک های مورد نیاز آشنا میشیم. بیاین شروع کنیم!
با ” آموزش Photoshop : تبدیل عکس به نقاشی ” با ما همراه باشید…
- سطح سختی: مبتدی
- مدت آموزش: 20 تا 30 دقیقه
- نرم افزار استفاده شده: Adobe Photoshop
شروع
تصویر مورد نظر رو باز می کنیم. برای این کار وارد مسیر File > Open شده و روی Open کلیک می کنیم. تنظیمات رو به شکل زیر انجام میدیم:
وارد مسیر Image > Mode میشیم و Color Mode رو روی RGB Color 8 Bits/Channel تنظیم می کنیم.
وارد مسیر Image > Image Size میشیم و ابعاد 2000 در 3000 پیکسل رو در نظر می گیریم.
وارد مسیر Layer > New > Background from Layer شده و لایه رو به عنوان Background تنظیم می کنیم.

ایجاد افکت نقاشی
گام اول
Ctrl+J رو زده و لایه Background رو Duplicate می کنیم. وارد مسیر Filter > Stylize > Oil Paint شده و تنظیمات زیر رو وارد می کنیم.
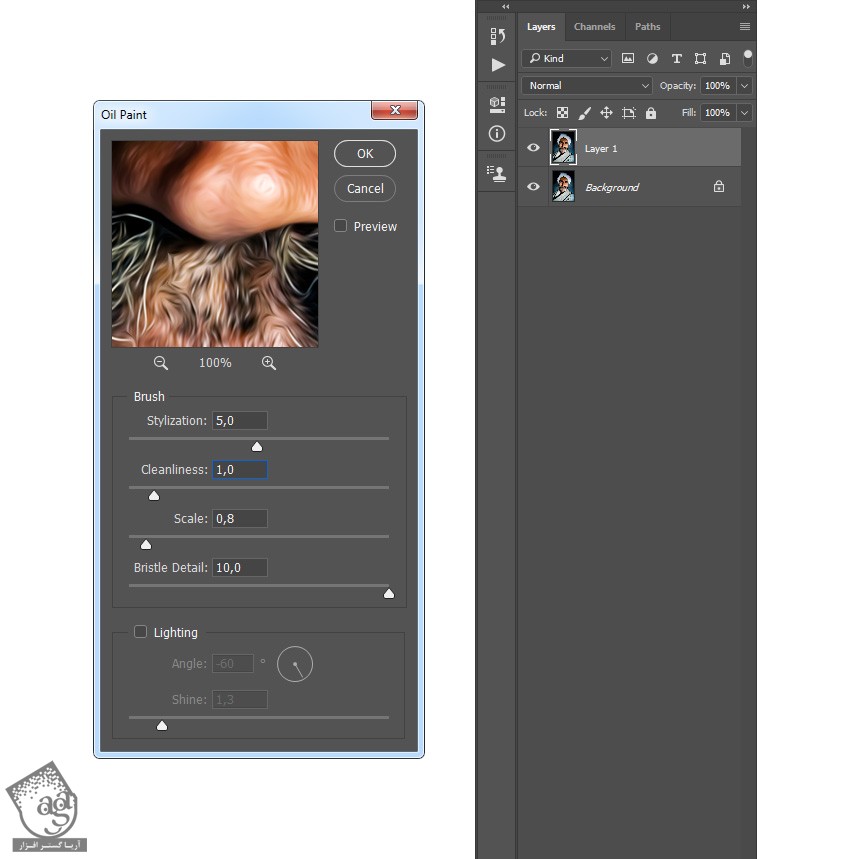
گام دوم
اسم لایه رو میزاریم Painting Effect. بعد هم Ctrl+J رو زده و لایه رو Duplicate می کنیم. وارد مسیر Filter > Sharpen > Smart Sharpen شده و Amount رو روی 500 درصد و Radius رو روی 1.5 پیکسل و Remove رو روی Gaussian Blur تنظیم می کنیم.
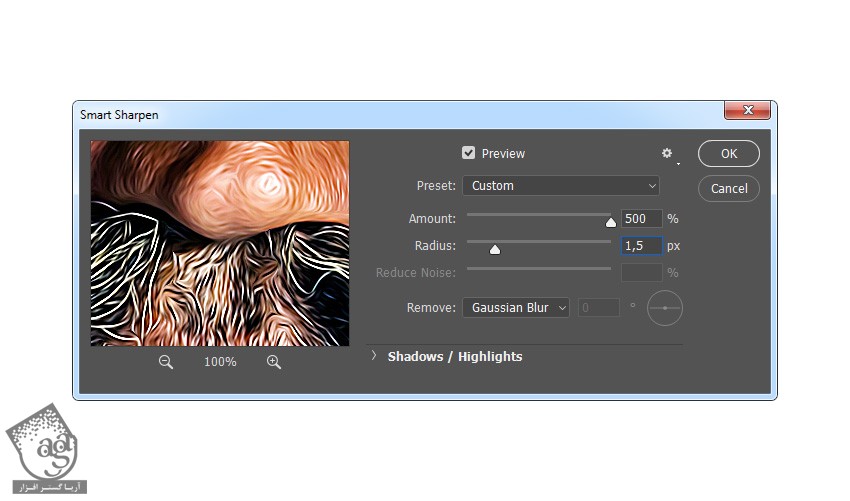
گام سوم
اسم این لایه رو میزاریم Painting Sharpening.
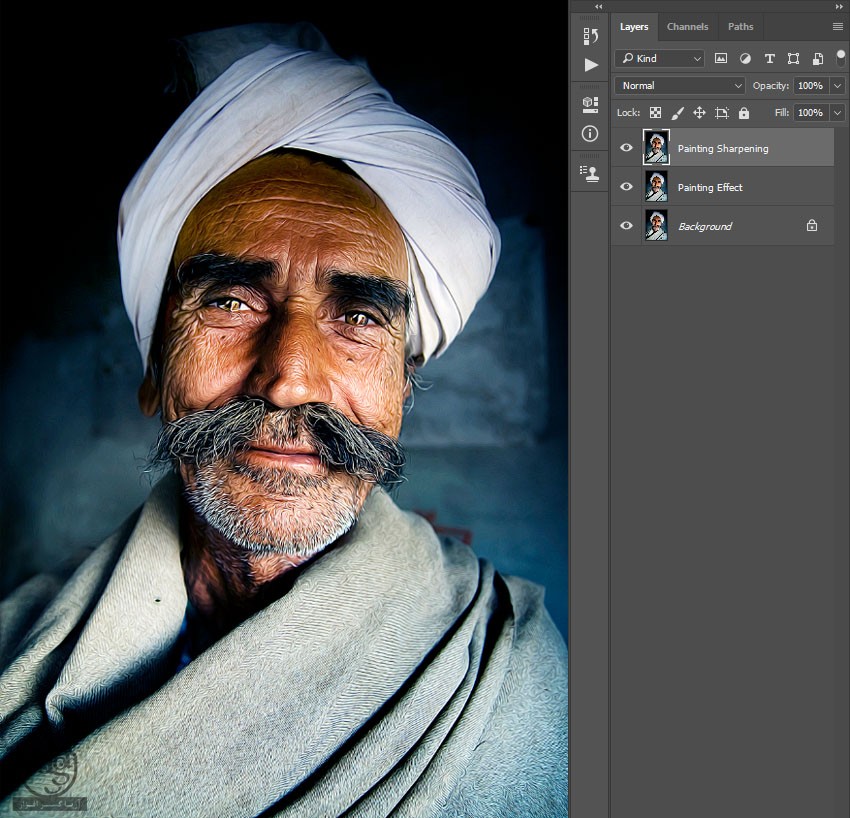
اضافه کردن تکسچرها
گام اول
وارد مسیر File > Place Embedded میشیم. تکسچر مورد نظر رو انتخاب کرده و روی Place کلیک می کنیم. Width و Height رو روی 530.02 درصد تنظیم کرده و اسم لایه رو میزاریم Texture_1.
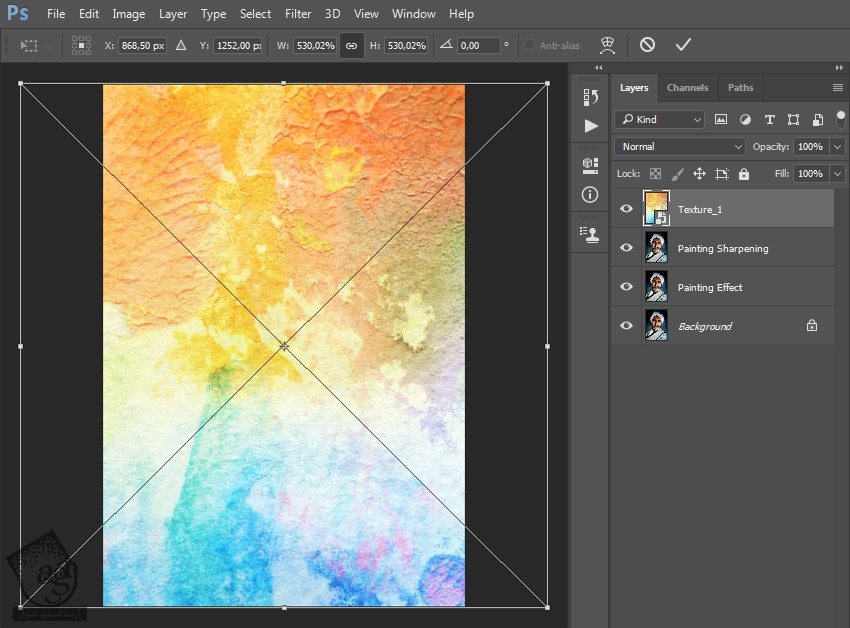
گام دوم
Blending Mode رو روی Soft Light قرار میدیم.
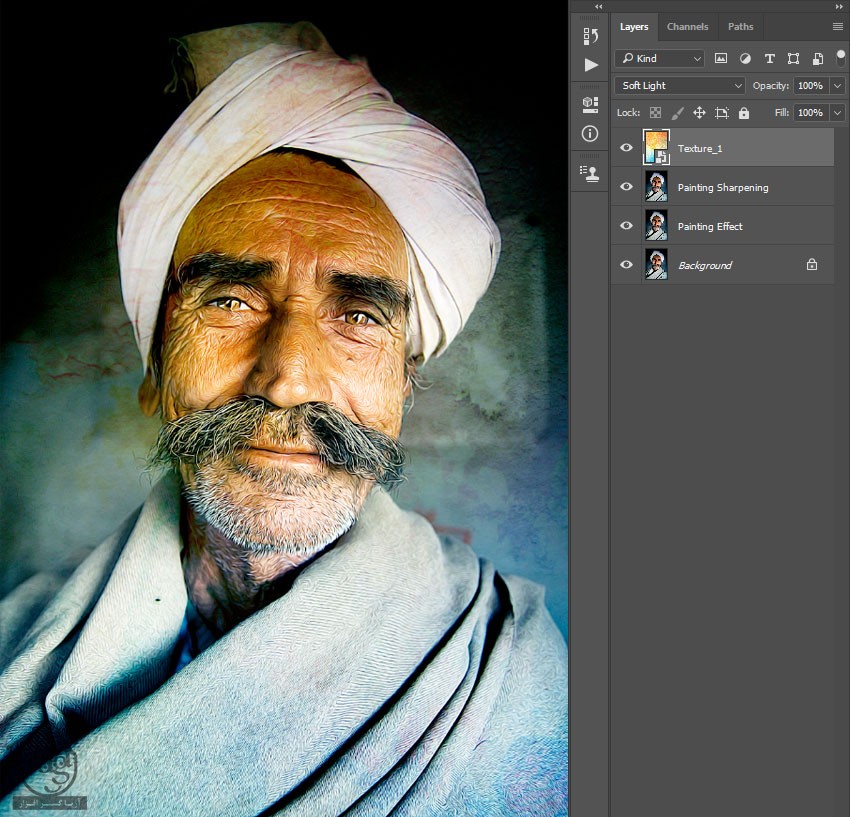
گام سوم
وارد مسیر Layer > New Adjustment Layer > Black & White شده و اسم لایه رو میزاریم Texture_1_Desaturate.
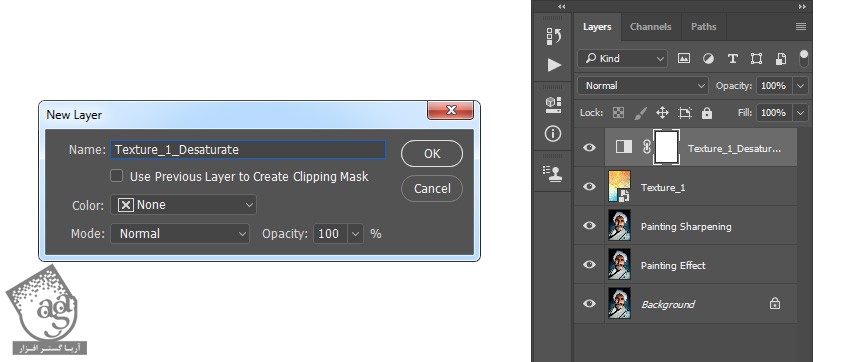
گام چهارم
Ctrl+Alt+G رو فشار میدیم.
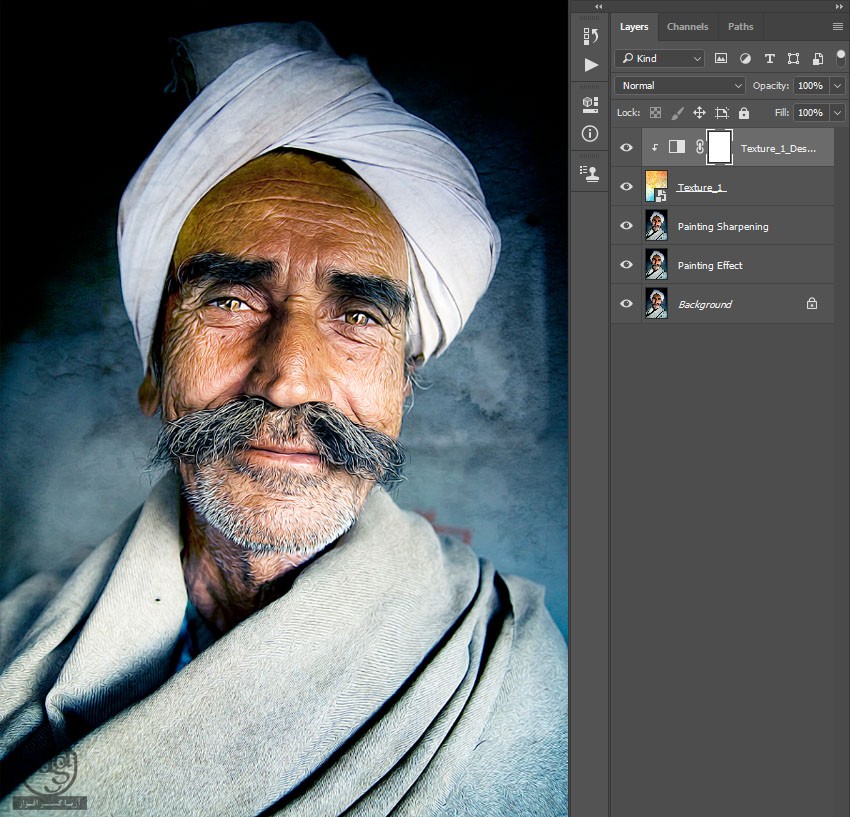
گام پنجم
وارد مسیر File > Place Embedded میشیم. تکسچر مورد نظر بعدی رو انتخاب کرده و روی Place کلیک می کنیم. Width و Height رو روی 75.28 درصد تنظیم کرده و اسم لایه رو میزاریم Texture_2.
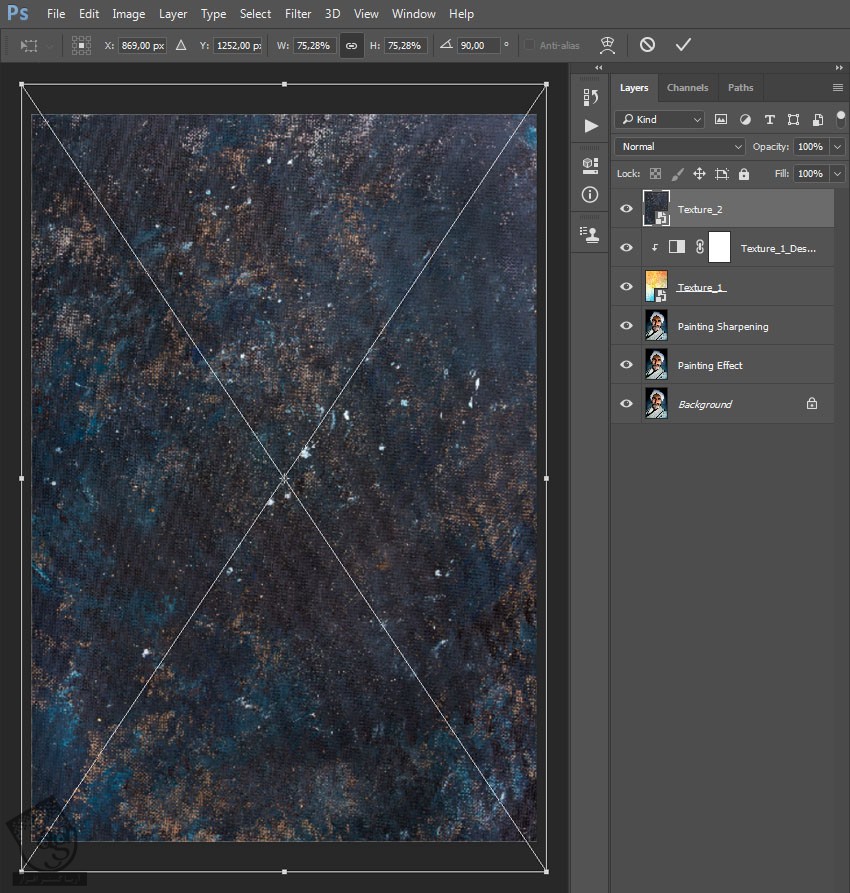
گام ششم
Blending Mode رو روی Soft Light قرار داده و این لایه رو زیر لایه Texture_1 قرار میدیم.
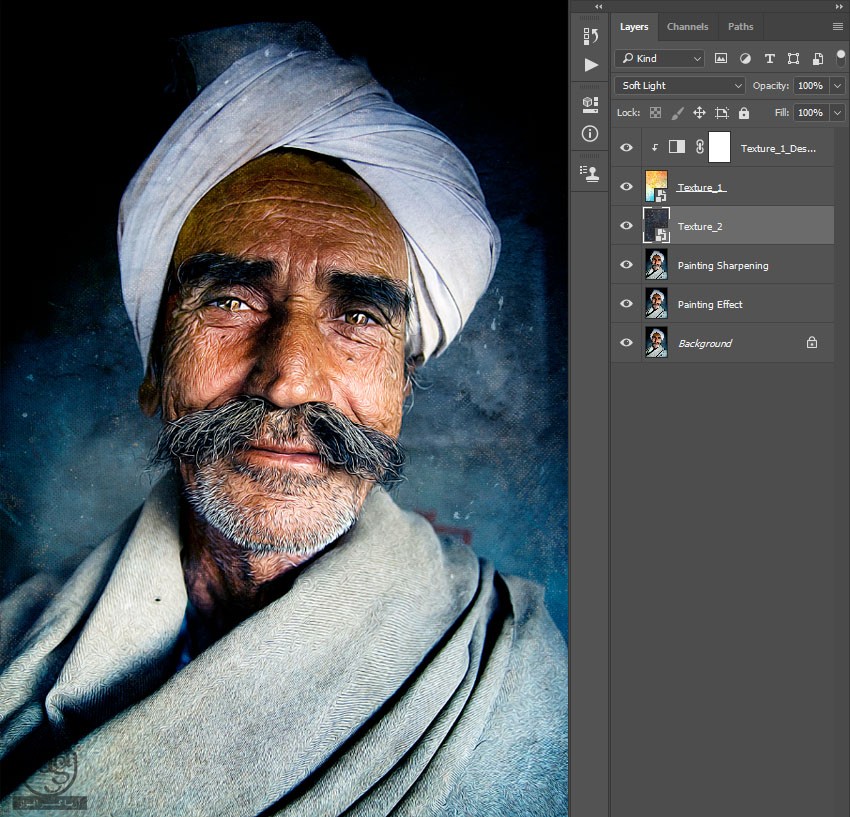
گام هفتم
لایه Texture_1_Desaturate رو انتخاب کرده و اون رو Duplicate می کنیم. این لایه رو بالای لایه Texture_2 قرار میدیم.
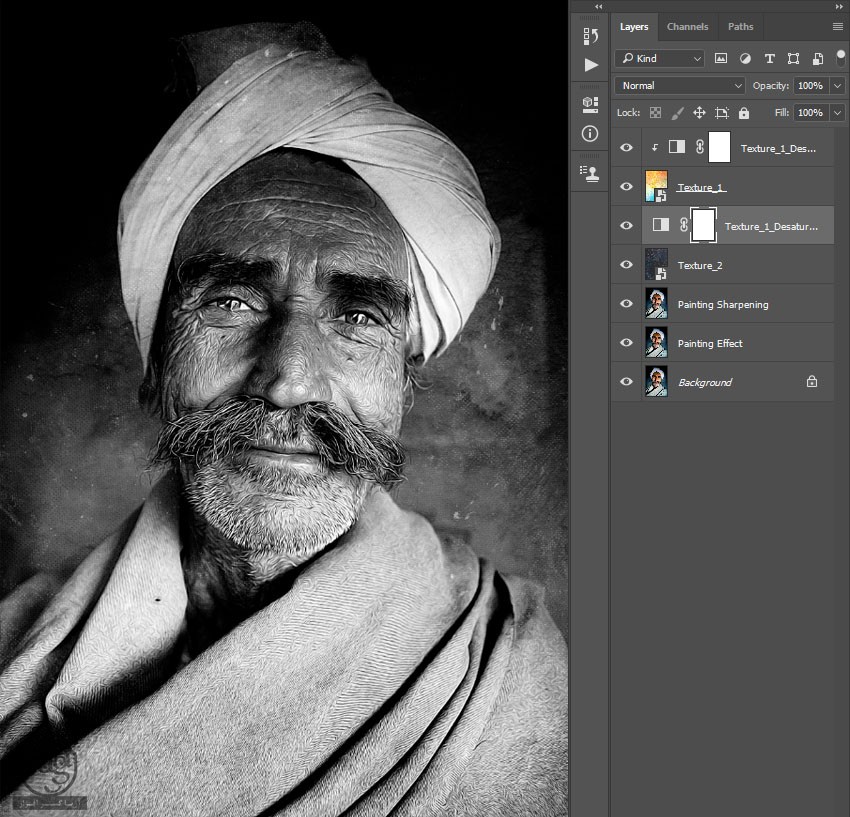
گام هشتم
Ctrl+Alt+G رو فشار میدیم و اسم لایه رو میزاریم Texture_2_Desaturate.
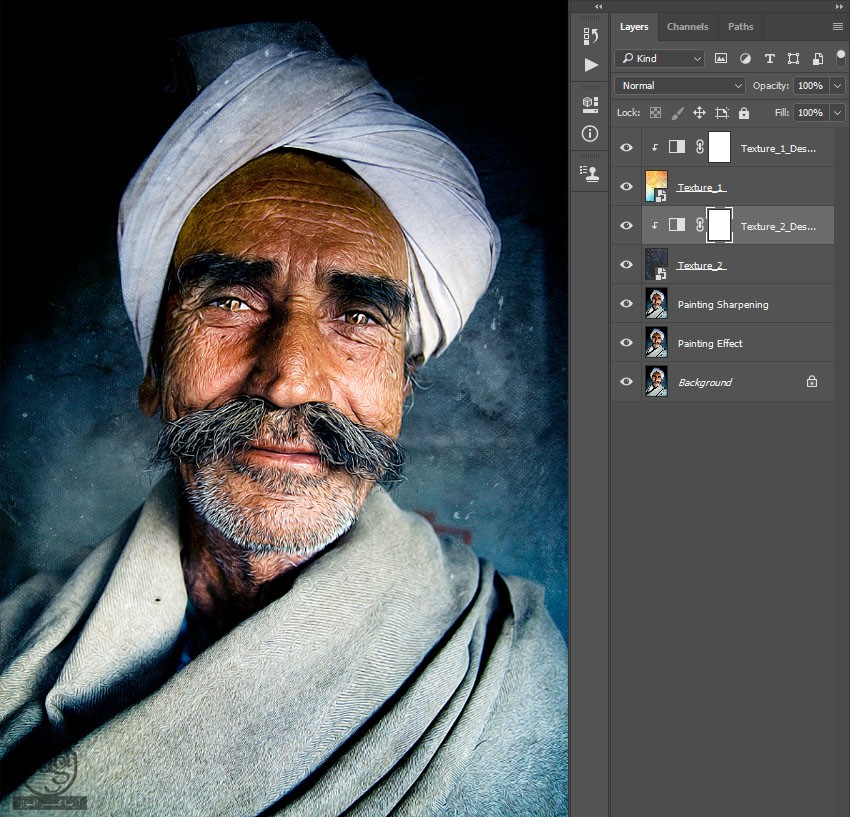
آخرین اصلاحات
گام اول
لایه Texture_1_Desaturate رو انتخاب کرده و وارد مسیر Layer > New Adjustment Layer > Curves شده و اسم لایه رو میزاریم Color Look.
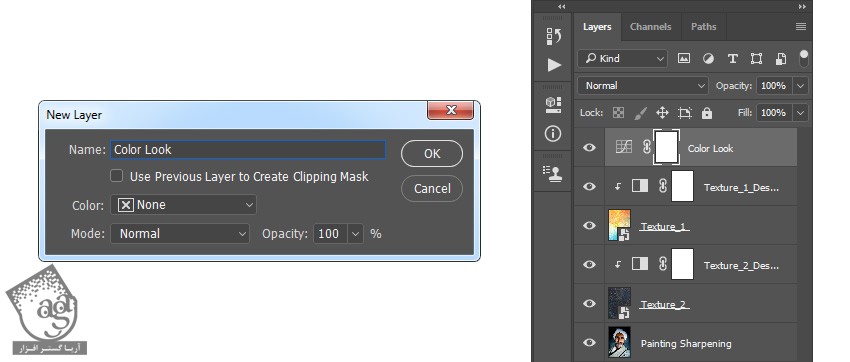
گام دوم
روی Thumbnail این لایه دابل کلیک کردها و تنظیمات زیر رو توی پنل Properties وارد می کنیم.
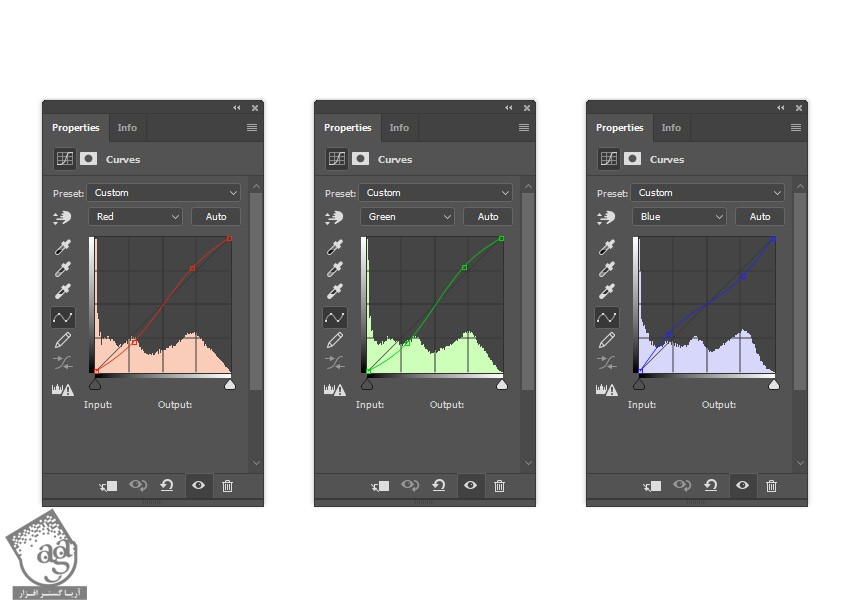
توصیه می کنم دوره های جامع فارسی مرتبط با این موضوع آریاگستر رو مشاهده کنید:
– صفر تا صد آموزش فتوشاپ در عکاسی
– صفر تا صد آموزش دیجیتال پینتینگ – پک 1
– صفر تا صد آموزش دیجیتال پینتینگ – پک 2
گام سوم
Opacity این لایه رو روی 81 درصد تنظیم می کنیم.
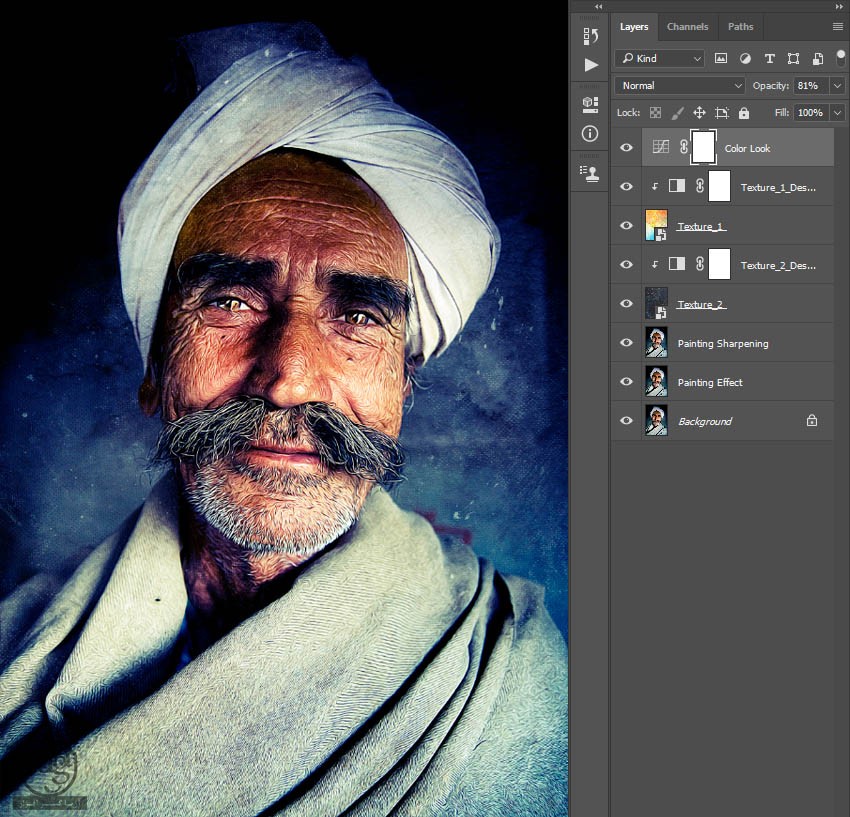
گام چهارم
وارد مسیر Layer > New Adjustment Layer > Vibrance شده و اسم این لایه رو میزاریم Overall Vibrance/Saturation.
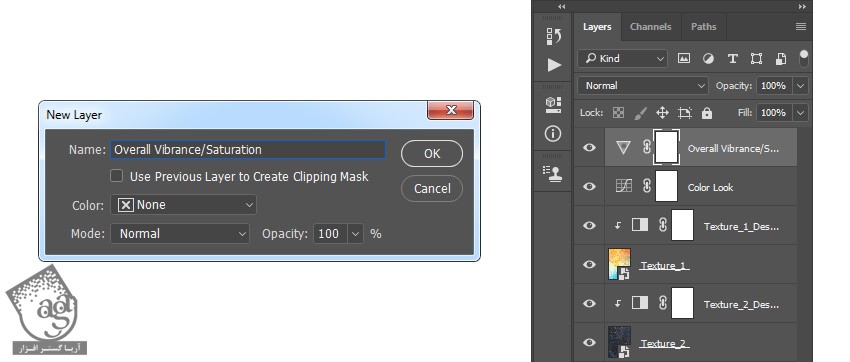
گام پنجم
روی Thumbnail این لایه دابل کلیک می کنیم. عدد 34 رو برای Vibrance و عدد 20 رو برای Saturation در نظر می گیریم.
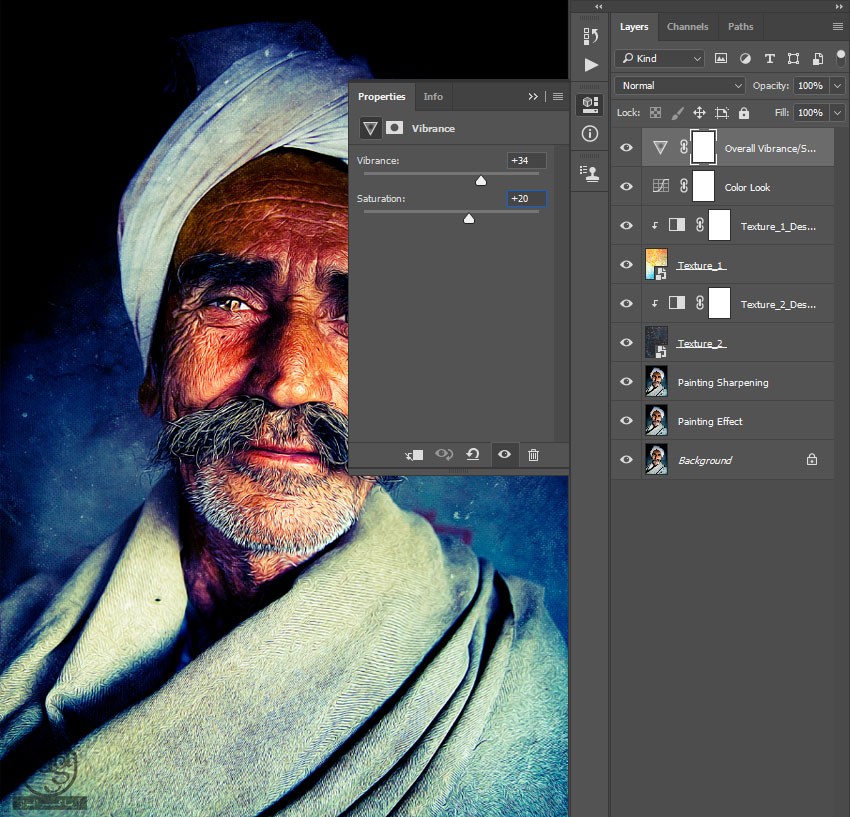
گام ششم
وارد مسیر Layer > New Adjustment Layer > Levels شده و اسم لایه رو میزاریم Overall Brightness.
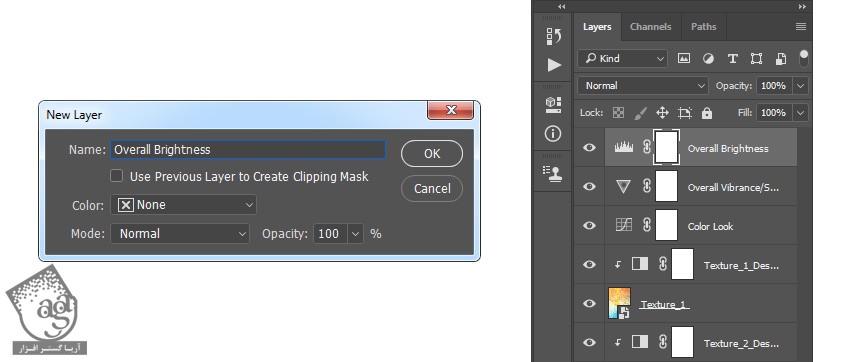
گام هفتم
روی Thumbnail این لایه دابل کلیک کرده و تنظیمات زیر رو وارد می کنیم.
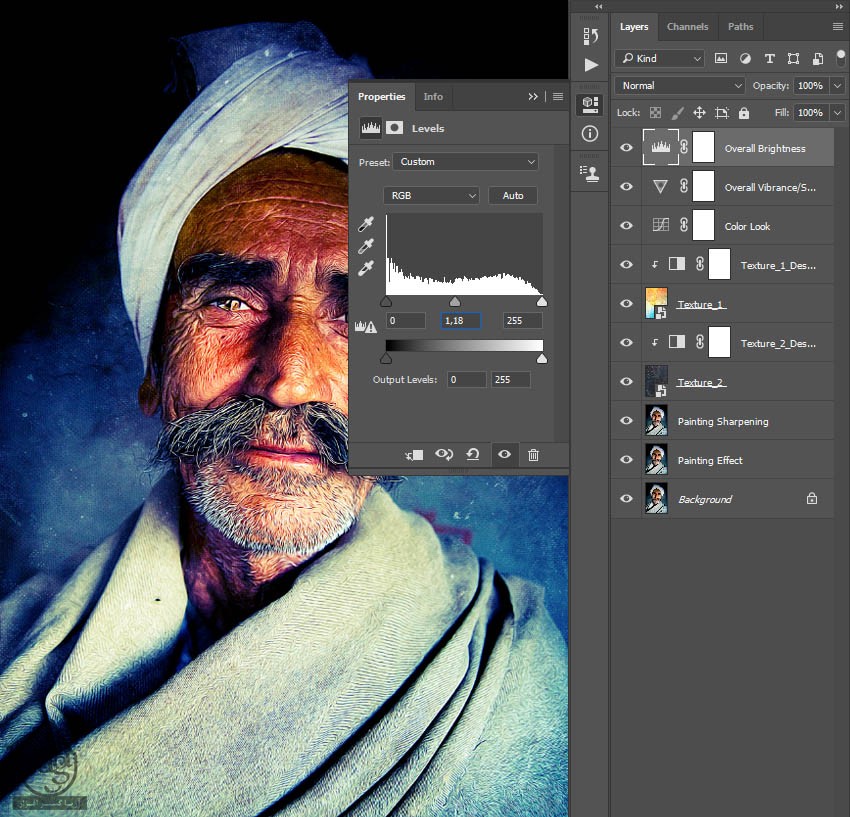
گام هشتم
Ctrl+Alt+Shift+E رو فشار داده و بعد هم Ctrl+Shift+U رو زده و این لایه رو Desaturate می کنیم. در نهایت، وارد مسیر Filter > Other > High Pass شده و Radius رو میزاریم روی 2 پیکسل.
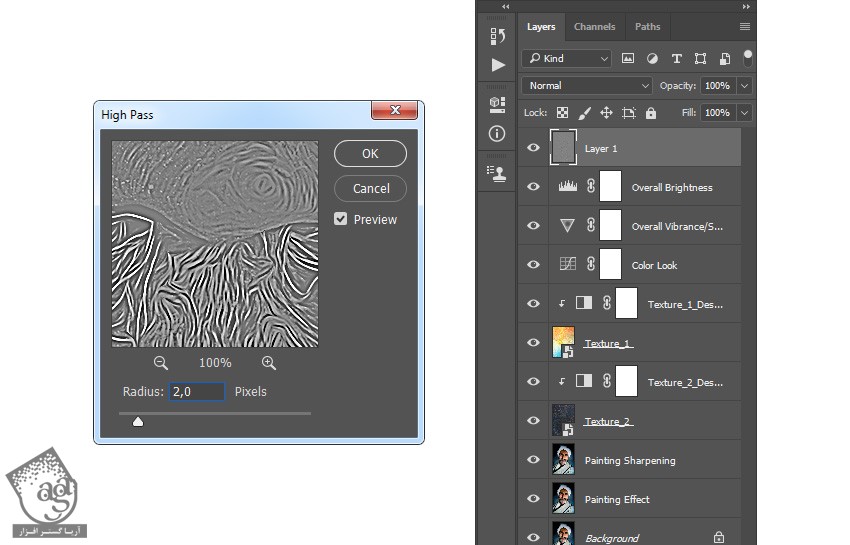
گام نهم
Blending Mode رو روی Hard Light و Opacity رو روی 38 درصد قرار داده و اسم لایه رو میزاریم Overall Sharpening.
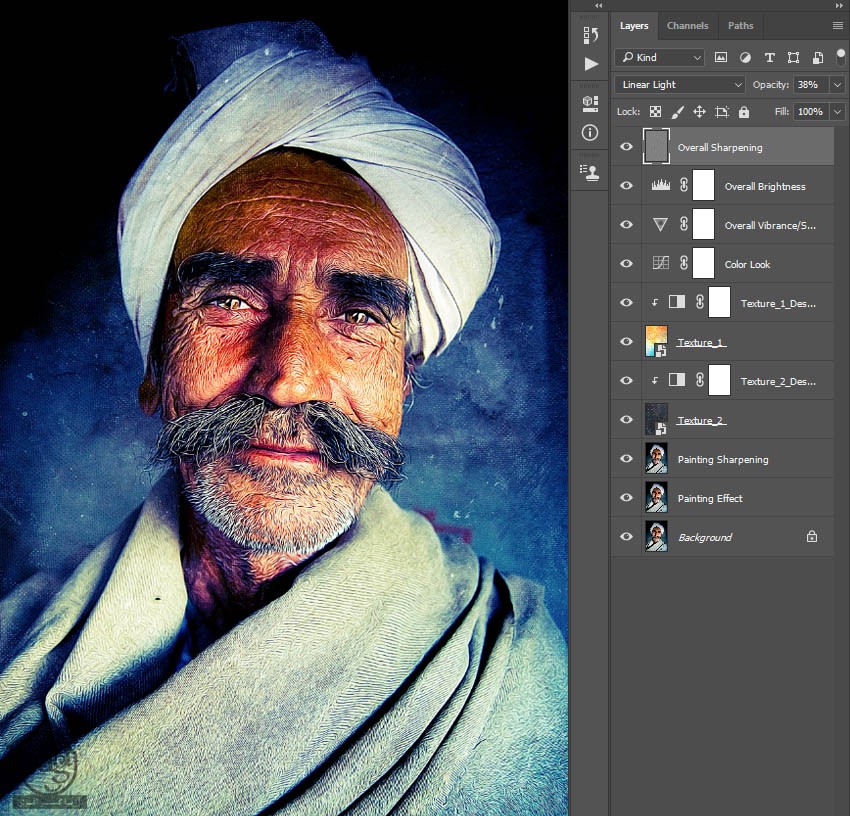
نتیجه

امیدواریم ” آموزش Photoshop : تبدیل عکس به نقاشی ” برای شما مفید بوده باشد…
توصیه می کنم دوره های جامع فارسی مرتبط با این موضوع آریاگستر رو مشاهده کنید:
– صفر تا صد آموزش فتوشاپ در عکاسی
– صفر تا صد آموزش دیجیتال پینتینگ – پک 1
– صفر تا صد آموزش دیجیتال پینتینگ – پک 2
توجه : مطالب و مقالات وبسایت آریاگستر تماما توسط تیم تالیف و ترجمه سایت و با زحمت فراوان فراهم شده است . لذا تنها با ذکر منبع آریا گستر و لینک به همین صفحه انتشار این مطالب بلامانع است !
دوره های آموزشی مرتبط
590,000 تومان
590,000 تومان
590,000 تومان
590,000 تومان
590,000 تومان
590,000 تومان
450,000 تومان
590,000 تومان





















































































قوانین ارسال دیدگاه در سایت