No products in the cart.
آموزش Photoshop : تجزیه تصویر با خاکستر – قسمت پنجم

آموزش Photoshop : تجزیه تصویر با خاکستر – قسمت پنجم
توی این آموزش، تجزیه تصویر با خاکستر رو با Photoshop با هم می بینیم. برای این کار از Action استفاده می کنیم. بیاین ادامه بدیم!
با ” آموزش Photoshop : تجزیه تصویر با خاکستر ” با ما همراه باشید…
- سطح سختی: متوسط
- مدت آموزش: 60 تا 80 دقیقه
- نرم افزار استفاده شده: Adobe Photoshop
” آموزش Photoshop : تجزیه تصویر با خاکستر – قسمت اول “
” آموزش Photoshop : تجزیه تصویر با خاکستر – قسمت دوم “
” آموزش Photoshop : تجزیه تصویر با خاکستر – قسمت سوم “
” آموزش Photoshop : تجزیه تصویر با خاکستر – قسمت چهارم “
تغییرات بیشتر
گام اول
لایه Base Subject رو انتخاب می کنیم. بعد هم وارد مسیر Layer > Layer Mask > Reveal All میشیم.
لایه Ash Volume رو انتخاب می کنیم. روی Thumbnail لایه کلیک راست کرده و Select Pixels رو انتخاب می کنیم. وارد مسیر Select > Modify > Contract میشیم. Contract By رو روی 2 پیکسل قرار داده و Ok می زنیم.
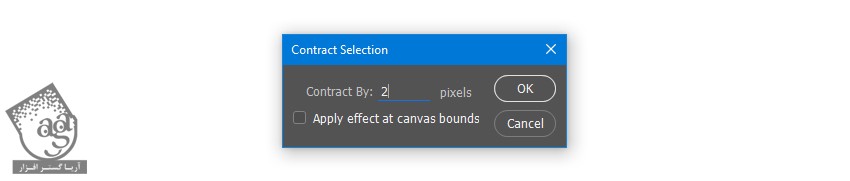
گام دوم
لایه ماسک Base Subject رو انتخاب می کنیم. دکمه D رو فشار داده و به این ترتیب، Swatch ها رو Reset می کنیم.
Ctrl رو نگه داشته و Delete رو سه بار می زنیم.
Ctrl+D رو فشار میدیم.
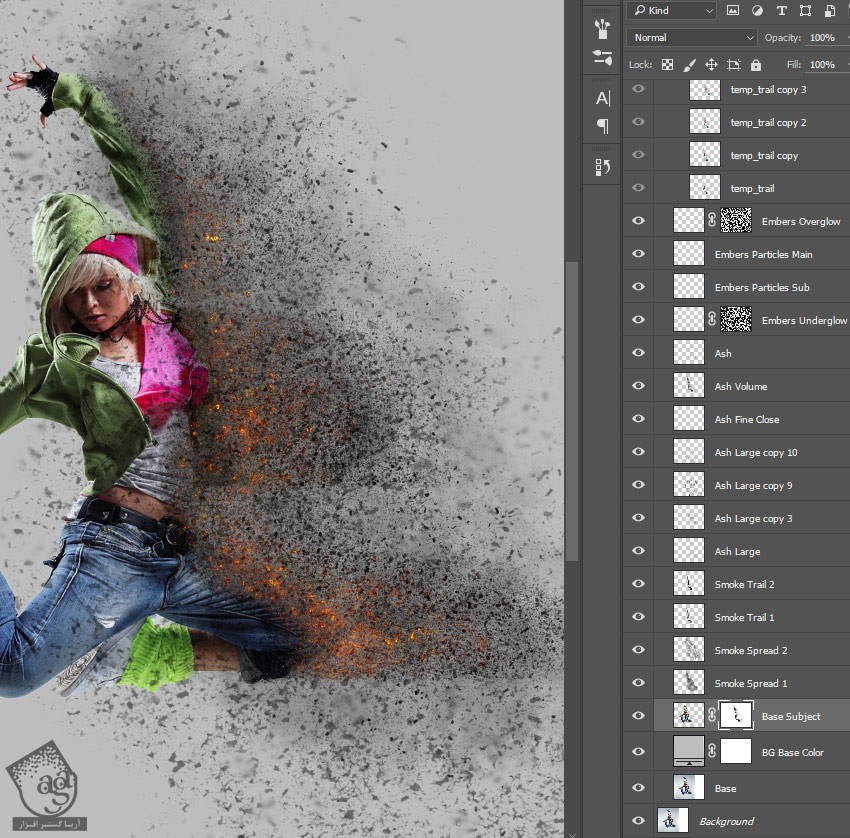
گام سوم
لایه Ash رو انتخاب می کنیم. روی Thumbnail لایه کلیک راست کرده و Select Pixels رو انتخاب می کنیم. وارد مسیر Select > Modify > Contract میشیم. Contract By رو روی 2 پیکسل قرار داده و Ok می زنیم.
لایه ماسک لایه Base Subject رو انتخاب می کنیم. Ctrl رو نگه داشته و Delete رو سه بار می زنیم.
Ctrl+D رو فشار میدیم.
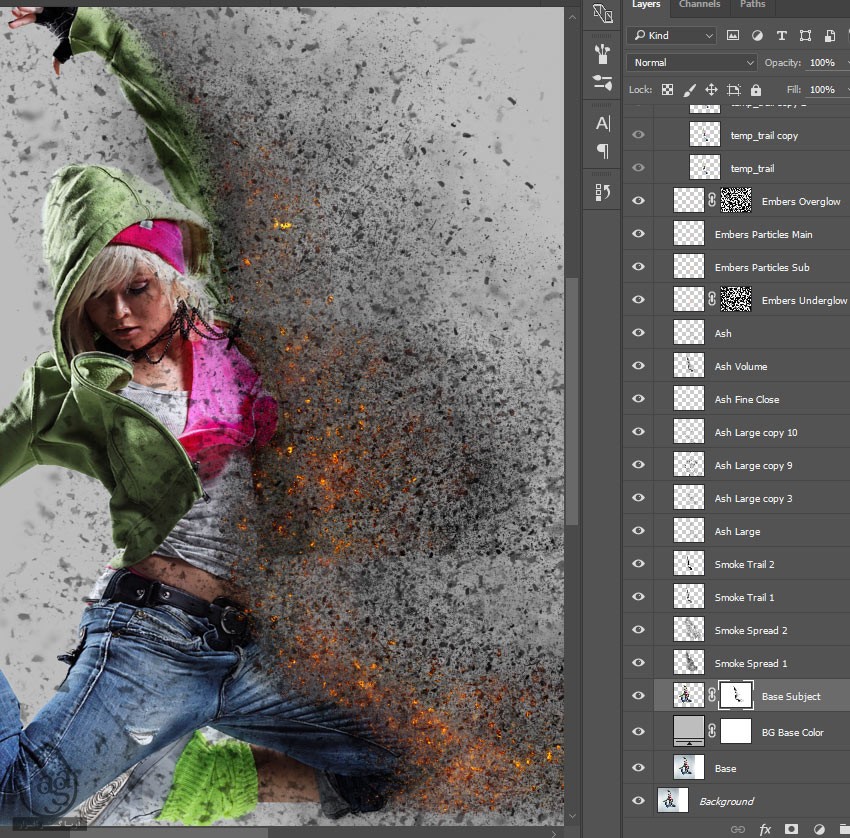
گام چهارم
لایه Ash Large Copy 3 رو انتخاب می کنیم. روی Thumbnail لایه کلیک راست کرده و Select Pixels رو انتخاب می کنیم. وارد مسیر Select > Modify > Contract میشیم. Contract By رو روی 2 پیکسل قرار داده و Ok می زنیم.
لایه ماسک لایه Base Subject رو انتخاب می کنیم. Ctrl رو نگه داشته و Delete رو دو بار می زنیم.
Ctrl+D رو فشار میدیم.
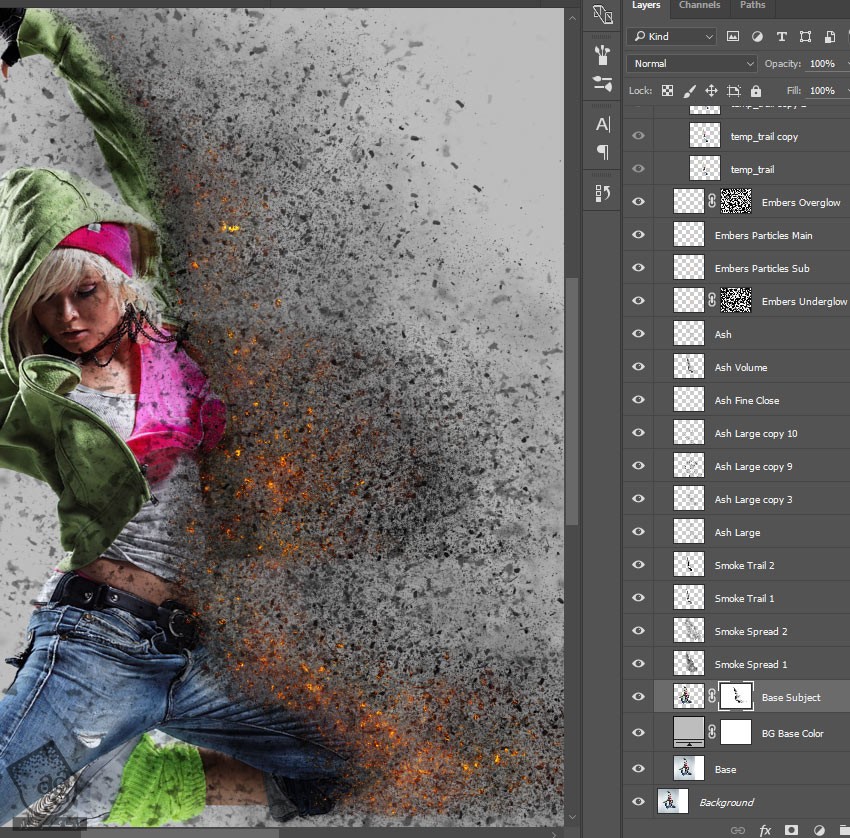
استفاده از Adjustment Layer
گام اول
لایه Smoke Spread 1 رو انتخاب می کنیم. Ctrl+J رو فشار داده و اون رو Duplicate می کنیم. وارد مسیر Layer > Rename Layer میشیم. اسمش رو میزاریم Temp_Area. بعد هم Opacity رو روی 100 درصد تنظیم می کنیم.
روی Thumbnail لایه کلیک راست کرده و Select Pixels رو انتخاب می کنیم. دکمه D رو فشار داده و Swatch ها رو Reset می کنیم.
Ctrl رو نگه داشته و Delete رو چهار بار فشار میدیم.
Ctrl+D رو می زنیم. لایه Temp_Area رو بالای لایه Embers Overlglow قرار میدیم.
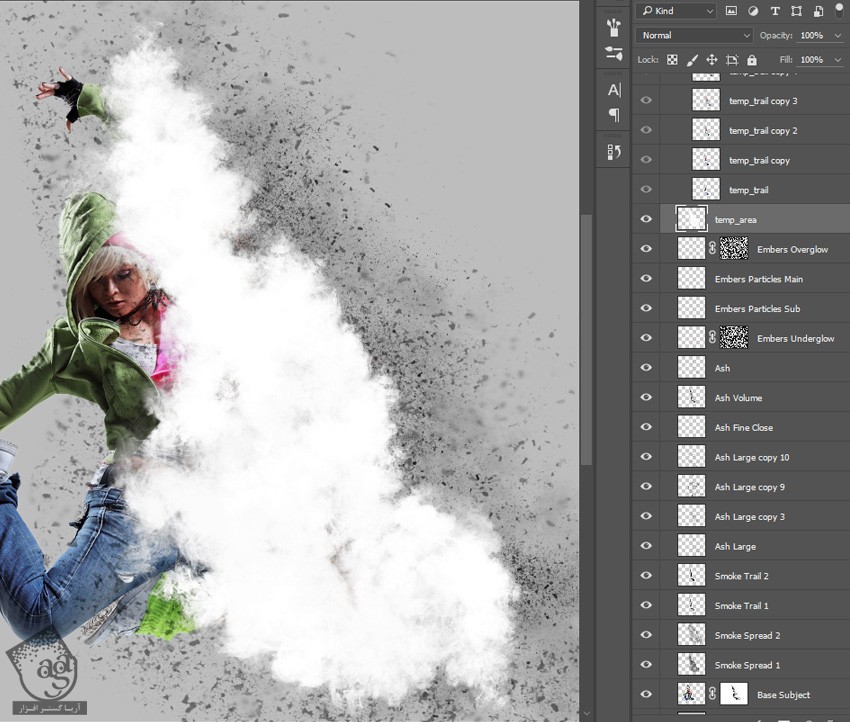
گام دوم
وارد مسیر Filter > Blur > Gaussian Blur میشیم. Radius رو روی 50 پیکسل قرار داده و Ok می زنیم.
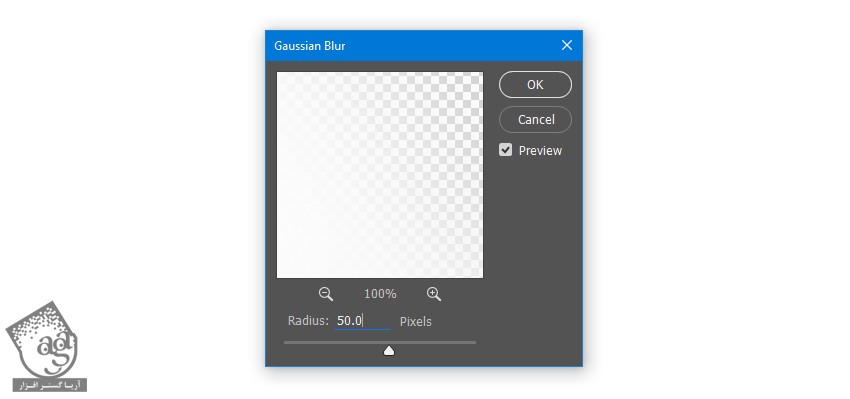
Ctrl+T رو فشار داده و لایه رو Transform می کنیم. Reference Point Location رو روی Left و Width رو روی 110 درصد قرار میدیم. روی دکمه تیک می کنیم.

Ctrl+J رو فشار داده و لایه رو Duplicate می کنیم.
وارد مسیر Layer > Merge Down میشیم.
گام سوم
گام دوم رو سه بار تکرار کرده و افکت رو تشدید می کنیم.
نتیجه افکت به صورت زیر در میاد.
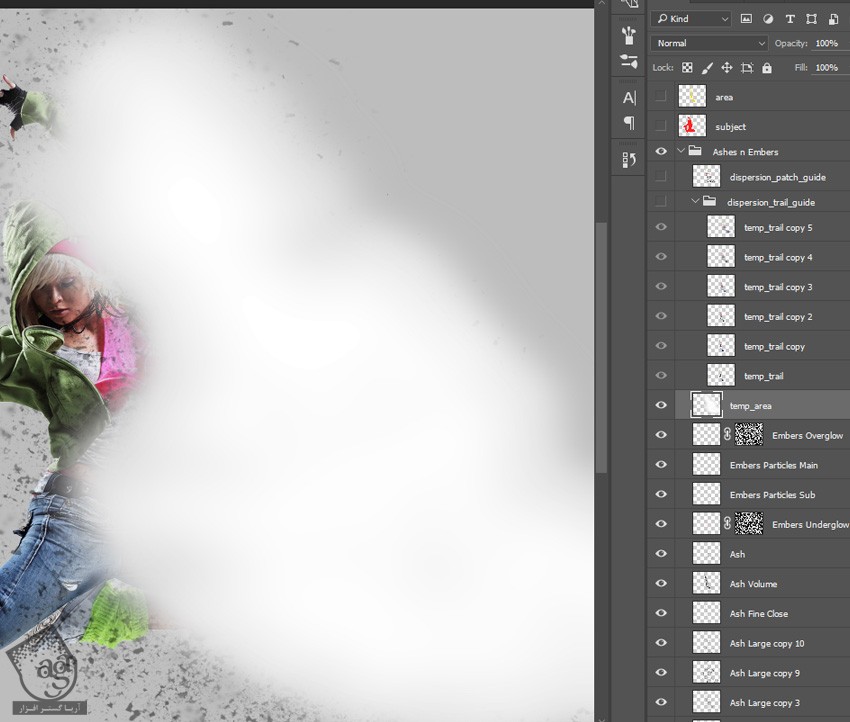
بعد هم لایه Temp_Area رو مخفی می کنیم.
گام چهارم
لایه Base Subject رو انتخاب می کنیم.
وارد مسیر Layer > New Adjustment Layer > Black & white میشیم. اسم لایه رو میزاریم Subject BW و Ok می زنیم.
وارد مسیر Layer > Create Slipping Mask میشیم. لایه Subject BW رو به عنوان Clipping Mask به لایه Base Subject اضافه می کنیم.
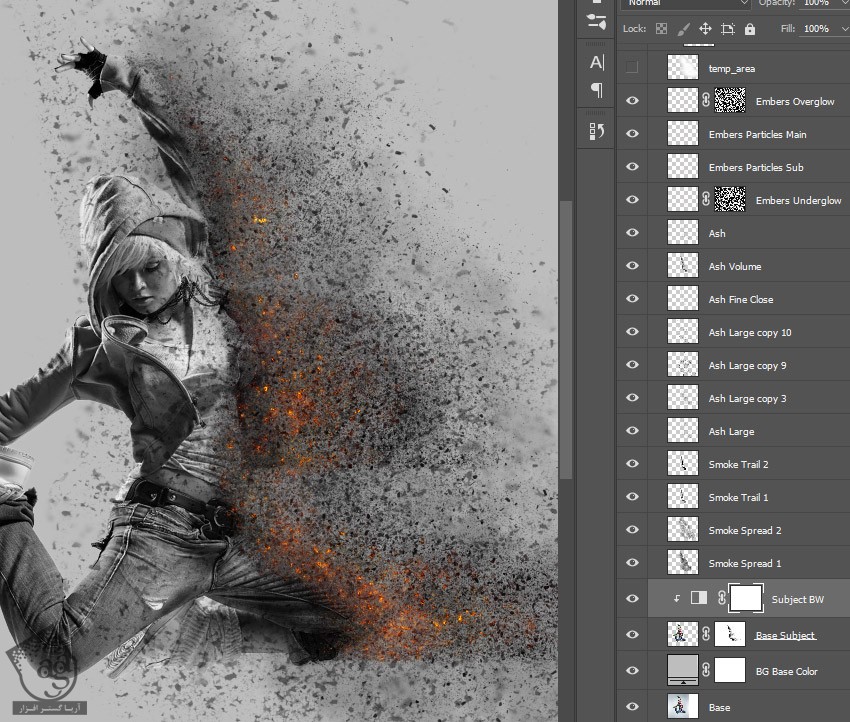
گام پنجم
لایه Embers Overlglow رو انتخاب می کنیم. دکمه D رو فشار داده و به این ترتیب، Swatch ها رو Reset می کنیم.
وارد مسیر Layer > New Adjustment Layer > Gradient Map میشیم. اسمش رو میزاریم Toning 1 و Ok می زنیم.
روی Thumbnail لایه دابل کلیک کرده و Gradient Map Properties رو باز می کنیم. پنجره Gradient Editor رو باز می کنیم.
Color Stop چپ رو انتخاب می کنیم. کد رنگی #000000 رو براش در نظر می گیریم. Color Stop راست رو انتخاب کرده و کد رنگی #ffffff رو براش در نظر می گیریم.
Ok می زنیم.
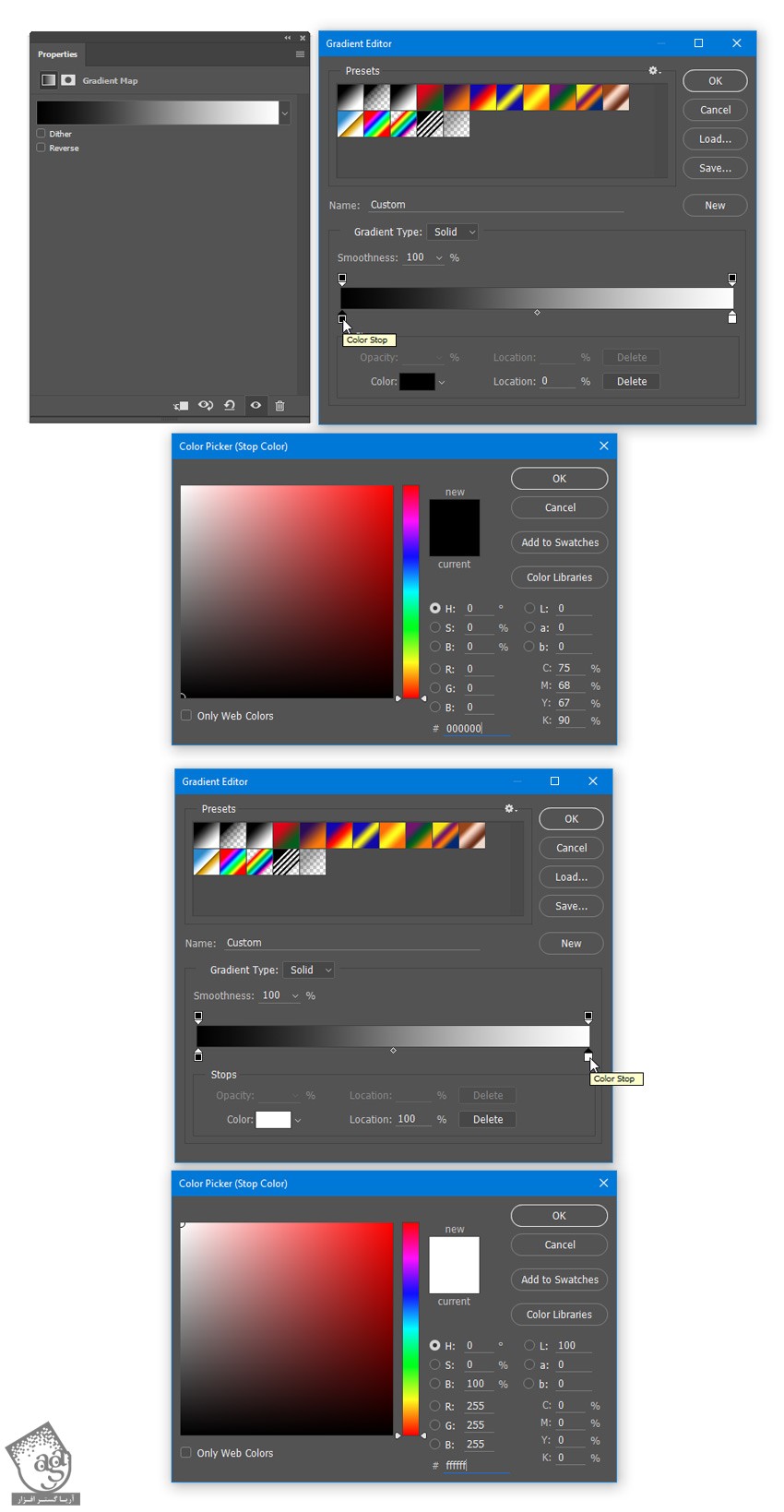
گام ششم
وارد مسیر Layer > Layer Mask > Delete میشیم و به این ترتیب، لایه ماسک لایه Toning 1 رو حذف می کنیم.
بعد هم لایه Temp_Area رو انتخاب می کنیم. روی Thumbnail لایه کلیک راست کرده و Select Pixels رو انتخاب می کنیم. لایه Toning 1 رو انتخاب می کنیم. وارد مسیر Layer > Layer Mask > Reveal Selection میشیم.
Blending Mode لایه Toning 1 رو روی Luminosity قرار میدیم.

گام هفتم
Ctrl+J رو فشار میدیم و لایه Toning 1 رو Duplicate می کنیم. وارد مسیر Layer > Rename Layer میشیم. اسم لایه رو میزاریم Toning 2. بعد هم Opacity لایه Toning 2 رو روی 60 درصد قرار میدیم.

گام هشتم
وارد مسیر Layer > New Adjustment Layer > Curves میشیم. اسمش رو میزاریم Toning 3 و Ok می زنیم.
Red Channel رو انتخاب کرده و مقادیر زیر رو وارد می کنیم. RGB Channel رو انتخاب کرده و به صورت زیر تنظیم می کنیم.
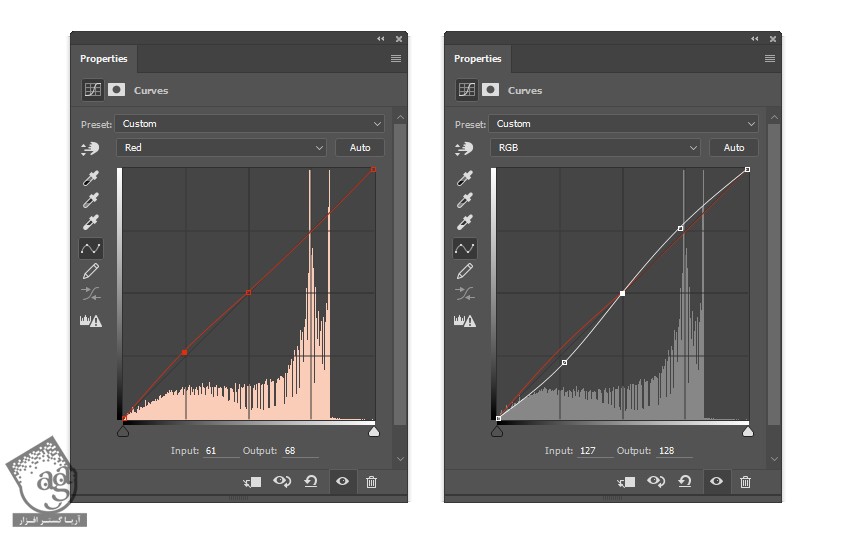
توصیه می کنم دوره های جامع فارسی مرتبط با این موضوع آریاگستر رو مشاهده کنید:
– صفر تا صد آموزش فتوشاپ در عکاسی
– صفر تا صد آموزش دیجیتال پینتینگ – پک 1
– صفر تا صد آموزش دیجیتال پینتینگ – پک 2
تنظیمات بیشتر
گام اول
لایه Temp_Area رو انتخاب می کنیم. روی Thumbnail لایه کلیک راست کرده و Select Pixels رو انتخاب می کنیم. لایه Ash Large Copy 9 رو انتخاب کرده و وارد مسیر Layer > Layer Mask > Reveal Selection میشیم.

گام دوم
لایه BG Base Color رو انتخاب می کنیم.
وارد مسیر Layer > New > Layer میشیم. اسم لایه رو میزاریم Vignette_Temp و Ok می زنیم. Ctrl رو نگه داشته و Delete رو می زنیم.
Fill رو تا 0 درصد کاهش میدیم.
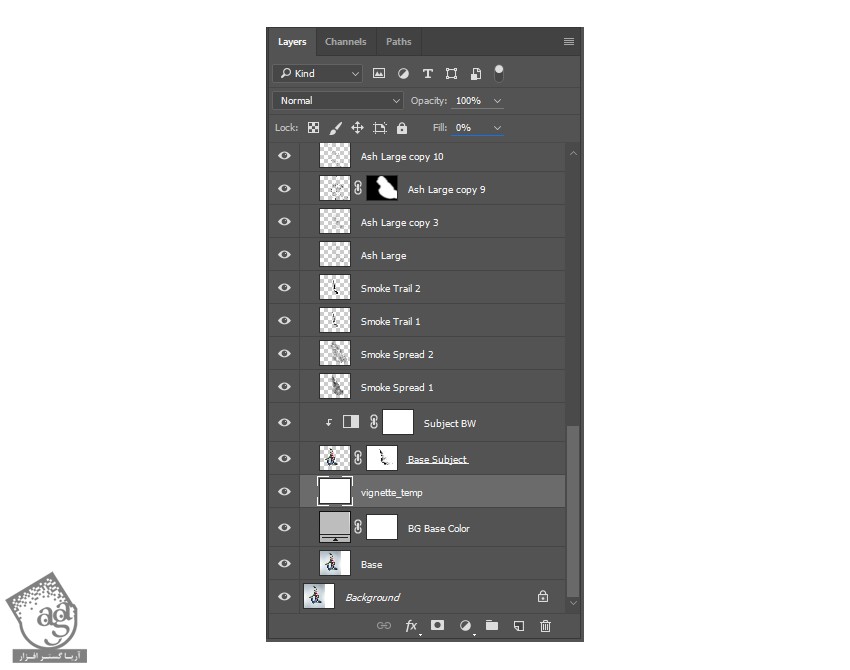
گام سوم
روی لایه Vignette_Temp کلیک راست کرده و وارد Blending Options میشیم.
Stroke رو انتخاب کرده و مقادیر زیر رو وارد می کنیم:
Size روی 80 پیکسل
Position روی Center
Blend Mode روی Normal
Opacity روی 100 درصد
Fill Type روی Color
Color روی کد رنگی #000000
Ok می زنیم.
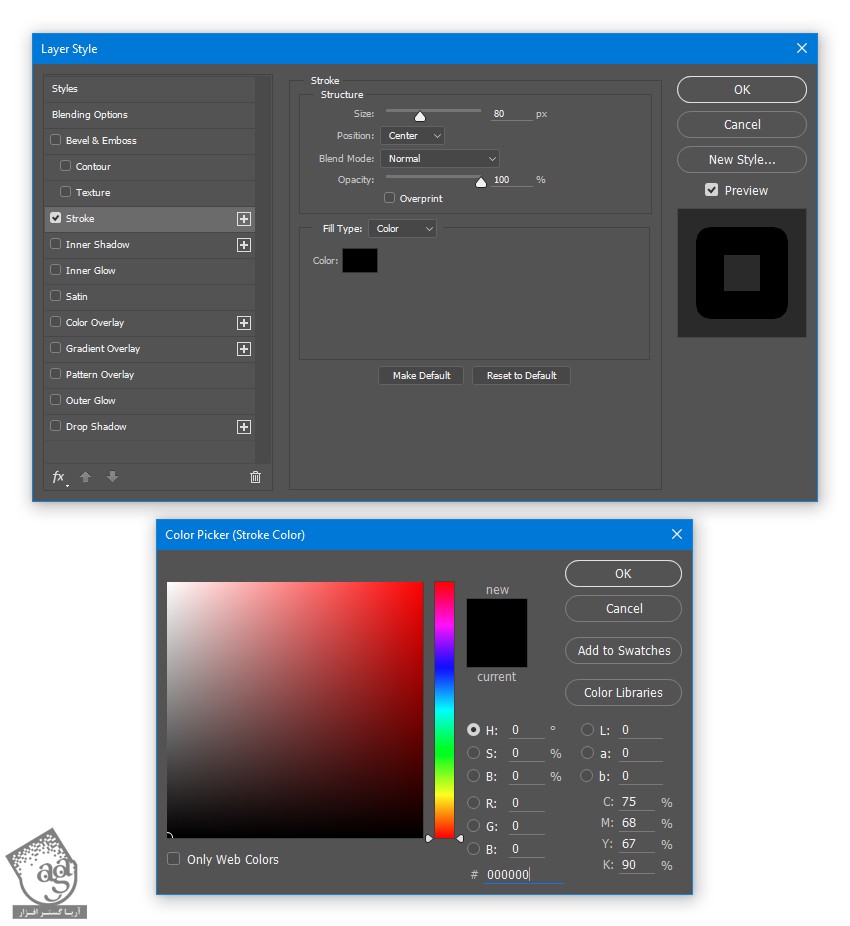
گام چهارم
Ctrl+J رو فشار داده و لایه Vignette_Temp رو Duplicate می کنیم.
لایه Vignette_Temp Copy رو انتخاب می کنیم. Shift رو نگه داشته و لایه Vignette_Temp رو انتخاب می کنیم.
با زدن میانبر Ctrl+E لایه ها رو با هم Merge می کنیم.
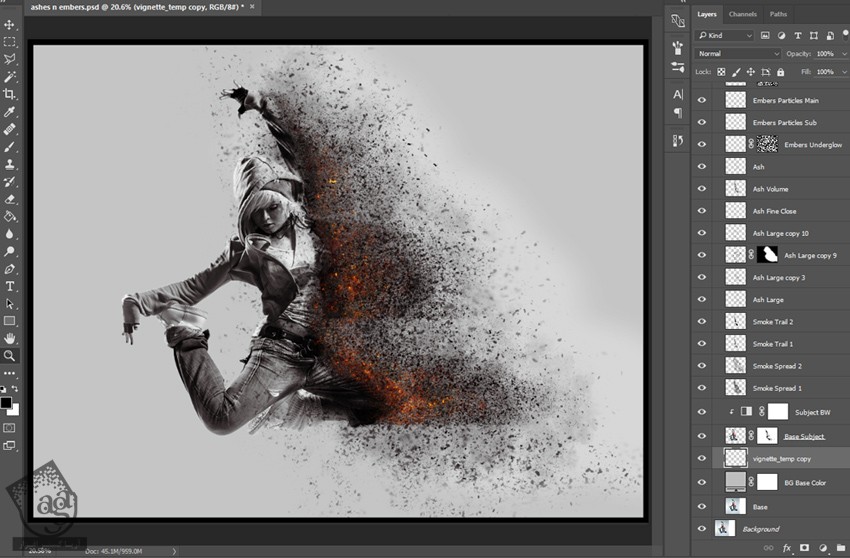
گام پنجم
وارد مسیر Filter > Blur > Gaussian Blur میشیم. Radius رو روی 100 پیکسل قرار داده و Ok می زنیم.

Ctrl+F رو سه بار فشار میدیم تا این فیلتر سه بار دیگه اعمال بشه. وارد مسیر Layer > Rename Layer میشیم و اسمش رو میزاریم Vignette.
Blending Mode رو روی Multiply و Opacity رو روی 75 درصد قرار میدیم.
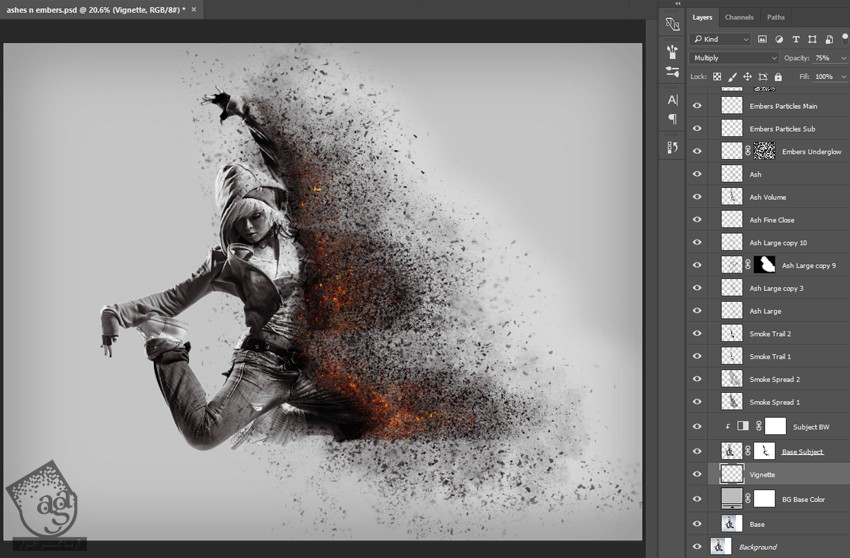
مرتب کردن گروه ها
توی چند تا گام بعدی، لایه ها و گروه ها رو مرتب می کنیم.
گام اول
لایه Temp_Area رو انتخاب می کنیم و دکمه Delete روی کیبورد رو فشار میدیم تا حذف بشه.
گروه Dispersion_Trail_Guide رو انتخاب می کنیم. دکمه Delete روی کیبورد رو فشار میدیم تا حذف بشه.
لایه Dispersion_Patch_Guide رو انتخاب می کنیم. دکمه Delete روی کیبورد رو فشار میدیم تا حذف بشه.
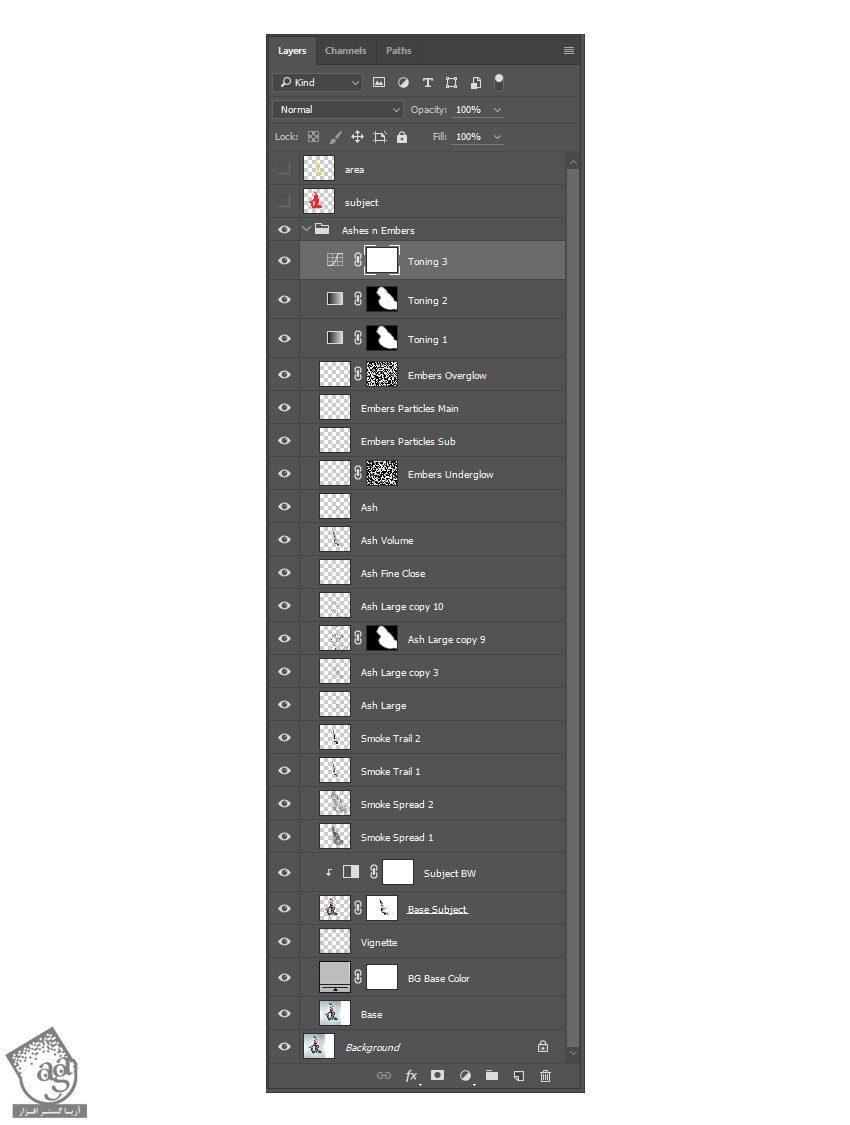
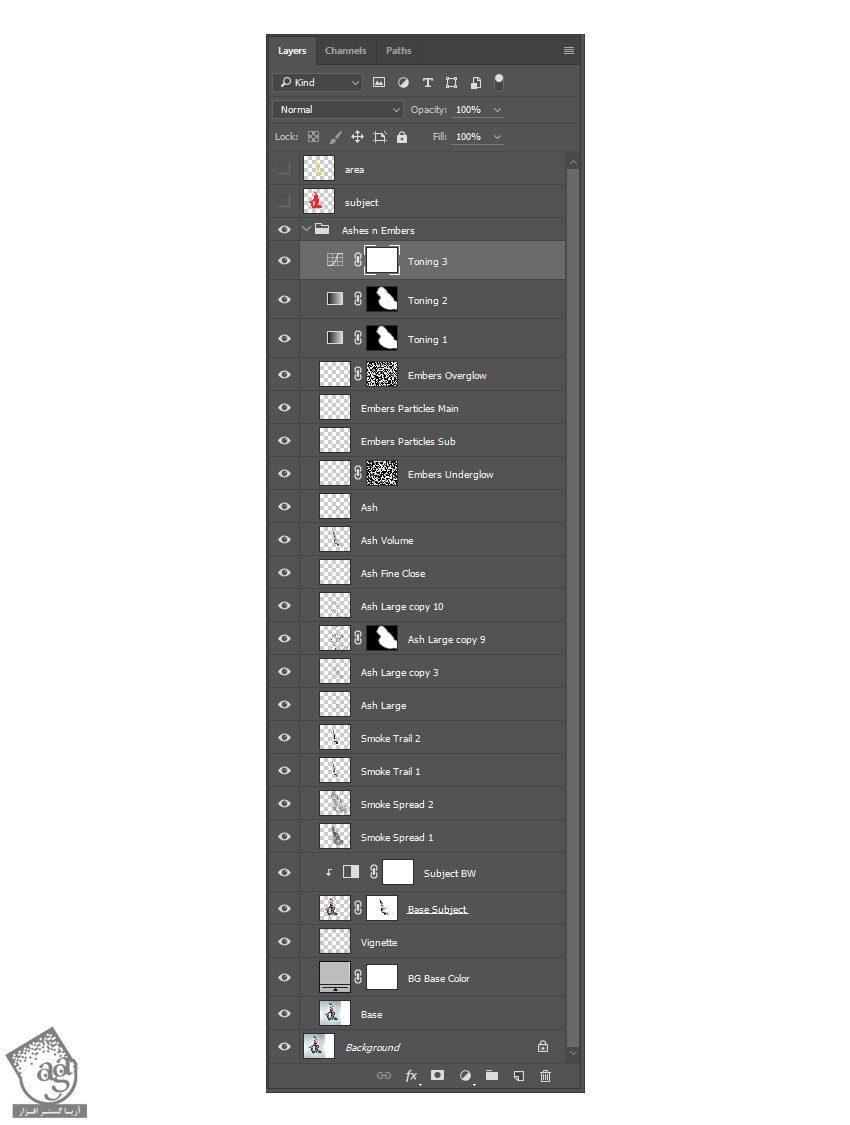
گام دوم
لایه Toning 3 رو انتخاب می کنیم. Shift رو نگه داشته و لایه Toning 1 رو انتخاب می کنیم.
Ctrl+G رو فشار داده و این لایه ها رو با هم گروه می کنیم. وارد مسیر Layer > Rename Group میشیم و اسمش رو میزاریم Toning.
روی گروه Toning کلیک راست کرده و Slot Color رو روی رنگ زرد تنظیم می کنیم.
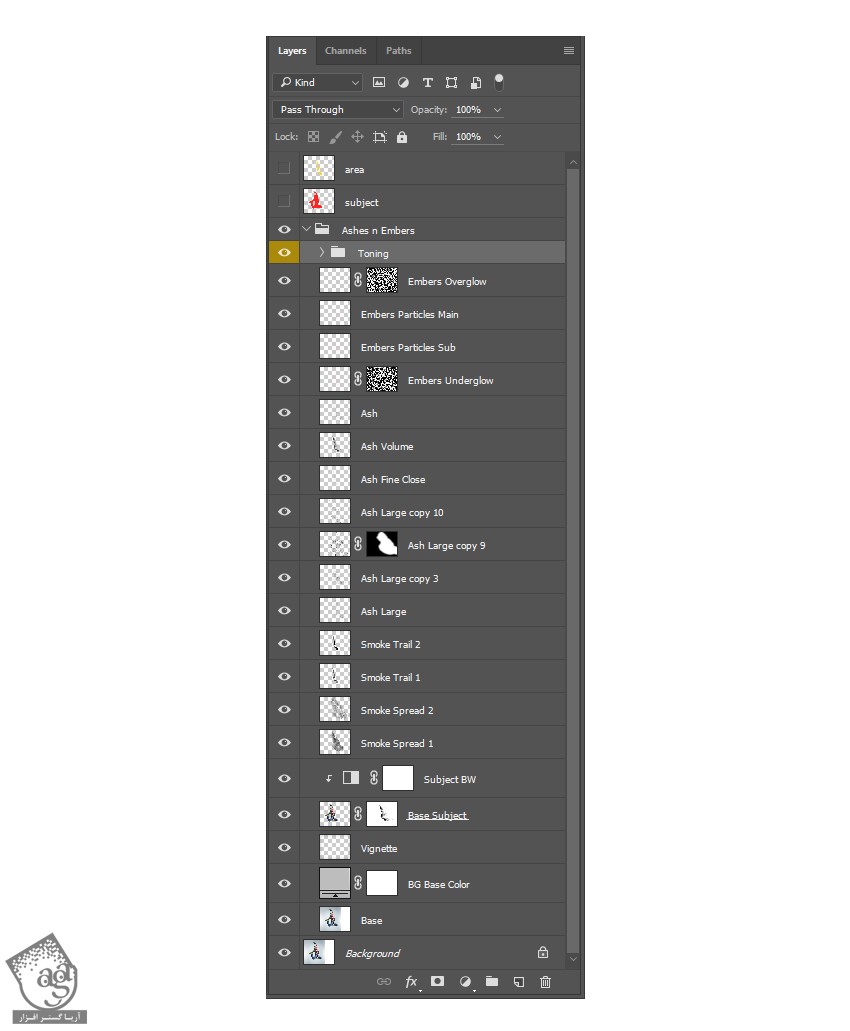
گام سوم
لایه Embers Overglow رو انتخاب می کنیم. Shift رو نگه داشته و لایه Embers Underglow رو انتخاب می کنیم.
Ctrl+G رو فشار داده و این لایه ها رو با هم گروه می کنیم. وارد مسیر Layer > Rename Group میشیم و اسم گروه رو میزاریم Embers.
روی گروه Embers کلیک راست کرده و Slot Color رو روی رنگ قرمز تنظیم می کنیم.
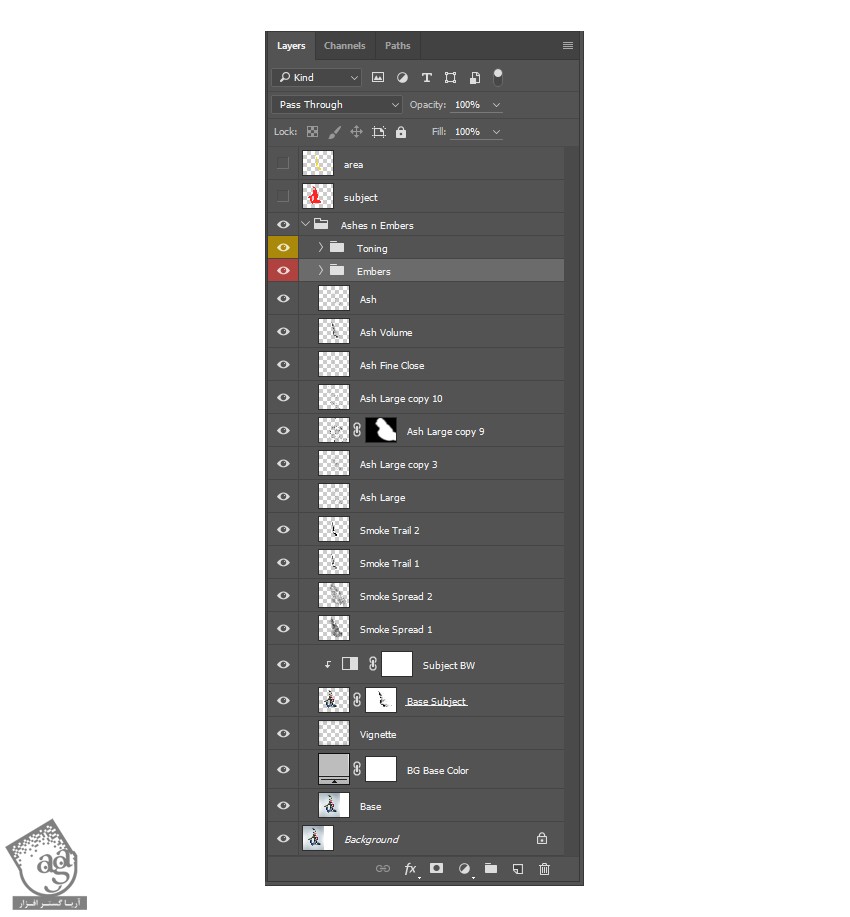
لایه Ash Large رو انتخاب می کنیم. وارد مسیر Layer > Rename Layer میشیم و اسمش رو میزاریم Ash Large Spread.
لایه Ash Large Copy 3 رو انتخاب می کنیم. وارد مسیر Layer > Rename Layer میشیم و اسمش رو میزاریم Ash Large Volume.
لایه Ash Large Copy 9 رو انتخاب می کنیم. وارد مسیر Layer > Rename Layer میشیم و اسمش رو میزاریم Ash Very Large.
لایه Ash Large Copy 10 رو انتخاب می کنیم. وارد مسیر Layer > Rename Layer میشیم و اسمش رو میزاریم Ash Large Sparse.
لایه Ash رو انتخاب می کنیم. Shift رو نگه داشته و لایه Ash Large Spread رو انتخاب می کنیم.
Ctrl+G رو فشار داده و این لایه ها رو با هم گروه می کنیم. وارد مسیر Layer > Rename Group میشیم و اسم گروه رو میزاریم Ashes.
روی گروه Ashes کلیک راست کرده و Slot Color رو روی رنگ خاکستری تنظیم می کنیم.
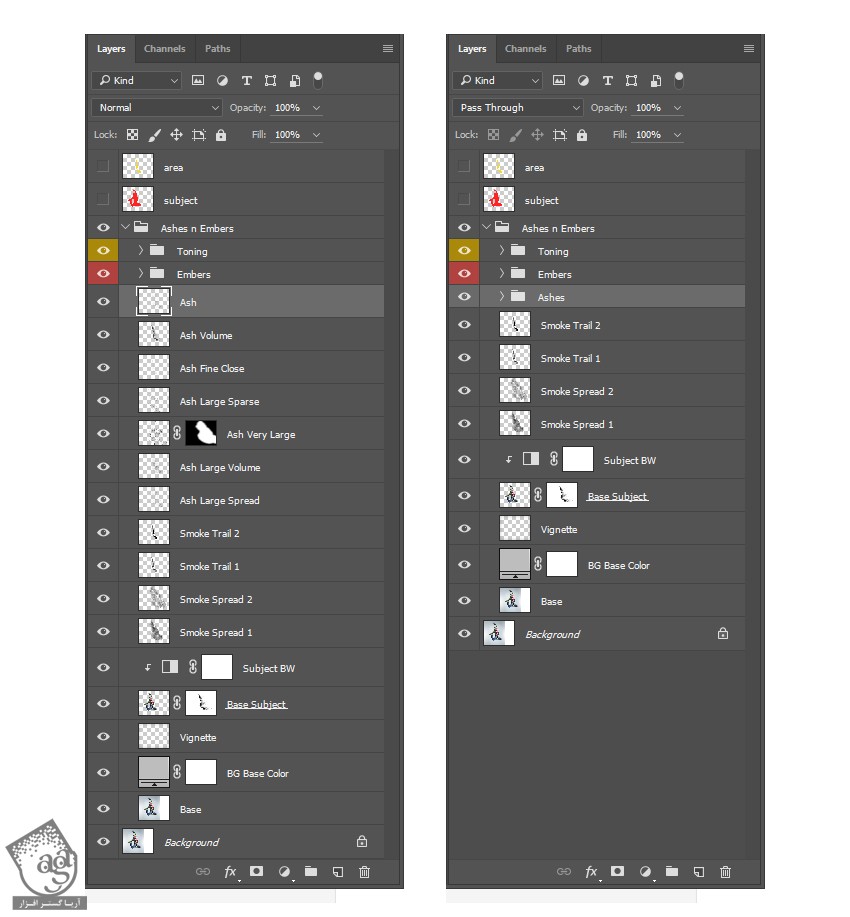
گام پنجم
لایه Smoke Trail 2 رو انتخاب می کنیم. Shift رو نگه داشته و لایه Smoke Spread رو انتخاب می کنیم.
Ctrl+G رو فشار داده و این لایه ها رو با هم گروه می کنیم. وارد مسیر Layer > Rename Group میشیم و اسم گروه رو میزاریم Smoke.
روی گروه Smoke کلیک راست کرده و Slot Color رو روی رنگ بنفش تنظیم می کنیم.
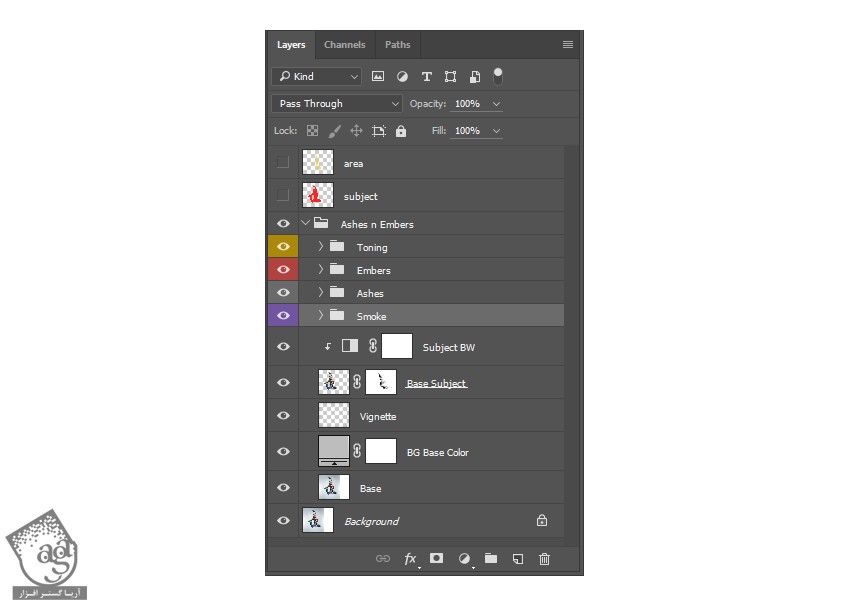
گام ششم
لایه Subject BW رو انتخاب می کنیم. Shift رو نگه داشته و لایه Base Subject رو انتخاب می کنیم.
Ctrl+G رو فشار داده و این لایه ها رو با هم گروه می کنیم. وارد مسیر Layer > Rename Group میشیم و اسم گروه رو میزاریم Base Image.
روی گروه Base Image کلیک راست کرده و Slot Color رو روی رنگ آبی تنظیم می کنیم.
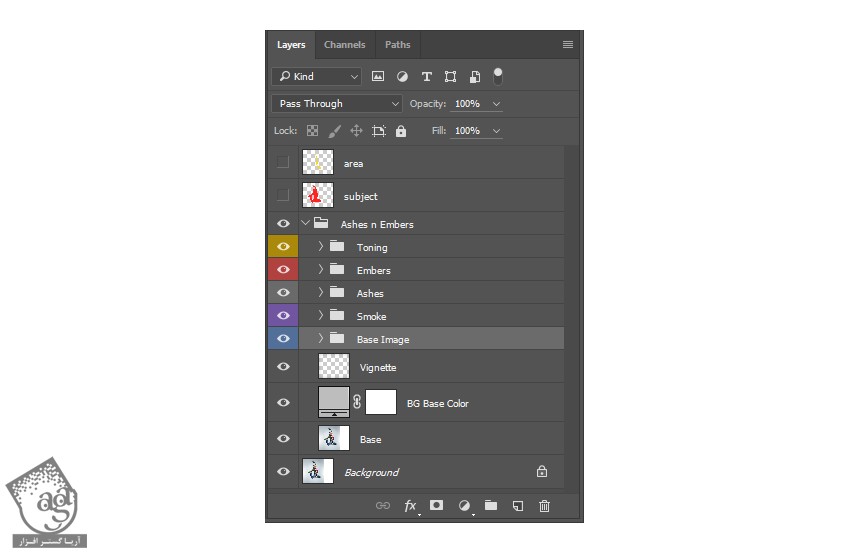
گام هفتم
لایه Vignette رو انتخاب می کنیم. Shift رو نگه داشته و لایه Base رو انتخاب می کنیم.
Ctrl+G رو فشار داده و این لایه ها رو با هم گروه می کنیم. وارد مسیر Layer > Rename Group میشیم و اسم گروه رو میزاریم BG.
روی گروه Smoke کلیک راست کرده و Slot Color رو روی رنگ سبز تنظیم می کنیم.
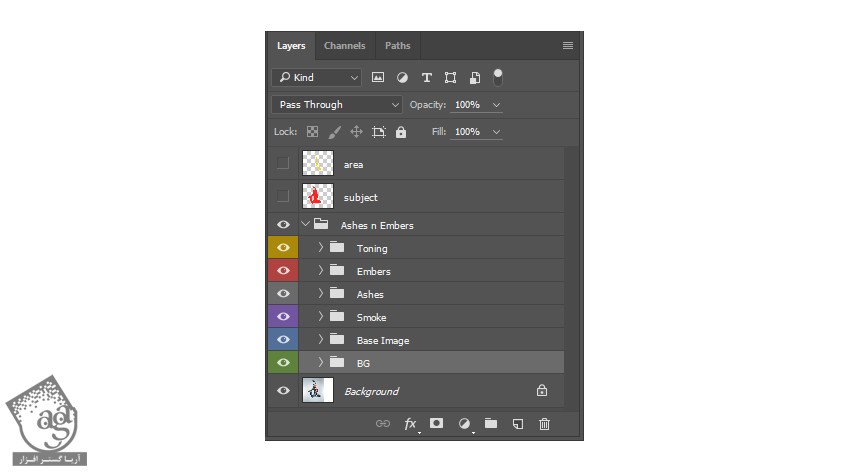
اتمام ضبط Action
با کلیک روی دکمه Stop Playing/Recording، ضبط Action رو متوقف می کنیم.
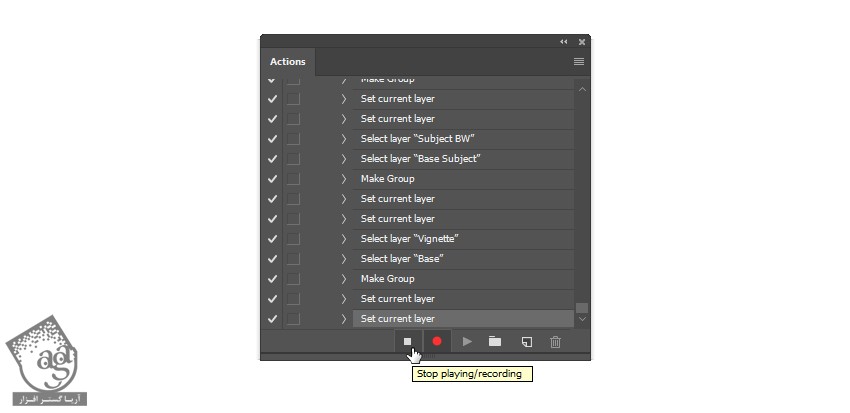
نتیجه

امیدواریم ” آموزش Photoshop : تجزیه تصویر با خاکستر ” برای شما مفید بوده باشد…
توصیه می کنم دوره های جامع فارسی مرتبط با این موضوع آریاگستر رو مشاهده کنید:
– صفر تا صد آموزش فتوشاپ در عکاسی
– صفر تا صد آموزش دیجیتال پینتینگ – پک 1
– صفر تا صد آموزش دیجیتال پینتینگ – پک 2
توجه : مطالب و مقالات وبسایت آریاگستر تماما توسط تیم تالیف و ترجمه سایت و با زحمت فراوان فراهم شده است . لذا تنها با ذکر منبع آریا گستر و لینک به همین صفحه انتشار این مطالب بلامانع است !
دوره های آموزشی مرتبط
590,000 تومان
590,000 تومان
590,000 تومان
590,000 تومان
590,000 تومان
590,000 تومان
450,000 تومان
590,000 تومان





















































































قوانین ارسال دیدگاه در سایت