No products in the cart.
آموزش Photoshop : طراحی افکت متنی شعله – قسمت دوم

آموزش Photoshop : طراحی افکت متنی شعله – قسمت دوم
توی این آموزش، طراحی افکت متنی شعله رو با Photoshop با هم می بینیم. برای این کار از فیلتر Flame به همراه چند تا تکسچر شعله، دود و جرقه، Blending Options و Adjustment Settings استفاده می کنیم. بیاین ادامه بدیم!
با ” آموزش Photoshop : طراحی افکت متنی شعله ” با ما همراه باشید…
- سطح سختی: متوسط
- مدت آموزش: 40 تا 50 دقیقه
- نرم افزار استفاده شده: Adobe Photoshop
” آموزش Photoshop : طراحی افکت متنی شعله – قسمت اول “
اضافه کردن تصویر دود
گام اول
یکی از تصاویر دود رو به دلخواه انتخاب می کنیم. اون رو به Smart Object تبدیل می کنیم و بعد هم Blend Mode لایه رو میزاریم روی Screen.
تصویر دود رو بالای بخشی از متن قرار میدیم و در صورت نیاز، Transform می کنیم.
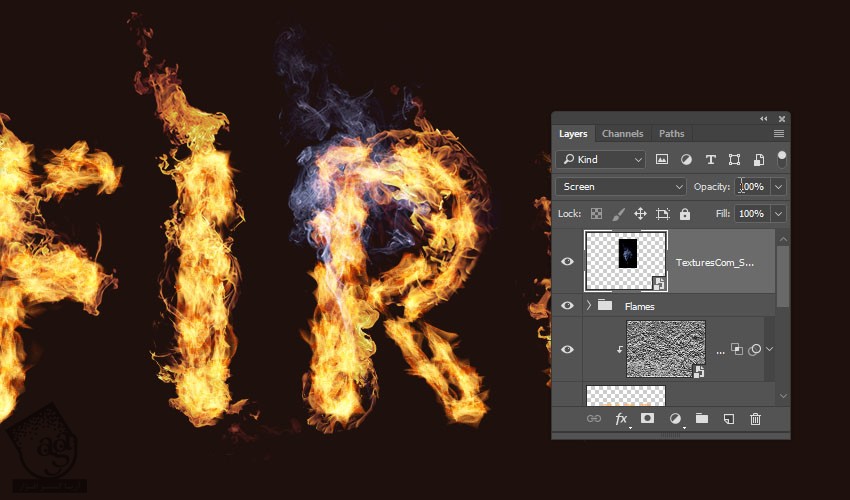
گام دوم
با استفاده از دستور Ctrl+U، این بار Hue/Saturation رو تنظیم می کنیم. Colorize رو تیک می زنیم. بعد هم Hue رو روی 215 و Saturation رو روی 25 و Lightness رو روی -60 قرار میدیم.
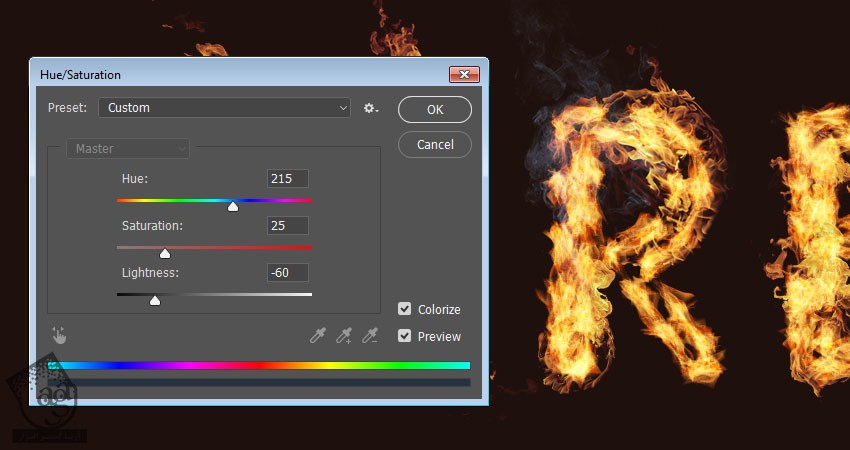
گام سوم
روی تصویر دود دابل کلیک می کنیم و Blending Options رو تنظیم می کنیم. این بار می خوایم اسلایدرهای Underlying Layer رو از بخش Blend If تنظیم کنیم.
Alt رو نگه می داریم و روی اسلایدر کلیک و درگ می کنیم. همون طور که اسلایدر رو به سمت انتها درگ می کنیم متوجه میشیم که تصویر دود با متن ادغام میشه.
این اسلایدر مانع از این میشه که نواحی روشن تر متن، تحت تاثیر تکسچر دود قرار بگیره.
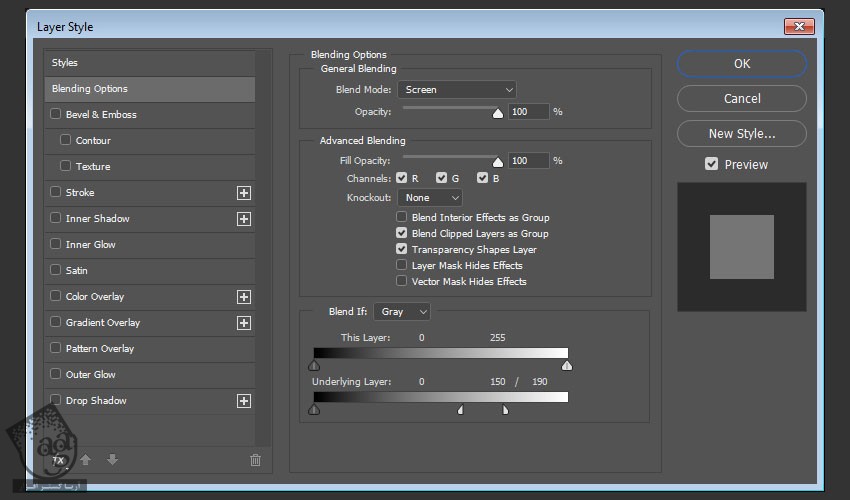
گام چهارم
روی لایه تصویر دود کلیک راست می زنیم و Copy Layer Style رو انتخاب می کنیم.

گام پنجم
دود بیشتری رو به متن اضافه می کنیم. روی لایه هر تصویری که اضافه می کنیم، کلیک راست می زنیم و paste Layer Style می زنیم.
Hue/Saturation Adjustment رو به همون شیوه ای که تصاویر شعله رو Duplicate کردیم، باز هم Duplicate می کنیم.
روی تب Hue/Saturation از لیست Smart Filters دابل کلیک می کنیم. مقادیر رو بسته به تصویر و به دلخواه تنظیم می کنیم.
تا زمانی که به نتیجه دلخواه برسیم این کار رو ادامه میدیم.

گام ششم
تمام لایه های مربوط به تصاویر دود رو توی یک گروه به اسم Smoke قرار میدیم. Opacity گروه رو تا 85 درصد کاهش میدیم.
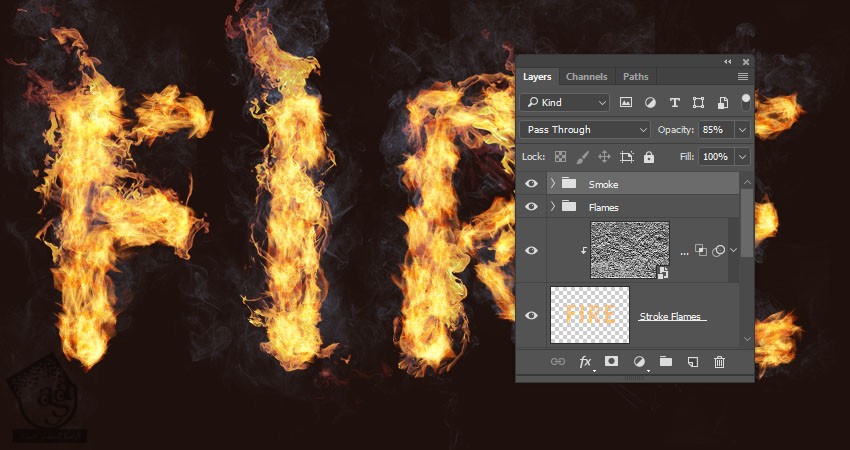
اضافه کردن دود سنگین
گام اول
می خوایم دود بیشتری به متن اضافه کنیم و عمق بیشتری بهش ببخشیم.
بنابراین تصویر دیگه ای از دود رو اضافه می کنیم. Blend Mode رو میزاریم روی Lighter Color و اون رو روی بخشی از متن قرار میدیم و در صورت لزوم Transform می کنیم.
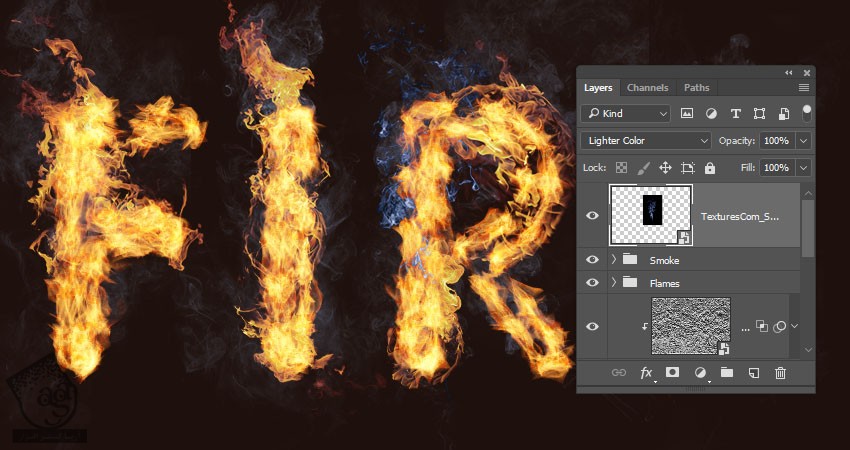
گام دوم
تصاویر بیشتری از دود رو با استفاده از همون Blend Mode قبلی اضافه می کنیم و اندازه اون رو کوچک تر می کنیم.

گام سوم
تمام تصویر جدید رو توی یک گروه به اسم Smoke02 قرار میدیم. بعد هم Opacity رو میزاریم روی 50 درصد یا هر مقدار دیگه ای که دوست داریم.
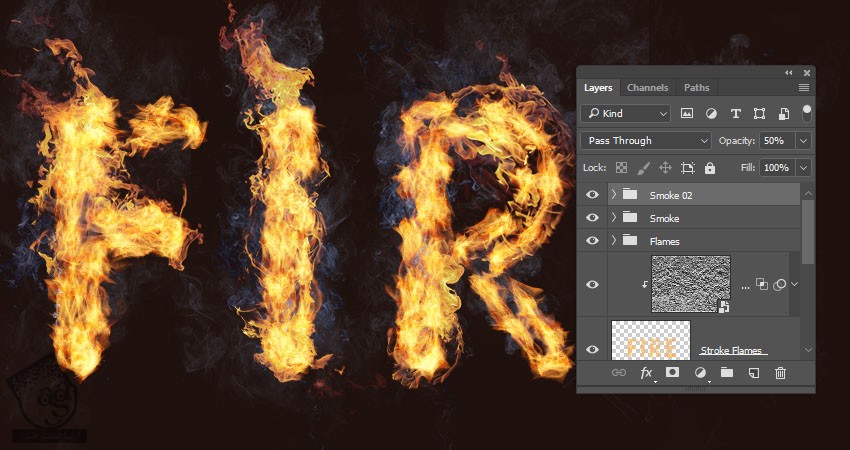
اضافه کردن جرقه
گام اول
یکی از تصاویر جرقه رو روی بخشی از متن قرار میدیم. Blend Mode لایه رو میزاریم روی Linear Dodge و در صورت لزوم، Transform می کنیم.
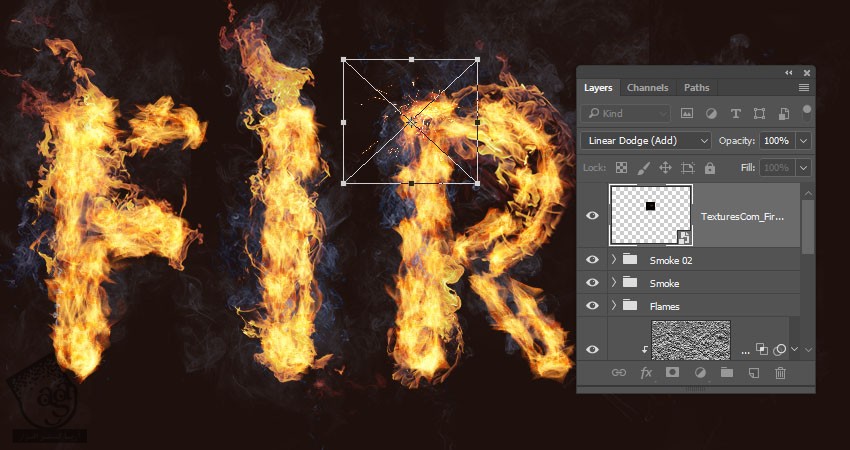
گام دوم
همین کار رو تکرار می کنیم و جرقه های بیشتری اضافه می کنیم.

گام سوم
تمام تصاویر جرقه رو توی یک گروه به اسم Sparks قرار میدیم.
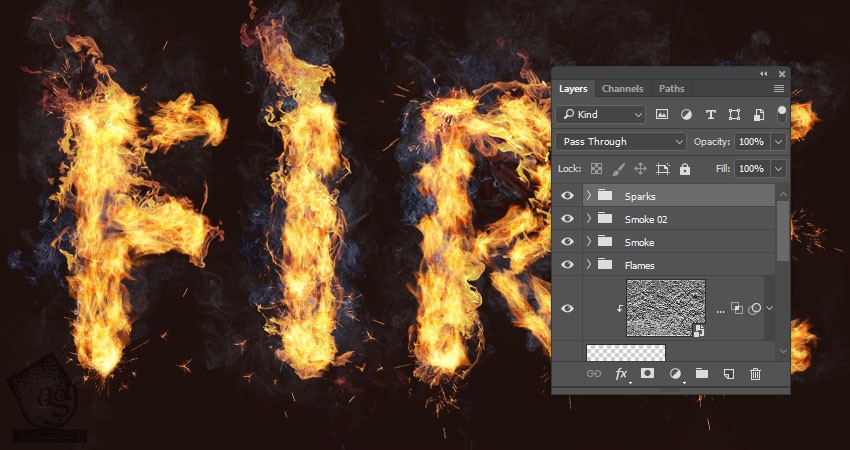
اضافه کردن Outer Glow
گام اول
Alt رو نگه می داریم و روی لایه Stroke Flames کلیک کرده و اون رو به سمت پایین درگ می کنیم تا یک نسخه کپی زیر نسخه اصلی ایجاد بشه.
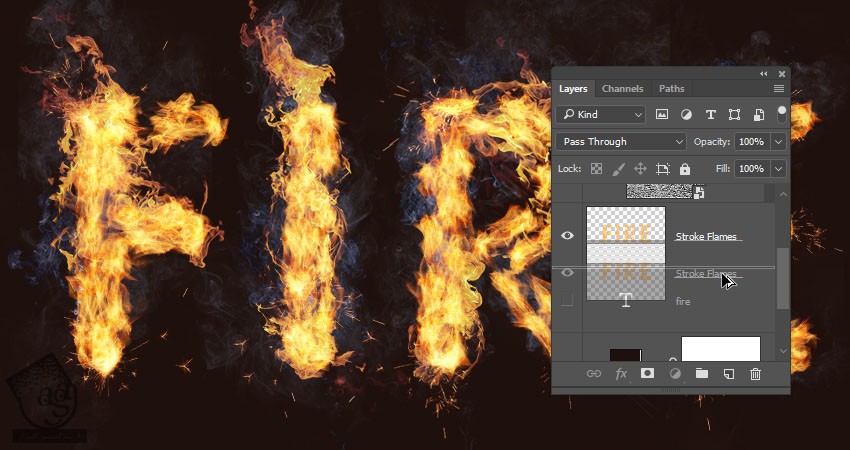
گام دوم
اسم لایه کپی رو میزاریم Glow. بعد هم روی اون کلیک راست می کنیم و Convert to Smart Object رو می زنیم.
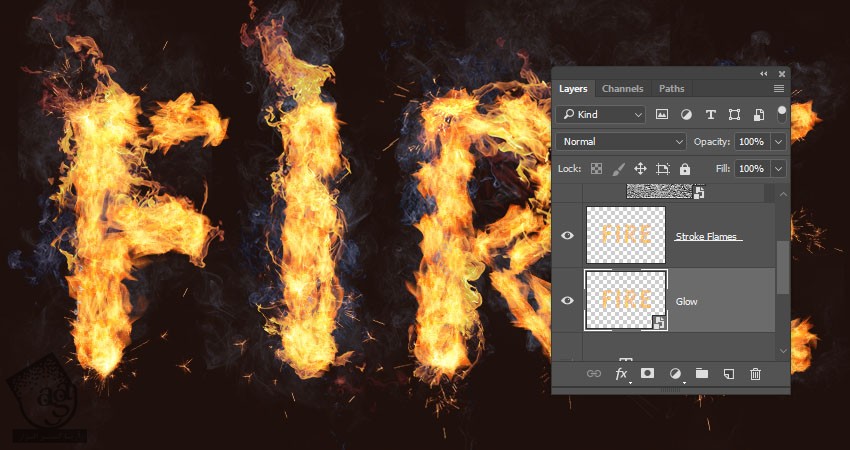
گام سوم
وارد مسیر Filter > Blur > Gaussian Blur میشیم و Radius رو میزاریم روی 25.
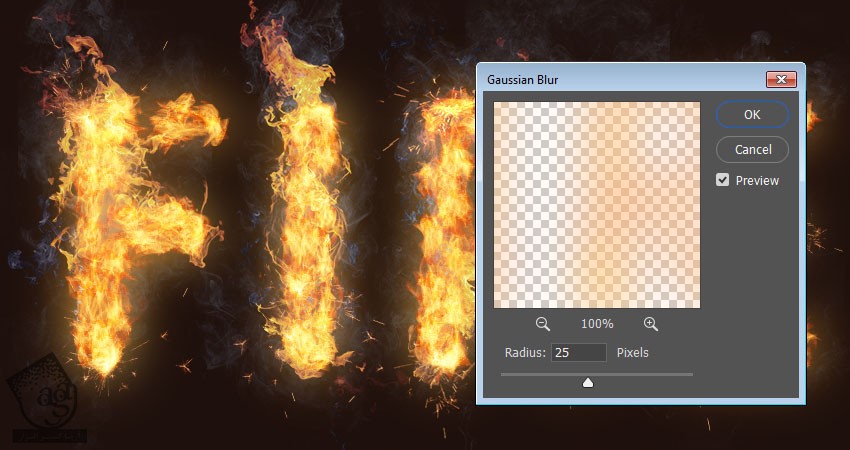
گام چهارم
Blend Mode لایه Glow رو میزاریم روی Hard Light و Opacity رو تا 25 درصد کاهش میدیم.
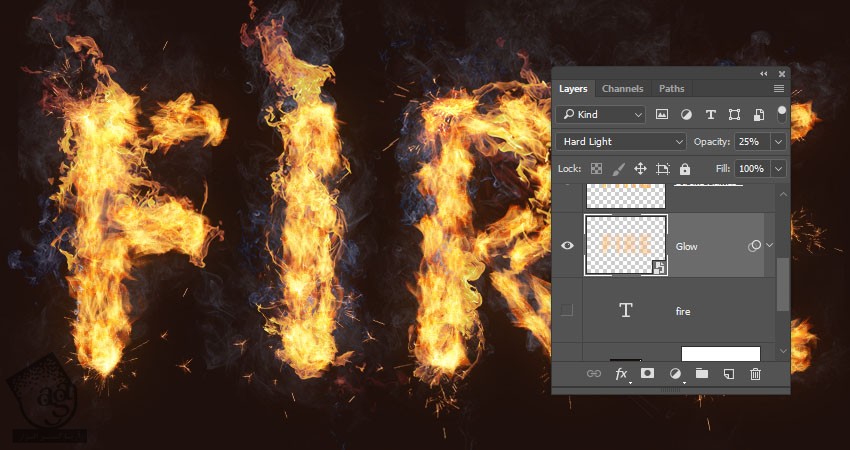
اضافه کردن دود به پس زمینه
گام اول
تصویر جدید دود رو بالای تمام لایه های قرار میدیم و Blend Mode رو میزاریم روی Screen.
تصویر رو Resize می کنیم.
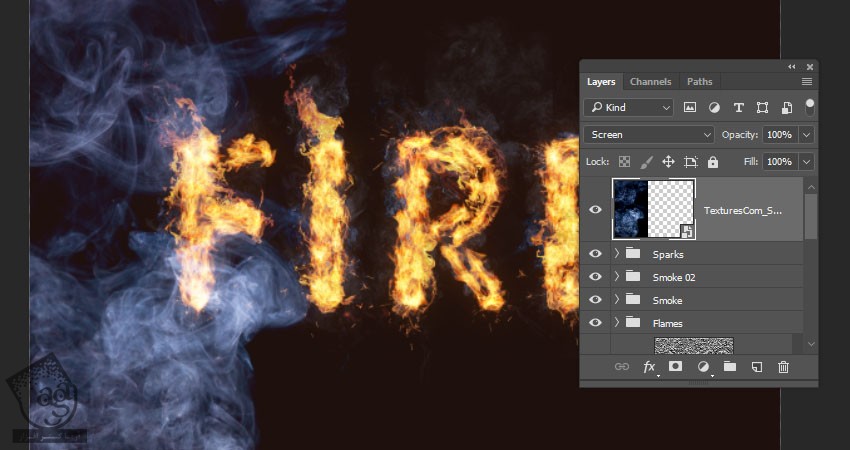
گام دوم
با استفاده از دستور Ctrl+U، این بار Hue/Saturation رو تنظیم می کنیم. Colorize رو تیک می زنیم. بعد هم Hue رو روی 215 و Saturation رو روی 25 و Lightness رو روی -83 قرار میدیم.

گام سوم
وارد مسیر Filter > Blur > Gaussian Blur میشیم. Radius رو میزاریم روی 6. هدف از این کار اینکه افکت مه آلودی روی کل تصویر رو بپوشونه.
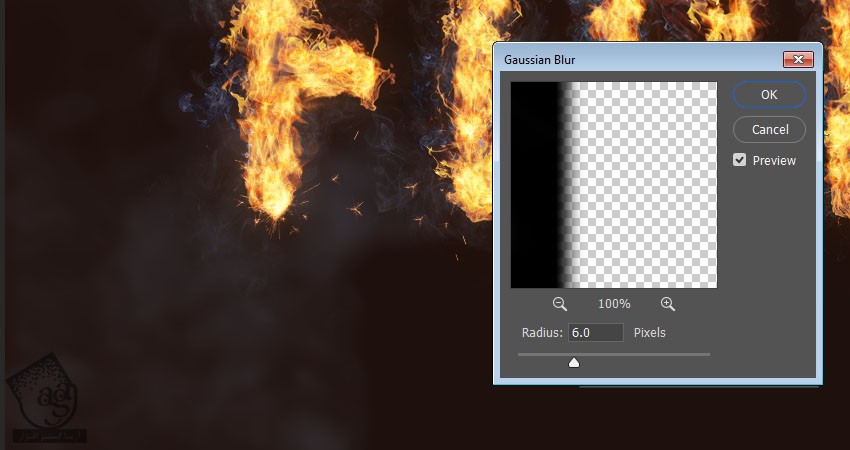
گام چهارم
برای اضافه کردن دود بیشتر همین مراحل رو تکرار می کنیم.

گام پنجم
دود بیشتری رو هم می تونیم به پشت متن اضافه کنیم.
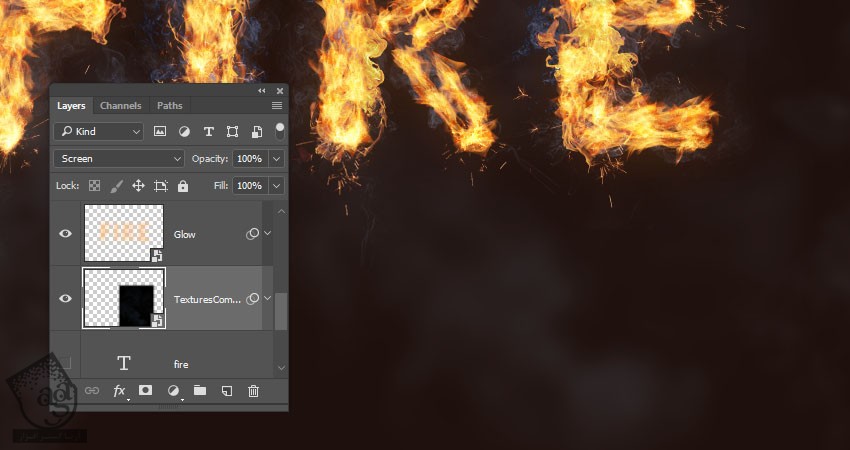
اضافه کردن تکسچر پس زمینه
گام اول
تکسچر آتش بازی رو بالای لایه Solid Color قرار میدیم و Blend Mode رو میزاریم روی Linear Dodge و Opacity رو تا 50 درصد کاهش میدیم.
در صورت لزوم این تکسچر رو Transform می کنیم.
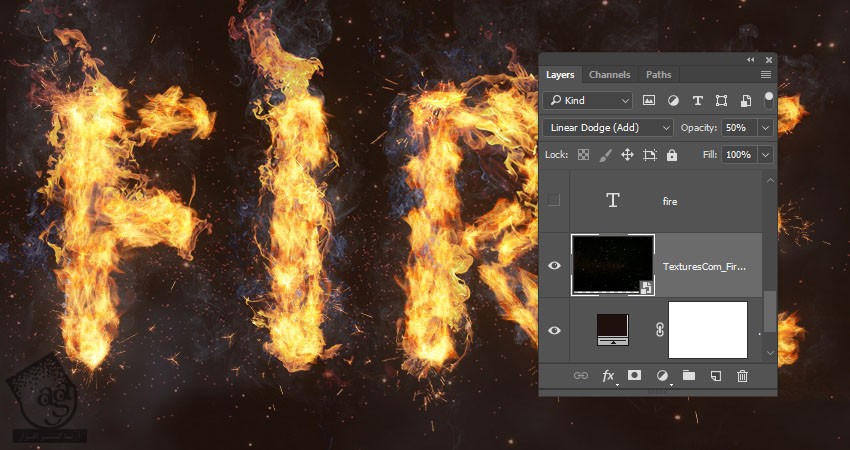
گام دوم
اگه بخوایم بخشی از تکسچر رو حذف کنیم، روی آیکن Add Layer Mask که در پایین پنل Layers قرار داره کلیک می کنیم. مطمئن میشیم که Thumbnail مربوط به ماسک انتخاب شده باشه.
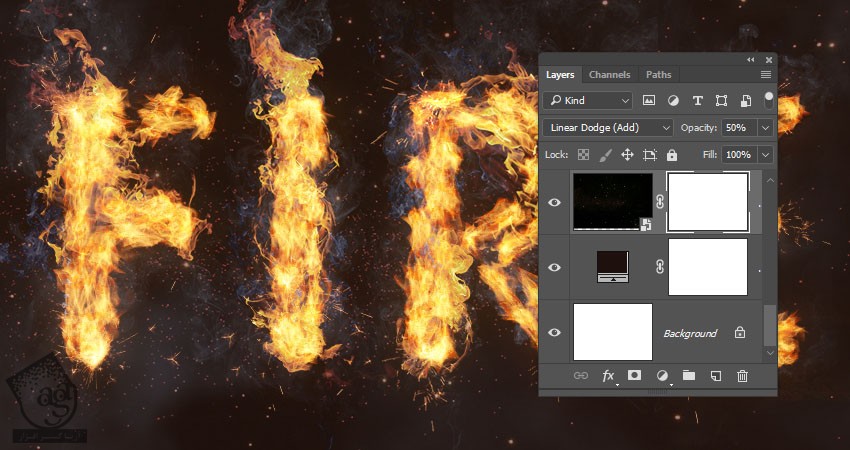
گام سوم
رنگ Foreground رو میزاریم روی مشکی. ابزار Brush رو بر می داریم و Soft Round Tip رو انتخاب می کنیم. روی نواحی که می خوایم حذف کنیم می کشیم.
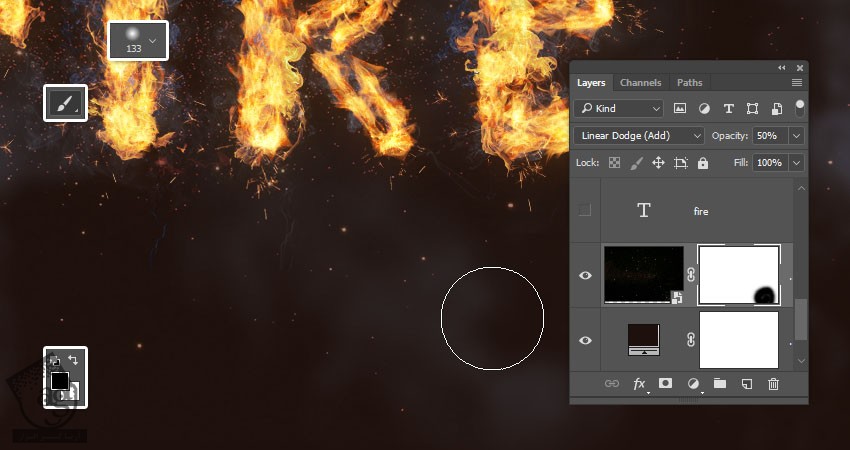
آخرین اصلاحات
گام اول
روی آیکن Create New Fill or Adjustment Layer که در پایین پنل Layers قرار داره کلیک می کنیم و Color Lookup رو می زنیم.
FoggyNight.3DL رو از منوی 3DLUT File انتخاب می کنیم و Opacity لایه رو میزاریم روی 10 درصد.
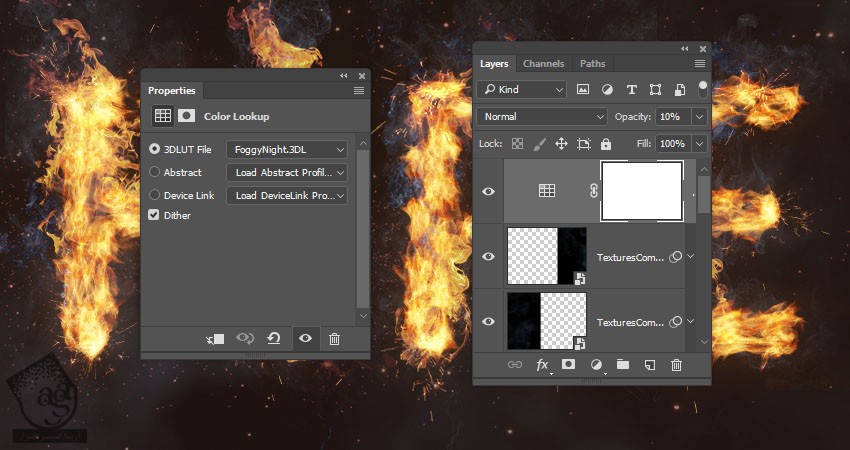
گام دوم
لایه Flame texture رو انتخاب می کنیم و وارد مسیر Filter > Blur > Gaussin Blur میشیم و Radius رو میزاریم روی 3.
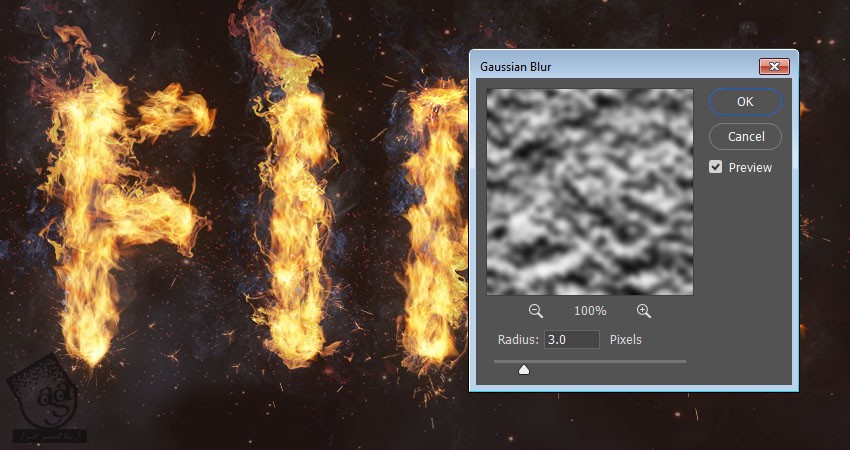
تبریک! تمام شد!
نتیجه نهایی رو در زیر می بینین.

امیدواریم ” آموزش Photoshop : طراحی افکت متنی شعله ” برای شما مفید بوده باشد…
توصیه می کنم دوره های جامع فارسی مرتبط با این موضوع آریاگستر رو مشاهده کنید:
– صفر تا صد آموزش فتوشاپ در عکاسی
– صفر تا صد آموزش دیجیتال پینتینگ – پک 1
– صفر تا صد آموزش دیجیتال پینتینگ – پک 2
توجه : مطالب و مقالات وبسایت آریاگستر تماما توسط تیم تالیف و ترجمه سایت و با زحمت فراوان فراهم شده است . لذا تنها با ذکر منبع آریا گستر و لینک به همین صفحه انتشار این مطالب بلامانع است !
دوره های آموزشی مرتبط
590,000 تومان
590,000 تومان
590,000 تومان
590,000 تومان
590,000 تومان
590,000 تومان
450,000 تومان
590,000 تومان





















































































قوانین ارسال دیدگاه در سایت