No products in the cart.
آموزش Photoshop : طراحی افکت متنی مهمانی – قسمت اول

آموزش Photoshop : طراحی افکت متنی مهمانی – قسمت اول
توی این آموزش، طراحی افکت متنی مهمانی رو با Photoshop با هم می بینیم. برای این کار از Layer Style و چند تا تکسچر استفاده می کنیم.
با ” آموزش Photoshop : طراحی افکت متنی مهمانی ” با ما همراه باشید…
- سطح سختی: متوسط
- مدت آموزش: 40 تا 50 دقیقه
- نرم افزار استفاده شده: Adobe Photoshop
فایل های تمرین- Project Files
دانلود فایل های استفاده شده در این دوره – Project Files
درست کردن شکل متن
گام اول
یک سند جدید به ابعاد 3500 در 2000 پیکسل درست می کنیم.
ابزار Type رو بر می داریم و متن رو با فونت HWT Artz وارد می کنیم. Size رو روی 600 و Tracking رو روی 150 قرار میدیم.
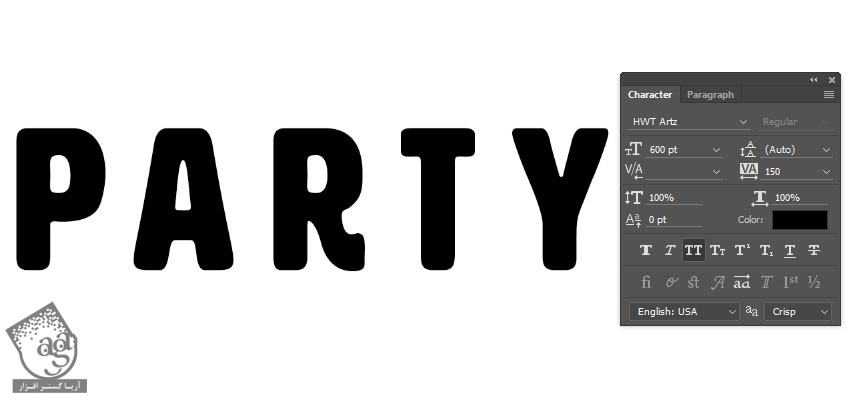
گام دوم
اسم لایه متن رو میزاریم Text و بعد هم روی اون کلیک راست کرده و Convert to Shape رو انتخاب می کنیم.
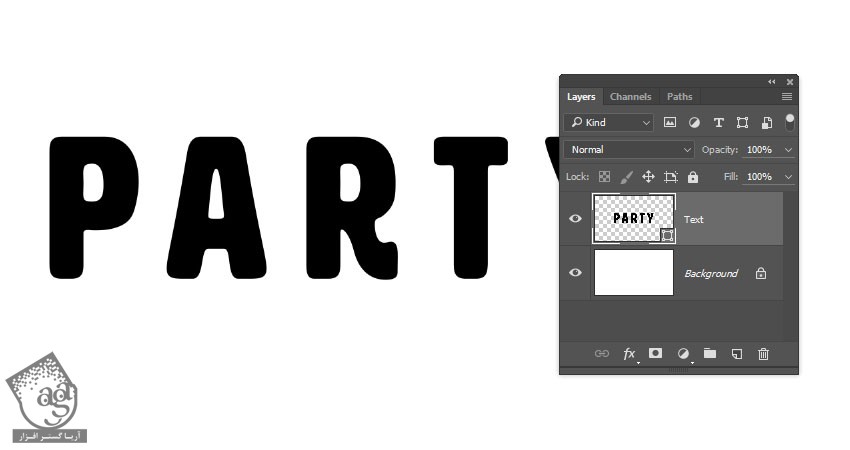
ایجاد لایه های Stroke
گام اول
لایه متن رو Duplicate کرده و اسم نسخه کپی رو میزاریم Stroke 1.

گام دوم
ابزار Direct Selection رو بر می داریم و میریم سراغ نوار Options.
Fill رو روی None و Stroke Color رو روی مشکی و Size رو روی 25 قرار میدیم. روی آیکن Set Shape Stroke Type کلیک کرده و Align رو روی Outside قرار میدیم.
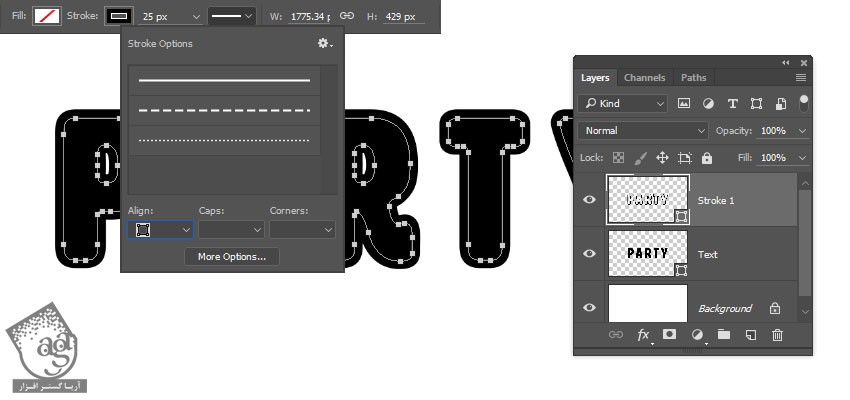
گام سوم
لایه Stroke 1 رو Duplicate کرده و اسم نسخه کپی رو میزاریم Stroke 2. بعد هم Stroke Size رو روی 35 قرار میدیم.
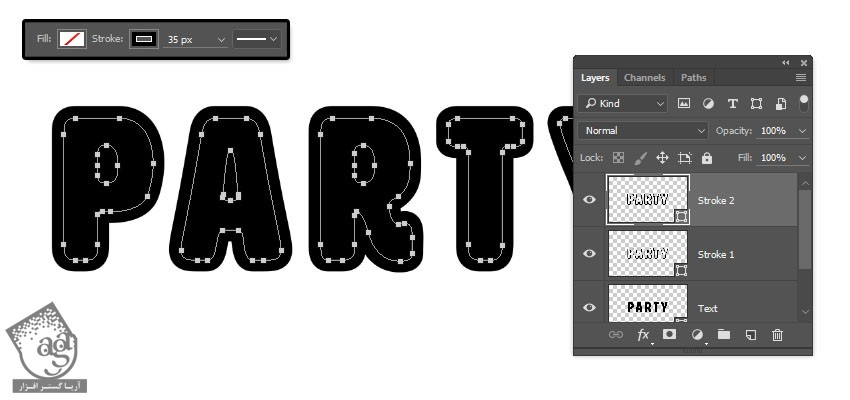
گام چهارم
لایه Stroke 2 رو Duplicate کرده و اسم نسخه کپی رو میزاریم Stroke 3. بعد هم Stroke Size رو روی 50 قرار میدیم.
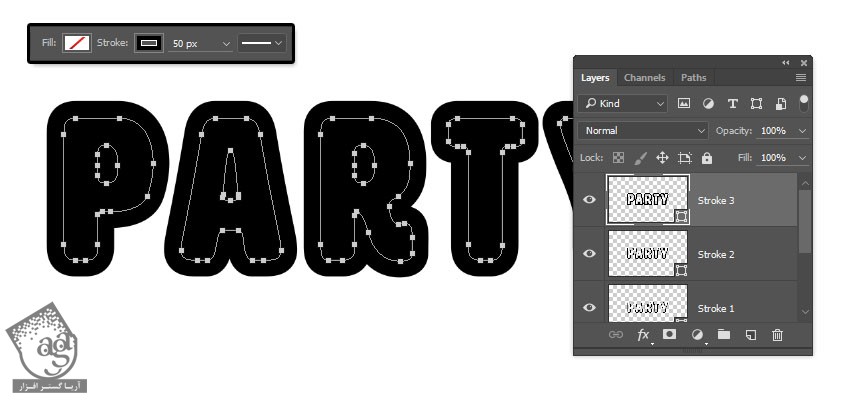
درست کردن لایه های 3D
گام اول
هر کدوم از لایه هایی که داریم رو انتخاب می کنیم و وارد مسیر 3D > New 3D Extrusion from Selected Path میشیم.

گام دوم
تمام لایه هایی که داریم رو انتخاب می کنیم و وارد مسیر 3D > Merge 3D Layers میشیم.
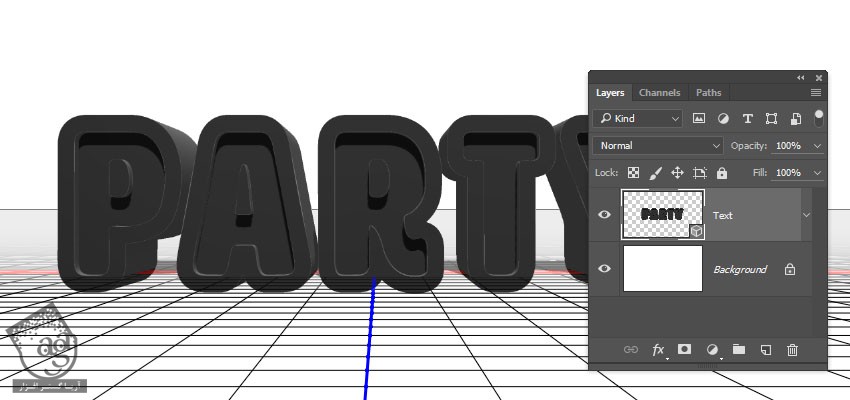
کار با 3D Scene
گام اول
برای دسترسی به تنظیمات 3D Mesh، باید دو تا پنل رو باز کنیم. یکی پنل 3D و یکی هم پنل Properties که هر دوی اون ها توی منوی Window قرار داره.
تمام مولفه های صحنه 3D توی پنل 3D قرار داره. موقعی که روی عنوان هر کدوم از مولفه ها کلیک می کنیم، می تونیم به تنظیمات اون در پنل Properties دسترسی پیدا کنیم. مطمئن میشیم که همیشه تب مورد نظر برای تغییر رو انتخاب کنیم و بعد تنظیمات اون رو در پنل Properties تغییر بدیم.
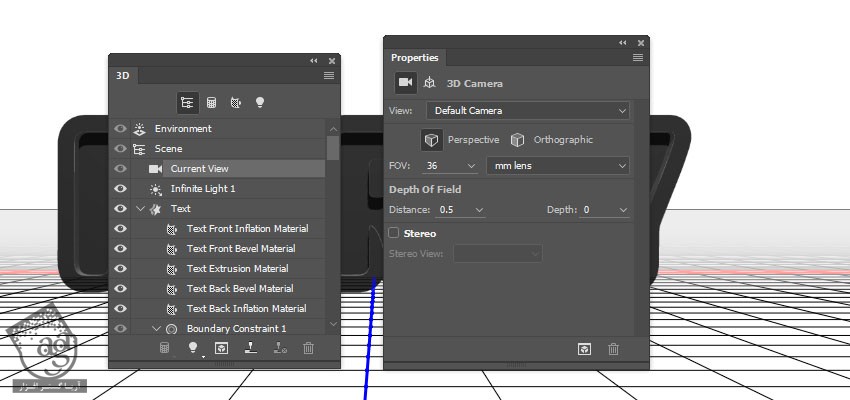
گام دوم
اگه ابزار Move رو انتخاب کنیم، مجموعه ای از 3D Mode ها رو در سمت راست نوار امکانات مشاهده می کنیم.
بعد از انتخاب این امکانات، کلیک و درگ می کنیم تا تغییرات اعمال بشه.
از این Mode ها برای تغییر نمای کنونی به زاویه دلخواه استفاده می کنیم.

تغییر تنظیمات 3D Mesh
گام اول
وارد تب مش Text از پنل 3D میشیم. بعد میریم سراغ پنل Properties و Extrusion Depth رو میزاریم روی 200.

گام دوم
تمام تب های مش Stroke رو انتخاب می کنیم و Extrusion Depth رو میزاریم روی 35.

تغییر تنظیمات 3D Cap
گام اول
یک بار دیگه تب Text رو انتخاب می کنیم. روی آیکن Cap که در بالای پنل Properties قرار داره کلیک می کنیم.
Sides رو روی Front and Back و Bevel Width رو روی 5 دصرد و Contour رو روی Half Round و Infalte Strength رو روی 10 درصد قرار میدیم.

گام دوم
وارد تب Stroke میشیم. Sides رو روی Front and Back و Bevel Width رو روی 20 درصد و Contour رو روی Ring قرار میدیم.

تغییر موقعیت 3D Mesh
گام اول
تمام تب های مش رو از پنل 3D انتخاب می کنیم. روی آیکن منوی پنل 3D کلیک می کنیم و بعد هم Move Object to Ground Plane رو انتخاب می کنیم.

گام دوم
ابزار Move رو بر می داریم. از 3D Axis برای جا به جا کردن 3D Mesh ها و قرار دادن اون ها در موقعیت نهایی، استفاده می کنیم.
پیکان های انتهای محور، مش رو جا به جا می کنه. از پیکان های پایین برای چرخوندن و از مکعب ها برای تغییر مقیاس استفاده می کنیم. مکعبی که در وسط قرار داره هم مقیاس رو به صورت یکنواخت تغییر میده. تنهایی کاری که باید انجام بشه، کلیک و درگ هست.
می تونیم پنجره 3D Secondary View و بعد هم پیکان کوچک سمت چپ کلیک می کنیم و بعد هم وارد نمای Top یا بالا میشیم تا بهتر ببینیم داریم چی کار می کنیم.

گام سوم
مطمئن میشیم که بزرگ ترین Stroke در پشت و کوچک ترین Stroke در جلو قرار گرفته باشه.

ایجاد متریال 3D Text Front Inflation
گام اول
تب Text Front Inflation Material رو از پنل 3D انتخاب می کنیم. میریم سراغ پنل Properties و روی آیکن Diffuse Texture کلیک می کنیم و Edit Texture رو انتخاب می کنیم.

گام دوم
تصویر Silver Glitter Texture Stock رو در بالای لایه Text Shape قرار میدیم و عرض متن رو تغییر میدیم.

گام سوم
برای دسترسی به پنجره Hue/Saturation، میانبر Ctrl+U رو فشار میدیم. Colorize رو تیک می زنیم و Hue رو میزاریم روی 37.
وارد مسیر File > Save و File > Close میشیم.

تغییر تنظیمات 3D Text Inflation و Bevel Material
گام اول
تب های Text Front و Bevel Material رو انتخاب می کنیم و تنظیمات زیر رو وارد می کنیم:
Specular روی 221, 161, 32
Shine روی 50
Reflection روی 20
Bump روی 3
Refraction روی 1.3

گام دوم
تب Text Front Inflation Material رو انتخاب می کنیم. روی آیکن پوشه Bump و Load Texture کلیک کرده و تصویر Metallic_Silver رو بارگذاری می کنیم.

گام سوم
روی آیکن Bump Textuure کلیک کرده و Edit UV Properties رو انتخاب می کنیم.

گام چهارم
هر دو Tile رو میزاریم روی 1.

گام پنجم
بقیه تب های Text Inflation and Bevel Material رو انتخاب می کنیم. روی آیکن پوشه Bump کلیک کرده و تکسچر Metallic_Silver رو از لیست انتخاب می کنیم.

ایجاد متریال 3D Text extrusion
گام اول
بقیه مقادیر رو به شکل زیر تغییر میدیم.
Diffuse روی 232, 226, 211
Specular روی 153, 151, 137
Shine روی 20
Reflection روی 20
Roughness روی 31
Refraction روی 1.2

گام دوم
بقیه تنظیمات رو به شکل زیر انجام میدیم:
Diffuse روی 211, 226, 232
Specular روی 137, 151, 153
Shine روی 20
Reflection روی 20
Roughness روی 31
Refraction روی 1.2

ایجاد متریال های 3D Stroke
گام اول
تب های Stroke Inflation and Bevel Material کلیک می کنیم. تکسچر Diffuse رو حذف کرده و بقیه تنظیمات رو به شکل زیر در میاریم:
Diffuse روی 92, 90, 83
Specular روی 170, 168, 152
Shine روی 50
Reflection روی 20
Refraction روی 1.2

گام دوم
تب های Stroke Inflation and Bevel Material کلیک می کنیم. تکسچر Diffuse رو حذف کرده و بقیه تنظیمات رو به شکل زیر در میاریم:
Diffuse روی 228, 183, 63
Specular روی 51, 51, 51
Shine روی 20
Reflection روی 20
Refraction روی 1.2

” آموزش Photoshop : طراحی افکت متنی مهمانی – قسمت دوم “
دوره های آموزشی مرتبط
590,000 تومان
590,000 تومان
590,000 تومان
590,000 تومان
590,000 تومان
590,000 تومان
450,000 تومان
590,000 تومان





















































































قوانین ارسال دیدگاه در سایت