No products in the cart.
آموزش Photoshop : طراحی تمام شکل های آب مایع – قسمت اول

آموزش Photoshop : طراحی تمام شکل های آب مایع – قسمت اول
توی این آموزش، طراحی تمام شکل های آب مایع رو با Photoshop با هم می بینیم. آب ساختار پیچیده ای داره. علی رغم شفاف بودن، میشه اون رو دید. توی وضعیت های نرمال، آب شکل های مختلفی داره. به نظر کشیدنش ساده میاد اما نمیشه یک باره این کار رو یاد گرفت. چون خود آب رو نمیشه کشید بلکه باید تاثیری که روی محیط میزاره رو نقاشی کرد. توی این آموزش، با کشیدن شکل های مهم آب مثل قطره، دریاچه، گودال آب، باران و آبشار آشنا میشیم. برای این کار، از ابزارهای مختلف فتوشاپ استفاده می کنیم. Layer Style ها، قلموهای اختصاصی، Blending Mode، فیلترها، الگوها و سایر ابزار، توی این راه بهمون کمک می کنن.
با ” آموزش Photoshop : طراحی تمام شکل های آب مایع ” با ما همراه باشید…
- سطح سختی: متوسط
- مدت آموزش: 60 تا 80 دقیقه
- نرم افزار استفاده شده: Adobe Photoshop
نقاشی قطره آب
قبل از اینکه شروع کنیم، به افکت هایی که نیاز داریم یک نگاه میندازیم:
منبع نور: جهت منبع نور اینجا اهمیت زیادی داره.
هایلایت: یک نقطه کاملا نورانی که در جلوی قطره قرار می گیره.
سایه Specular: چون هایلایت منعکس میشه می تونیم اون رو ببینیم. برای همین هست که زیرش سایه اضافه می کنیم.
انعکاس دوم: باقی مانده نور که به بیرون امتداد پیدا می کنه.
سایه Cast: از اونجایی که نور منعکس میشه، به این سایه نیاز داریم.
چون که قطره آب به صورت لنز عمل می کنه، می تونه روی یک نور درخشان فوکوس کنه.
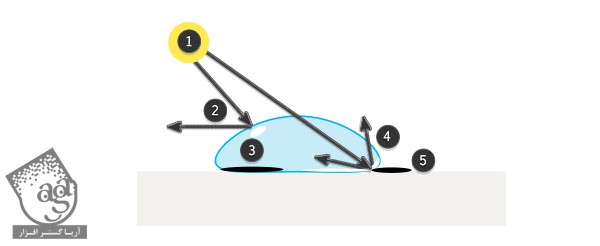
توی شرایط طبیعی، مجموعه ای از ذرات آب، به صورت کره دیده میشن. با این حال، به خاطر جاذبه به صورت قطره دیده میشه. این یعنی پرسپکتیو، از شکل بیضی (1) به قطره(2) تغییر می کنه.
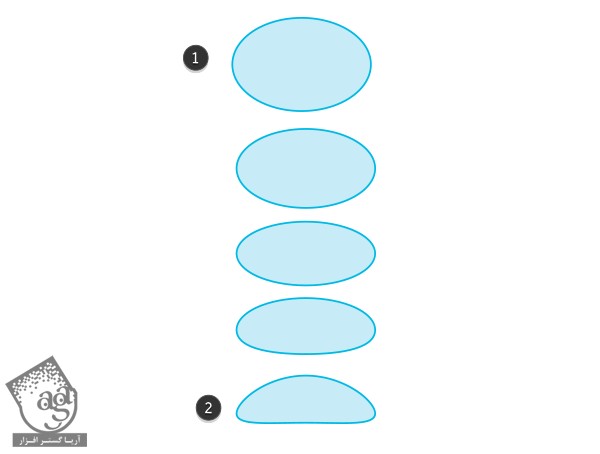
گام اول
برای کشیدن قطره آب از روشی استفاده می کنیم که با این روش میشه هر تعداد قطره که خواستیم، طراحی کنیم. اگه بخواین می تونین این روش رو تغییر بدین و از شیوه خودتون استفاده کنین.
اول از همه یک پس زمینه انتخاب می کنیم. من از تکسچر برگ که توی تصویر زیر می بینین، استفاده می کنیم. بوم رو عریض تر از 600 پیکسل نمی کنیم. بعد هم یک لایه جدید درست می کنیم و با استفاده از یک قلموی سخت، یک بیضی رسم می کنیم.
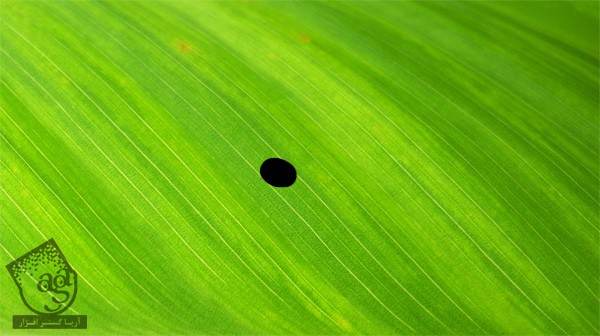
گام دوم
روی این لایه دابل کلیک می کنیم تا Layer Style باز بشه. Fill Opacity رو روی 0 قرار میدیم. به این ترتیب، شکل قطره مون شفاف میشه.
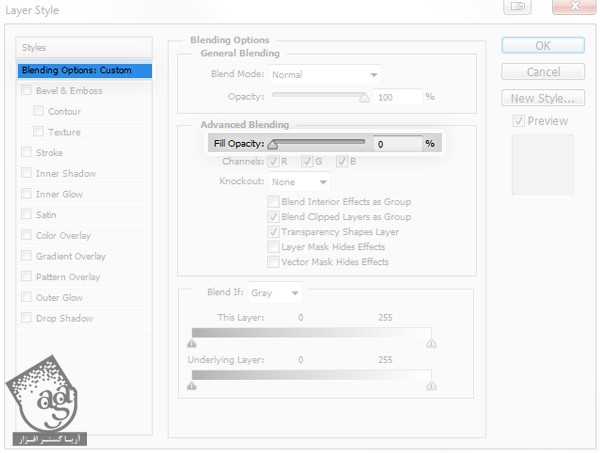
گام سوم
Bevel & Emboss رو تیک می زنیم. به این ترتیب، یک سایه در جلو و نور در پشت قطره ایجاد میشه.
برای هماهنگ کردن نور و سایه داخل قطره، Depth و Size رو به درستی تنظیم می کنیم.
Angle رو در مسیر سایه تنظیم می کنیم.
Gloss Contour رو روی Gaussian قرار میدیم.
Highlight Mode رو روی Overlay میزاریم تا پس زمینه روشن تر بشه.
Opacity سایه رو تغییر میدیم. طوری که افکت طبیعی تری به دست بیاد.
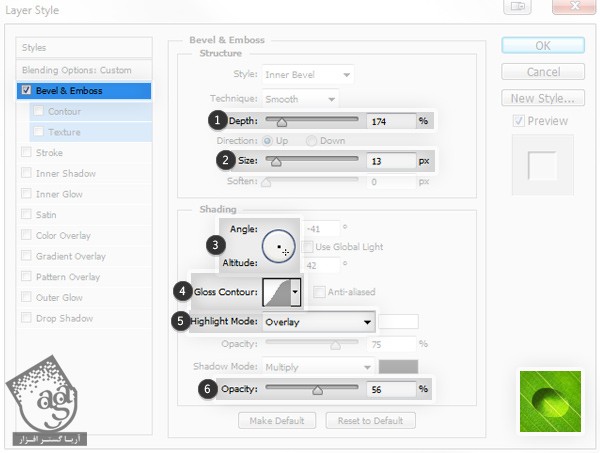
گام چهارم
Stroke رو تیک می زنیم. این Style، مرز مرتب تری بین بیرون و درون قطره ایجاد می کنه.
Stroke نباید دیده بشه. بنابراین Size رو به درستی تنظیم می کنیم.
Fill Type رو روی Gradient قرار میدیم.
Angle رو بر اساس منبع نور تنظیم می کنیم.
Scale رو تنظیم می کنیم. طوری که ترنزیشن ملایمی ایجاد بشه.
Opacity رو در صورت لزوم کاهش میدیم.
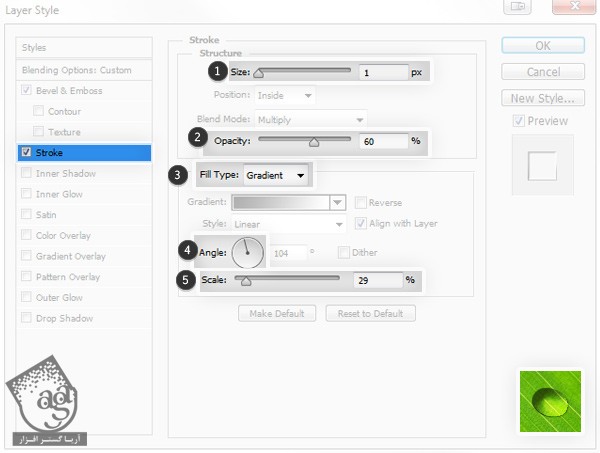
گام پنجم
Inner Shadow رو تیک می زنیم. این Style، حجم بیشتری به قطره میده.
Angle رو بر اساس نور تنظیم می کنیم.
تنظیمات رو به شکلی در میاریم که لبه ها به درستی شکل بگیرن.
Contour رو روی Rounded Steps قرار میدیم.
یک مقدار Noise اضافه می کنیم.
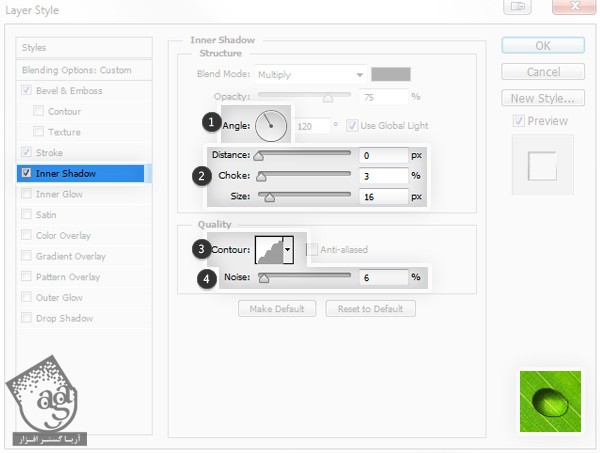
گام ششم
Color Overlay رو تیک می زنیم. این کار ضروری نیست.
Blend Mode رو روی Overlay قرار میدیم تا Brightness و Transparency به درستی تنظیم بشه.
رنگ سبز آبی با کد رنگی #006372 رو به عنوان رنگ انتخاب می کنیم.
Opacity رو کم می کنیم. مگر اینکه بخوایم مایع به صورت رنگی دیده بشه.
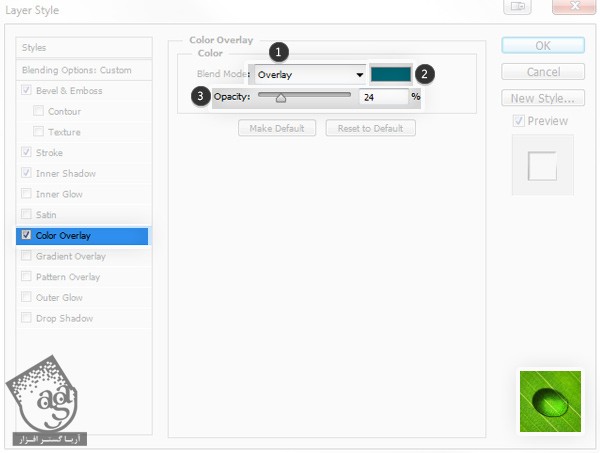
گام هفتم
Gradient Overlay رو تیک می زنیم. به این ترتیب، ناحیه وشنی در پشت قطره شکل می گیره.
Blend Mode رو روی Screen قرار میدیم.
Angle رو روی نقطه این که می خوایم روشن بشه، تنظیم می کنیم.
برای قرار دادن صحیح گرادیانت، Scale رو به درستی تنظیم می کنیم.
Opacity رو کاهش میدیم.
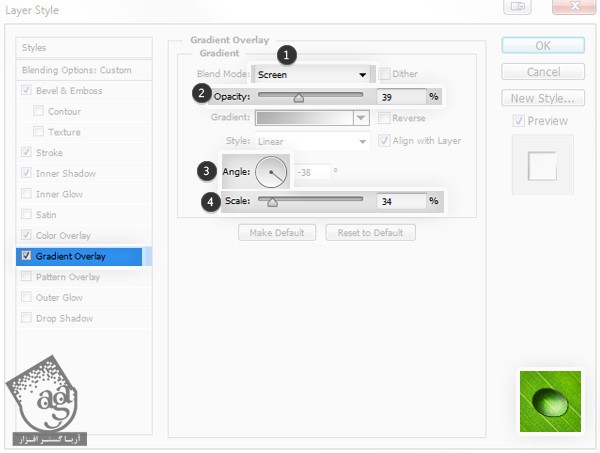
گام هشتم
Outer Glow رو تیک می زنیم. این Style، نور اطراف قطره رو به خصوص توی شرایطی که پس زمینه تیره هست، تقلید می کنه.
Blend Mode رو روی Screen قرار میدیم.
Color رو روی سفید قرار میدیم.
با تنظیم صحیح Opacity, Noise, Size، قطره رو کوچک، پراکنده و بی رنگ می کنیم.
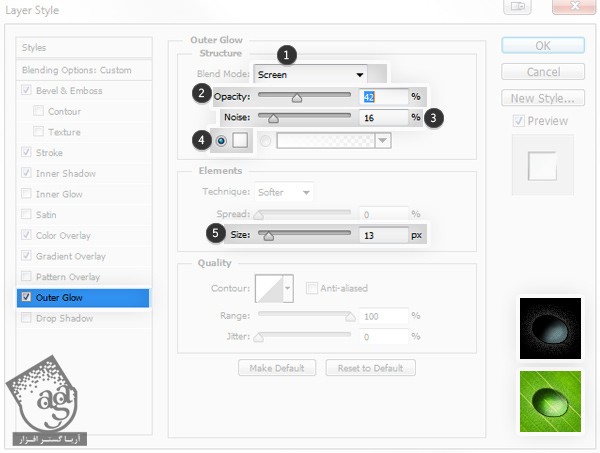
گام نهم
Drop Shadow رو تیک می زنیم. به این ترتیب، یک Cast Shadow در پشت قطره ایجاد میشه.
Angle رو بر اساس نور تنظیم می کنیم.
Distance, Spread, Size رو طوری تنظیم می کنیم که سایه در پشت قطره قرار بگیره. نه در زیر اون.
Opacity رو کاهش میدیم تا سایه طبیعی تر به نظر برسه.
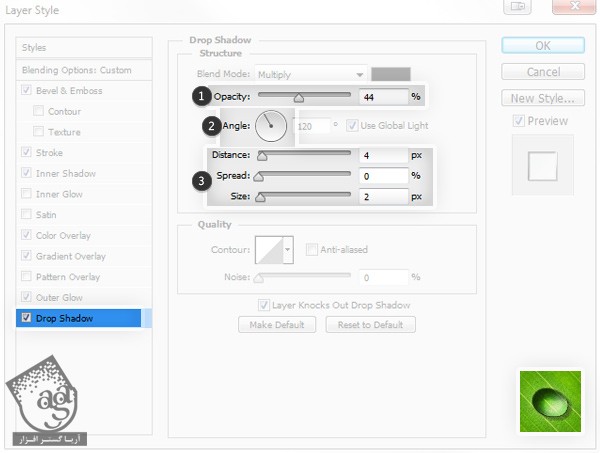
گام دهم
برای اضافه کردن حجم بیشتر، Inner Glow رو تیک می زنیم.
Blend Mode رو روی Multiply قرار میدیم.
Color رو روی آبی تیره با کد رنگی #1e1e5a تنظیم می کنیم.
Source رو روی Center قرار میدیم.
برای اینکه سایه در وسط قرار بگیره، Choke, Size رو تنظیم می کنیم.
اگه افکت به اندازه کافی مشخص نیست، Opacity رو کم می کنیم.
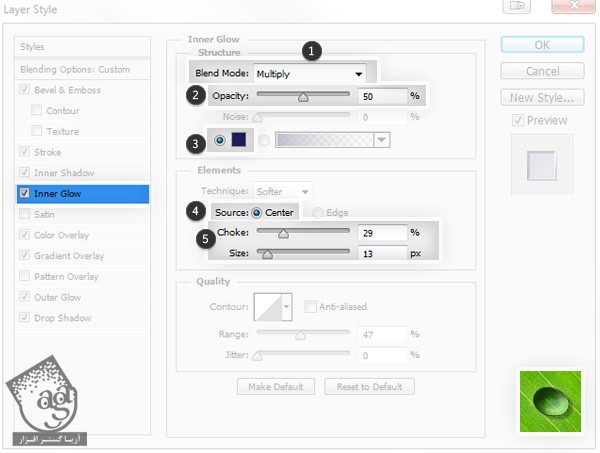
گام یازدهم
حالا فقط باید یک نقطه هایلایت به جلوی قطره اضافه کنیم. یک لایه جدید درست می کنیم و با استفاده از یک قلموی سخت به رنگ سفید خالص، یک نقطه می کشیم.

گام دوازدهم
برای اینکه هایلایت بهتر دیده بشه، Outer Glow رو از Blending Options، تیک می زنیم.
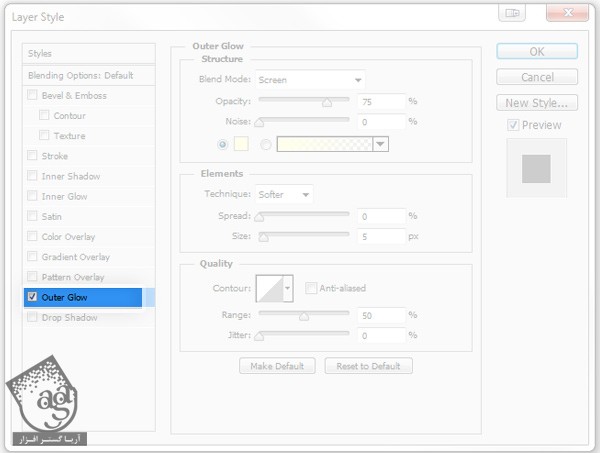

گام سیزدهم
برای اینکه بعدا هم بتونیم از Style ها استفاده کنیم، وارد پنجره Styles میشیم. لایه رو انتخاب می کنیم و روی آیکن Create New Style کلیک می کنیم.
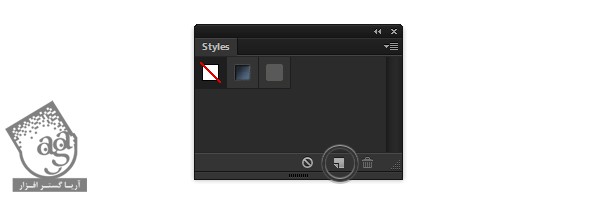
گام چهاردهم
هر موقع که می خوایم شکل قطره بکشیم:
هر شکل رو با یک قلموی سخت، روی یک لایه می کشیم.
با انتخاب لایه و کلیک روی Style، اون رو اعمال می کنیم.
یک لایه جدید در بالای لایه قبلی درست می کنیم و یک نقطه سفید رو با قلموی سخت رسم می کنیم.
Style درخشندگی رو روی قطره اعمال می کنیم.
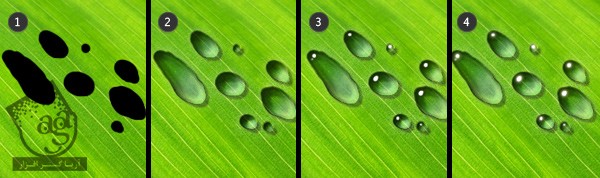
گام پانزدهم
اگه بخوایم قطره بزرگتری درست کنیم، دو تا نکته رو باید یادمون باشه:
هیچ قطره ای خیلی بزرگ نیست. در غیر این صورت، جاذبه اون رو به زمین می کشه و شکلش از بین میره. بنابراین اگه بیننده به از قطره دور باشه باید اندازه اون خیلی کوچک و در غیر این صورت، یک مقدار بزرگتر باشه.
افکت بزرگنمایی قطره توی این نما به خوبی دیده میشه. شما هم حتما این نکته رو رعایت کنین.
این Layer Style که درست کردیم، برای یک قطره کوچک هست. اگه اندازه قطره شما بزرگتر شده، باید این Layer Style ها رو تغییر بدین.

برای ایجاد افکت بزرگنمایی یا Magnifying:
پس زمینه رو Duplicate می کنیم.
قطره رو Duplicate می کنیم.
لایه Duplicate شده پس زمینه رو بین دو تا لایه قطره قرار میدیم.
با زدن Ctrl+Alt+G، یک Clipping Mask درست می کنیم.
برای برش لبه ها، قطره رو انتخاب می کنیم و با زدن Ctrl+Shift+I، انتخاب رو بر عکس می کنیم. بعد هم لبه های اضافه رو حذف می کنیم.
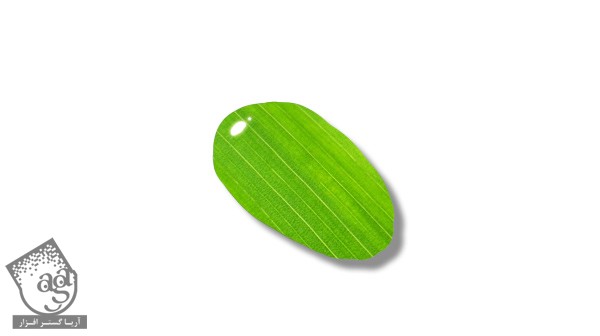
گام شانزدهم
وارد مسیر Filter > Liquify میشیم. ابزار Bloat رو بر می داریم و این بخش رو بزرگتر می کنیم.
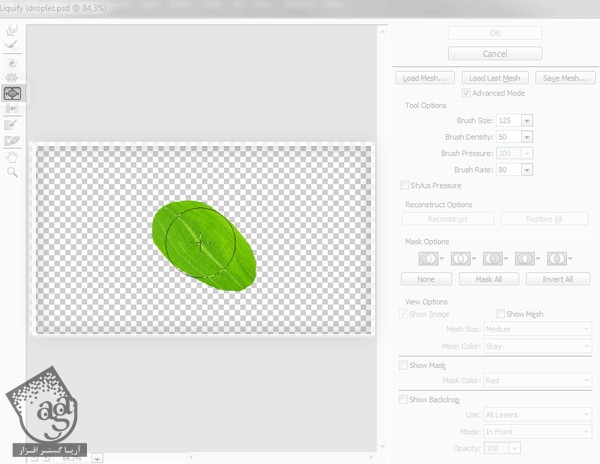

کشیدن دریاچه یا رودخانه
گام اول
همون صحنه ای که توی ” آموزش Photoshop : طراحی تمام شکل های آب منجمد ” استفاده کردیم رو انتخاب می کنیم.

گام دوم
یک Clip Layer جدید درست می کنیم و رنگ قهوه ای تیره یا خاکستری رو به عنوان Fill انتخاب می کنیم.

گام سوم
لایه پس زمینه رو Duplicate می کنیم و اون رو روی لایه های Clip، درگ می کنیم. اون رو هم Clip می کنیم.

گام چهارم
باید از شر انعکاس های زاید زیر آب خلاص بشیم. روی لایه دابل کلیک می کنیم و وارد بخش Blend If میشیم. Alt رو نگه می داریم و فلش سفید رو از چپ دور می کنیم. این طوری روشن تری نواحی، Transparent میشن.
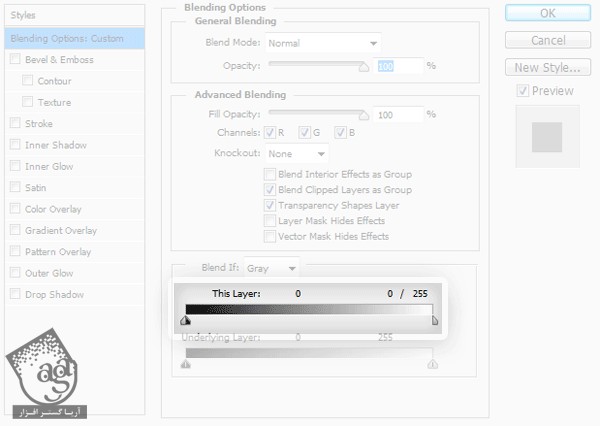
می بینین؟ خبری از انعکاس نیست.

گام پنجم
یک لایه جدید درست می کنیم و رنگ کوه یعنی آبی تیره رو به عنوان Fill در نظر می گیریم. برای اینکه ظاهری آبی به آب بدیم، از این لایه استفاده می کنیم.

گام ششم
Blending Mode لایه رو روی Multiply قرار میدیم و Opacity رو کم می کنیم. هرقدر آب شفافیت کمتری داشته باشه، Transparency هم باید کمتر باشه.

گام هفتم
برگردیم سراغ انعکاس که بخش مهمی از آب رو تشکیل میده. اون رو Duplicate می کنیم و در بالای لایه های Clip و Unclip قرار میدیم. Opacity رو یک مقدار کم می کنیم تا بتونیم پشتش رو ببینیم. بعد هم به شکلی که در زیر می بینین، عمل می کنیم. ابزار Rectangular Marquee رو بر می داریم و ناحیه ای که می بینین رو انتخاب می کنیم. بعد هم در حالی که Alt رو نگه داشتیم، اون رو درگ می کنیم تا کپی بشه. هدف از این کار این هست که به نظر بیادپشت ستون ها، آب وجود داره. نیازی نیست بی نقص باشه.

گام هشتم
یک بار دیگه لایه رو Clip می کنیم. روی اون دابل کلیک می کنیم. نشانگر مشکی رو به سمت راست می کشیم. بعد هم Alt رو نگه می داریم و نیمه راست نشانگر رو تا انتها درگ می کنیم.
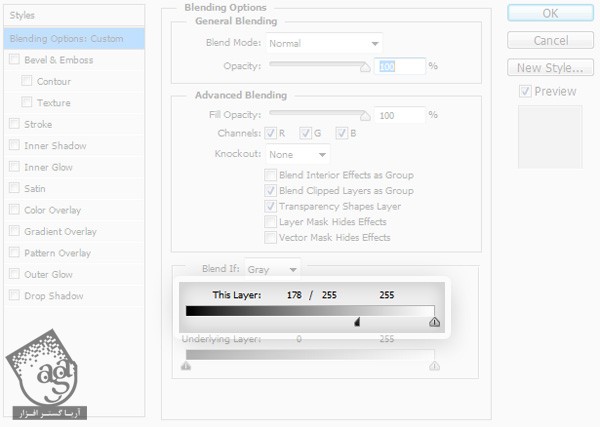

گام نهم
این افکت با افزایش مسافت، ضعیف تر میشه بنابراین باید بخشی از اون رو پنهان کنیم. بر می گردیم سراغ انعکاس اصلی و اون رو تا بالا درگ می کنیم. یک لایه ماسک بهش اضافه می کنیم و یک گرادیانت مشکی – سفید رو روی اون اعمال می کنیم. بخش مشکی باید توی پیش زمینه یا Foregroud باشه.


گام دهم
آب رو تقریبا درست کردیم اما هنوز غیر طبیعی به نظر میاد. یعنی باید موج های بیشتری رو بهش اضافه کنیم.
روی بخش پایینی انعکاس کلیک می کنیم و وارد مسیر Filter > Filer Gallery میشیم. Sprayed Strokes رو از لیست Brush Stroke انتخاب می کنیم. Stroke Direction رو روی Horizontal قرار میدیم و اسلایدرها رو طوری جا به جا می کنیم که به افکت مناسب برسیم. شاید مجبور بشیم که اول تصویر رو Resize کنیم.
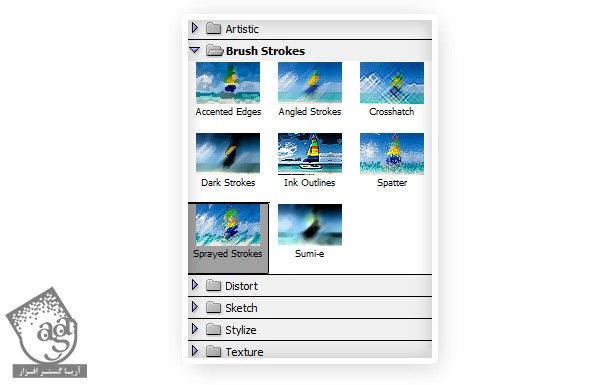
گام یازدهم
این از موج های کوچک. اگه بخوایم موج های قوی تری درست کنیم، باید یک Pattern یا الگو اضافه کنیم. این طوری واقعی تر به نظر میاد.
یک لایه جدید درست می کنیم. اون رو نسبتا بزرگ در نظر می گیریم. یک رنگ رو بهش اختصاص میدیم. بعد هم روی اون دابل کلیک می کنیم و الگوی Stain رو بهش اضافه می کنیم. حالا Ctrl+A رو فشار میدیم و بعد هم Ctrl+Shift+C رو می زنیم.
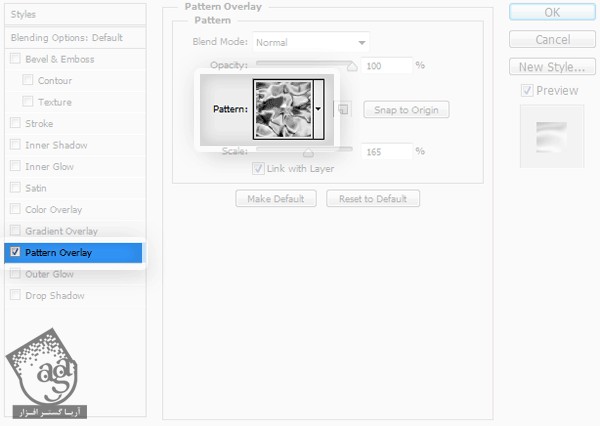
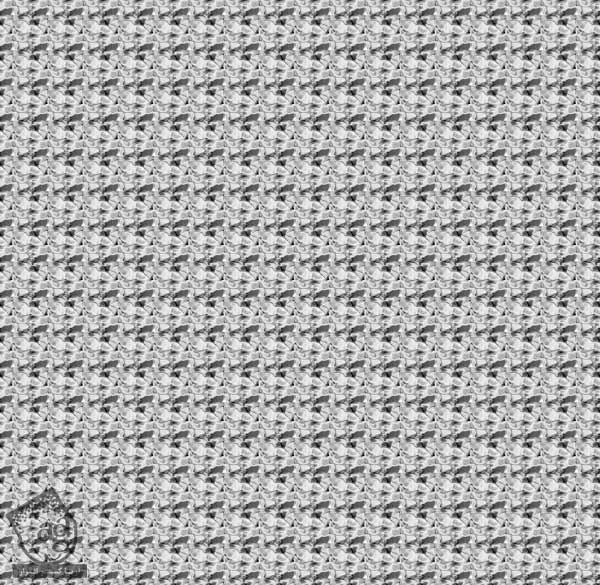
گام دوازدهم
این Patter رو روی فاصل اصلی Paste می کنیم. با استفاده از ابزار Free Transform، پرسپکتیو رو اصاح می کنیم. این کار رو به شکلی که در زیر می بینین انجام میدیم. Ctrl رو نگه می داریم و گوشه ها رو درگ می کنیم. به این ترتیب، هر گوشه رو به صورت مستقل تنظیم می کنیم.

گام سیزدهم
الگو به نظر یک مقدار نامنظم میاد. ابزار Patch رو بر می داریم و ناحیه مورد نظر رو با استفاده از این ابزار انتخاب می کنیم و بعد هم تا محل مورد نظر، درگ می کنیم. به این ترتیب، کپی میشه. یادتون باشه نیازی نیست حتما بی نقص باشه.


گام چهاردهم
یک بار دیگه از همین الگو استفاده می کنیم تا پس زمینه، پر تراکم تر بشه.

گام پانزدهم
یک Layer Mask درست می کنیم و از یک قلموی نرم برای ادغام پس زمینه و بقیه قسمت ها استفاده می کنیم.

گام شانزدهم
هر دو تا لایه رو با هم Merge و Clip می کنیم.

گام هفدهم
باید کاری کنیم که توی لایه Ripple یا لایه مربوط به موج، رنگ سفید دیده بشه و رنگ مشکی هم ناپدید. یادتون میاد این افکت رو چطوری باید درست کنین. دابل کلیک…

گام هجدهم
Blending Mode رو روی Overlay قرار میدیم و از افکت مون لذت می بریم.

موج هایی که توی سایه وجود دارن، درست مثل موج های پایینی نور رو منعکس می کنن. اگه بخوایم می تونین موج های روی ستون ها رو پاک کنین.

گام نوزدهم
آب نور رو به شدت منعکس می کنه و ازاین نظر شباهت زیادی به آینه داره. این یعنی اینکه که نور اطراف رو هم بازتاب میده. البته توی این مثال، منبع نوری واضحی نداریم که بخواد منعکس بشه. اما من سعی می کنم انعکاس نور توسط موج ها رو بهتون نشون بدم.
یک لایه جدید درست می کنیم. ابزار Rectangle رو بر می داریم و یک مستطیل می کشیم. الگوی Stain رو روی اون قرار میدیم.

گام بیستم
روی لایه کلیک راست می کنیم و Resterize Layer Style رو می زنیم. Blending Mode رو روی Overlay قرار میدیم. بعد هم ابزار Free Transform رو بر می داریم و پرسپکتیو این مستطیل رو با استفاده از این ابزار، تنظیم می کنیم. برای این الگو از حالت خیلی منظم در بیاد، می تونیم از Warp Mode هم به این منظور استفاده کنیم.

موقعی که کارمون تمام شد، برای ادغام مستطیل با دیوار، از Layer Mask استفاده می کنیم.

گام بیست و یکم
این افکت خیلی ضعیف هست و بنابراین باید این لایه رو Duplicate کنیم.

گام بیست و دوم
همین متد رو روی ستون دیگه هم تکرار می کنیم.

گام بیست و سوم
با دنبال کردن مسیر Filter > Filter Gallery > Distort > Glass Filter، می تونیم ضخامت آب رو هم افزایش بدیم.


گام بیست و چهارم
اگه می خواین یک دریاچه عمیق بکشین، کف زمین باید غیر قابل رویت باشه. برای اینکار، بدون اینکه پس زمینه دیده بشه، با رنگ های آبی تیره، سبز یا قهوه ای، دریاچه رو می کشیم.

همون طور که دیدین، موج بزرگ خیلی به درد صحنه ما نمی خوره. بنابراین باید روش دیگه ای رو امتحان کنیم. یک لایه جدید درست می کنیم و رنگ مشکی رو به عنوان Fill در نظر می گیریم. حالا وارد مسیر Filter > Noise > Add Noise میشیم. بعد هم مسیر Filter > Blur > Motion Blur رو دنبال می کنیم و Angle رو روی 0 قرار میدیم.

وارد مسیر Filter > Filter Gallery > Artistic > Plastic Wrap میشیم و موج های کوچکی رو درست می کنیم. بعد هم برای تنظیم پرسپکتیو، ابزار Free Transform رو بر می داریم.
Blending Mode رو روی Overlay قرار میدیم و Opacity رو کاهش میدیم.

” آموزش Photoshop : طراحی تمام شکل های آب مایع – قسمت دوم “
دوره های آموزشی مرتبط
590,000 تومان
590,000 تومان
590,000 تومان
590,000 تومان
590,000 تومان
590,000 تومان
450,000 تومان
590,000 تومان
برچسبها:Adobe Photoshop, photoshop, Texture, بافت, تصویرسازی, تکسچر, دیجیتال پینتینگ, طبیعت, فتوشاپ, نقاشی دیجیتال, ویرایش تصویر






















































































قوانین ارسال دیدگاه در سایت