جمع جزء:
2,362,500 تومان
آموزش Photoshop : طراحی منظره زمستانی

آموزش Photoshop : طراحی منظره زمستانی
توی این آموزش، طراحی منظره زمستانی رو با Photoshop با هم می بینیم. برای اینکار، از تکنیک های ویرایش تصویر کمک می گیریم و با روش ترکیب عکس های مختلف با همدیگه با استفاده از Adjustment Layer، ماسک و قلموها آشنا میشیم. همچنین می بینیم که چطور برف، نور خروشید، افکت های نوری و جزئیات رو اضافه کنیم.
با ” آموزش Photoshop : طراحی منظره زمستانی ” با ما همراه باشید…
- سطح سختی: متوسط
- مدت آموزش: 40 تا 50 دقیقه
- نرم افزار استفاده شده: Adobe Photoshop
اضافه کردن منظره
گام اول
یک سند جدید به ابعاد 1500 در 100 پیکسل با تنظیمات زیر درست می کنیم.
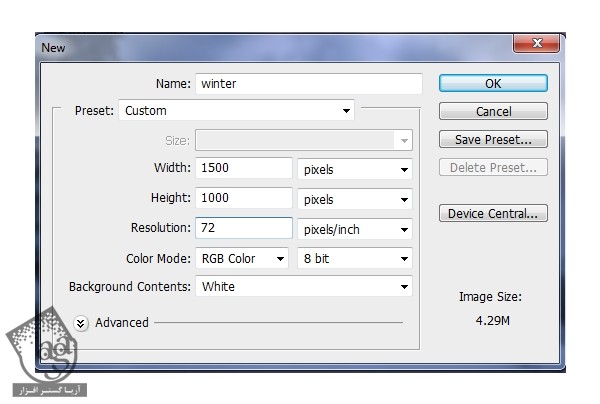
گام دوم
تصویر اول رو باز می کنیم و با ابزار Move، اون رو روی بوم درگ می کنیم.

گام سوم
وارد مسیر Layer > New Adjustment Layer > Hue/Saturation میشیم و یک Clipping Mask تنظیم می کنیم. Saturation رو تا -93 کاهش میدیم.
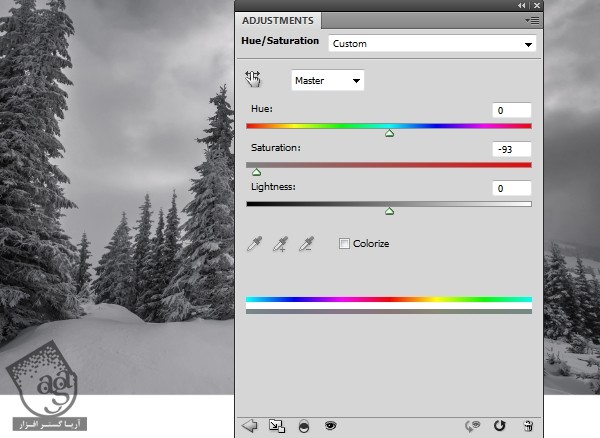
گام چهارم
با کمک ابزار Move و Free Transform، تصویر بعدی رو هم به بوم اضافه می کنیم.

گام پنجم
روی دومین آیکن که در پایین پنل Layers وجود داره کلیک می کنیم و یک ماسک رو به این لایه اضافه می کنیم. یک قلموی نرم و گرد به رنگ مشکی بر می داریم و سمت چپ رو حذف می کنیم. بعد هم پیش زمینه، کوه سمت راست و درخت های روی منظره رو آشکار و با پس زمینه ادغام می کنیم. درخت ها رو به درستی با هم ادغام کنین.

گام ششم
برای تاریک کردن این نواحی، یک Curves Adjustment Layer به صورت Clipping Mask درست می کنیم.
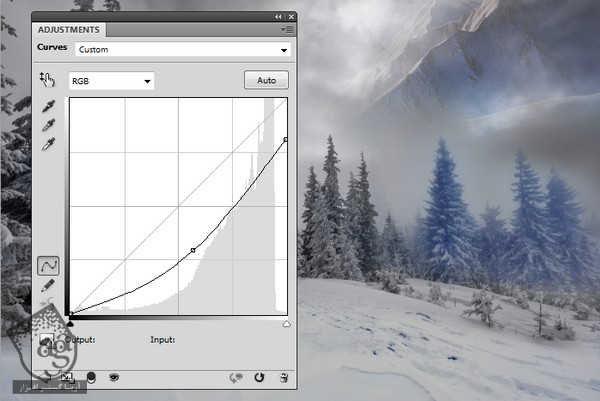
گام هفتم
یک Hue/Saturation Adjustment Layer درست می کنیم و مقدار Saturation رو تا -85 کاهش میدیم.
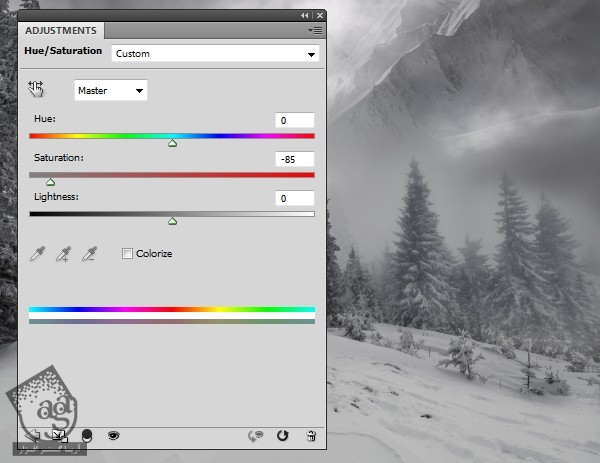
اضافه کردن درخت ها
گام اول
تصویر درخت رو باز می کنیم. درخت ها رو با استفاده از ابزار Magic Wand انتخاب می کنیم و روی صفحه قرار میدیم.

درخت ها رو سمت راست بوم قرار میدیم.
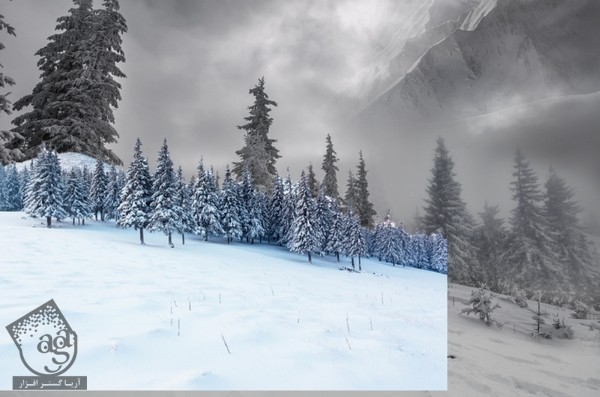
گام دوم
یک ماسک به این لایه اضافه می کنیم. یک قلموی نرم به رنگ شمکی بر می داریم و درخت ها رو از پشت درخت هایی که قبلا وجود داشتن، آشکار کنیم. یادتون باشه که این درخت ها باید محو تر باشن. این طوری عمق صحنه افزایش پیدا می کنه.

گام سوم
یک Hue/Saturation Adjustment Layer درست می کنیم و بعد هم Saturation رو میزاریم روی -85.
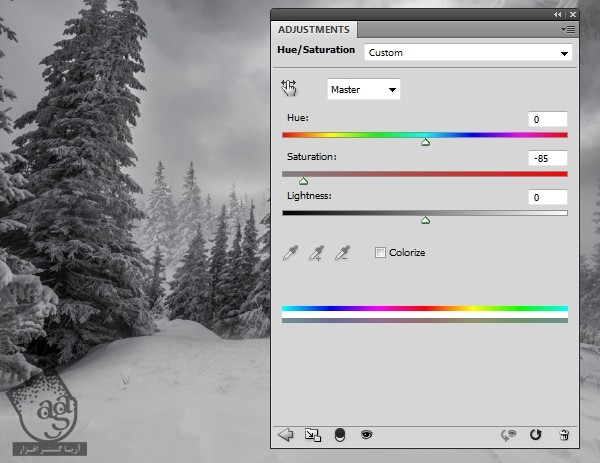
گام چهارم
برای تاریک کردن درخت ها از یک Curves Andjustment Layer استفاده می کنیم. به علاوه، درخت ها رو محوتر هم می کنیم.
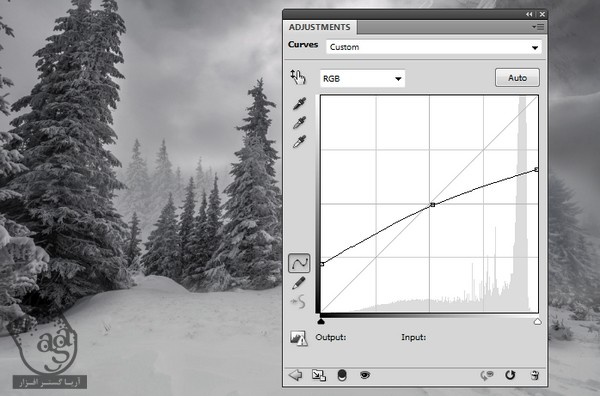
ایجاد مه
یک لایه جدید در بالای لایه ها درست می کنیم. یک قلموی نرم به رنگ #a6a7aa بر می داریم و Opacity اون رو میزاریم روی 30 درصد و شروع می کنیم به اضافه کردن مه به لبه های بالای سمت چپ و راست و نزدیک وسط صحنه.

Blending Mode این لایه رو میزاریم روی Mutliply.

اضافه کردن کوه
گام اول
با استفاده از ابزار Magic Wand، کوه رو از پس زمینه تصویر جدا می کنیم و اون و به بالای سمت چپ صحنه اضافه می کنیم.

برای آشکار کردن کوه پشت درخت ها و محو کردن اون در مه، از ماسک استفاده می کنیم.

گام دوم
یک سری جزئیات ناخواسته روی کوه وجود داره. یک لایه جدید درست می کنیم و ابزار Clone رو بر می داریم. از این ابزار برای برداشتن جزئیات مشخص شده استفاده می کنیم.
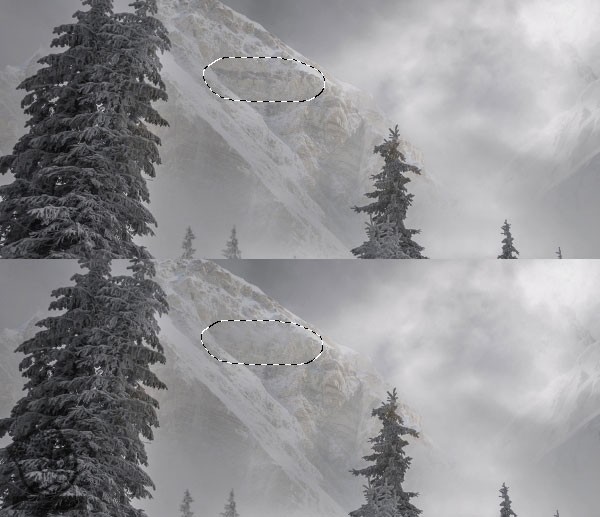
گام سوم
یک لایه جدید درست می کنیم. Blending Mode این لایه رو روی Overlay قرار میدیم و گزینه Fill with Ovarlay Neutral Color رو تیک می زنیم.
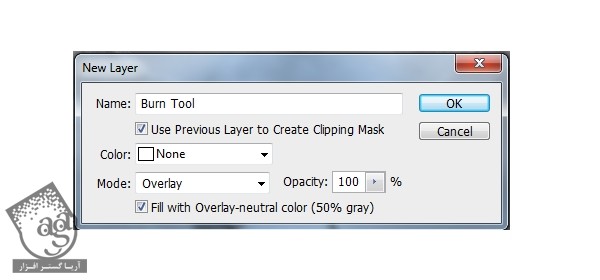
ابزار Burn رو بر می داریم. Midtone Range, Exposure رو حدود 15 تا 20 درصد قرار میدیم تا جزئیات روی کوه تاریک تر بشه. Blending Mode رو هم روی Overlay قرار میدیم.
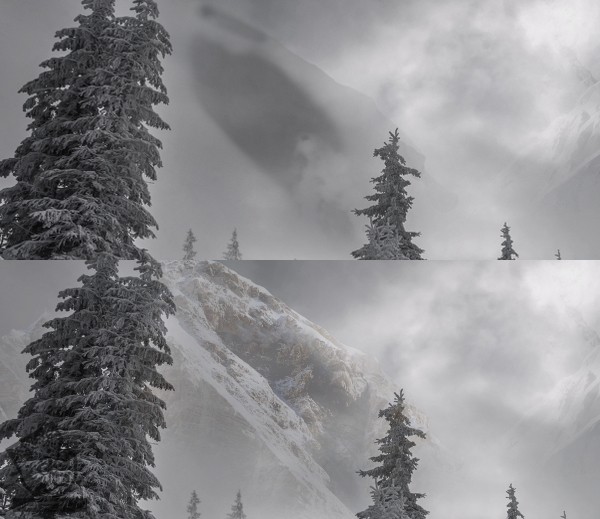
گام چهارم
یک لایه Hue/Saturation درست می کنیم و بعد هم Saturation رو تا آخرین حد یعنی -100 کاهش میدیم.
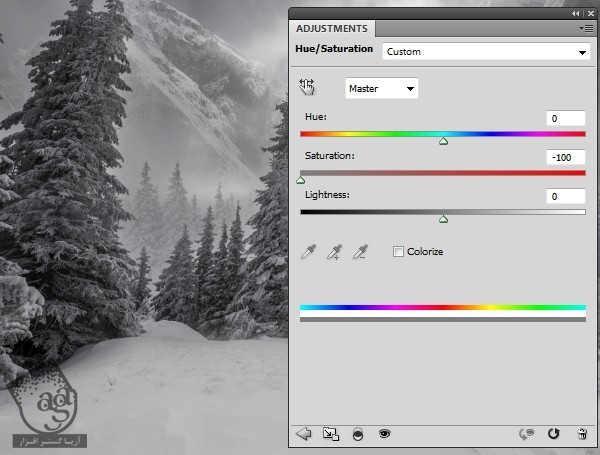
اضافه کردن خانه
گام اول
تصویر خانه رو در وسط صحنه قرار میدیم.

یک لایه ماسک به این لایه اضافه می کنیم و فقط خانه و بخش پایین اون رو با استفاده از یک قلموی نرم با اندازه ای متوسط و به رنگ مشکی، آشکار می کنیم.

گام دوم
هدف از این کار این هست که کاری کنیم منبع نور رو در وسط بالای صحنه ایجاد کنیم. یک لایه جدید درست می کنیم. همون تنظیماتی که توی گام سوم از بخش قبل استفاده کردیم رو برای این لایه هم در نظر می گیریم. با استفاده از ابزار Dodge و Burn، نور و سایه بعضی از جزئیات روی خونه رو مشخص می کنیم. به خصوص جزئیات پایین سمت راست.

گام سوم
یک Hue/Saturation Adjustment Layer درست می کنیم و خانه رو Desaturate می کنیم. یعنی Saturation رو تا -84 کاهش میدیم.
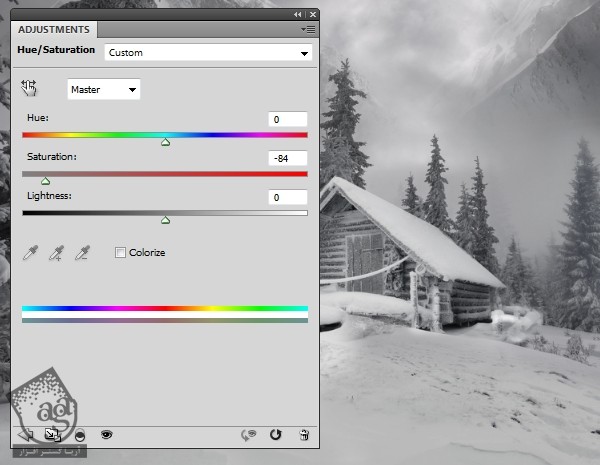
گام چهارم
یک Curves Adjustment Layer درست می کنیم و از اون برای تاریک تر کردن خانه روی منظره، استفاده می کنیم.
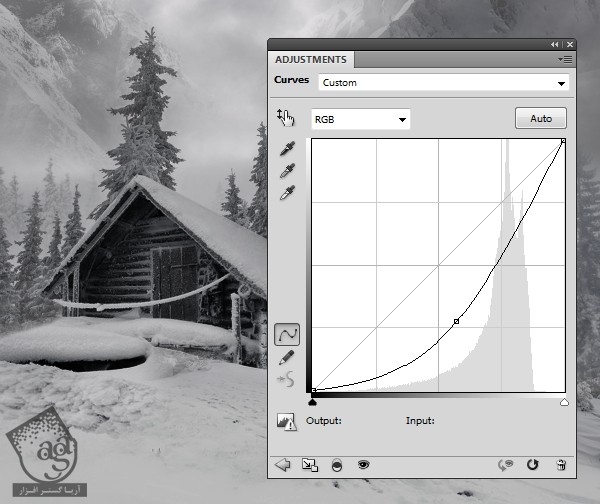
تتوی این لایه ماسک، یک قلموی نرم و مشکی بر می داریم و نوری که روی بخش روشن قرار داره رو آشکار می کنیم.

کشیدن برف
گام اول
اولین گام این مرحله، اضافه کردن افکت بوکه ست. یک لایه جدید درست می کنیم و یک قلموی سخت به رنگ سفید بر می داریم. برای تغییر تنظیمات قلمو، F5 رو فشار میدیم.
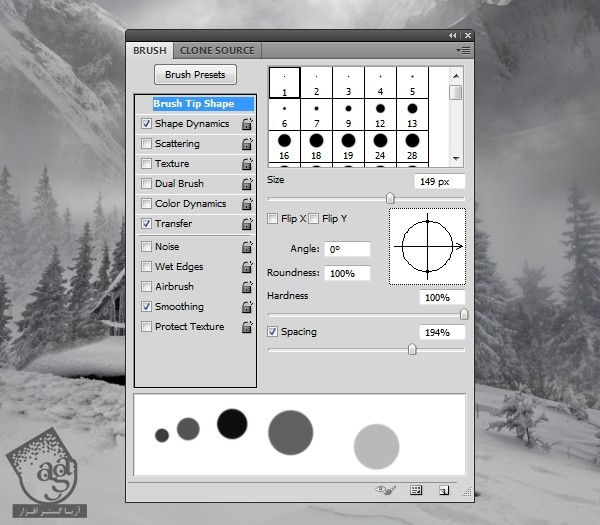
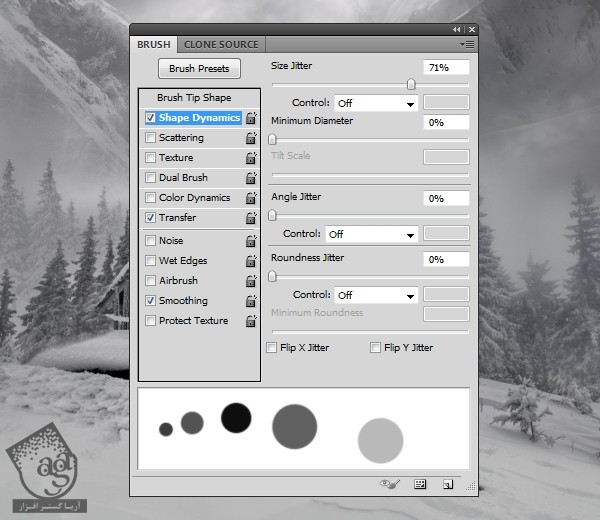
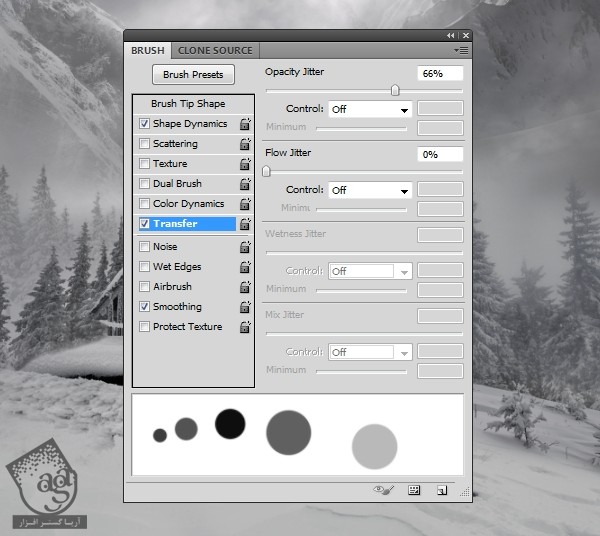
از این قلمو برای کشیدن بوکه به صورت تصادفی استفاده می کنیم.

گام دوم
Opacity لایه رو تا 80 درصد کاهش میدیم. وارد مسیر Filter > Blur > gaussian Blur میشیم و Radius رو روی 4 پیکسل تنظیم می کنیم.
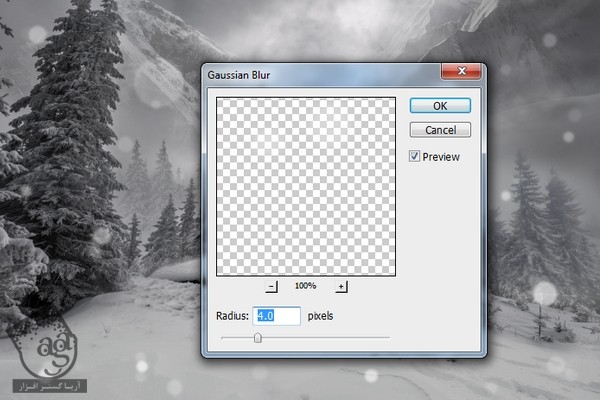
گام سوم
یک ماسک به این لایه اضافه می کنیم و افکت رو محو تر می کنیم.

گام چهارم
یک لایه جدید درست می کنیم و اندازه قلمو رو کاهش میدیم. تنظیمات رو به شکلی که توی تصویر می بینین، در میاریم.
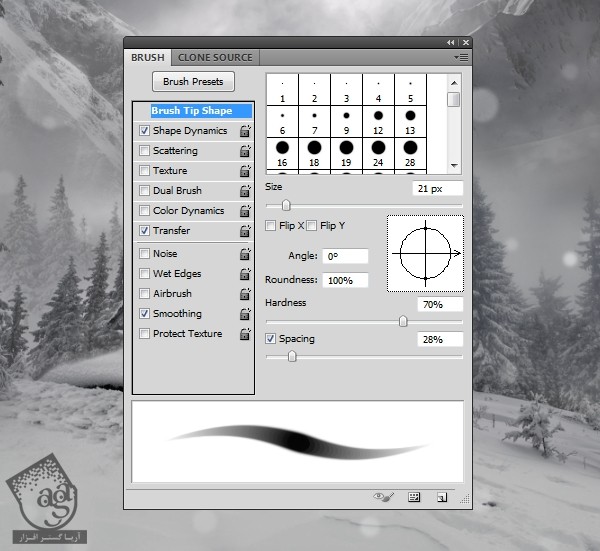
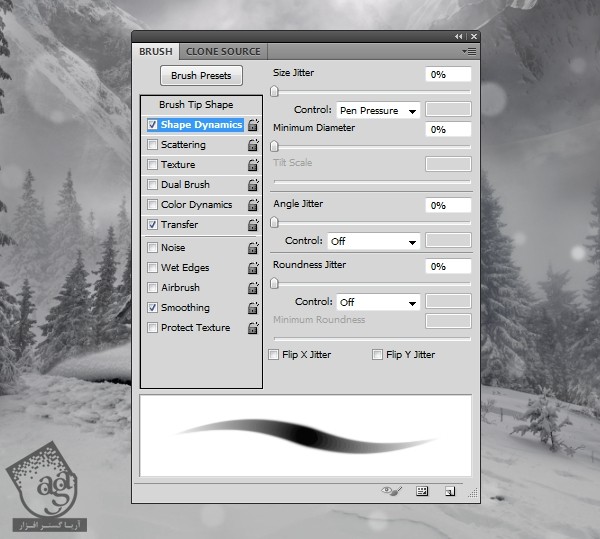
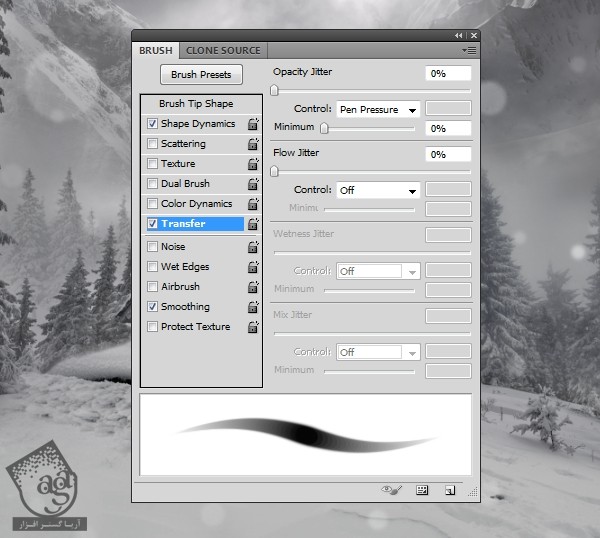
نقاط برف رو به صورت تصادفی با اندازه های مختلف به تصویر اضافه می کنیم.

گام پنجم
برای کاهش شدت برف و Opacity و ایجاد عمق میدانی از یک لایه ماسک استفاده می کنیم. یادتون باشه که برف قسمت مه، محوتر از بقیه جاهاست.

گام ششم
دانه های بزرگ تری از برف رو با استفاده از همون قلمو به صحنه اضافه می کنیم.

یک Gaussian Blur 6 px رو اعمال می کنیم.
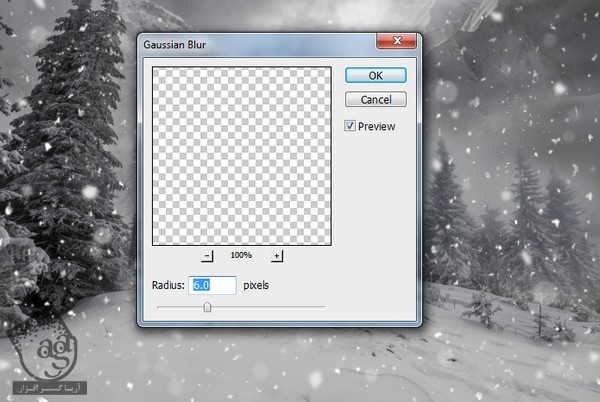
تنظیمات اصلی
گام اول
وارد مسیر Layer > New Fill Layer > Solid Color میشیم و رنگ صورتی با کد رنگی #270902 رو انتخاب می کنیم. Blending Mode این لایه رو میزاریم روی Exclusion.
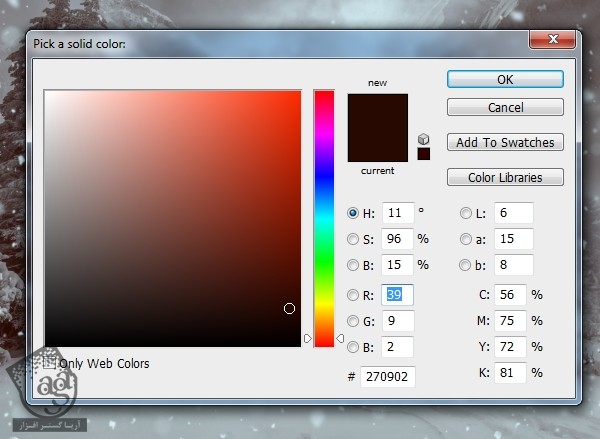
توی این لایه ماسک، یک قلموی نرم و مشکی بر می داریم. Opacity رو بین 20 تا 50 درصد قرار میدیم و پیش زمینه و آسمان رو حذف می کنیم تا شدت افکت رو کاهش داده باشیم. این هم از نتیجه این کار که توی تصویر زیر می بینین.
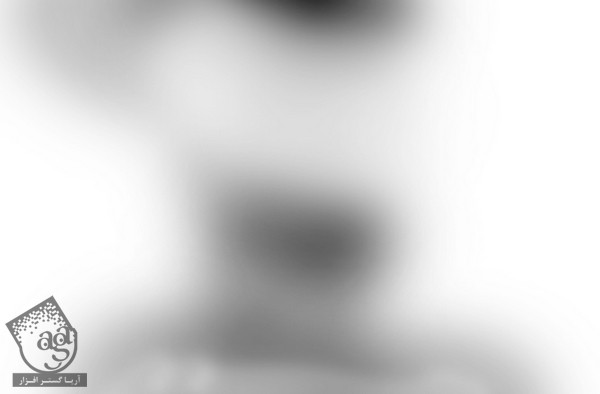

گام دوم
یک Color Balance Adjustment Layer درست می کنیم و تنظیمات Midtones رو تغییر میدیم.
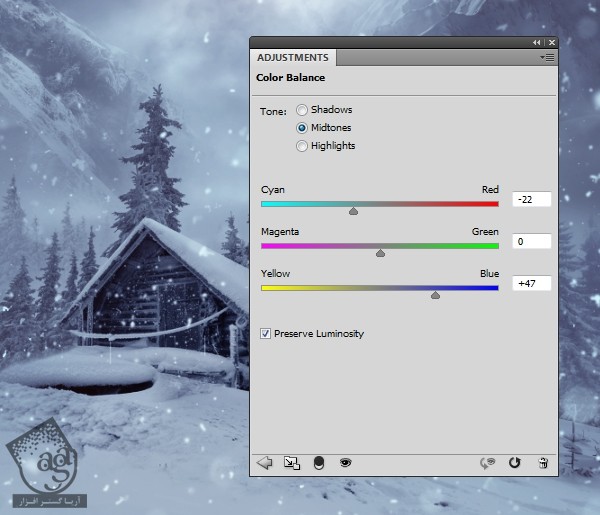
گام سوم
یک Curves Adjustment Layer درست می کنیم و Lightness یا روشنایی رو افزایش میدیم.
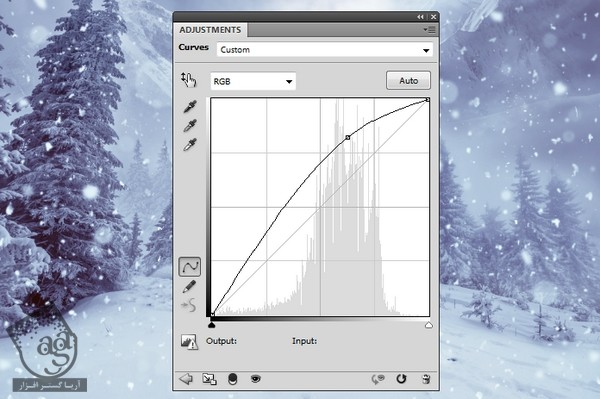
ماسک این لایه رو انتخاب می کنیم. یک قلموی نرم و مشکی بر می داریم و نور بخش میانی رو آشکار می کنیم.

گام چهارم
یک Curves Adjustment Layer دیگه درست می کنیم و صحنه رو تاریک تر می کنیم. به خصوص بخش های کناری.
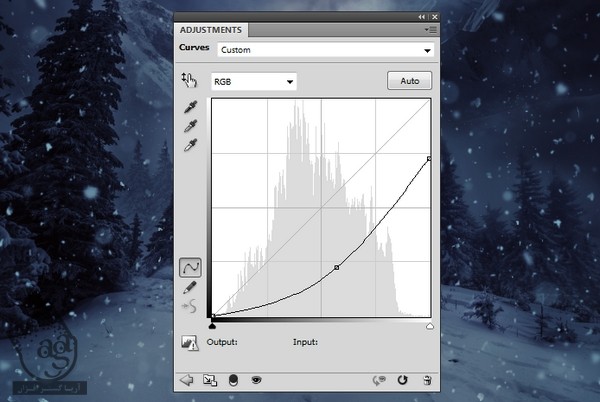
از این ماسک برای حفظ نوری که از وسط بالای صحنه میاد و سایه ای که در اطراف قرار داره، استفاده می کنیم.

ایجاد سایه
گام اول
نور اصلی رو مشخص کردیم. حالا زمان اون رسیده که سایه خانه رو اضافه کنیم. یک لایه جدید زیر لایه خانه درست می کنیم. با استفاده از ابزار Polygonal Lasso، خانه رو انتخاب می کنیم.

رنگ مشکی رو برای جایی که انتخاب کردیم در نظر می گیریم و اون رو به صورت عمودی، Flip می کنیم. برای این کار، وارد مسیر Edit > Transform > Flip Vertical میشیم. سایه زیر خانه رو با استفاده از میانبر Ctrl+T تنظیم می کنیم و اون رو با مسیر نور، هماهنگ می کنیم.

Opacity این لایه رو تا 40 درصد کاهش میدیم و Gaussian Blur 6 px رو روی سایه اعمال می کنیم.
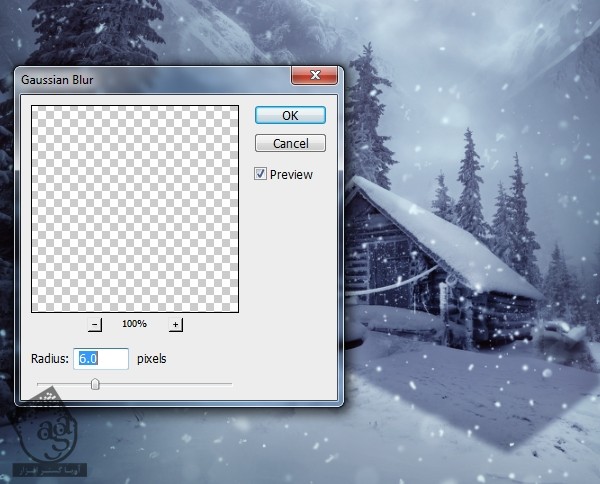
گام دوم
یک ماسک به این لایه اضافه می کنیم و Opacity سایه روی سقف رو کاهش میدیم.

گام سوم
یک لایه جدید درست می کنیم. یک قلموی تقریبا سخت به رنگ مشکی بر می داریم و سایه بقیه المان های ناحیه نور رو می کشیم. Opacity قلمو رو تغییر میدیم تا نتیجه ای طبیعی به دست بیاد.

اضافه کردن نور
گام اول
یک لایه جدید در بالای لایه ها درست می کنیم. یک قلموی نرم با کد رنگی #3a1b06 بر می داریم و روی بخش میانی بالای آسمان می کشیم. Blending Mode این لایه رو میزاریم روی Linear Dodge.

گام دوم
یک لایه جدید درست می کنیم و شروع می کنیم به کشیدن در بالای بخش میانی با استفاده از کد رنگی #fff6ed. بعد هم Blending Mode رو میزاریم روی Overlay.
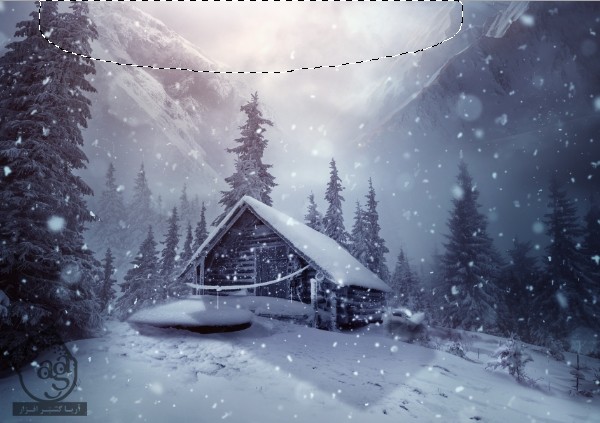
گام سوم
روی یک لایه دیگه با کد رنگی #e7e4e6 انعکاس نور روی لبه های کوه، خانه، توده برف، سقف، درخت ها و زمین رو می کشیم. Blending Mode این لایه رو میزاریم روی Overlay.

آخرین اصلاحات
گام اول
یک Selective Color Adjustment درست می کنیم و Colors رو میزاریم روی Whites.
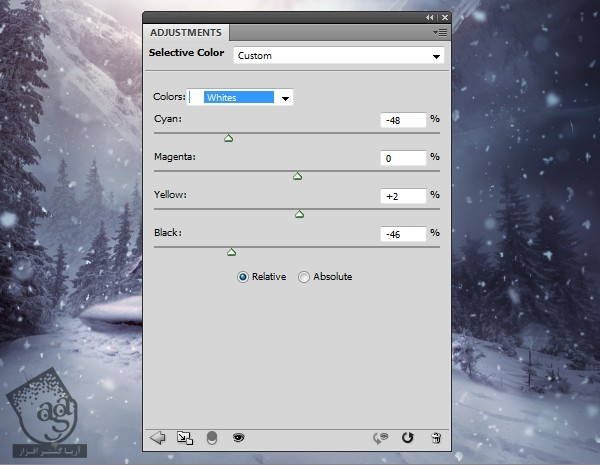
یک قلموی نرم و مشکی بر می داریم افکت روی نیمه بالایی رو حذف می کنیم.

گام دوم
یک لایه جدید درست می کنیم. Blending Mode رو میزاریم روی Overlay و رنگ خاسکتری رو به عنوان Fill در نظر می گیریم. با استفاده از ابزار Dodge و Burn، نور و کنتراست روی عناصر رو مشخص می کنیم و جزئیات بیشتری رو به زمین، سقف و درخت ها اضافه می کنیم.
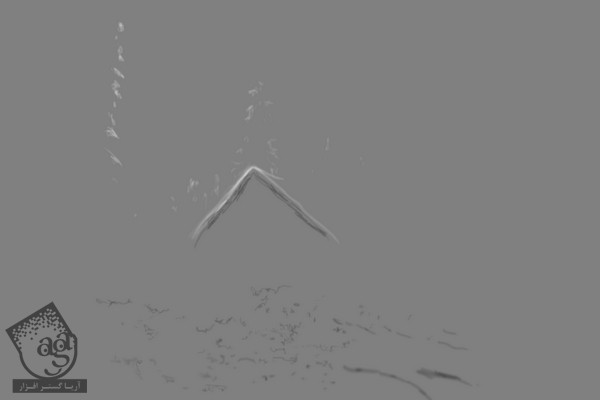

گام سوم
برای متعادل کردن افکت نهایی، از Vibrance Adjustment Layer استفاده می کنیم.
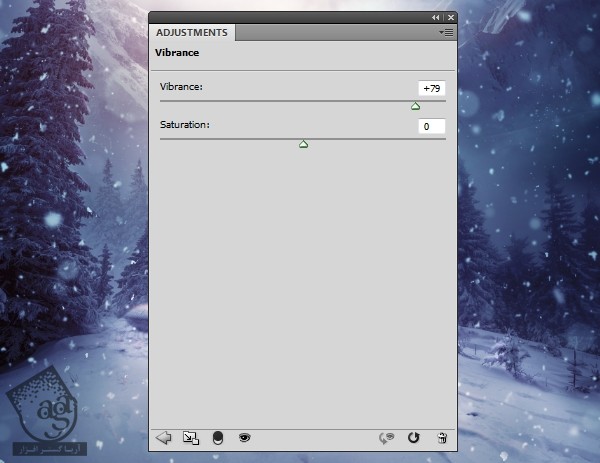
تبریک! تمام شد!
امیدوارم بتونین تکنیک هایی که یاد گرفیتن رو توی پروژه های بعدی هم مورد استفاده قرار بدین.

امیدواریم ” آموزش Photoshop : طراحی منظره زمستانی ” برای شما مفید بوده باشد…
توصیه می کنم دوره های جامع فارسی مرتبط با این موضوع آریاگستر رو مشاهده کنید:
– صفر تا صد آموزش فتوشاپ در عکاسی
– صفر تا صد آموزش دیجیتال پینتینگ – پک 1
– صفر تا صد آموزش دیجیتال پینتینگ – پک 2
توجه : مطالب و مقالات وبسایت آریاگستر تماما توسط تیم تالیف و ترجمه سایت و با زحمت فراوان فراهم شده است . لذا تنها با ذکر منبع آریا گستر و لینک به همین صفحه انتشار این مطالب بلامانع است !
دوره های آموزشی مرتبط
590,000 تومان
590,000 تومان
590,000 تومان
590,000 تومان
590,000 تومان
590,000 تومان
450,000 تومان
590,000 تومان






















































































قوانین ارسال دیدگاه در سایت