جمع جزء:
450,000 تومان
آموزش Photoshop : طراحی منظره مبهم با دستکاری تصاویر

آموزش Photoshop : طراحی منظره مبهم با دستکاری تصاویر
توی این آموزش، طراحی منظره مبهم با دستکاری تصاویر رو با استفاده از Photoshop با هم می بینیم و با نحوه ترکیب تصاویر به صورت یک صحنه جامع، بازی با عمق و اتمسفر، تنظیم رنگ ها و غیره، آشنا میشیم. بیاین شروع کنیم!
با ” آموزش Photoshop : طراحی منظره مبهم با دستکاری تصاویر ” با ما همراه باشید…
- سطح سختی: متوسط
- مدت آموزش: 40 تا 50 دقیقه
- نرم افزار استفاده شده: Adobe Photoshop
فایل های تمرین- Project Files
دانلود فایل های استفاده شده در این دوره – Project Files
اضافه کردن آسمان
گام اول
یک سند جدید به ابعاد 1500 در 1500 درست می کنیم و تنظیمات زیر رو وارد می کنیم.
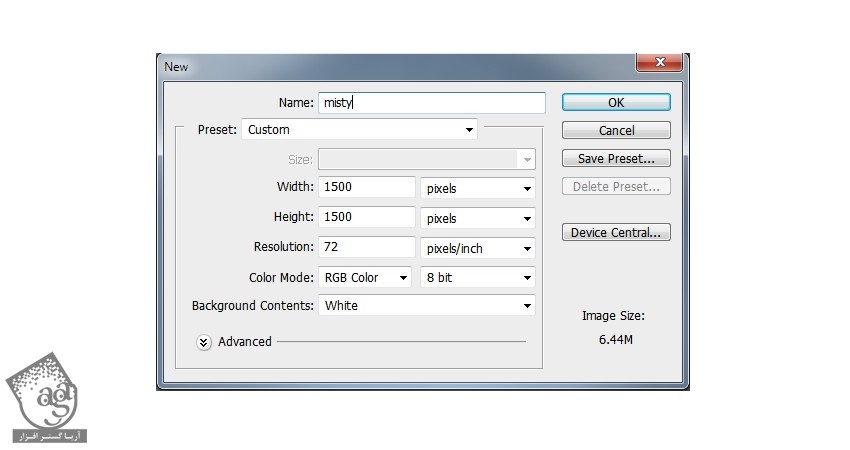
گام دوم
تصویر آسمان رو باز می کنیم. با استفاده از ابزار Move، این تصویر رو روی بوم سفید قرار میدیم.
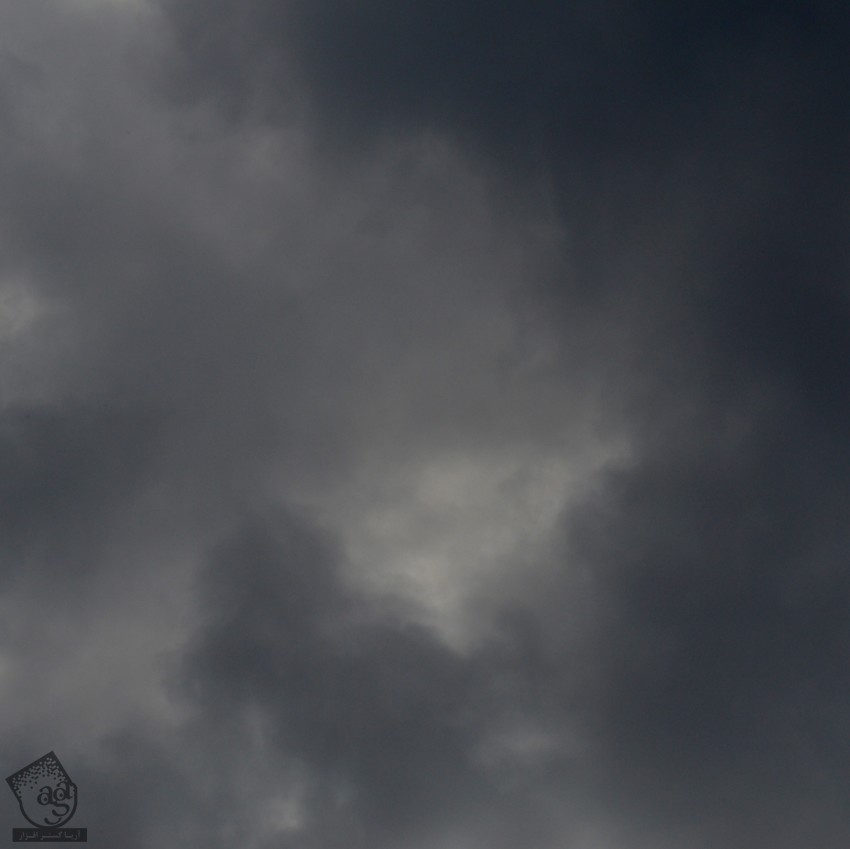
گام سوم
Opacity این لایه رو روی 70 درصد قرار میدیم. روی دومین آیکن که در پایین پنل Layers قرار داره کلیک می کنیم و یک ماسک به لایه اضافه می کنیم. یک قلموی نرم و گرد بر می داریم و رنگ اون رو روی مشکی قرار میدیم و Opacity رو تا 30 درصد کاهش میدیم و شروع می کنیم به کشیدن روی مرکز تصویر. این کار برای عمق بخشیدن به صحنه ست.

گام چهارم
وارد مسیر Layer > New Aadjustment Layer > Curves میشیم و نور رو یک مقدار کاهش میدیم.
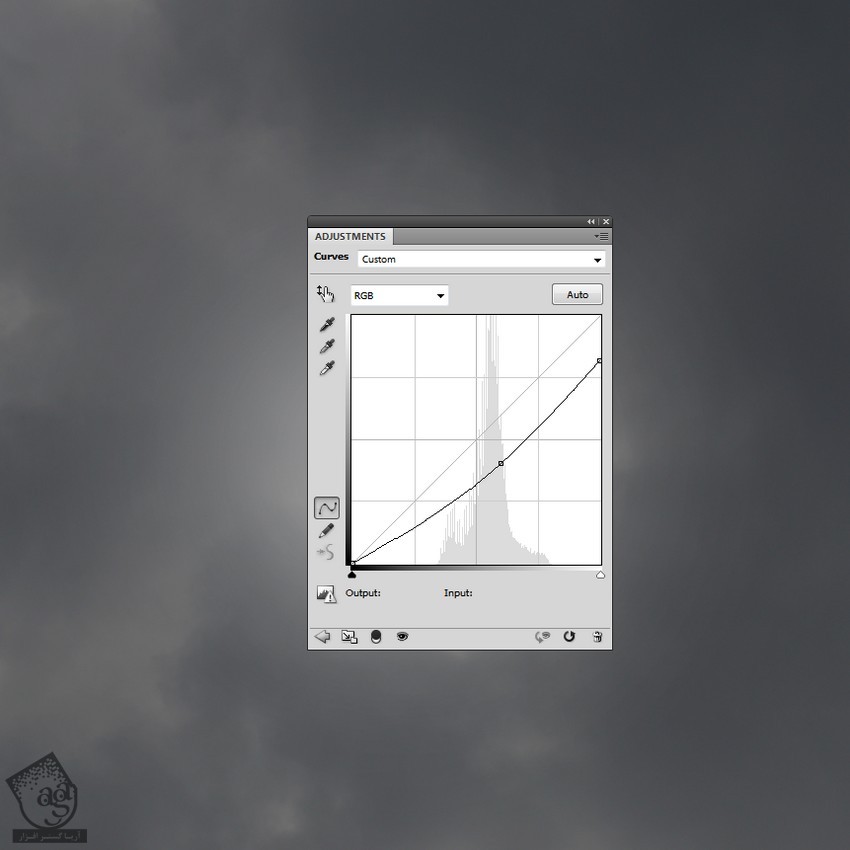
با استفاده از یک قلموی نرم و مشکی توی این لایه ماسک، سمت راست بوم رو پاک می کنیم. هدف از این کار اینه که نشون بدیم نور از قسمتی که توی بخش قبلی مشخص شده، تابیده میشه. بنابراین باید این قسمت یک مقدار روشن تر باشه.
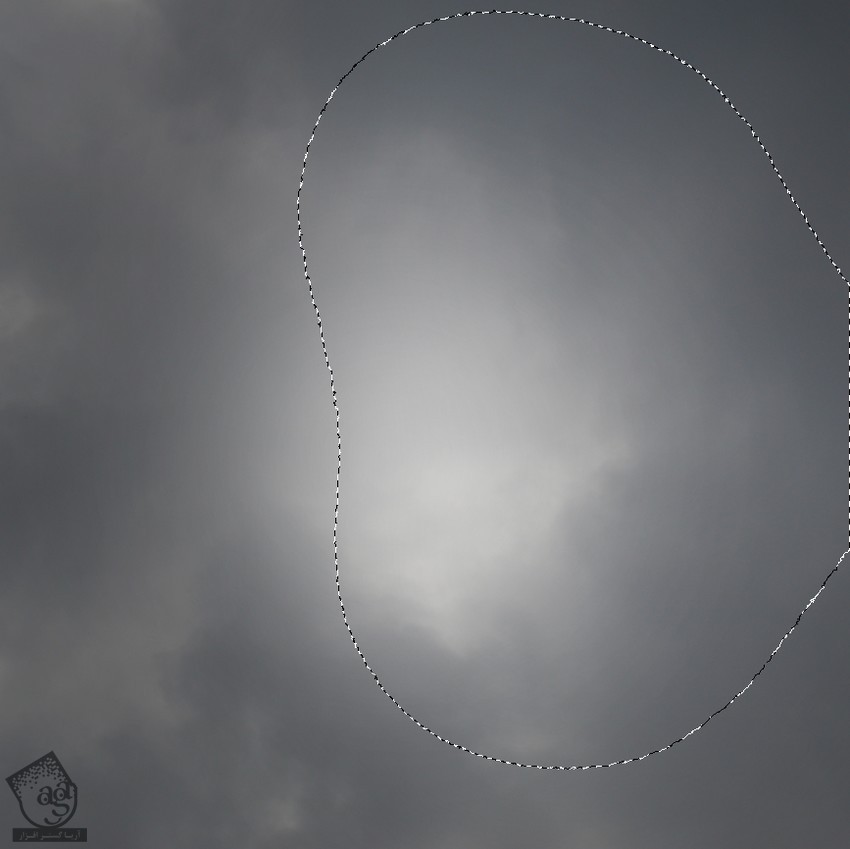
اضافه کردن صخره ها
گام اول
تصویر صخره رو باز می کنیم و اون ها رو از پس زمینه، مجزا می کنیم. با استفاده از ابزارهای Move و Free Transform، صخره ها رو به یک سمت بوم اضافه می کنیم. صخره بزرگتر رو سمت چپ میزاریم و ناحیه روشن رو مخفی می کنیم. اونقدری که جلب توجه نکنه.

گام دوم
یک ماسک به هر کدوم از لایه ها اضافه می کنیم. ی قلموی نرم و مشکی بر می داریم و Opacity رو حدود 20 درصد میزاریم تا بخش بالایی صخره ها محو بشه.

با استفاده از ابزار Lasso، بخشی نزدیک به بالای سمت چپ صخره رو انتخاب می کنیم و پیش زمینه رو سفید می کنیم. حالا Delete رو می زنیم.

گام سوم
صخره راست رو Duplicate می کنیم و اون رو یک مقدار به سمت چپ می بریم. بعد هم وارد مسیر Edit > Transform > Flip Horizontal میشیم و Opacity رو تا 30 درصد کاهش میدیم.

گام چهارم
یک ماسک به این لایه اضافه می کنیم و قسمتی که روی صخره قبلی رو پوشونده، حذف می کنیم. Opacity قلمو رو هم کاهش میدیم و قابلیت رویت سمت چپ رو کم می کنیم.
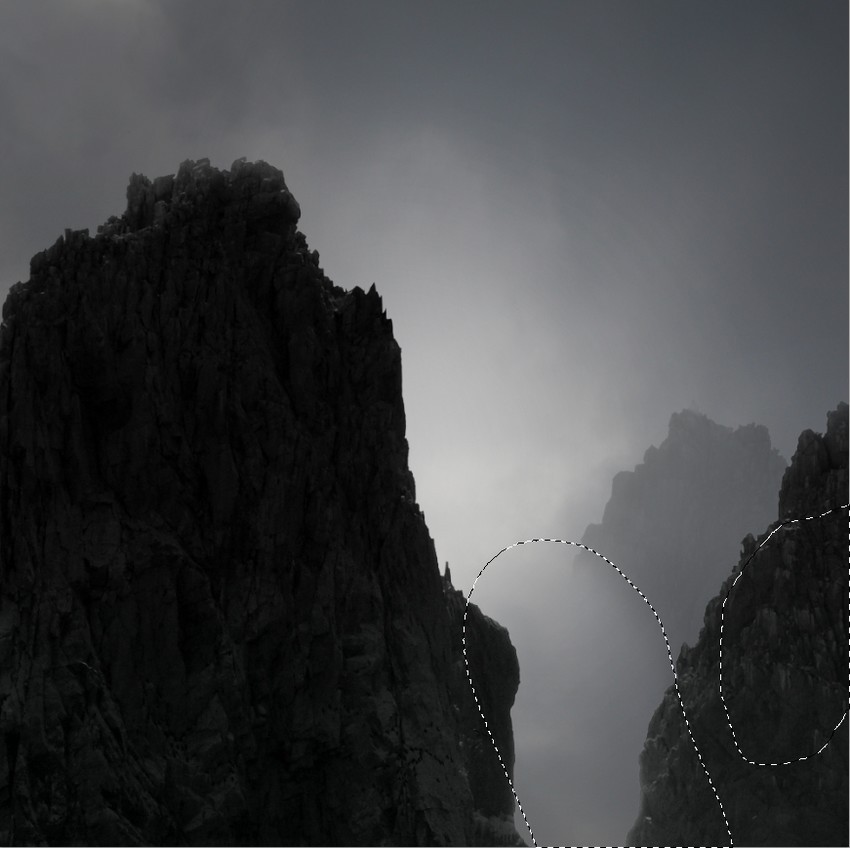
گام پنجم
این لایه رو Duplicate و یک مقدار بزرگتر می کنیم. اون رو به سمت چپ می بریم و Opacity رو تا 10 درصد کاهش میدیم.

از یک لایه ماسک برای حذف جزئیات ناخواسته استفاده می کنیم و Opacity رو کاهش میدیم.
گام ششم
روی سخره سمت چپ، نور و سایر جزئیات دیده نمیشه. به خصوص نور پس زمینه ای که باید روی اون منعکس بشه. یک لایه جدید درست می کنیم. Mode رو میزاریم روی Overlay و Opacity رو روی 100 درصد قرار میدیم. بعد هم گزینه Fill with 50% Gray رو تیک می زنیم.
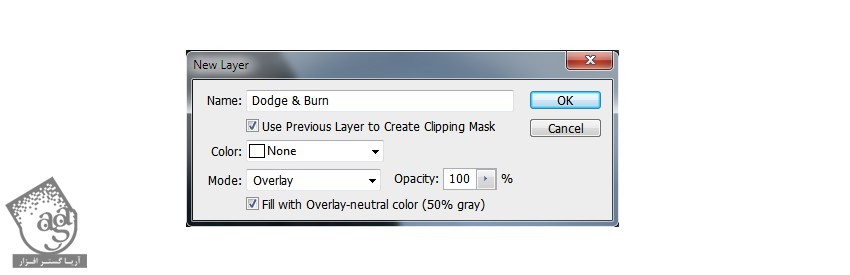
ابزار Dodge و Burn رو فعال می کنیم. Midtones Range, Exposure رو حدود 15-25 درصد قرار میدیم و جزئیاتی مثل هایلایت رو به صخره اضافه می کنیم.


گام هفتم
تمام صخره ها و لایه های Dodge و Burn رو انتخاب می کنیم و اون ها رو با زدن میانبر Ctrl+G، گروه می کنیم. به جای Pass Through، این گروه رو روی Normal قرار میدیم. یک Curves Adjustment Layer اضافه می کنیم و صخره ها رو روشن تر می کنیم.
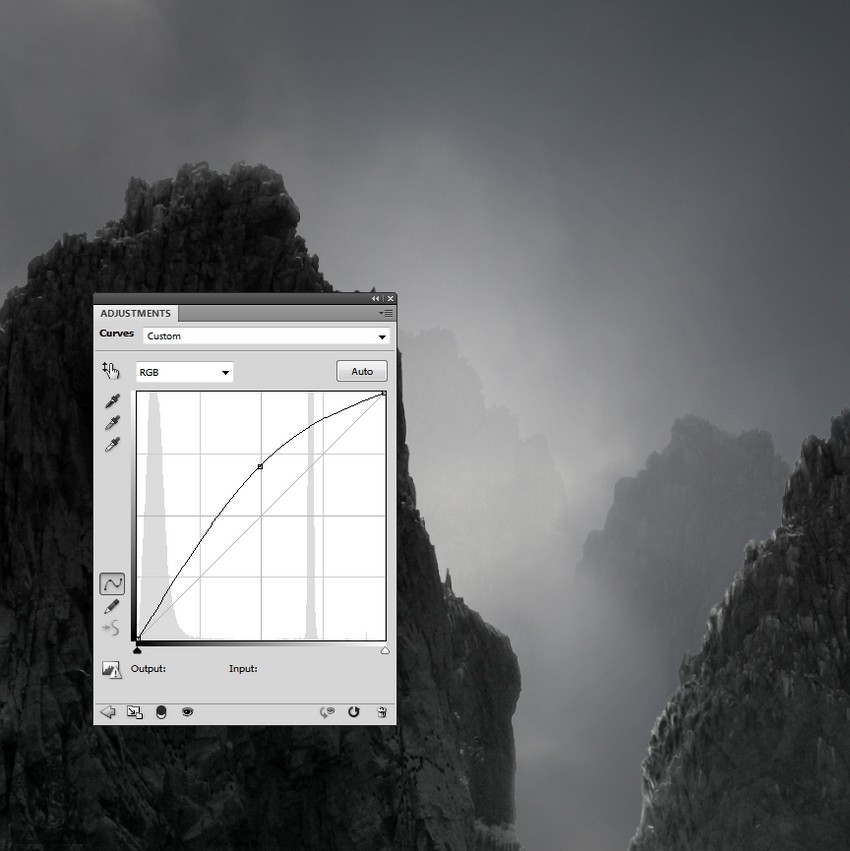
این لایه ماسک رو انتخاب می کنیم و با یک قلموی متوسط مشکی روی اون می کشیم. اندازه قلمو رو موقع اضافه کردن جزئیاتی مثل نور و سایه، کاهش میدیم. نتیجه نهایی رو در زیر می بینین:


اضافه کردن پل
گام اول
تصویری که می بینین رو باز می کنیم و بخشی که مشاهده می کنین رو با ابزار Polygon Lasso انتخاب می کنیم.

این ناحیه رو بین دو تا صخره های دو طرف قرار میدیم. با استفاده از میانبر Ctrl+T و همچنین Warp Mode، خمیدگی اون رو کاهش میدیم.

گام دوم
برای ادغام این پل با صخره ها از ماسک استفاده می کنیم.

گام سوم
یک لایه جدید درست می کنیم. Mode رو روی Overlay قرار میدیم و گزینه ای که در پایین قرار داره رو تیک می زنیم. با استفاده از ابزار Dodge، نور بیشتری رو به قسمت جلویی پل یعنی جایی که نور پس زمینه می درخشه، میدیم.

گام چهارم
یک Hue / Saturation Adjustment Layer درست می کنیم و Saturation رو تا -75 کاهش میدیم.
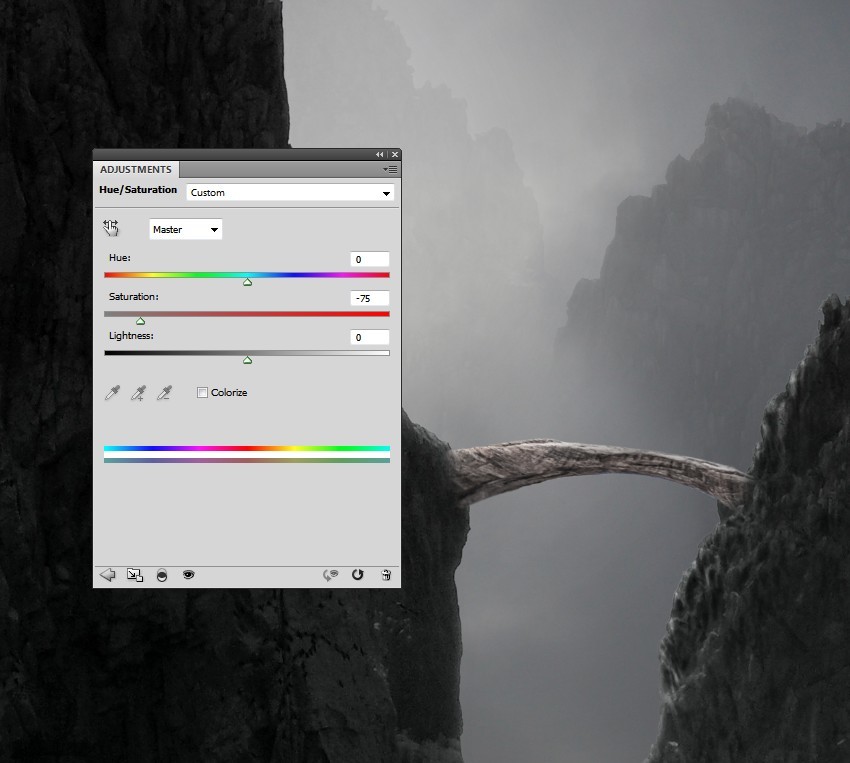
گام پنجم
یک Curves Adjustment Layer درست می کنیم و Lightness یا نور رو کم می کنیم و شروع می کنیم به کشیدن روی این لایه.
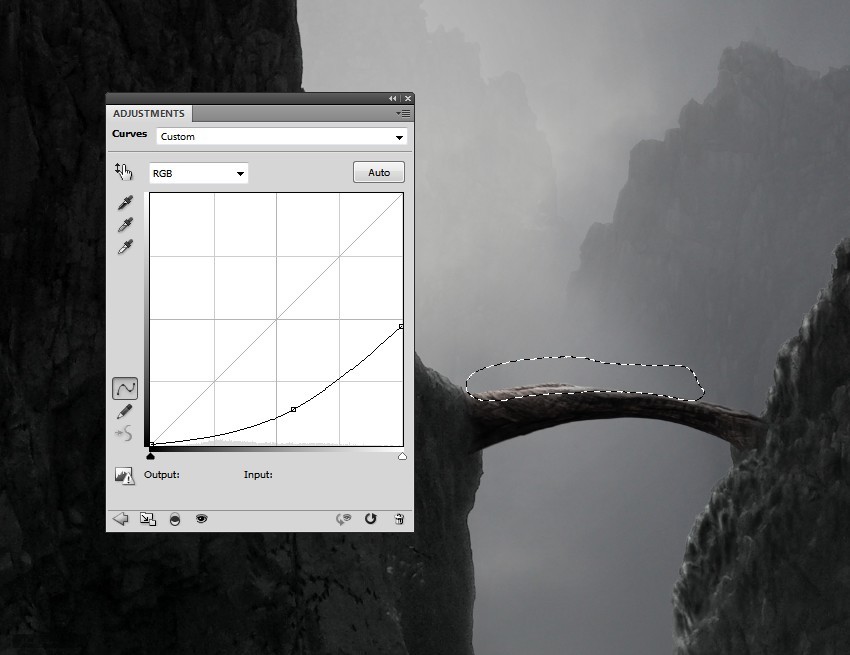
گام ششم
یک لایه Color Fill درست می کنیم و کد رنگی #656568 رو وارد می کنیم. Opacity این لایه رو تا 30 درصد کاهش میدیم و پل رو محوتر می کنیم. بخش هایی که باید روی اون ها کشید رو در زیر می بینین.
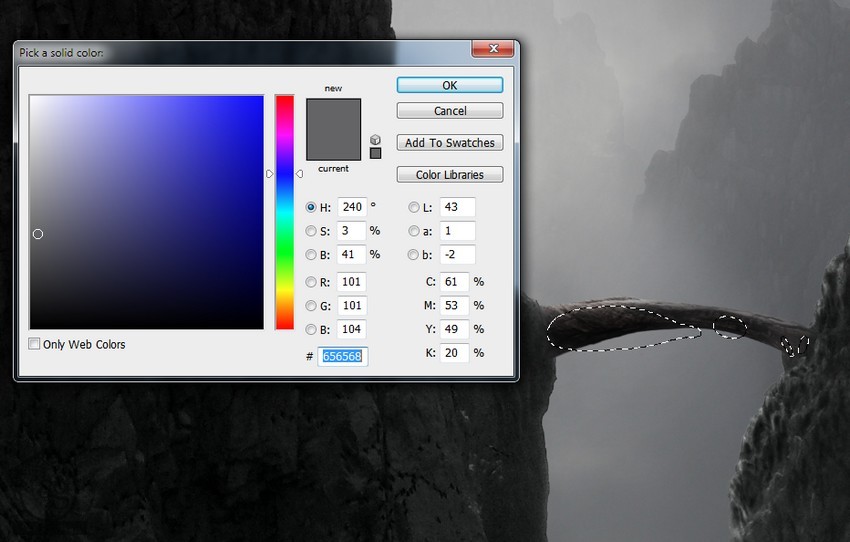
اضافه کردن مدل
گام اول
مدل رو از پس زمینه جدا می کنیم و روی پل قرار میدیم. برای تغییر اندازه مدل، ازCtrl+T استفاده می کنیم.

گام دوم
برای اضافه کردن دنباله به لباس، قسمتی که می بینین رو انتخاب می کنیم . از ابزار Warp برای ادغام کردن اون با لباس اصلی، استفاده می کنیم.

گام سوم
با استفاده از ابزار Dodge و Burn، نور و سایه دنباله رو یک مقدار تغییر میدیم.

گام چهارم
زیر مدل، یک لایه جدید درست می کنیم. یک قلموی نرم و مشکی بر می داریم. Opacity رو حدود 30 درصد قرار میدیم و روی پل سایه می زنیم.

اضافه کردن برج ها
گام اول
تصویر Tower 1 رو باز و از پس زمینه جدا می کنیم. اون رو به سند کنونی اضافه می کنیم و بعد هم اون رو چند بار Duplicate می کنیم. این برج ها رو در جلوی صخره ها قرار میدیم و Opacity نسخه ای که جلوی صخره قرار داره رو میزاریم روی 30 درصد تا با اتمسفر اون ناحیه هماهنگی داشته باشه.

گام دوم
از ماسک برای ادغام برج ها با صخره استفاده می کنیم. لبه ها رو Soft و محو می کنیم.

گام سوم
از لایه های برج، یک گروه درست می کنیم. یک لایه Hue / Saturation برای اشباع رنگ های موجود اضافه می کنیم.
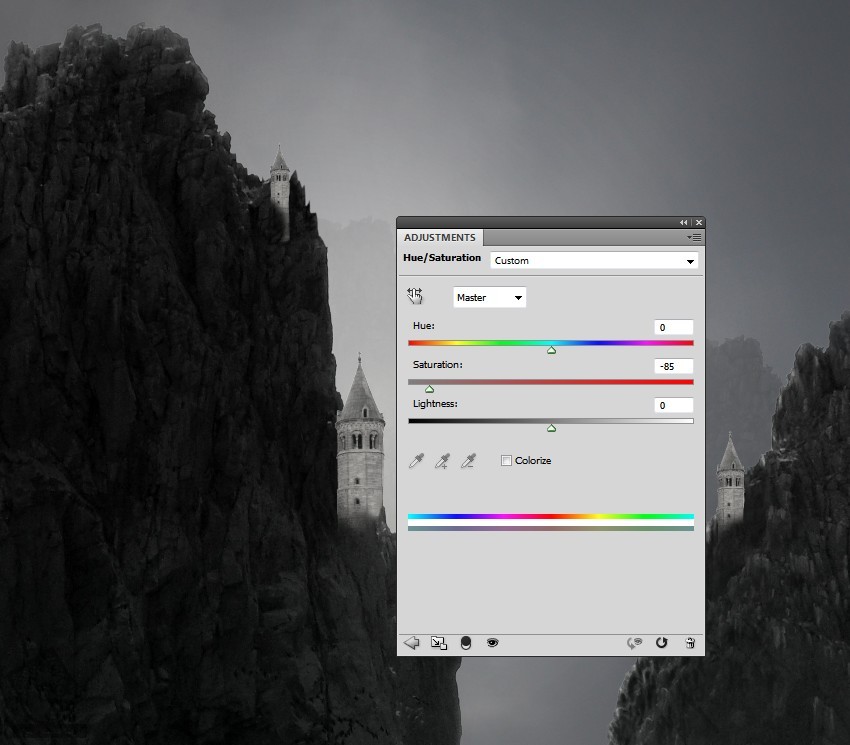
گام چهارم
از یک لایه Curves Adjustment برای تاریک کردن برج ها استفاده می کنیم. نواحی که باید روی ماسک بکشیم رو در زیر می بینین.
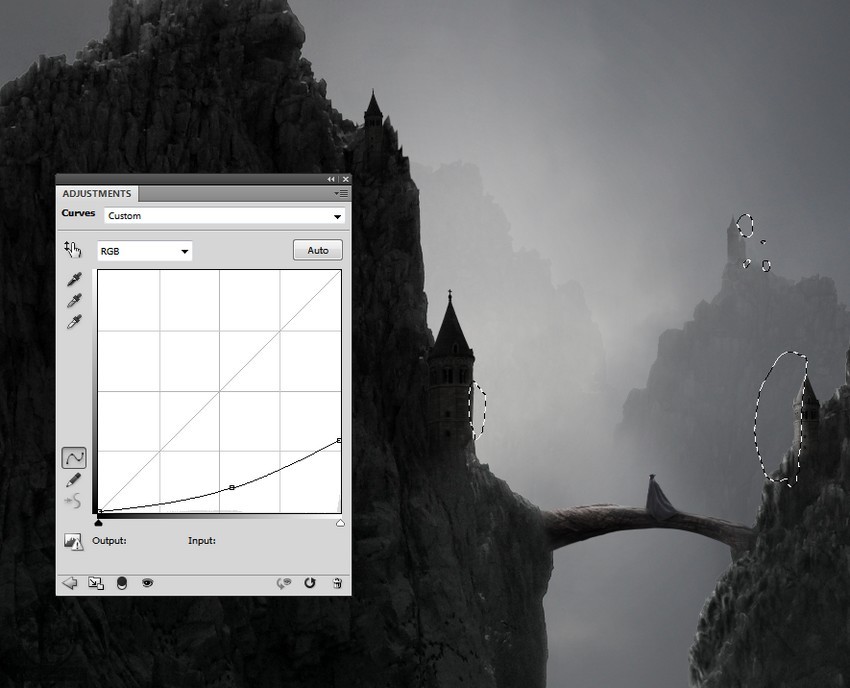
گام پنجم
تصویر Tower 2 رو باز می کنیم و فقط نوک برج رو انتخاب می کنیم و اون رو در محلی که می بینین قرار میدیم.


این برج رو با صخره ها ادغام می کنیم.

گام ششم
یک لایه Curves Adjustment درست می کنیم و نور رو خیلی کم می کنیم. بعد هم روی نوک برج می کشیم.
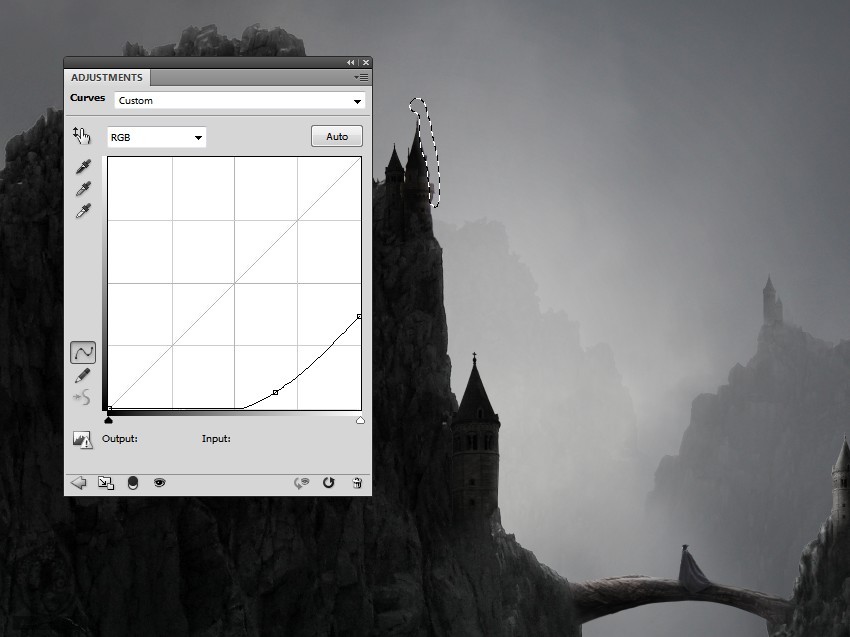
اضافه کردن پرنده ها
این مرحله خیلی ساده ست. چند تا لایه در بالای لایه ها درست می کنیم. رنگ Foreground یا پیش زمینه رو میزاریم روی مشکی و چند تا پرنده می کشیم. انواع مختلفی از قلموها رو انتخاب کنین و به مسیر نور اضافه کنین. پرنده ها رو به روشی که دوست داریم مرتب می کنیم.

پرنده ها رو با هم گروه می کنیم و Opacity رو میزاریم روی 70 درصد.

اضافه کردن مه
گام اول
لایه آسمان رو Duplicate می کنیم و اون رو بالای لایه ها قرار میدیم. Opacity لایه رو تا 70 درصد کاهش میدیم.

گام دوم
یک ماسک به این لایه اضافه می کنیم و شدن مه رو کاهش میدیم. Opacity لایه رو موقع کشیدن روی صخره ها کاهش میدیم. این طوری مه بیشتری روی صخره ها باقی می مونه.

گام سوم
یک Curves Adjustment Layer درست می کنیم و این افکت رو روشن تر می کنیم.
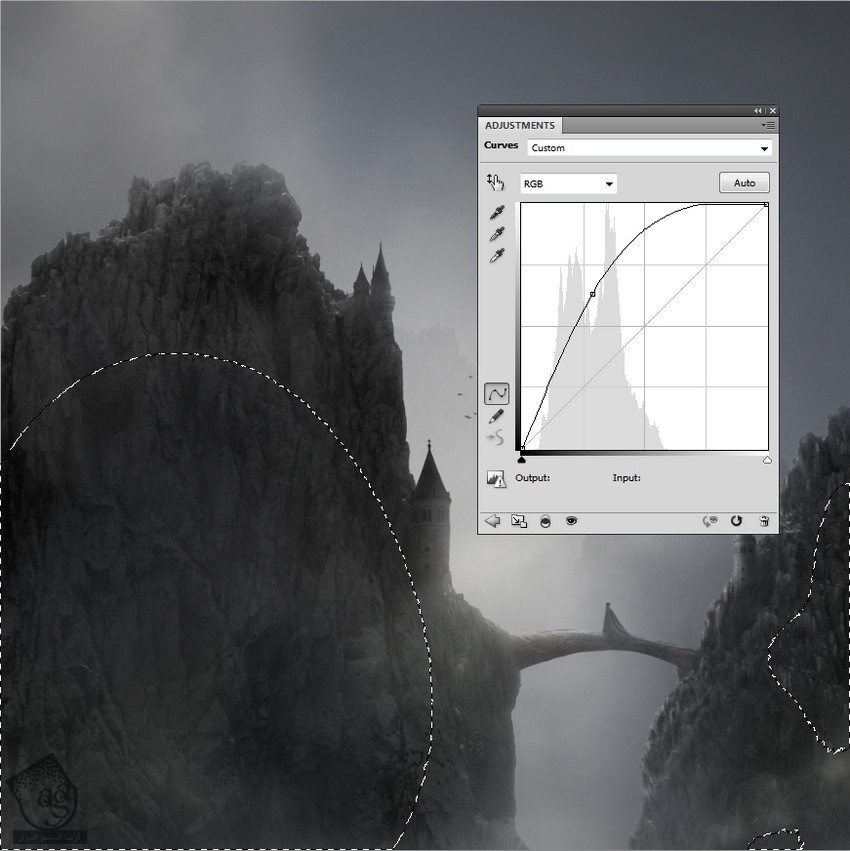
تنظیمات نهایی
گام اول
یک Gradient Map Adjustment Layer در بالای همه لایه ها درست می کنیم. کد رنگی #a1753c و #73e2cc رو انتخاب می کنیم. Blend Mode رو میزاریم روی Soft Light و با کشیدن ماسک، افکت رو کاهش میدیم.
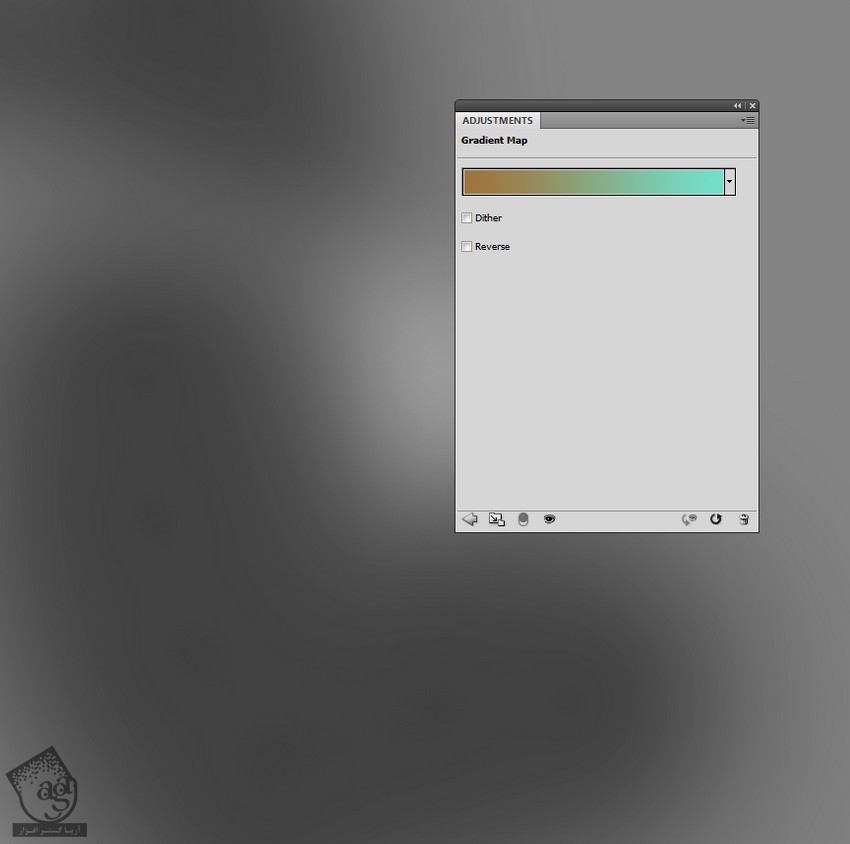

گام دوم
یک Color Balanace Adjustment Layer درست می کنیم و تنظیمات Midtones و Highlights رو به صورت زیر در میاریم.
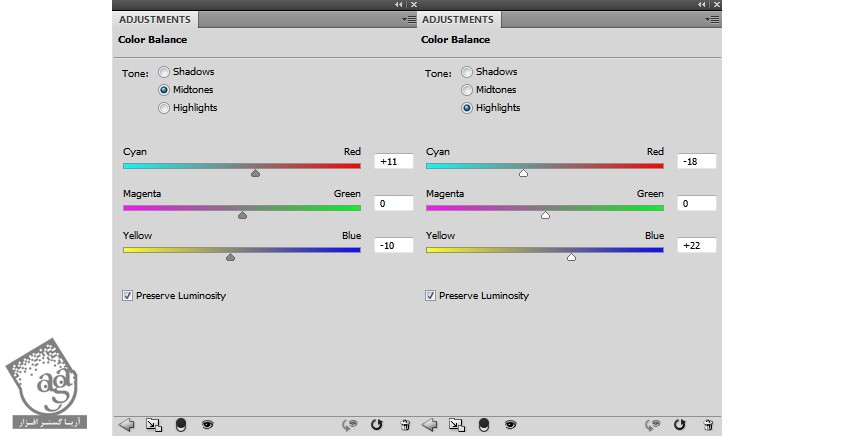

گام سوم
یک Photo Filter Adjustment Layer درست می کنیم و کد رنگی #8db5c5 رو وارد می کنیم.
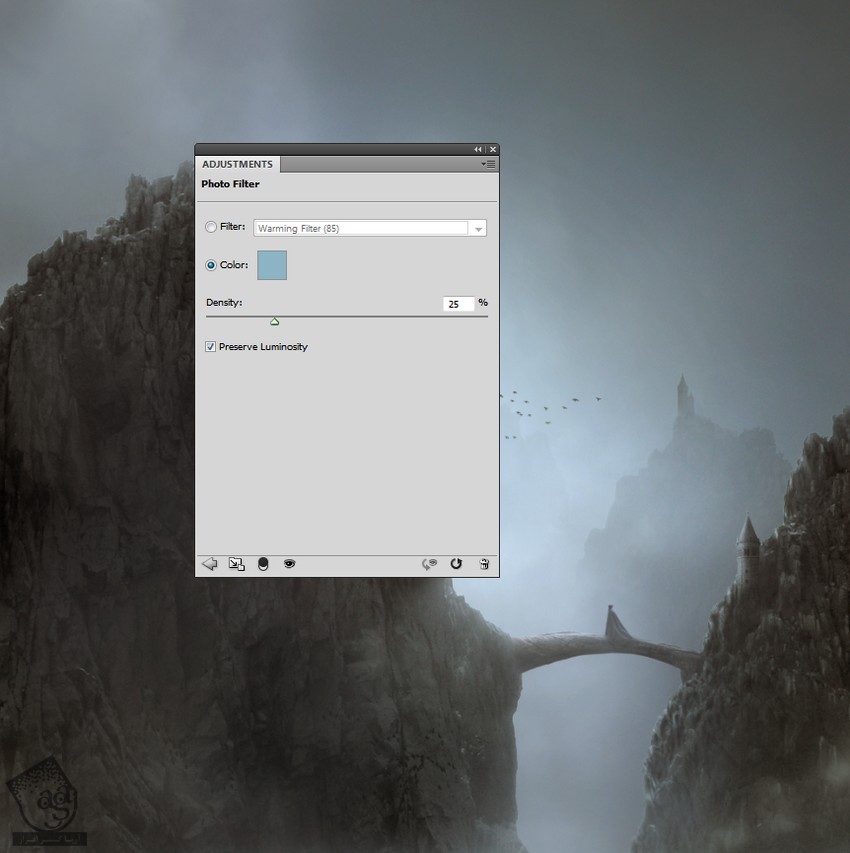
گام چهارم
یک Curves Adjustment layer درست می کنیم و نور رو کاهش میدیم. یک لایه ماسک اضافه می کنیم و روی نواحی روشن می کشیم.
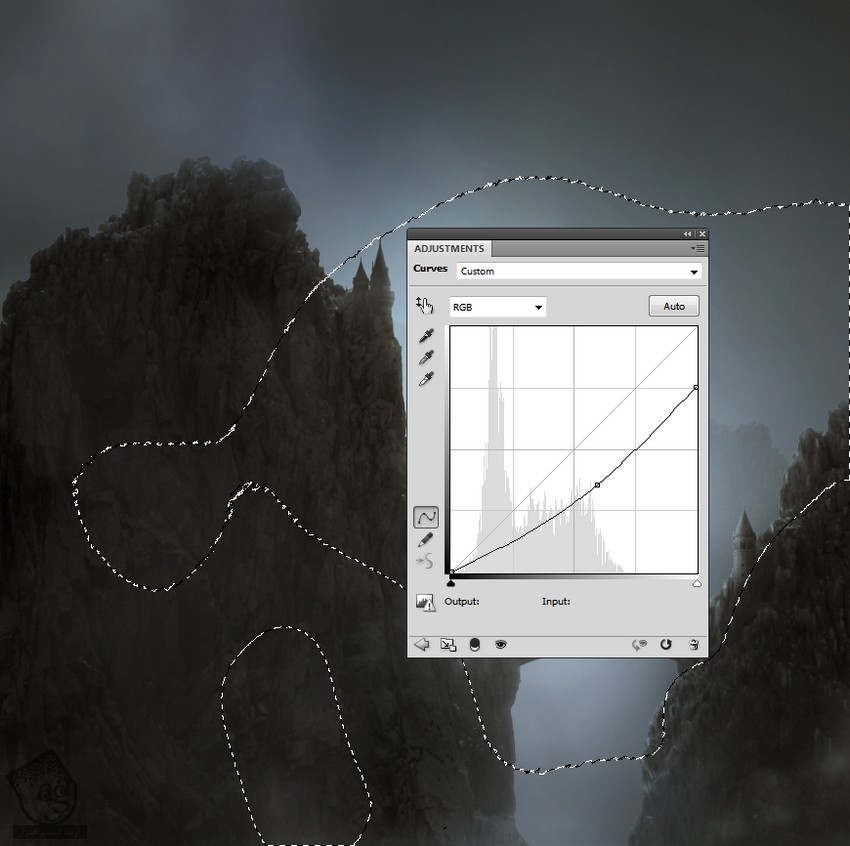
گام پنجم
با استفاده از Levels Adjustment Layer، بخش بالایی رو تاریک تر می کنیم و کنتراست رو افزایش میدیم. روی بخش هایی پایینی و نواحی روشن می کشیم.
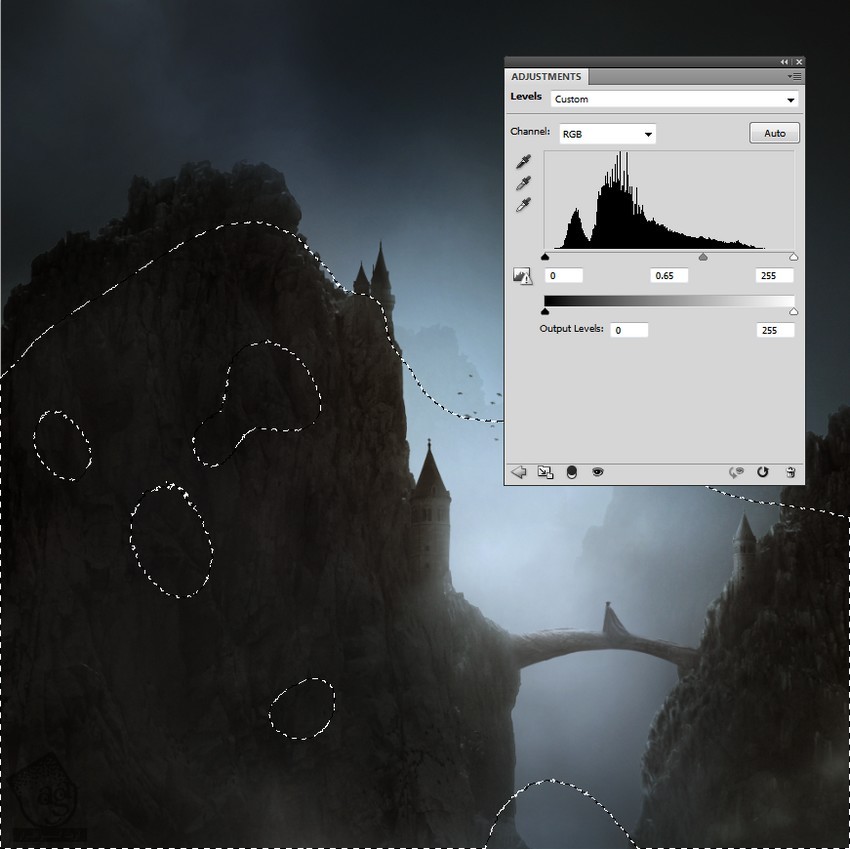
تبریک! تمام شد!
امیدوارم نکات جدیدی یاد گرفته باشین و این تکنیک ها رو توی پروژه های بعدی هم مورد استفاده قرار بدین.

امیدواریم ” آموزش Photoshop : طراحی منظره مبهم با دستکاری تصاویر ” برای شما مفید بوده باشد…
توصیه می کنم دوره های جامع فارسی مرتبط با این موضوع آریاگستر رو مشاهده کنید:
– صفر تا صد آموزش فتوشاپ در عکاسی
– صفر تا صد آموزش دیجیتال پینتینگ – پک 1
– صفر تا صد آموزش دیجیتال پینتینگ – پک 2
توجه : مطالب و مقالات وبسایت آریاگستر تماما توسط تیم تالیف و ترجمه سایت و با زحمت فراوان فراهم شده است . لذا تنها با ذکر منبع آریا گستر و لینک به همین صفحه انتشار این مطالب بلامانع است !
دوره های آموزشی مرتبط
590,000 تومان
590,000 تومان
590,000 تومان
590,000 تومان
590,000 تومان
590,000 تومان
450,000 تومان
590,000 تومان























































































قوانین ارسال دیدگاه در سایت