No products in the cart.
آموزش Maya : مدل سازی آدم آهنی – قسمت هفتم

آموزش Maya : مدل سازی آدم آهنی – قسمت هفتم
توی این آموزش، مدل سازی آدم آهنی رو با Maya با هم می بینیم و با روش های مدل سازی، تکسچرینگ و ریگینگ آشنا میشیم.
با ” آموزش Maya : مدل سازی آدم آهنی ” با ما همراه باشید…
- سطح سختی: متوسط
- مدت آموزش: 40 تا 50 دقیقه
- نرم افزار استفاده شده: Autodesk Maya
” آموزش Maya : مدل سازی آدم آهنی – قسمت اول “
” آموزش Maya : مدل سازی آدم آهنی – قسمت دوم “
” آموزش Maya : مدل سازی آدم آهنی – قسمت سوم “
” آموزش Maya : مدل سازی آدم آهنی – قسمت چهارم “
” آموزش Maya : مدل سازی آدم آهنی – قسمت پنجم “
” آموزش Maya : مدل سازی آدم آهنی – قسمت ششم “
مدل سازی ساعد و بازو
گام اول
مایا رو باز کرده و فایلی که از آموزش قبلی ذخیره کرده بودیم رو باز می کنیم.

گام دوم
کره مربوط به لگن رو Duplicate می کنیم. این کره توی فرآیند مدل سازی بازو و ساعد بهمون کمک می کنه.
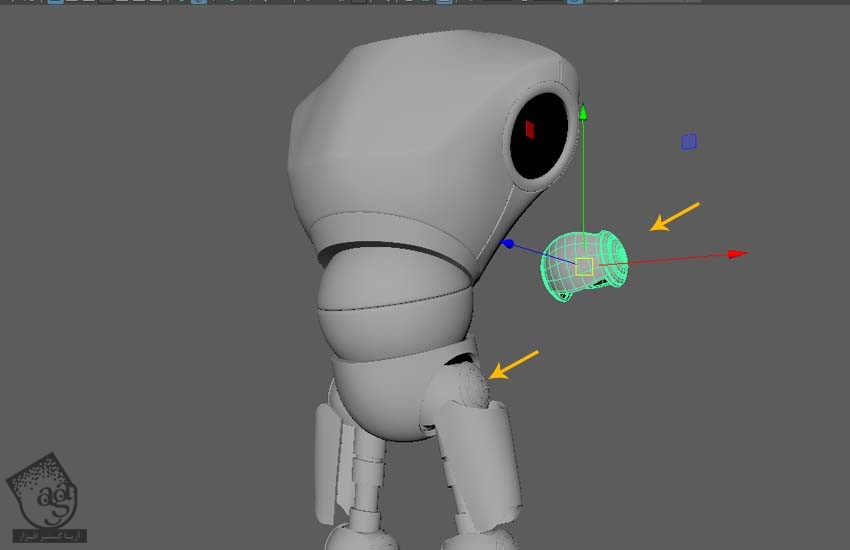
گام سوم
مش رو داخل فضای خالی که توی تصویر زیر مشاهده می کنین، قرار میدیم.
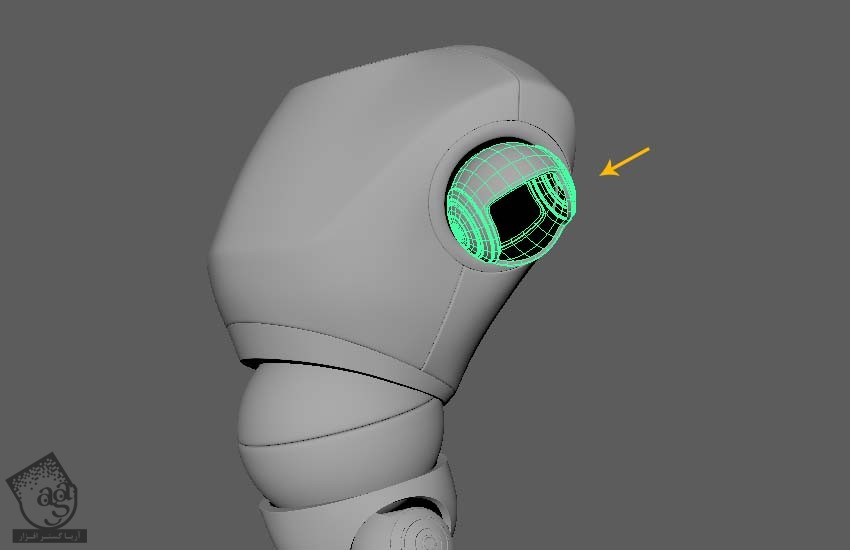
گام چهارم
همون طور که در زیر می بینین، کره مربوط به بخش پایینی لگن رو Duplicate می کنیم.
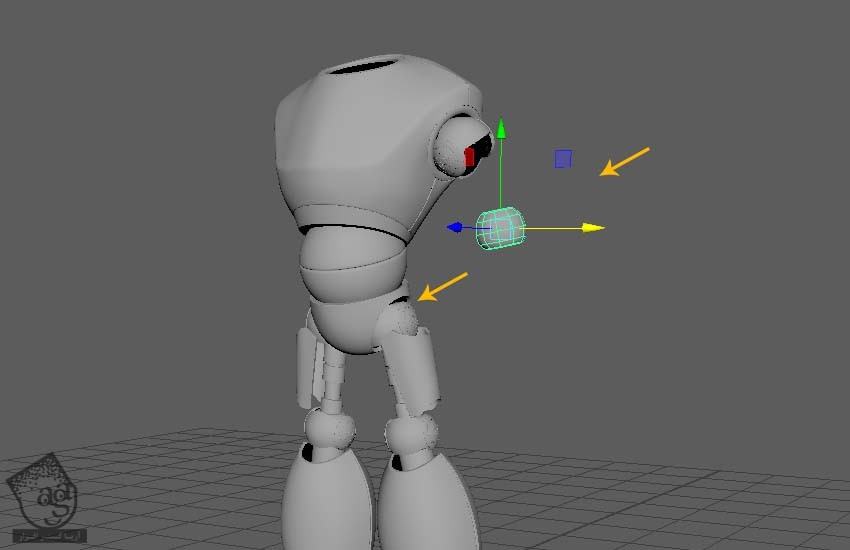
گام پنجم
این کره رو در فضای خالی که می بینین قرار میدیم.
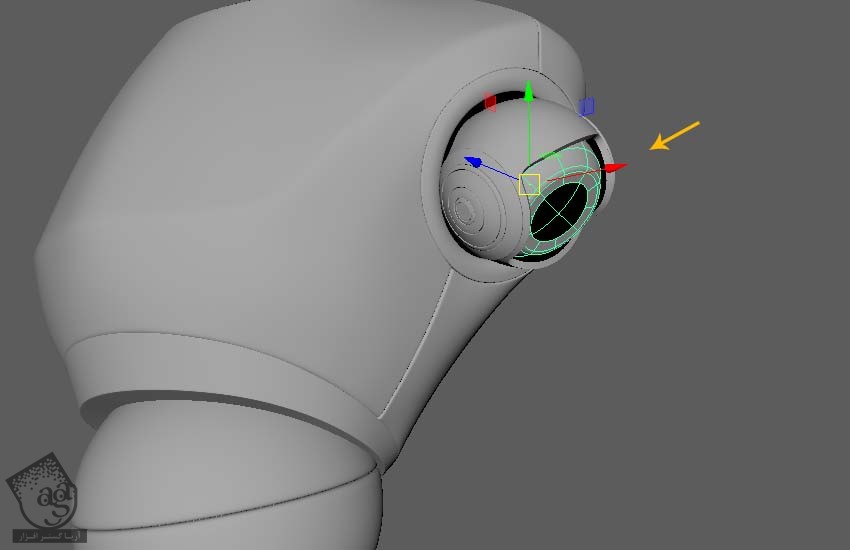
گام ششم
یک شکل لوله روی صحنه اضافه می کنیم.
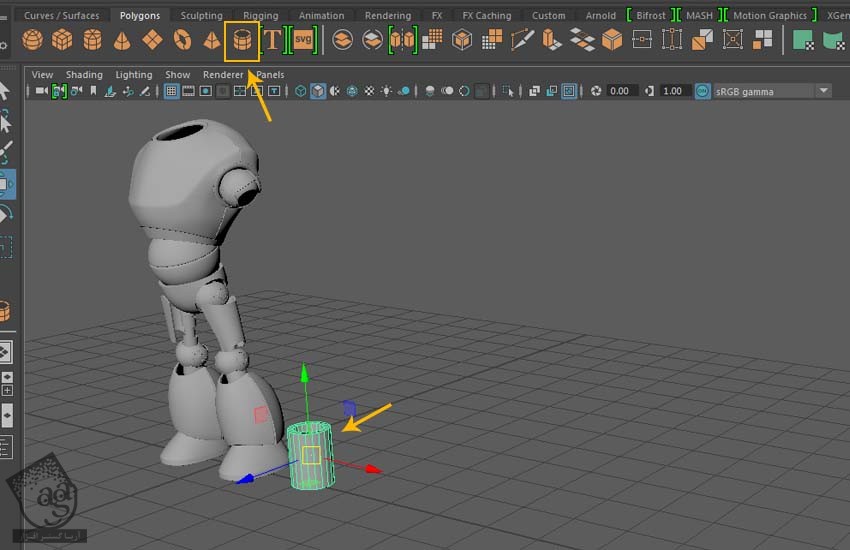
گام هفتم
با توجه به تصویر مرجع، مش لوله رو داخل مش کره قرار میدیم.

گام هشتم
وارد نمای Perspective میشیم و شکل و جهت مش لوله رو ادیت می کنیم.
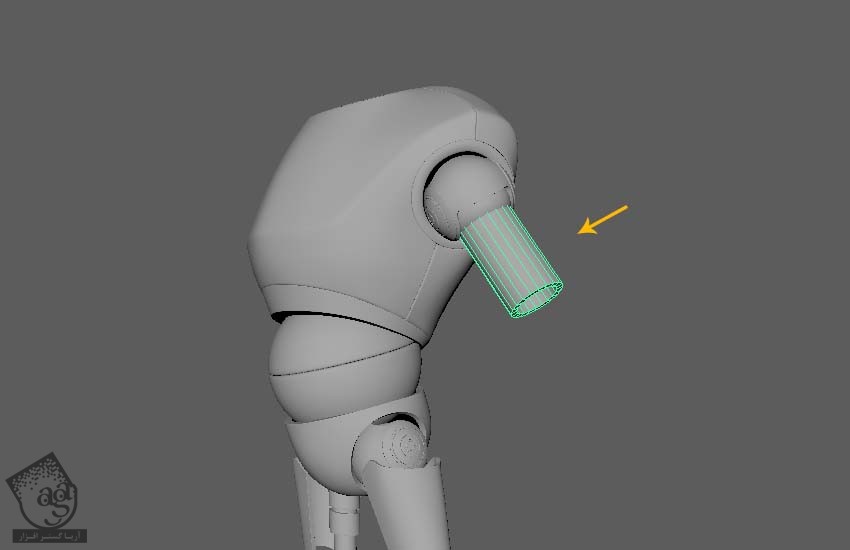
گام نهم
با استفاده از ابزار Insert Edge، دو تا Edge Loop به شکلی که می بینین اضافه می کنیم.
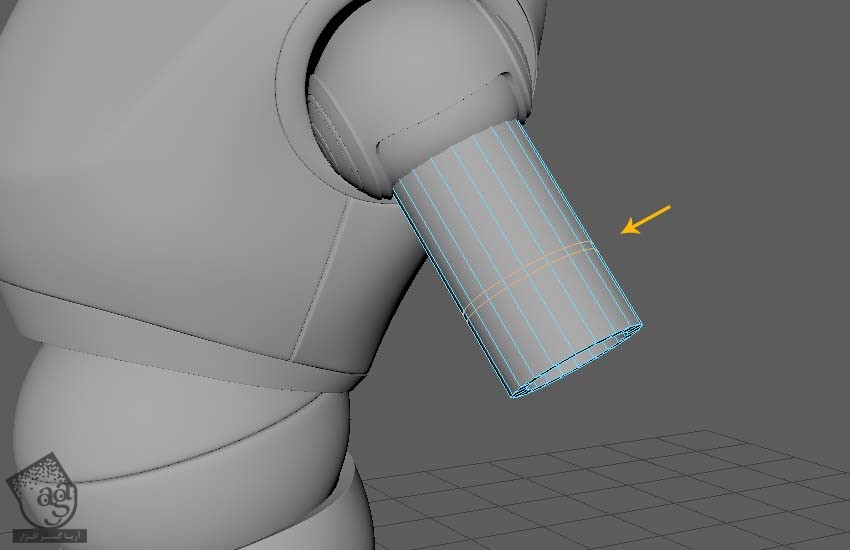
گام دهم
Face Loop رو انتخاب کرده و وارد مسیر Edit Mesh > Extrude میشیم یا از میانبر Ctrl+E استفاده می کنیم.
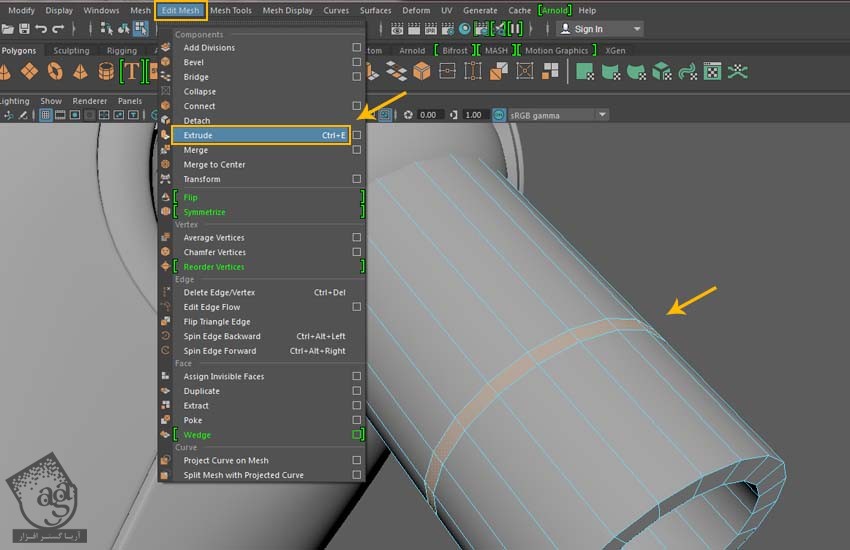
گام یازدهم
سطوح رو یک مقدار به داخل اکسترود می کنیم.
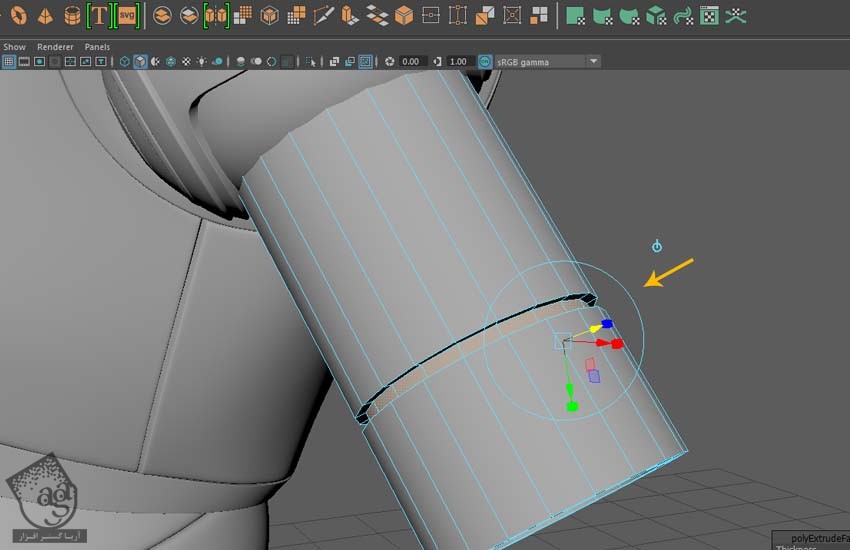
گام دوازدهم
لوله رو انتخاب می کنیم. دکمه 3 رو فشار داده و اون رو Smooth می کنیم. همون طور که می بینین، به Supporting Edge یا لبه های پشتبیان یشتری نیاز داریم.

گام سیزدهم
همون طور که در زیر می بینین، با استفاده از ابزار Insert Edge Loop، چند تا Supporting Edge به زوایا اضافه می کنیم.
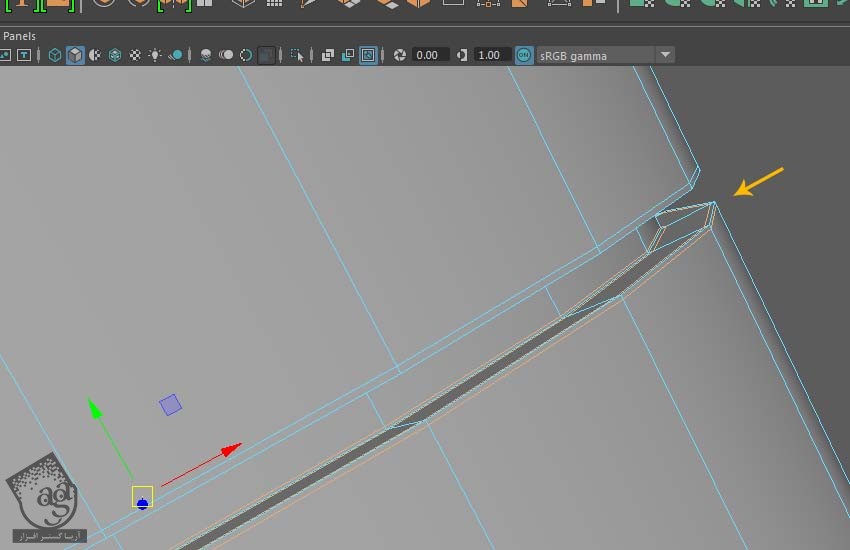
گام چهاردهم
می تونین مش لوله رو بعد از Smooth کردن توی شکل زیر مشاهده کنین.
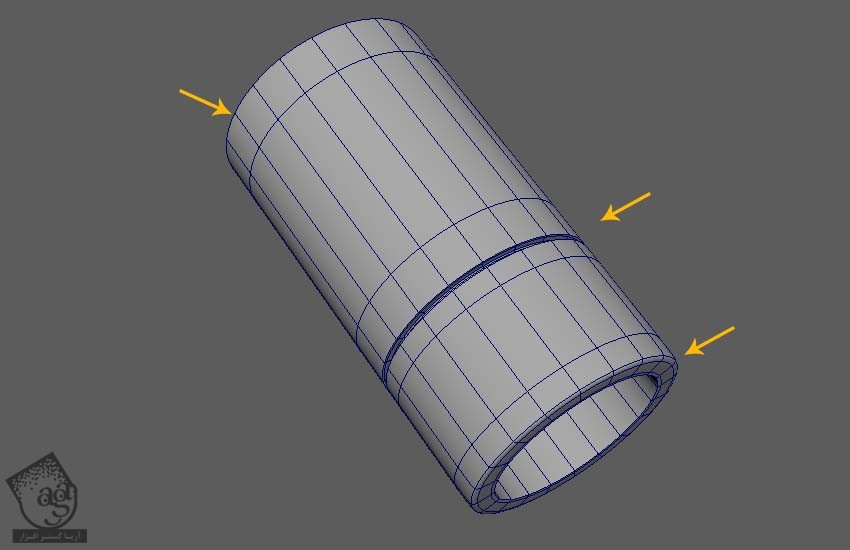
گام پانزدهم
یک Cylinder Polygon Mesh یا استوانه درست می کنیم.

گام شانزدهم
این مش رو در محل ساعد قرار میدیم.
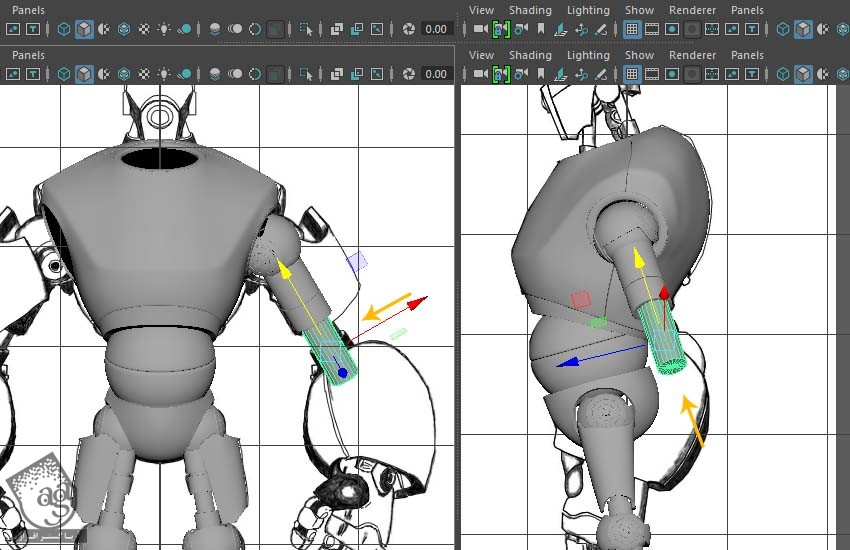
گام هفدهم
با استفاده از ابزار Insert Edge Loop، یک Edge Loop به صورتی که توی تصویر زیر می بینین، اضافه می کنیم.
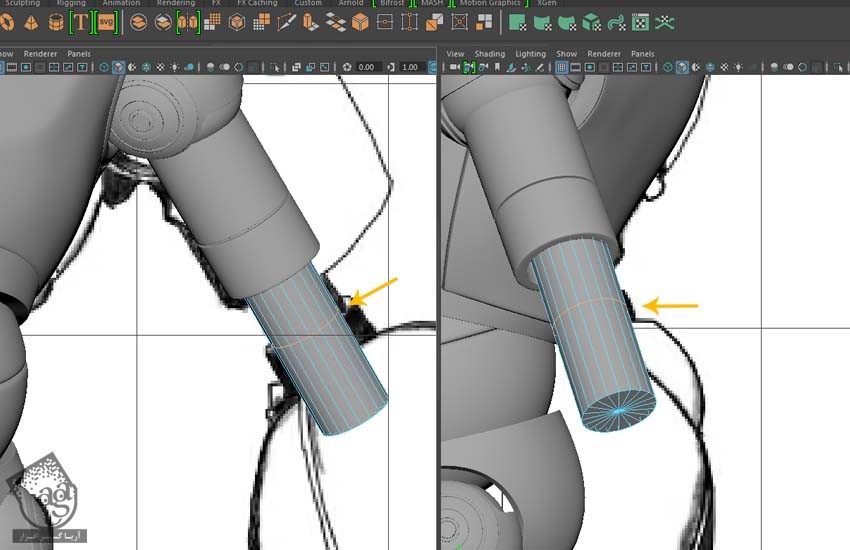
توصیه می کنم دوره های جامع فارسی مرتبط با این موضوع آریاگستر رو مشاهده کنید:
صفر تا صد ریگینگ کاراکتر در مایا
گام هجدهم
سطوح رو به شکلی که می بینین اکسترود می کنیم.
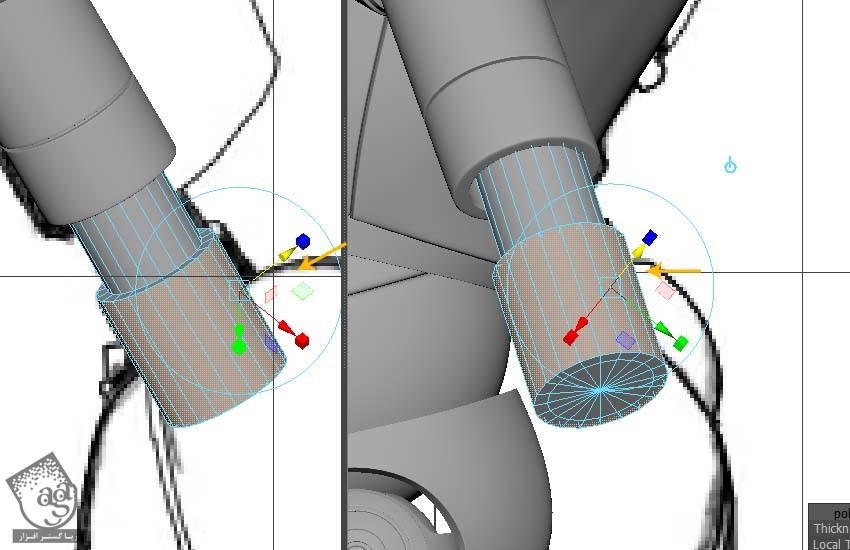
گام نوزدهم
همون طور که توی تصویر زیر می بینین، با استفاده از ابزار Insert Edge loop، چند تا Supporting Edge به زوایا اضافه می کنیم.
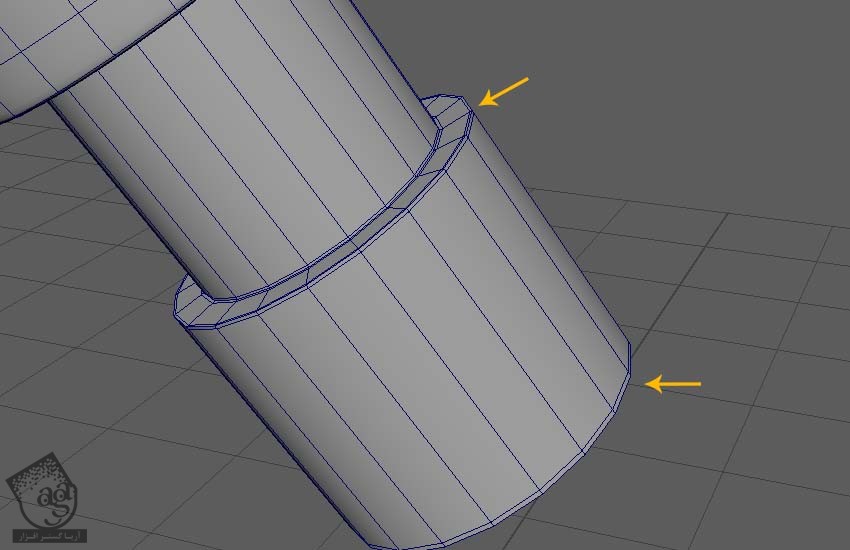
گام بیستم
کره هایی که می بینین رو Duplicate می کنیم.
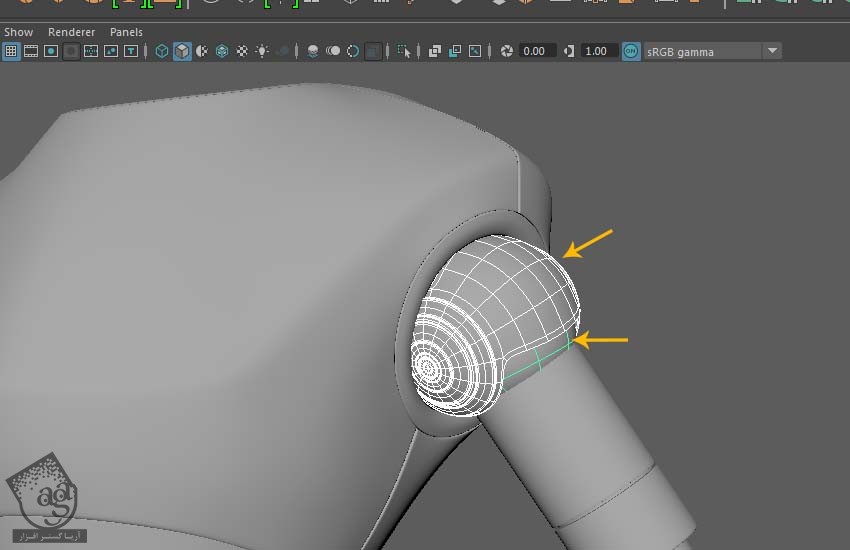
گام بیست و یکم
این کره ها رو در محلی که می بینین قرار میدیم.
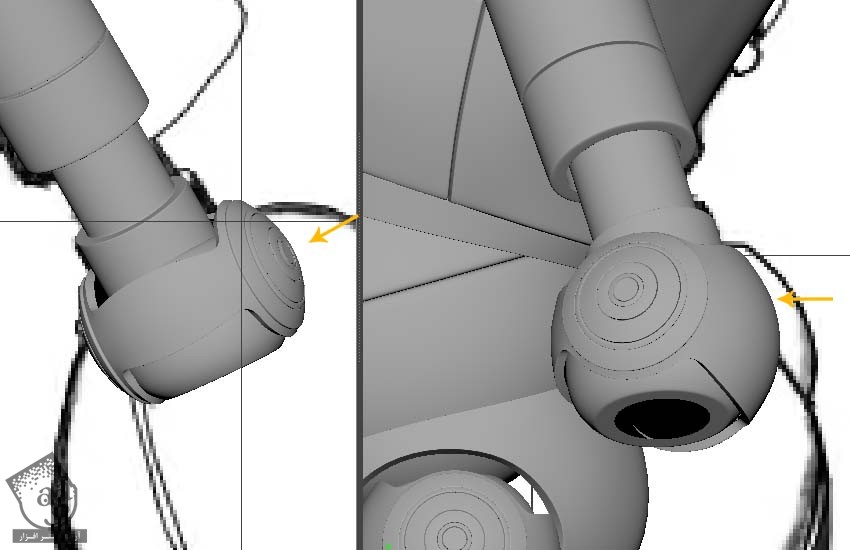
گام بیست و دوم
شکل و جهت کره های مربوط به آرنج رو به صورتی که می بینین ادیت می کنیم.

گام بیست و سوم
یک استوانه درست کرده و اون رو در محلی که می بینین قرار میدیم.
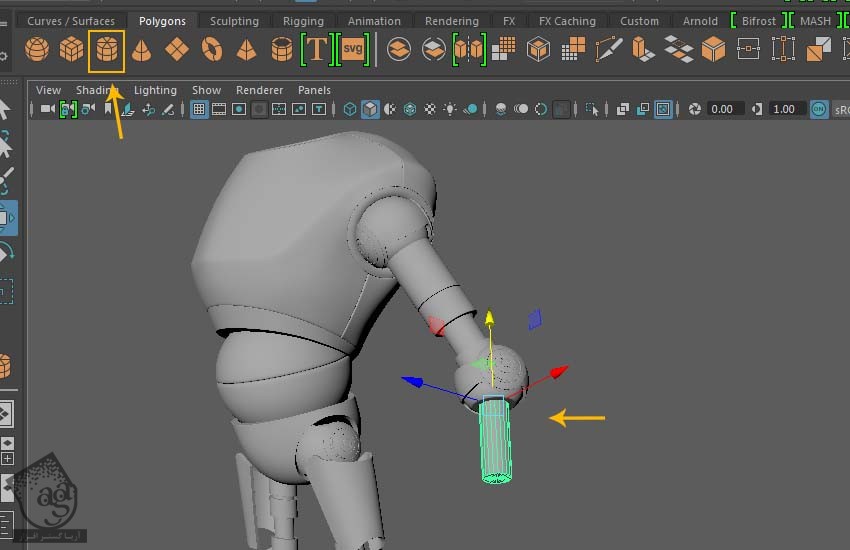
گام بیست و چهارم
شکل و جهت کره های مربوط به آرنج رو به صورتی که می بینین ادیت می کنیم.
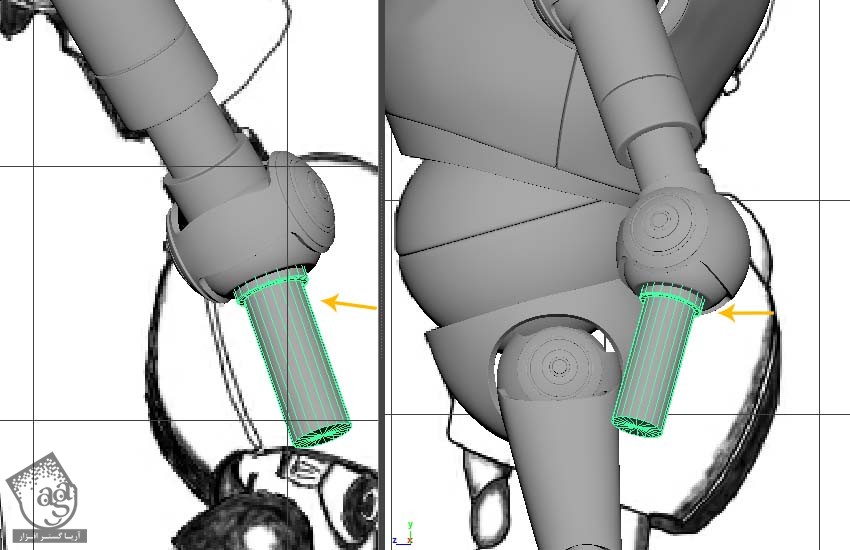
گام بیست و پنجم
با استفاده از ابزار Insert Edge Loop، چند تا Supporting Edge به صورتی که می بینین به زوایا اضافه می کنیم.
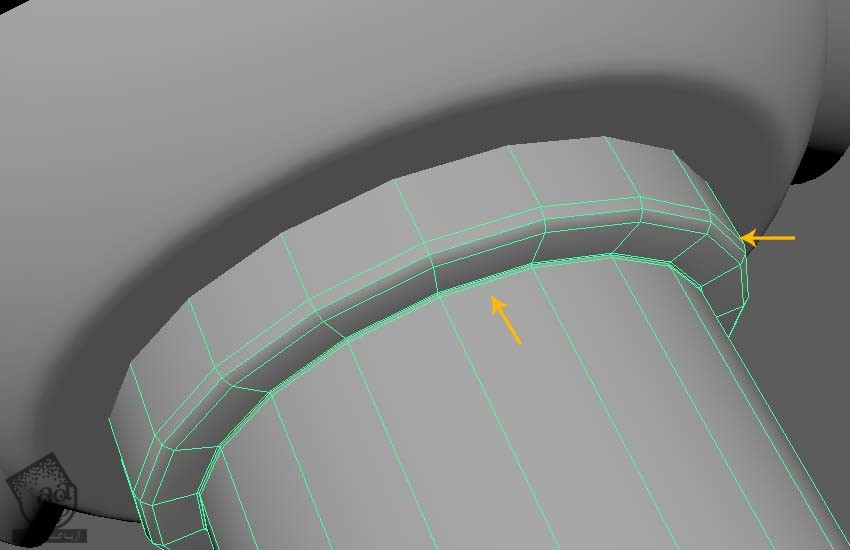
گام بیست و ششم
برای مدل سازی مچ، یک شکل استوانه اضافه کرده و اون رو بر اساس تصویر مرجع، در محلی که مچ قرار داره، قرار میدیم.

گام بیست و هفتم
برای Smooth کردن لبه ها، هر دو Edge Loop رو انتخاب کرده و بعد هم وارد مسیر Edit Mesh > Bevel میشیم.
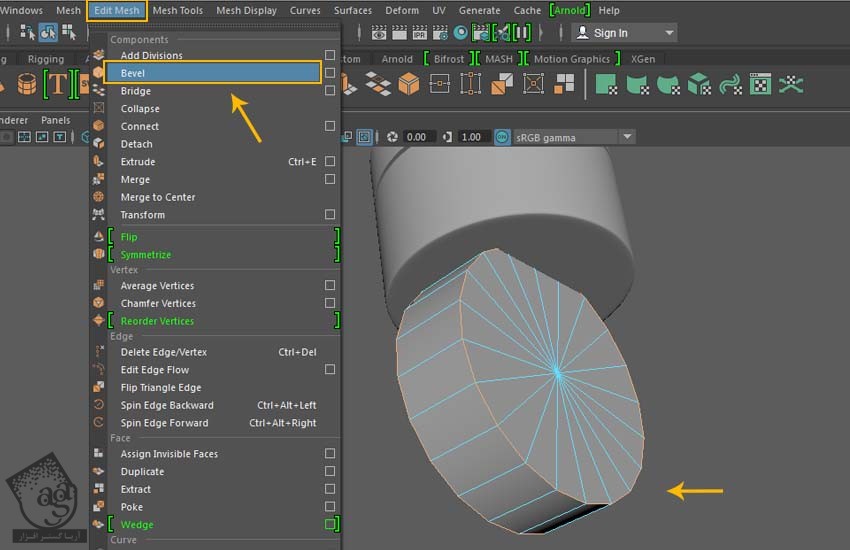
گام بیست و هشتم
به این ترتیب، وارد منوی Bevel میشیم. همون طور که می بینین، Fraction رو روی 0.2 و Segments رو روی 1 قرار میدیم.
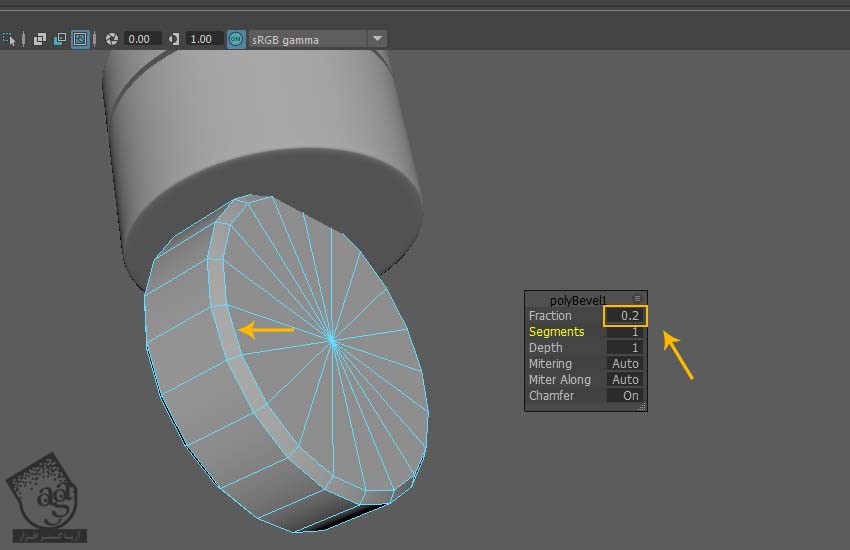
گام بیست و نهم
با استفاده از ابزار Insert Edge Loop، چند تا Edge Loop به شکلی که توی تصویر زیر می بینین، به تمام زوایا اضافه می کنیم.
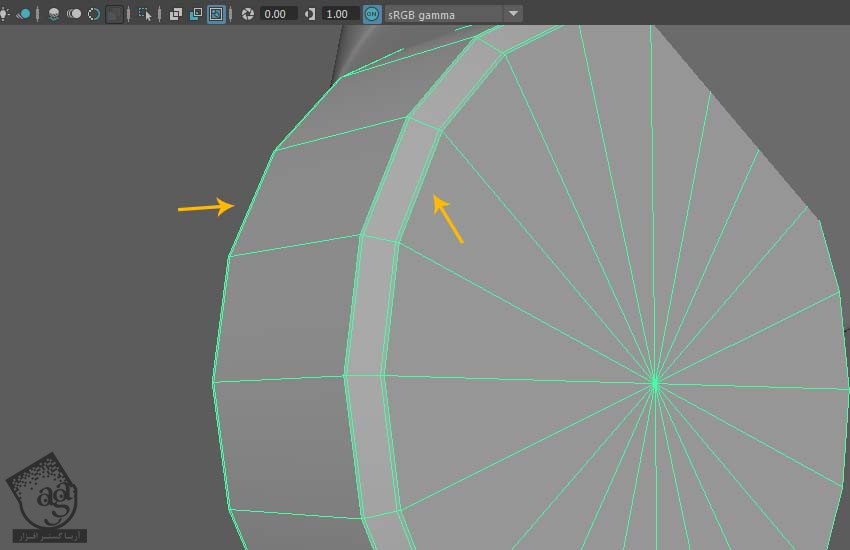
گام سی ام
یک کره اضافه کرده و بعد هم این کره رو به صورتی که توی تصویر زیر مشاهده می کنین، داخل مش مچ قرار میدیم.

گام سی و یکم
Face Loop هایی که در زیر می بینین رو انتخاب می کنیم. اون ها رو روی محور Z یک مقدار اکسترود کرده و به صورت زیر در میاریم.
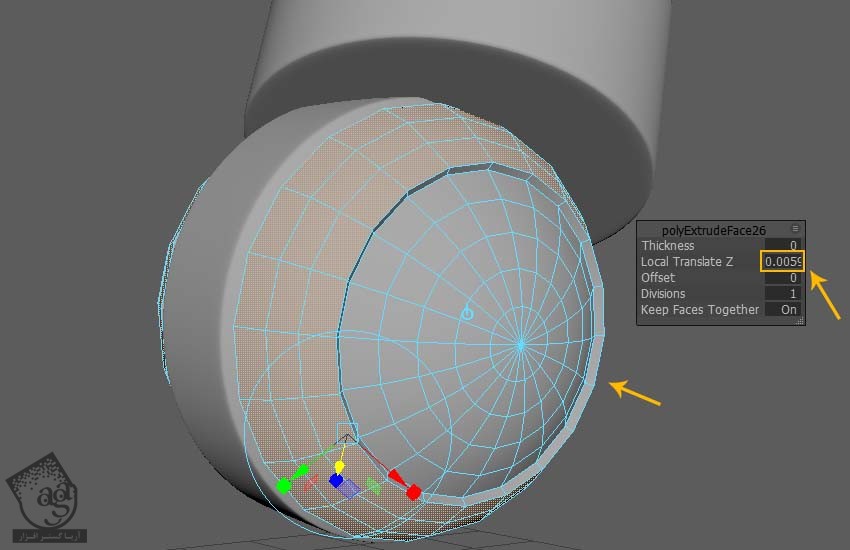
” آموزش Maya : مدل سازی آدم آهنی – قسمت هشتم “
توصیه می کنم دوره های جامع فارسی مرتبط با این موضوع آریاگستر رو مشاهده کنید:
صفر تا صد ریگینگ کاراکتر در مایا
دوره های آموزشی مرتبط
590,000 تومان
590,000 تومان
590,000 تومان
590,000 تومان
590,000 تومان
590,000 تومان
590,000 تومان




















































































قوانین ارسال دیدگاه در سایت