No products in the cart.
آموزش 3Ds Max : ریگینگ چهره انسان – قسمت چهارم

آموزش 3Ds Max : ریگینگ چهره انسان – قسمت چهارم
توی این آموزش، ریگینگ چهره انسان رو با 3Ds Max با هم می بینیم و با ابزارها و تکنیک های مورد نیاز آشنا میشیم. بیاین ادامه بدیم!
با ” آموزش 3Ds Max : ریگینگ چهره انسان ” با ما همراه باشید…
- سطح سختی: متوسط
- مدت آموزش: 60 تا 80 دقیقه
- نرم افزار استفاده شده: 3Ds Max
” آموزش 3Ds Max : ریگینگ چهره انسان – قسمت اول “
” آموزش 3Ds Max : ریگینگ چهره انسان – قسمت دوم “
” آموزش 3Ds Max : ریگینگ چهره انسان – قسمت سوم “
گام سی و ششم
Z Position: Bezier رو انتخاب کرده و روی دکمه Assign Controller کلیک می کنیم تا پنجره Assign Float Controller باز بشه. Float Limit رو انتخاب کرده و Ok می زنیم.
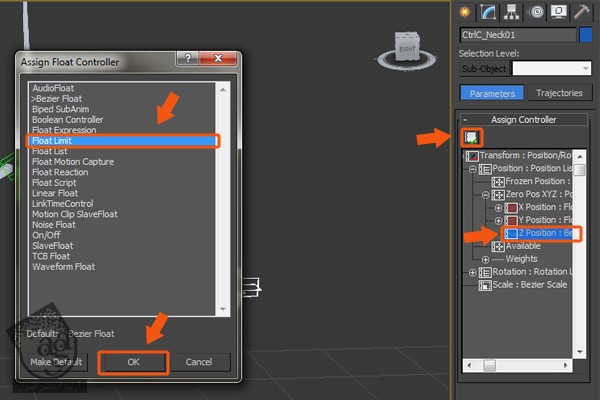
گام سی و هفتم
بعد از کلیک روی دکمه Ok، پنجره Float Limit Controller باز میشه. تنظیمات زیر رو وارد کرده و پنجره رو می بندیم.

گام سی و هشتم
Scale: Bezier Scale رو انتخاب می کنیم. روی دکمه Assign Controller کلیک کرده و Scale Expression رو از پنجره Assign Controller انتخاب کرده و Ok می زنیم.
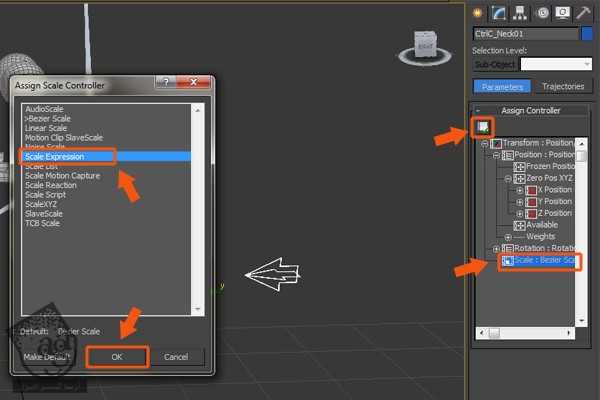
گام سی و نهم
به این ترتیب، پنجره Expression Controller باز میشه. نیازی نیست کاری بکنیم. فقط روی دکمه Close کلیک می کنیم.

گام چهل ام
CtrlC_Head01 Control Curve رو انتخاب می کنیم. میریم سراغ پنل Motion و بعد هم Assign Controller رو باز می کنیم. X Position: Bezier رو انتخاب کرده و روی دکمه Assign Controller کلیک می کنیم تا پنجره Assign Float Controller باز بشه. Float Limit رو انتخاب کرده و Ok می زنیم .
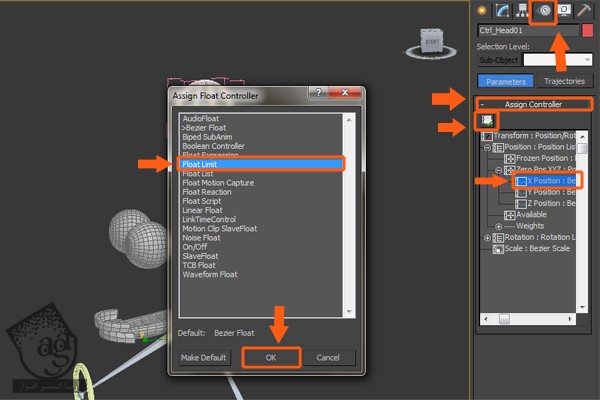
گام چهل و یکم
بعد از کلیک روی دکمه Ok، پنجره Float Limit Controller ظاهر میشه. تنظیمات زیر رو وارد کرده و پنجره رو می بندیم.
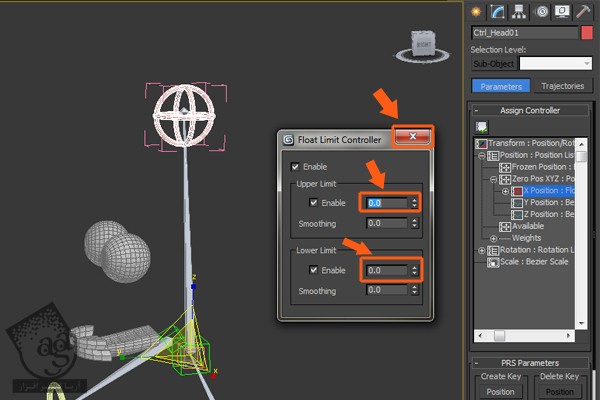
گام چهل و دوم
Y Position و Z position مربوط به CtrlC_Head01 رو انتخاب می کنیم.

گام چهل و سوم
Scale: Bezier Scale رو انتخاب کرده و روی دکمه Assign Controller کلیک می کنیم و Scale Expression و انتخاب کرده و Ok می زنیم.
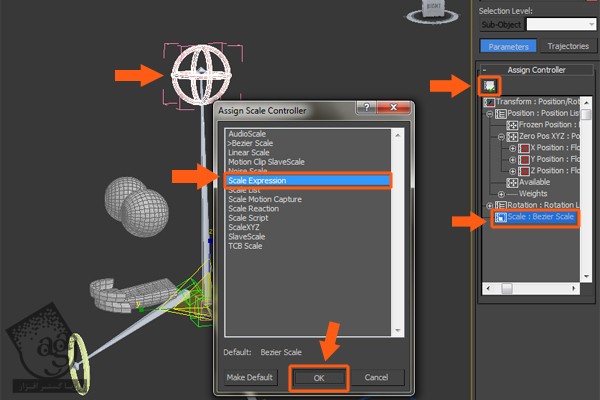
گام چهل و چهارم
یک بار دیگه پنجره Expression Controller باز میشه. روی دکمه Close کلیک می کنیم.
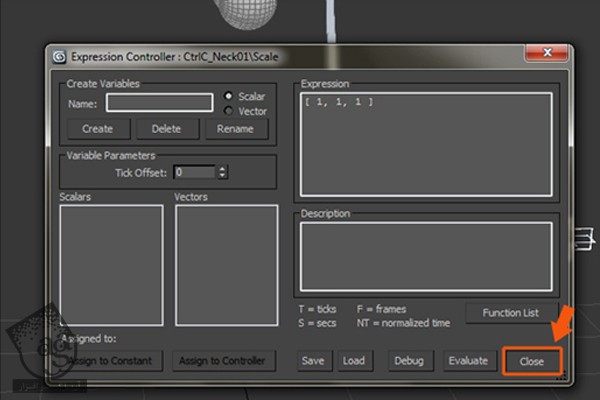
گام چهل و پنجم
تمام Control Curve ها یعنی Ctrl_Head01 و CtrlC_neck01 و CtrlC_Jaw01 رو Lock می کنیم.
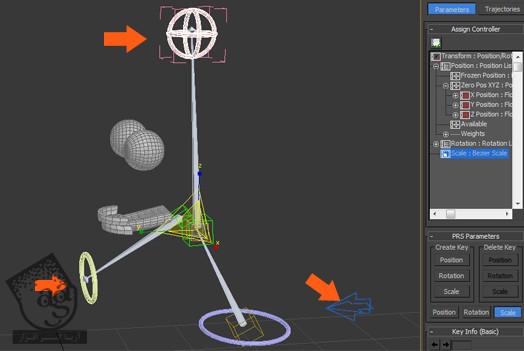
گام چهل و ششم
قبل از درست کردن Eye Control ها، اول از همه فرآیند Skinning رو انجام میدیم.
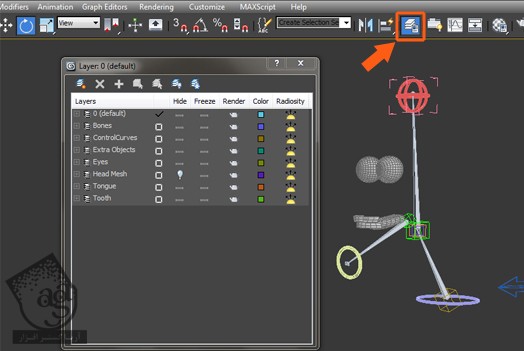
گام چهل و هفتم
وارد پنجره Layer Manager میشیم. لایه مش سر رو انتخاب کرده و روی دکمه Hide/Unhide کلیک می کنیم تا مش سر مخفی بشه. بعد هم پنجره رو می بندیم.

گام چهل و هشتم
همچنان که مش سر انتخاب شده، کلیک راست کرده و Object Properties رو انتخاب می کنیم.

گام چهل و نهم
پنجره Object Properties رو باز می کنیم. See Through رو تیک زده و Ok می زنیم.

گام پنجاه ام
همچنان که مش سر انتخاب شده، وارد پنل Modify میشیم و Skin Modifier رو انتخاب می کنیم.

گام پنجاه و یکم
روی Bones: Add Bones در Skin Modifier کلیک می کنیم. به این ترتیب، پنجره Select Bones باز میشه. Bn_ رو توی فیلد Find وارد کرده و روی دکمه Select کلیک می کنیم.

گام پنجاه و دوم
همون طور که می بینین، Skin روی مش سر تاثیر میزاره.
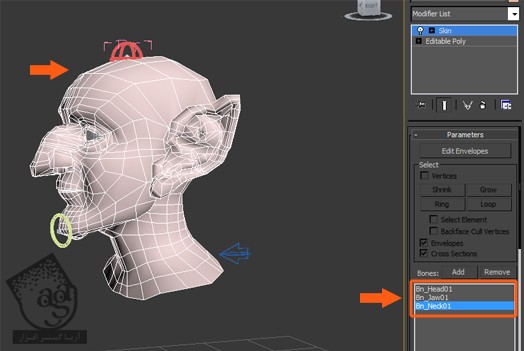
گام پنجاه و سوم
برای چک کردن، Jaw Control Curve رو انتخبا کرده و اون رو یک مقدار می چرخونیم. همون طور که می بینین، به درستی تغییر شکل نمیده.

گام پنجاه و چهارم
سر، فک و گردن رو هم Animate می کنیم.

گام پنجاه و پنجم
مش سر رو انتخاب کرده و وارد پنل Modify میشیم و Turbosmooth رو انتخاب می کنیم.
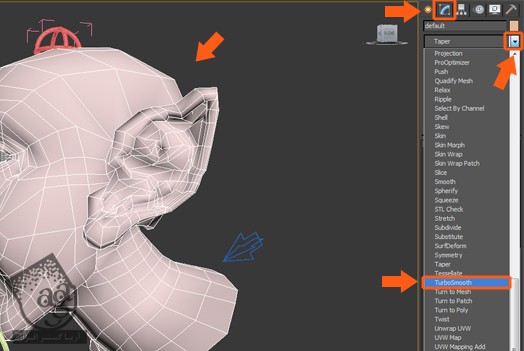
توصیه می کنم دوره های جامع فارسی مرتبط با این موضوع آریاگستر رو مشاهده کنید:
– صفر تا صد آموزش مدل سازی در تری دی مکس
– صفر تا صد آموزش انیمیشن سازی در 3Ds Max
– صفر تا صد آموزش رندرینگ و نورپردازی تری دی مکس برای معماری خارجی – پک 1
– صفر تا صد آموزش رندرینگ و نورپردازی تری دی مکس برای معماری خارجی – پک 2
– صفر تا صد آموزش رندرینگ و نورپردازی تری دی مکس برای معماری داخلی – پک 1
– صفر تا صد آموزش رندرینگ و نورپردازی تری دی مکس برای معماری داخلی – پک 2
– صفر تا صد آموزش وی ری برای تری دی مکس
– صفر تا صد آموزش آرنولد در تری دی مکس
گام پنجاه و ششم
نتیجه به صورت زیر در میاد.

گام پنجاه و هفتم
Turbosmooth Modifier رو غیر فعال کرده و Bn_Head01 رو انتخاب می کنیم. میریم سراغ Skin Modifier و روی دکمه Edit Envelopes کلیک کرده و Vertices رو فعال می کنیم.

گام پنجاه و هشتم
برای انتخاب دقیق رئوس، وارد نمای Left یا چپ میشیم. کلیک راست کرده و Wireframe Mode رو انتخا می کنیم.
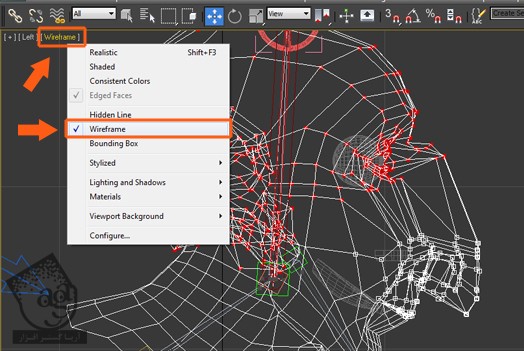
گام پنجاه و نهم
بعد از انتخاب رئوس، F3 رو فشار میدیم. عدد 1.0 رو وارد می کنیم.

گام شصت ام
F3 رو فشار میدیم و وارد Wireframe Mode میشیم و رئوس رو انتخاب می کنیم.
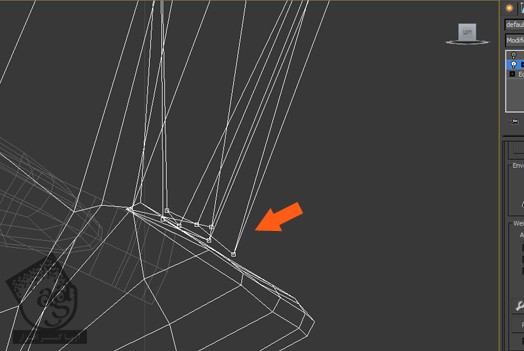
گام شصت و یکم
عدد 1.0 رو وارد می کنیم.

گام شصت و دوم
اصلاح Skin Weight نیاز به زمان و حوصله داره.

گام شصت و سوم
عدد 0.5 رو برای Abs در نظر می گیریم.

گام شصت و چهارم
Turbosmooth Modifier رو فعال می کنیم.

گام شصت و پنجم
بریم سراغ ناحیه گردن. رئوس گردن رو انتخاب کرده و مقدار مورد نظر رو برای Abs در نظر می گیریم.
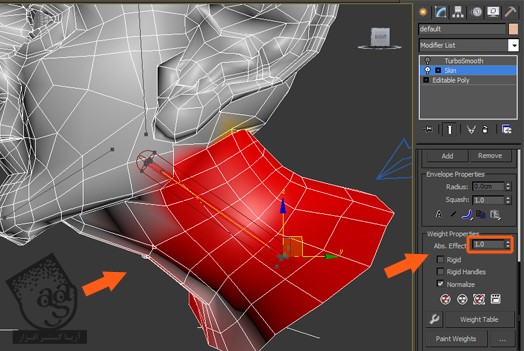
گام شصت و ششم
من عدد 0.22 رو وارد کردم.

گام شصت و هفتم
نتیجه به صورت زیر در میاد. حالا تمام Control ها رو Reset می کنیم.

گام شصت و هشتم
بعد از Reset کردن Control ها، کره های چشم رو انتخاب می کنیم. کلیک راست کرده و Object Properties رو می زنیم.
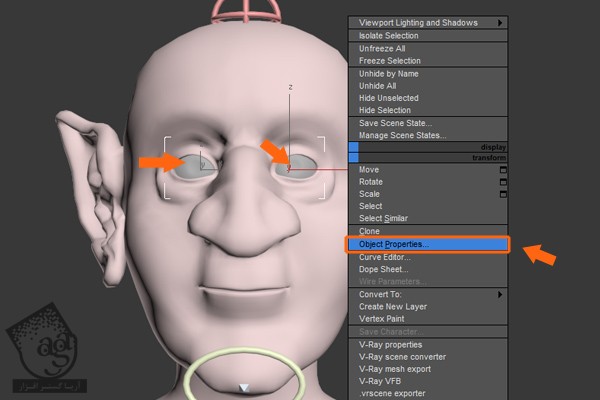
گام شصت و نهم
به این ترتیب، پنجره Object Properties باز میشه. See Through رو غیر فعال کرده و Ok می زنیم.

گام هفتاد ام
نتیجه رو در زیر می بینین.

” آموزش 3Ds Max : ریگینگ چهره انسان – قسمت پنجم ” – به زودی
توصیه می کنم دوره های جامع فارسی مرتبط با این موضوع آریاگستر رو مشاهده کنید:
– صفر تا صد آموزش مدل سازی در تری دی مکس
– صفر تا صد آموزش انیمیشن سازی در 3Ds Max
– صفر تا صد آموزش رندرینگ و نورپردازی تری دی مکس برای معماری خارجی – پک 1
– صفر تا صد آموزش رندرینگ و نورپردازی تری دی مکس برای معماری خارجی – پک 2
– صفر تا صد آموزش رندرینگ و نورپردازی تری دی مکس برای معماری داخلی – پک 1
– صفر تا صد آموزش رندرینگ و نورپردازی تری دی مکس برای معماری داخلی – پک 2
– صفر تا صد آموزش وی ری برای تری دی مکس
– صفر تا صد آموزش آرنولد در تری دی مکس
دوره های آموزشی مرتبط
590,000 تومان
590,000 تومان
590,000 تومان
590,000 تومان
590,000 تومان





















































































قوانین ارسال دیدگاه در سایت