No products in the cart.
آموزش 3Ds Max : شش روش برای طراحی میعان – قسمت اول

آموزش 3Ds Max : شش روش برای طراحی میعان – قسمت اول
توی این آموزش، شش روش برای طراحی میعان با 3DS Max رو با هم می بینیم. توی بخش اول، نگاهی میندازیم به Scatter Compund Object، PArray Particle System و ParticleFlow Particle System. بیاین شروع کنیم.
با ” آموزش 3Ds Max : شش روش برای طراحی میعان ” با ما همراه باشید…
- سطح سختی: متوسط
- مدت آموزش: 40 تا 50 دقیقه
- نرم افزار استفاده شده: 3Ds Max
فایل های تمرین- Project Files
دانلود فایل های استفاده شده در این دوره – Project Files
استفاده از Scatter Compound Objects
با استفاده از Scatter Compound Object می تونیم Object یا شی مورد نظر رو به صورت تصادفی روی سطح یک شی دیگه قرار بدیم و اون رو توزیع کنیم. با استفاده از این روش، افکت میعان رو میشه به راحتی توی چند ثانیه ایجاد کرد و در نتیجه، اون رو میشه ذخیره کرد و در مواقع دیگه مورد استفاده قرار داد.
گام اول
Can.obj رو وارد صحنه می کنیم.

گام دوم
شی Can_Body رو انتخاب می کنیم. میریم سراغ پنل Modify و یک Poly Select Modifier بهش اضافه می کنیم. سطوحی که می خوایم قطرات اب میعان رو روی اون توزیع کنیم، انتخاب می کنیم.
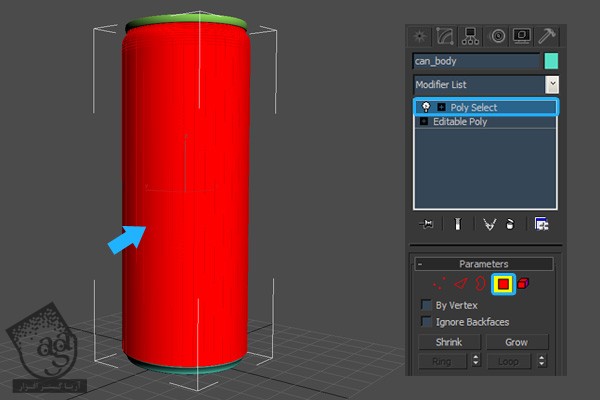
گام سوم
حالا باید قطرات آب مورد نیاز برای میعان رو طراحی کنیم. برای این کار، یک شی Sphere یا کره انتخاب می کنیم. اون رو Editable Poly می کنیم و بعد هم سطوح زیر رو حذف می کنیم.
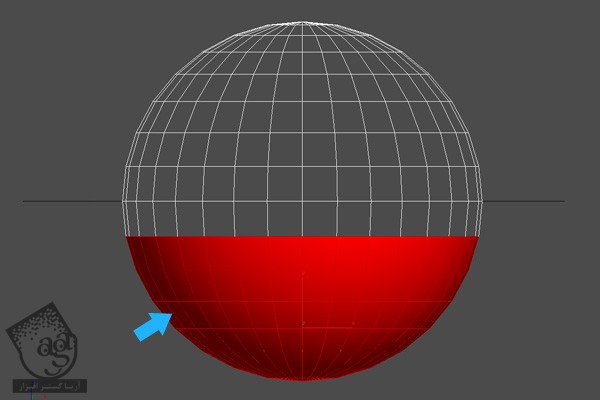
گام چهارم
بقیه المان ها رو انتخاب می کنیم و اندازه یا Scale اون ها رو روی محور Z، به شکلی که توی تصویر می بینین، کاهش میدیم.
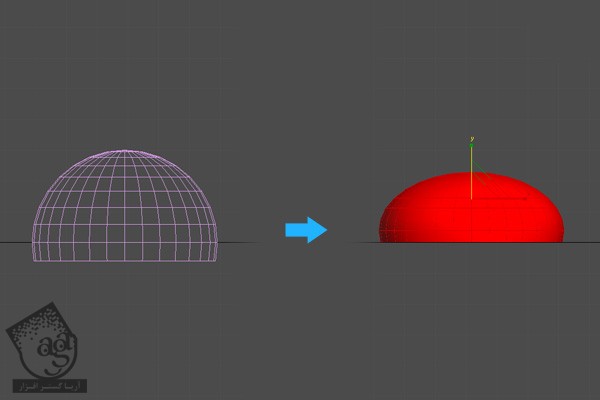
گام پنجم
بعد از انتخاب شی Water Drop، یا قطره آب، وارد مسیر Compound Panel > Create > Compound Objects > Scatter میشیم.
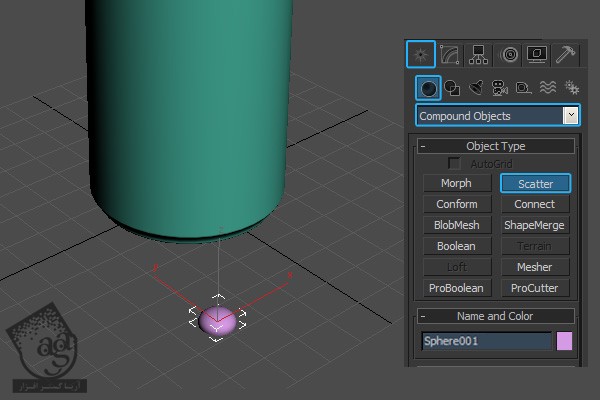
گام ششم
یک بار روی دکمه Scatter کلیک می کنیم و برای دسترسی به امکانات این دکمه، وارد پنل Modify میشیم. روی دکمه Pick Distribution Object کلیک می کنیم و شی Can_Body رو انتخاب می کنیم.
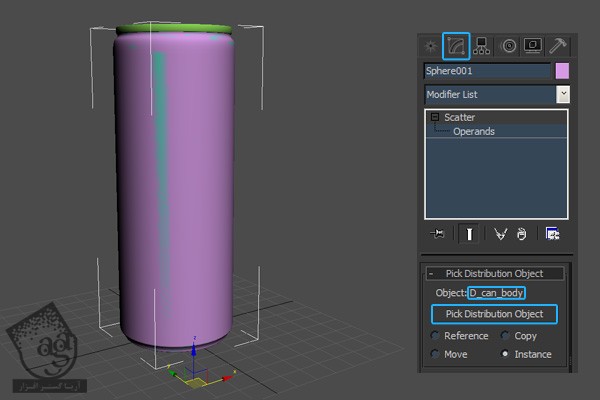
گام هفتم
توی گروه Source Object Parameters، از فیلد Duplicates برای مشخص کردن تعداد کپی ها استفاده می کنیم. مقیاس اون ها رو کاهش میدیم و برای این کار، از ابزار Base Scale کمک می گیریم.
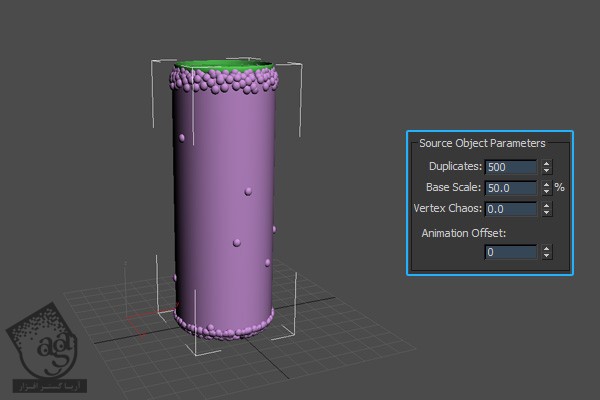
گام هشتم
تا اینجا، افکت میعان، اصلا به نظر واقعی نمیاد. بنابراین باید یک سری تغییرات ایجاد کنیم. توی گروه Distribution Object Parameter، گزینه Use Selected Faces Only رو انتخاب می کنیم و Distribute Method رو روی Area میزاریم.
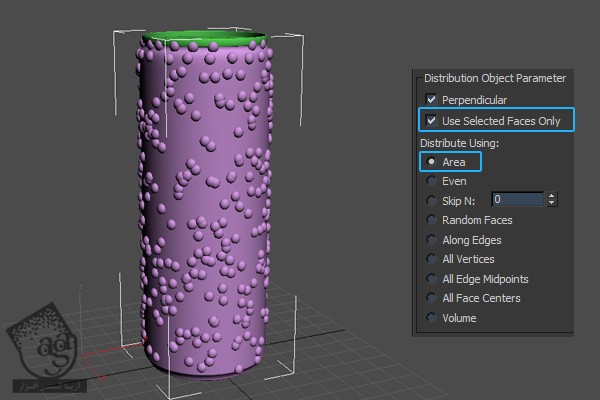
گام نهم
برای اینکه مقیاس قطرات رو به صورتی تصادفی تغییر بدیم، میریم سراغ بخش Transforms. توی گروه Scaling، گزینه Lock Aspect Ratio رو تیک می زنیم و X Scaling رو میزاریم روی 50 درصد.

گام دهم
توی بخش Display، گزینه Hide Distribution Object رو فعال می کنیم. با استفاده از Seed Spiner می تونیم نتایج مختلف رو مشاهده کنیم یا اینکه روی دکمه New کلیک کنیم.
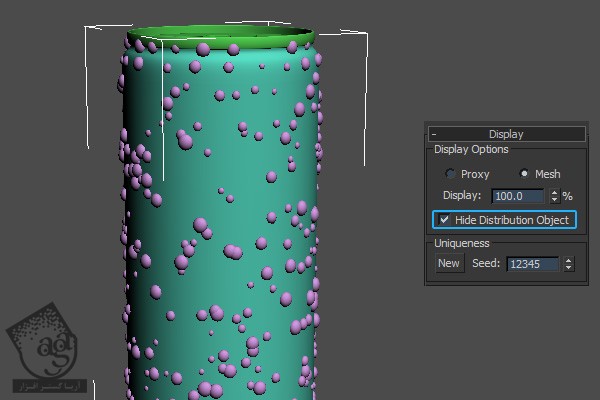
گام یازدهم
اگه از نتیجه راضی بودین، می تونیم Preset رو ذخیره کنین یا از اون استفاده کنین یا هر کار دیگه ای که دوست دارین، انجام بدین.
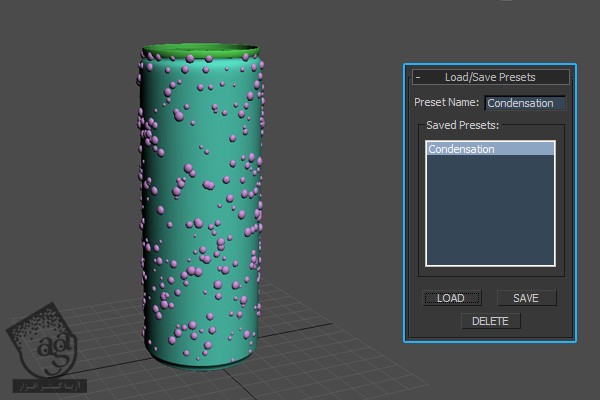
تصویر نهایی
در زیر می تونین تصویر نهایی کار رو با استفاده از Scatter Compound Object، مشاهده کنین.

استفاده از PArray Particle System
PArray، یک Particle System غیر رویداد محور هست. که ازاون برای توزیع ذرات روی یک شی هندسی استفاده میشه. این امکان، روشی مفید و کارآمد برای تولید افکت میعان هست که با استفاده از پلاگین MetaParticles Shape، نتایجی واقعی به دست میاد.
گام اول
شی قوطی رو وارد صحنه می کنیم.

گام دوم
یک بار دیگه، سطوحی که می خوایم قطرات آب میعان رو روی اون توزیع کنیم، انتخاب می کنیم.
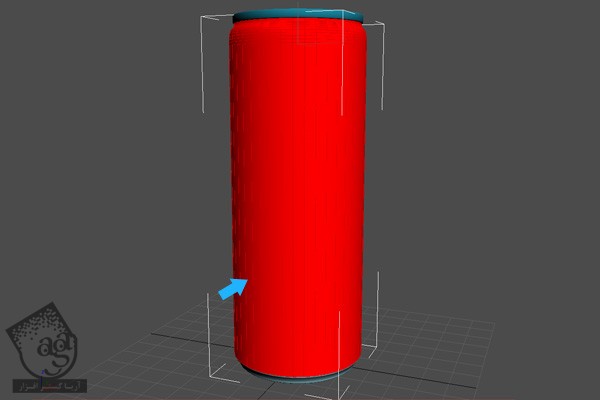
گام سوم
حالا زمان درست کردن افکت میعان رسیده. برای این کار، وارد مسیر Comound Panel > Create > Particle Systems > PArray میشیم و یک PArray Particle System رو توی Viewport درست می کنیم.
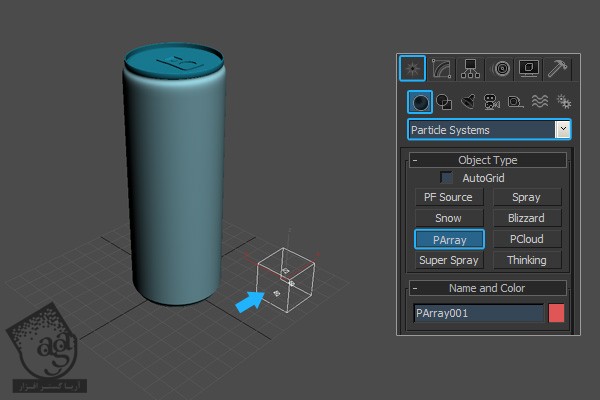
گام چهارم
بعد از انتخاب آیکن PArray، میریم سراغ پنل Modify. توی بخش Basic Parameters و از زیرگروه Object-Based، روی دکمه Pick Object کلیک می کنیم و بعد هم شی Can_Body رو انتخاب می کنیم.
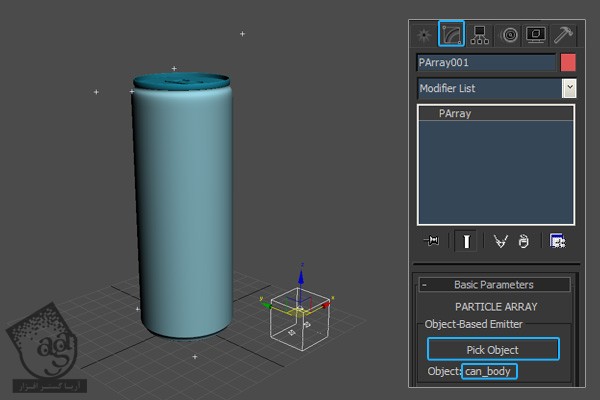
گام پنجم
می خوایم کاری کنیم که قطرات میعان روی سطوحی که انتخاب می کنیم، ظاهر بشن. برای این کار، میریم سراغ گروه Particle Formation و گزینه Use Selected SubObjects رو فعال می کنیم.
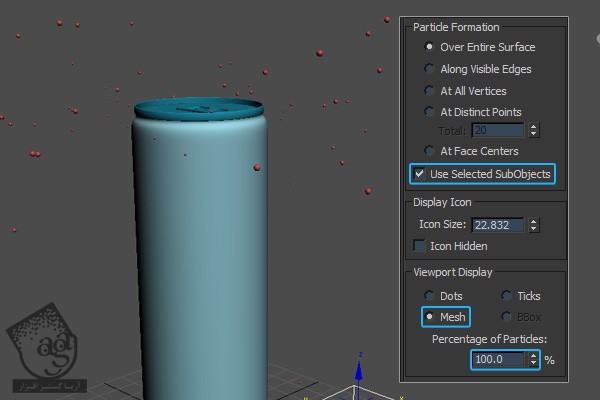
گام ششم
توی بخش Particle Generation و Particle Quantity، این بار Use Total رو انتخاب می کنیم و عدد 500 رو براش در نظر می گیریم. توی گروه Particle mOtion، عدد 0 رو به Speed اختصاص میدیم. می خوایم کاری کنیم که تمام قطرات، توی فریم اول ظاهر بشن. بنابراین میریم سراغ گروه Particle Timing و Emit Stop رو روی 0 تنظیم می کنیم.
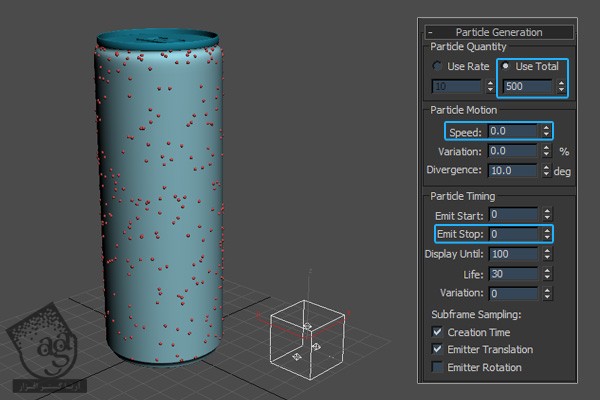
گام هفتم
اندازه ذرات رو می تونیم با استفاده از Size Spinner، تغییر بدیم. از اونجایی که می خوایم کاری کنیم که اندازه ذرات تصادفی باشه، Variation رو روی 50 درصد قرار میدیم. اگه انیمیشن رو پخش کنیم، متوجه میشیم که ذرات از اندازه کوچک، شروع به بزرگ شدن می کنن. برای تغییر این وضعیت، Grow For و همچنین Fade For رو روی 0 میزاریم.
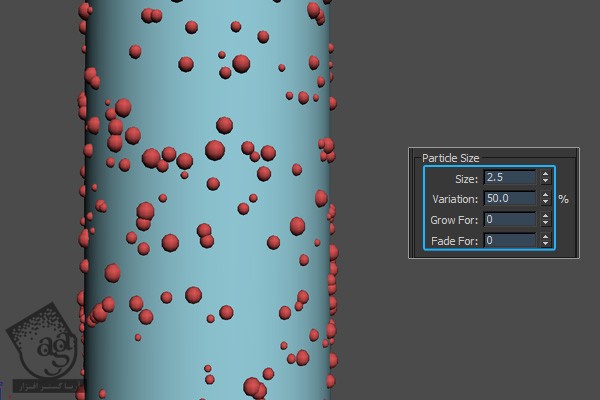
گام هشتم
زمان اون رسیده که شکل ذرات رو تغییر بدیم. همون طور که می بینین، در حال حاضر Particle Types روی Standard Particles و Standard Particles روی Sphere قرار گرفته. اینها بهترین تنظیمات برای کار با اشیای مات هستن.
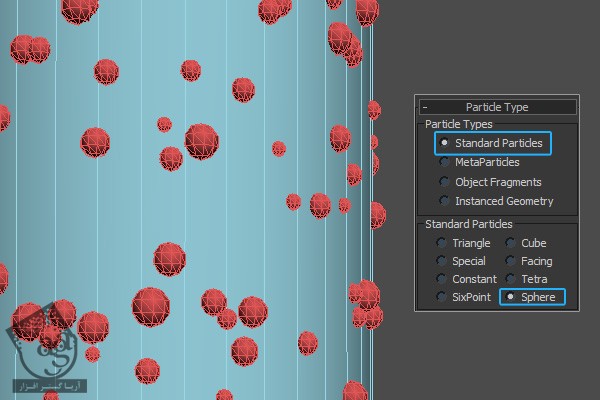
گام نهم
برای اشیای شفاف، باید شکل های کروی درست کنیم. بعد از درست کردن نیمکره ها، وارد گروه Particle Types میشیم. Instanced Geometry رو انتخاب می کنیم و بعد هم روی دکمه Pick کلیک می کنیم. این دکمه توی زیرگروه Instancing Parameters قرار داره. بعد از انجام این کارها، این بار شی Water Drop یا قطره رو انتخاب می کنیم.
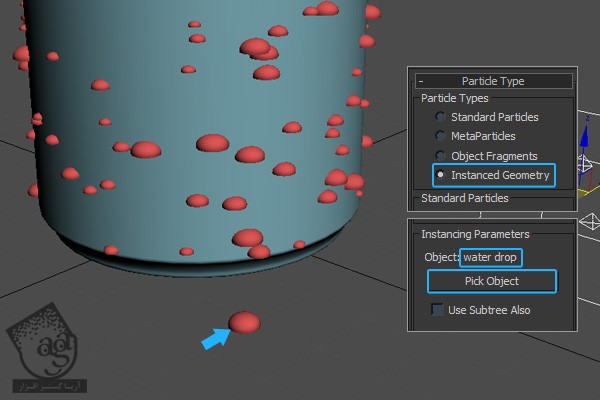
گام دهم
PArray، مثل بقیه Particle System ها، امکان Align to Face Normal نداره. بنابراین برای تراز کردن دقیق قطرات آب، میریم سراغ بخش Rotation and Collision و بعد هم گزینه Direction of Travel/Mblur رو از گروه Spin Axis Controls انتخاب می کنیم. میریم سراغ بخش Particle Generation و عدد 0.001 رو برای Speed در نظر می گیریم. بعد هم زاویه Divergence رو روی 0.0 درجه قرار میدیم.
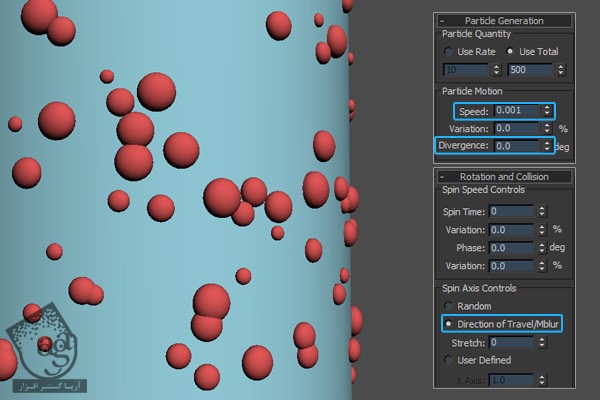
گام یازدهم
آخرین Particle Type که می تونیم برای درست کردن قطرات میعان انتخاب کنیم، Metaparticles هست. توی از بخش Particle Type و از زیرمجموعه Particle Types، گزینه MetaParticles رو انتخاب می کنیم. برای مشاهده Blobmesh ها، باید اندازه ذرات رو افزایش بدیم.
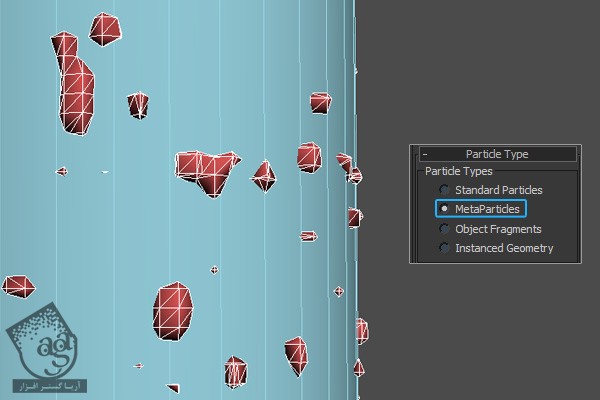
گام دوازدهم
همون طور که می بینین، رزولوشن Blobmesh ها خیلی پایین هست. برای کنترل کیفیت Blobmesh ها، گزینه Automatic Coarseness رو از گروه MetaParticle Parameters، غیر فعال می کنیم. بعد از غیر قعال کردن این گزینه، تنظمیات مربوط به Evaluation Coarseness در دسترس ما قرار می گیره. کاهش مقادیر Render/ Viewport، باعث افزایش کیفیت Blobmesh ها میشه. یک نکته دیگه رو هم باید بدونین. اگه مقدار Coarseness خیلی پایین باشه، زمان خروجی گرفتن از MetaParticles می تونه زمان خیلی زیادی ببره.
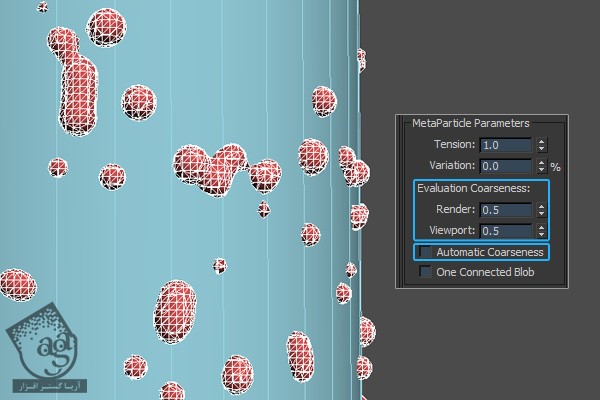
گام سیزدهم
PArray هم درست مثل Scatter Compound Object، بهمون اجازه میده که Preset رو ذخیره کنیم، مور استفاده قرار بدیم یا هر کار دیگه ای که دوست داریم، انجام بدیم.
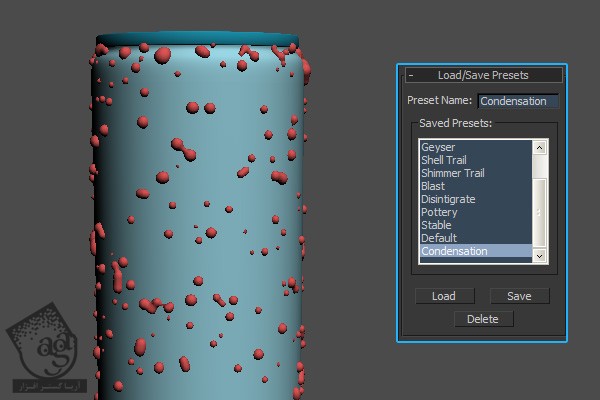
تصویر نهایی
توی تصویر زیر، نتیجه کار رو که با استفاده از PArray و MetaParticles به دست اومده، با هم مشاهده می کنیم.

استفاده از Particle Flow Paint
Particle Flow، یک Particle System کاربردی، قدرتمند و رویداد محور در تری دی مکس هست. این امکان، از Particle view استفاده می کنه. جایی که Operator ها رو میشه با هم ترکیب کرد و افکت های پیچیده ای درست کرد. Particle Paint Helper یک ابزار فوق العاده ست که بهمون اجازه میده قطرات آّ حاصل از میعان رو روی سطح شی انتخاب شده، بکشیم.
گام اول
شی قوطی رو وارد صحنه می کنیم. بعد هم سطوحی که می خوایم قطرات آب رو روی اون قرار بدیم، انتخاب می کنیم.
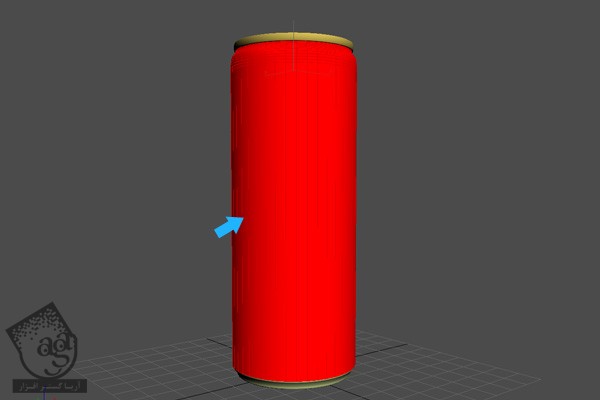
گام دوم
یک بار دیگه یک شکل نیم کره درست می کنیم و اسمش رو میزاریم Water Drop.
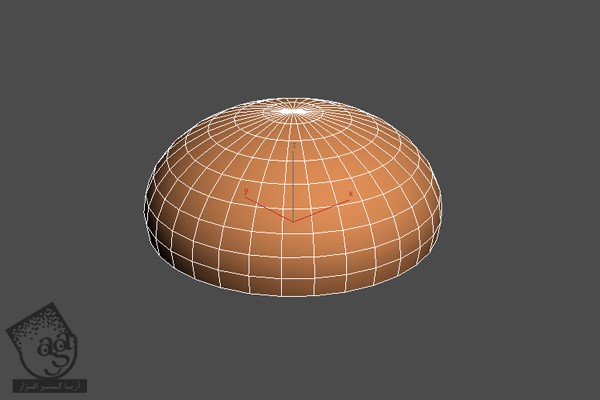
گام سوم
وارد مسیر Compound Panel > Create > Particle Systems > PF Source میشیم و Particle Flow System رو در Viewport ایجاد می کنیم.
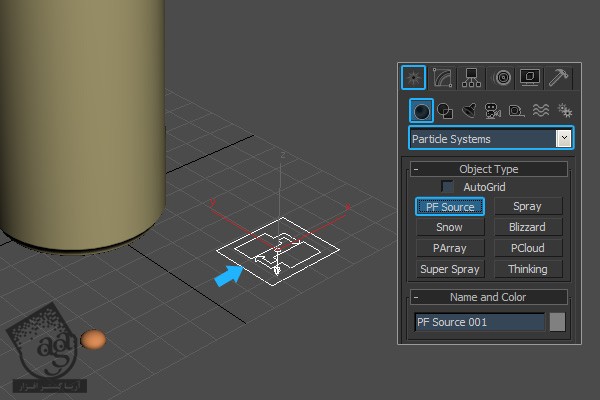
گام چهارم
برای مشاهده تمام ذرات، PF Source رو انتخاب می کنیم. میریم سراغ پنل Modify و بعد هم Viewport Quantity Multiplier رو روی 100 درصد قرار میدیم.
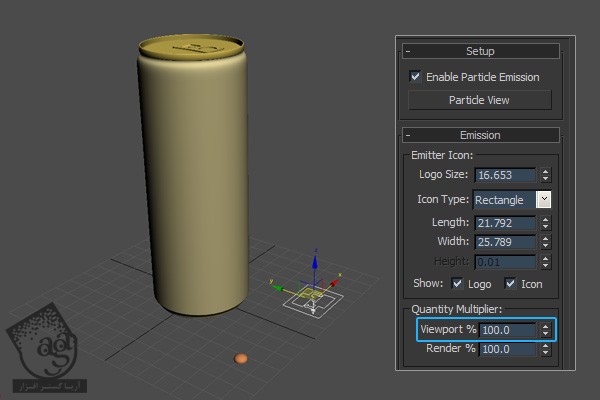
گام پنجم
پنجره Particle View رو باز می کنیم و Operator های زیر رو پاک می کنیم.
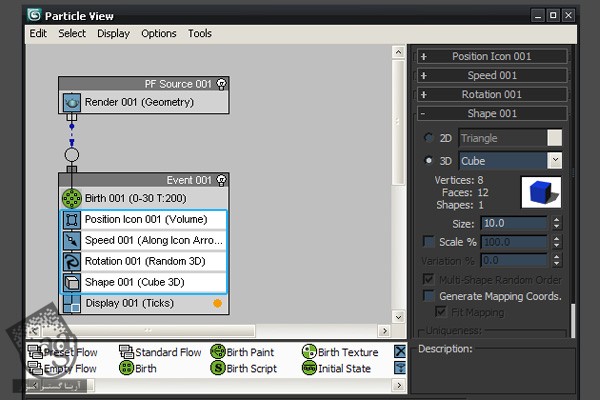
گام ششم
توی بخش Display 001، این باری Display Type رو روی Geometry قرار میدیم.
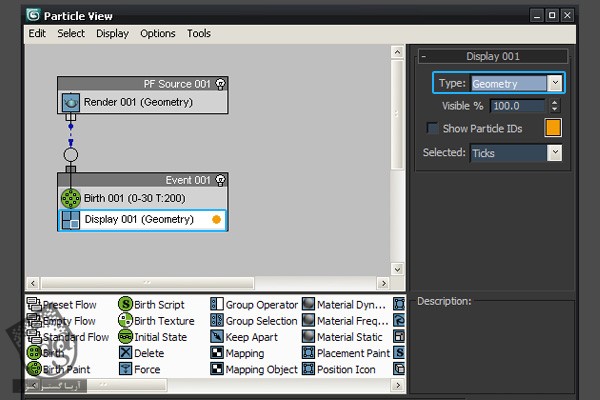
گام هفتم
Birth Operator رو جایگزین Birth Paint می کنیم. توی بخش Paint001 هم Emit Stop رو روی 0 قرار میدیم تا تمام قطرات توی فریم اول ظاهر بشن.
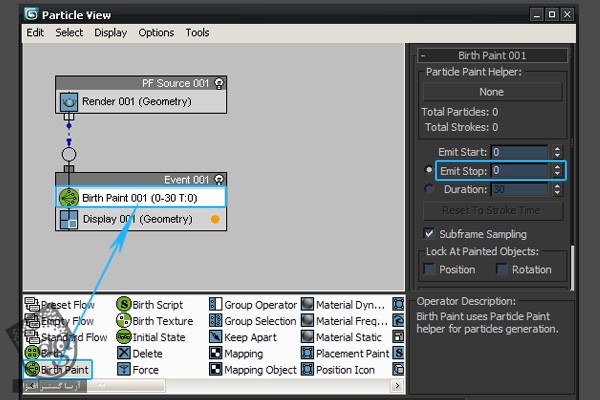
گام هشتم
حالا باید یک Particle Paint Helper درست کنیم. برای این کار، مسیر Compound Panel > Create > Helper > Particle Paint رو دنبال می کنیم.
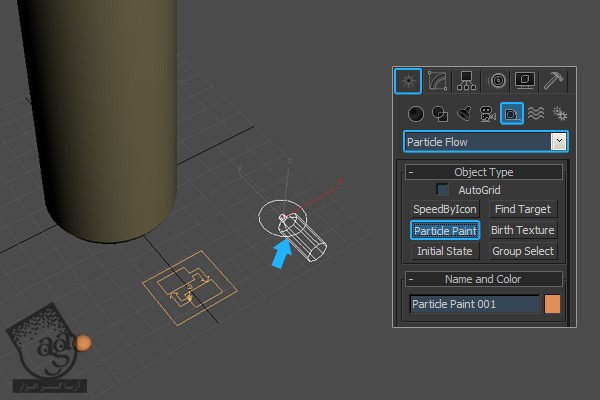
گام نهم
بعد از انتخاب Particle Paint Helper، وارد پنل Modify میشیم. توی بخش Setup، Brush Radius رو روی 20 قرار میدیم. Particle Density رو که توی گروه Particle Density قرار داره رو هم می تونیم تنظیم کنیم. توی گروه Particle Flow rate، میشه تعداد ذراتی که ایجاد میشن و سرعت این کار رو کنترل کرد.
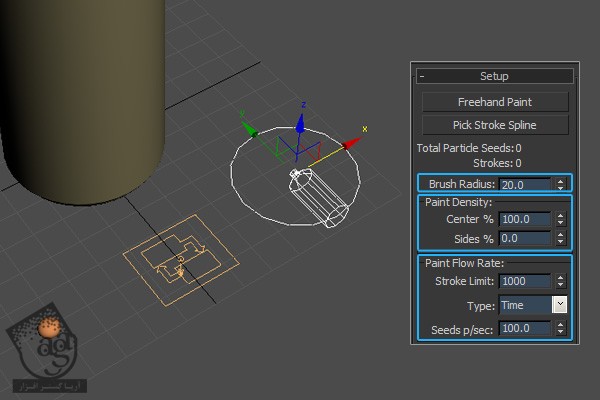
گام دهم
توی بخش Layout، گزینه paint on Objects Listed رو انتخاب می کنیم و بعد هم شی can_Body رو به این لیست اضافه می کنیم. این امکان بهمون اجازه میده که ذرات رو روی اشیای لیست شده، بکشیم. از منوی بخش Selection Filter، گزینه Selected Faces Only رو انتخاب می کنیم.
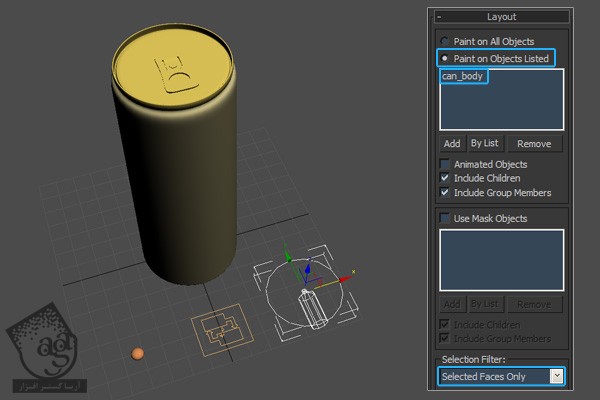
گام یازدهم
برای جلوگیری از رو هم قرار گرفتن ذرات، Separation رو فعال می کنیم و مقدار اون رو زیاد می کنیم.
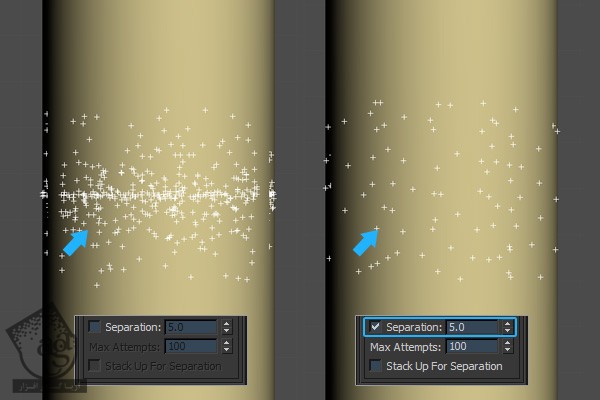
گام دوازدهم
توی بخش Orientation، گزینه Align to Surface Normal رو از گروه Z-Axis انتخاب می کنیم.
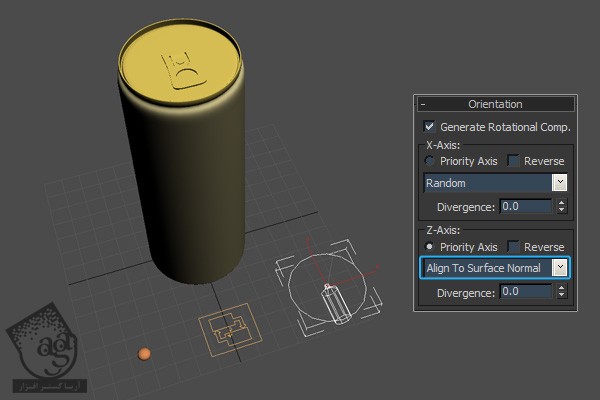
گام سیزدهم
برای استفاده از ابزار freehand Paint، باید توی یکی از Viewport های ارتوگرافیک مثل بالا یا جلو باشیم. با فشار دادن دکمه U روی کیبورد میشه Perspective رو به Ortigraphiv Viewport تغییر داد.

گام چهاردهم
بعد از اینکه هر چیزی سر جای خودش قرار گرفت، می تونیم قطرات آب میعان رو بکشمی. روی دکمه FreeHand Paint کلیک می کنیم و با درگ، چند تا Stroke روی شی Can_Body ایجاد می کنیم.
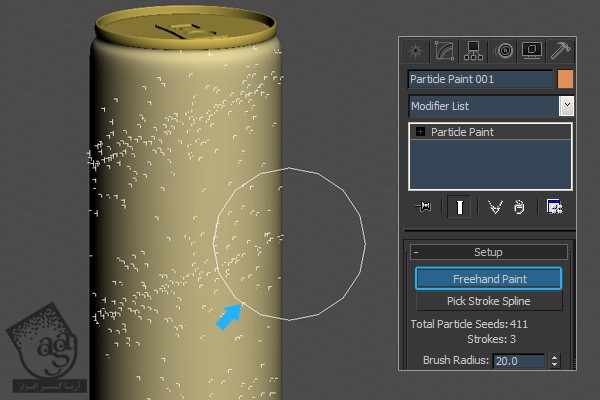
گام پانزدهم
توی بخش Editing، می تونیم هر ذره رو انتخاب کنیم، Stroke بکشیم یا حذف شون کنیم.
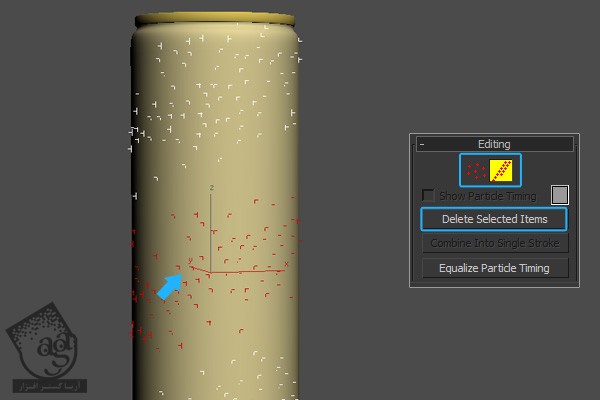
گام شانزدهم
بعد از کشیدن ذرات، میریم سراغ نمای پرسپکتیو. برای این کار، دکمه P روی کیبورد رو فشار میدیم. PF Source رو انتخاب می کنیم و پنجره Particle View رو باز می کنیم. توی بخش Birth Paint، این بار Particle Paint 001 Helper رو انتخاب می کنیم.
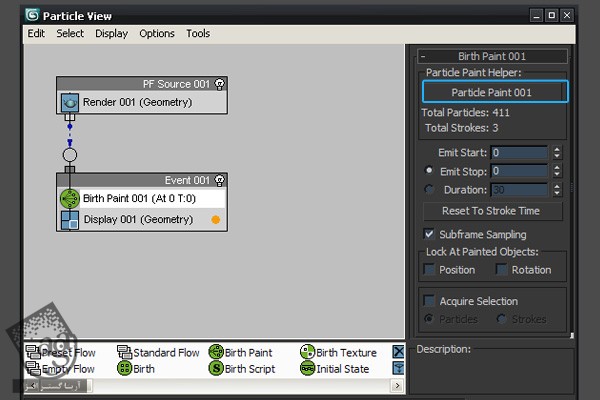
گام هفدهم
حالا باید شکل قطرات آب رو به ذرات اختصاص بدیم. یک Shape Instance Operator به Event001 اضافه می کنیم. توی بخش Shape Instance001، شی Water Drop رو انتخاب می کنیم.
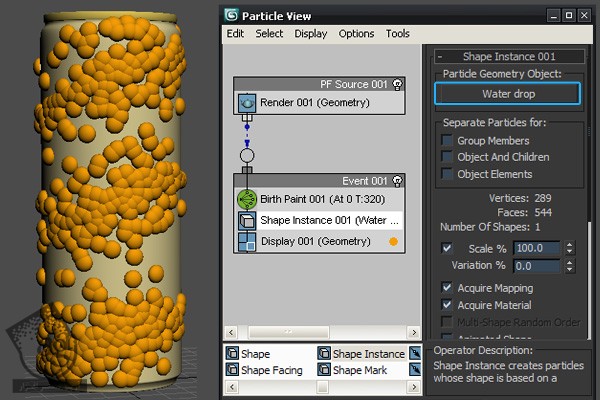
گام هجدهم
اندازه ذرات رو می تونیم تغییر بدیم و با اضافه کردن Scale به Event001، مقیاس های مختلفی رو براشون در نظر بگیریم.
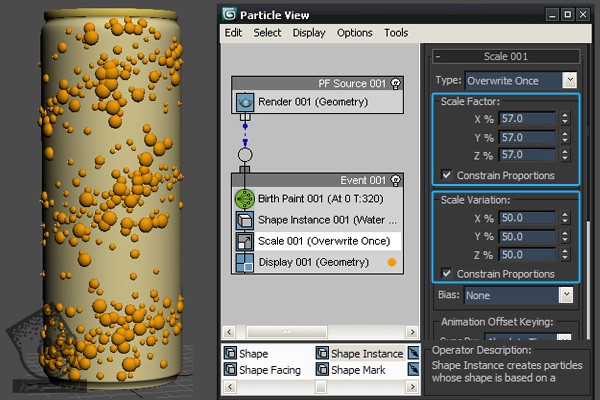
گام نوزدهم
برای اختصاصی دادن یک متریال به ذرات، Material Static Operator رو به Event001 اضافه می کنیم. متریال ور از پنجره Material Editor می گیریم و تا Material Slot از بخش Material Static 001، درگ می کنیم.
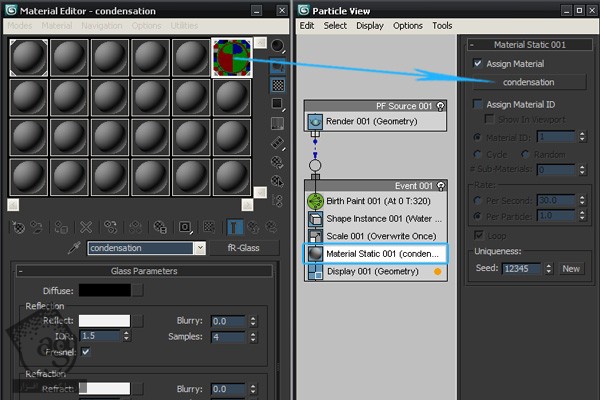
گام بیستم
به جای استفاده از شی Water Dropريال می تونیم میعان رو با Blobmesh درست کنیم. اول از همه، Shape Instance Operator رو غیر فعال می کنیم. برای این کار، روی آیکن این Operator، کلیک می کنیم. Material Static Operator رو هم می تونیم غیر فعال یا حذف کنیم.
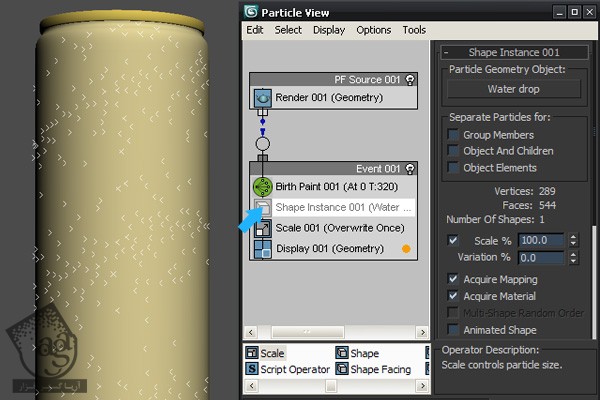
گام بیست و یکم
وارد مسیر Compound Panel > Create > Compound Objects > Blobmesh میشیم و یک شی Blobmesh درست می کنیم.
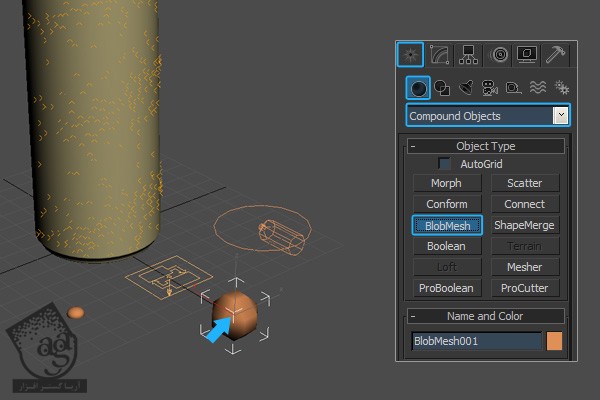
گام بیست و دوم
بعد از انتخاب شی Blobmesh، میریم سراغ پنل Modify. توی گروه Blob Objects، روی دکمه Pick کلیک می کنیم و سیستم PF Source001 رو انتخاب می کنیم.
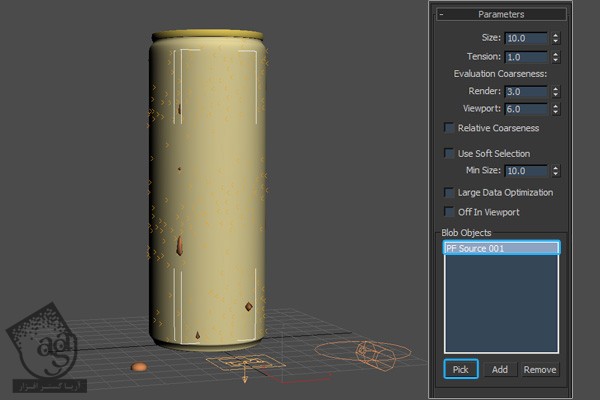
گام بیست و سوم
می تونیم پارامترهای Blobmesh رو تغییر بدیم و نتایج مختلف رو مشاهده کنیم.
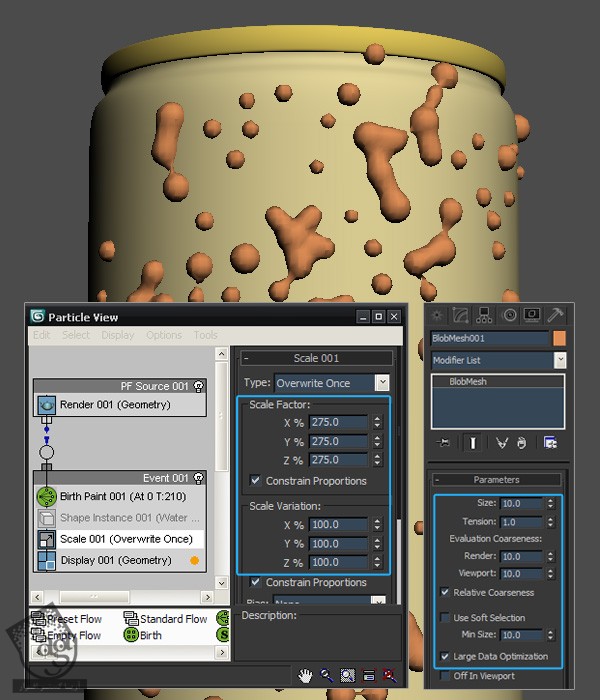
تصویر نهایی
توی تصویر زیر، نتیجه کار رو می بینین.

” آموزش 3Ds Max : شش روش برای طراحی میعان – قسمت دوم “
دوره های آموزشی مرتبط
590,000 تومان
590,000 تومان
590,000 تومان
590,000 تومان
590,000 تومان





















































































قوانین ارسال دیدگاه در سایت