No products in the cart.
آموزش 3Ds Max : طراحی الگوی بافت

آموزش 3Ds Max : طراحی الگوی بافت
تا حالا به بافت های مدرن چوبی دقت کردید که چه چطور داخل هم پیچیده شدن؟ پیچیده ست. نه؟ شاید آره. شایدم نه. توی این آموزش، طراحی الگوی بافت با 3Ds Max رو با هم می بینیم. البته بیشتر روی بخش مدل سازی تمرکز کردیم و به بافت و متریال ها کاری نداریم.
با ” آموزش 3Ds Max : طراحی الگوی بافت ” با ما همراه باشید…
- سطح سختی: مبتدی
- مدت آموزش: 20 تا 30 دقیقه
- نرم افزار استفاده شده: 3Ds Max
گام اول
اول از همه، یک پلان جدید درست می کنیم (به طول 55 و عرض 96).
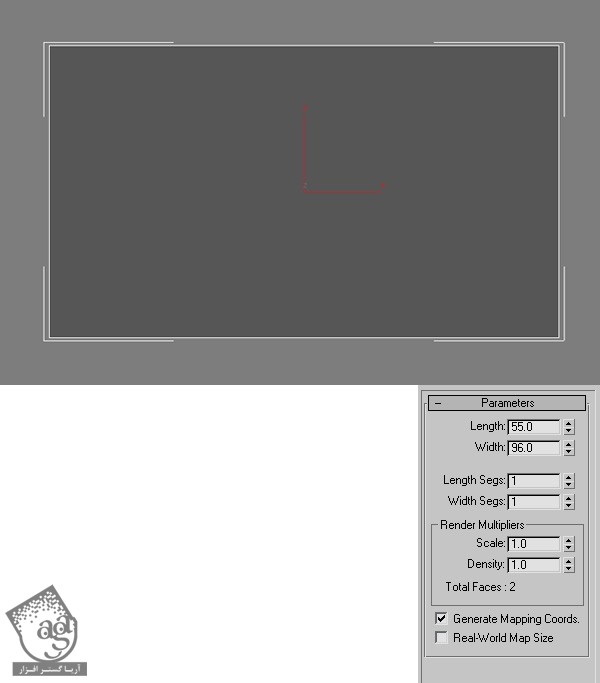
گام دوم
طول این پلان رو به 24 قسمت و عرض اون رو به 6 قسمت تقسیم می کنیم. بخش های افقی، تعداد ردیف های الگو رو شکل میدن. بخش های عمودی هم نشان دهنده عرض هر بافت هست.
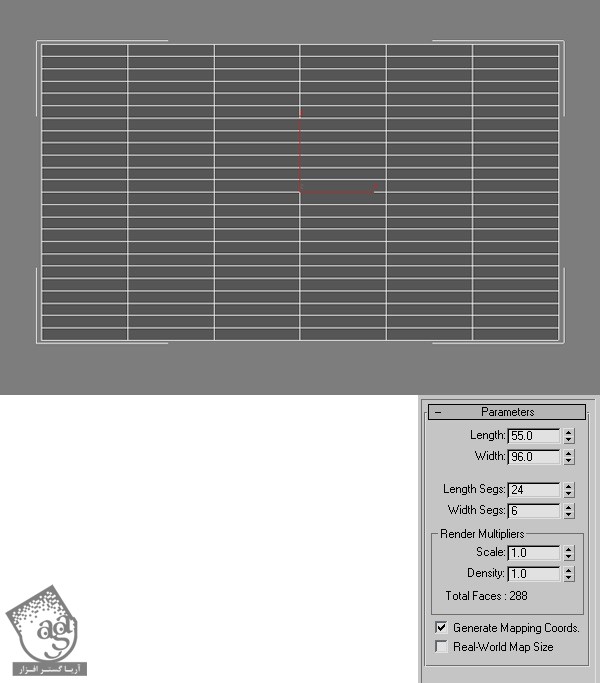
گام سوم
این پلان رو به Editable Poly تبدیل می کنیم (کلیک راست می کنیم و بعد هم مسیر Convert to > Editable Poly رو دنبال می کنیم).
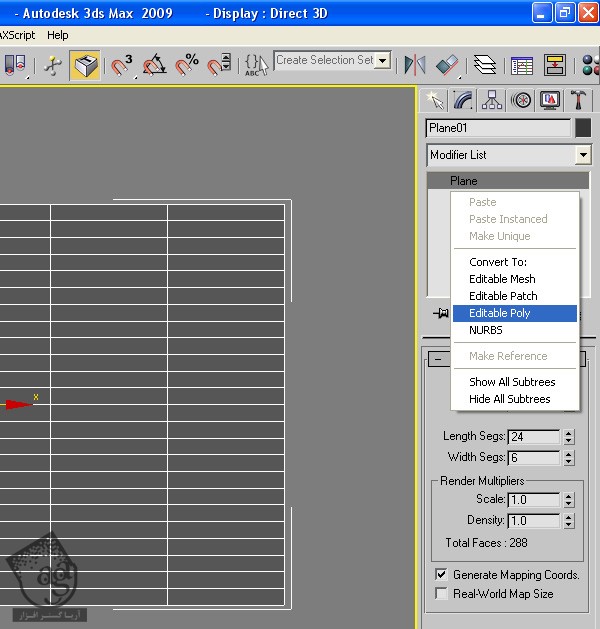
گام چهارم
تمام رئوس بخش های عمودی رو انتخاب می کنیم. برای اینکه چند بخش رو انتخاب کنیم، دکمه Ctrl رو نگه می داریم.
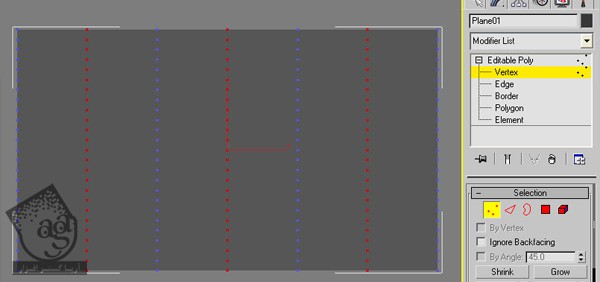
گام پنجم
حالا نما یا View رو تغییر میدیم و این رئوس رو به سمت جلو درگ می کنیم. زاویه درگ، به این بستگی داره که چقدر می خواین مواج باشه.

گام ششم
میریم سراغ نمای اصلی. یکی از لبه های افقی رو انتخاب می کنیم و از منویی که سمت راست قرار داره، Loop رو انتخاب می کنیم.
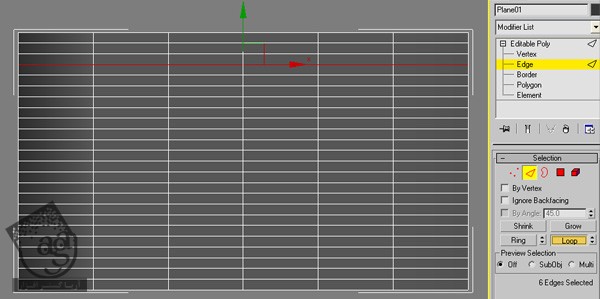
گام هفتم
از همون منو، روی Ring کلیک می کنیم.
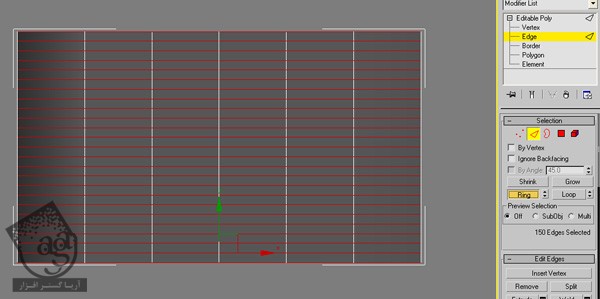
گام هشتم
از منوی سمت راست، Create Shape From Outline رو انتخاب می کنیم. باید مطمئن بشیم که Smooth رو هم انتخاب کنیم. این طوری لبه های سخت، صاف و صیقلی میشن. رئوسی که قبلا جا به جا کردیم رو تنظیم می کنیم. چرا که موقعی که لبه ها صیقلی میشه، بهتر میشه تنظیمات رو انجام داد.
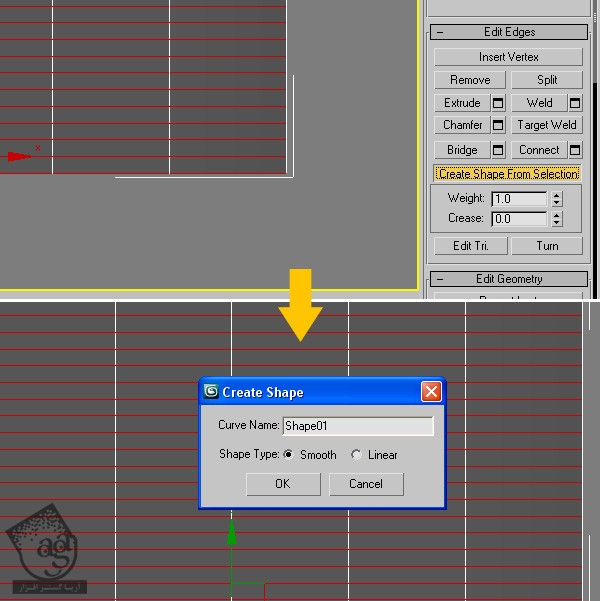
گام نهم
از اونجایی که دیگه به Poly اصلی نیازی نداریم، اون رو مخفی می کنیم (کلیک راست و انتخاب Hide Selection). نکته: باید توی Object Mode باشیم نه Edge Mode.
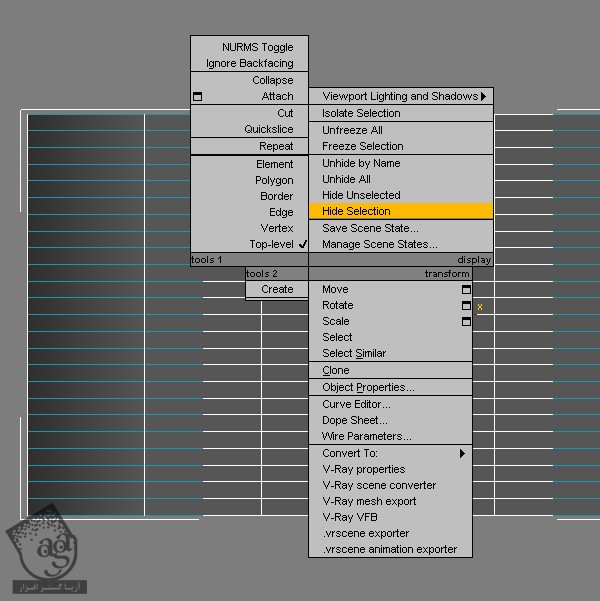
گام دهم
حالا یک منحنی جدید توی همین الگو درست می کنیم و اون رو انتخاب می کنیم.
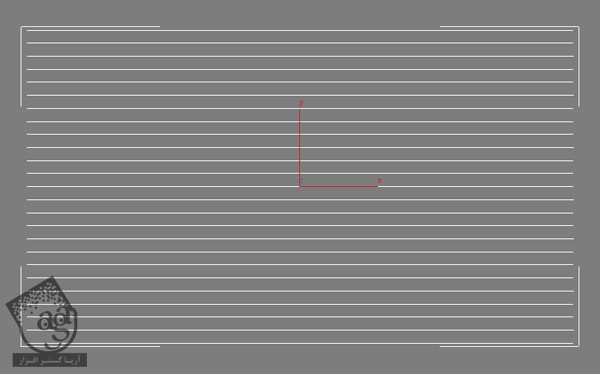
گام یازدهم
از تب Rendering منوی کنار، Enable Viewport رو تیک می زنیم و آیکن مستطیل رو انتخاب می کنیم. بسته به واحد اندازه گیری و اندازه صحنه، سایزی منطقی رو مشخص می کنیم. فقط باید مطمئن باشیم که بین خطوط هیچ فاصله ای وجود نداشته باشه. این نکته برای گام بعد اهمیت زیادی داره. من Length رو روی 2 و Width رو روی 1 تنظیم کردم.
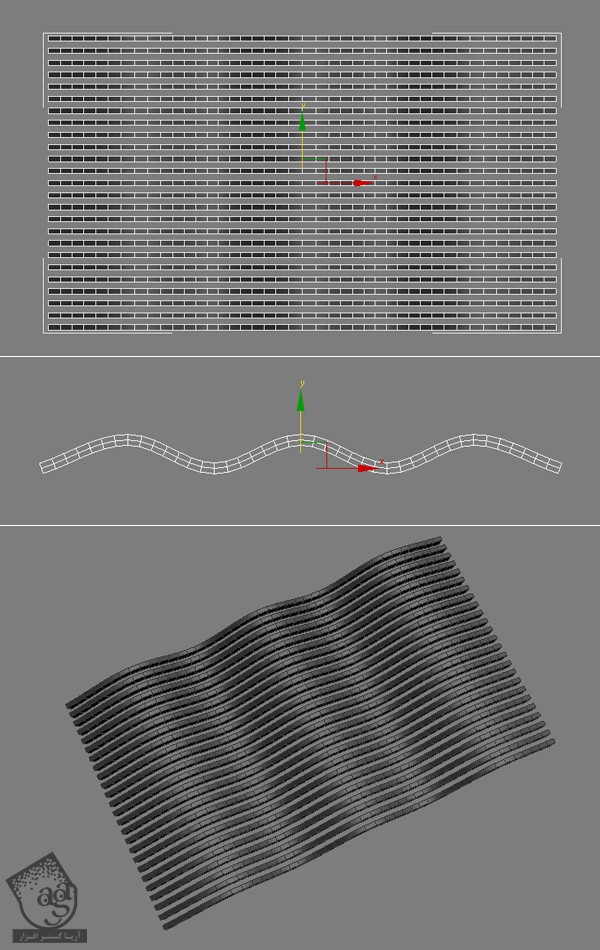
گام دوازدهم
بعد از انجام این کار، شکل منحنی رو انتخاب می کنیم، Shift رو نگه می داریم و به سمت بالا درگ می کنیم تا این خط Duplicate بشه و شکاف موجود رو پر کنه. باید مراقب باشیم که این خطوط روی هم قرار نداشته باشن.
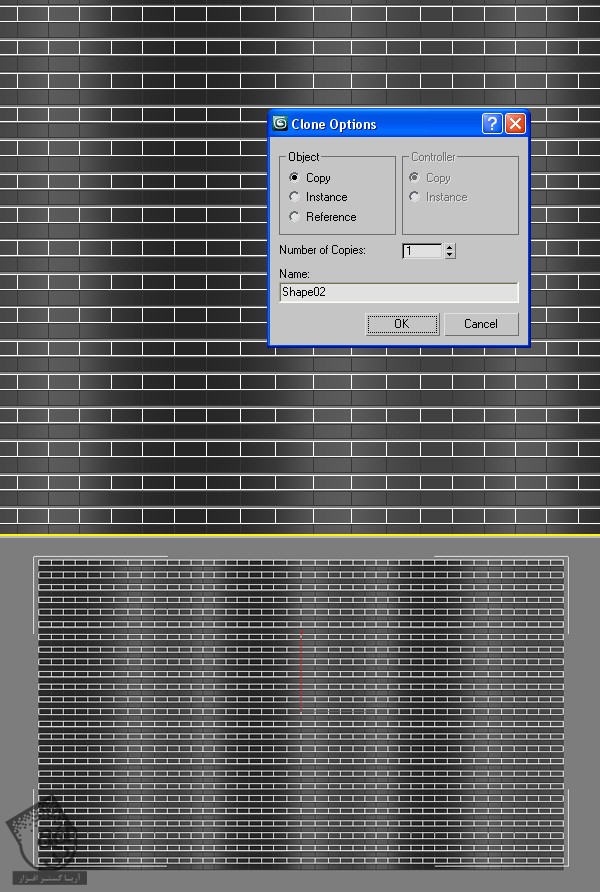
گام سیزدهم
حالا Viewport رو تغییر میدیم و این مجموعه از خطوط رو به سمت راست یا چپ درگ می کنیم تا موج ها در جهت مخالف همدیگه قرار بگیرن. اگه حس کردید فاصله بین موج ها زیاد هست، می تونین از ابزار Scale برای تنظیم کردنش استفاده کنین.
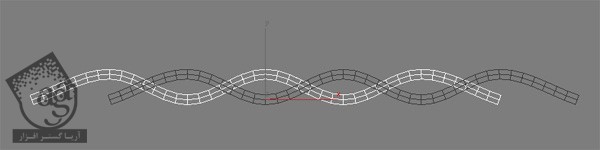
گام چهاردهم
رئوس اضافه رو حذف می کنیم و محل شروع و پایان اون ها رو روی یک نقطه قرار میدیم.
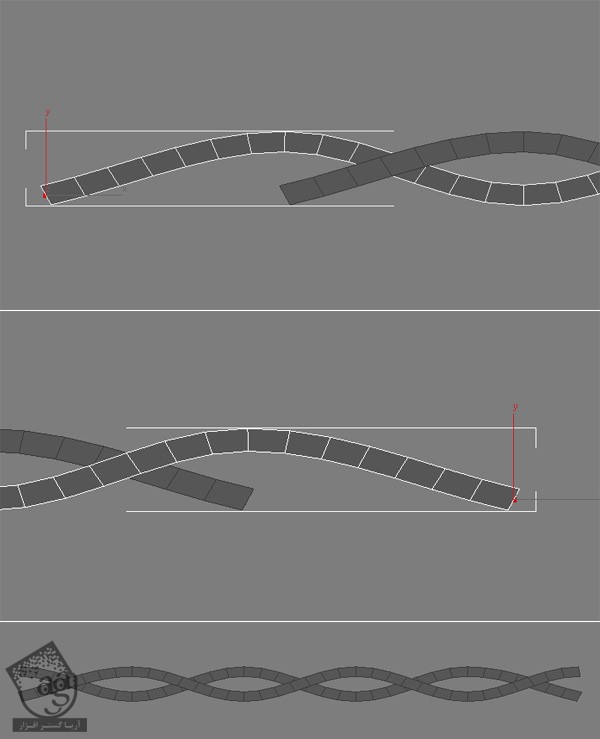
گام پانزدهم
حالا که شکل اصلی الگو رو درست کردیم، میریم سراغ بعضی از جزئیات. دو تا استوانه درست می کنیم (شعاع 1 و ارتفاع 55) و اون ها رو کنار هم قرار میدیم.
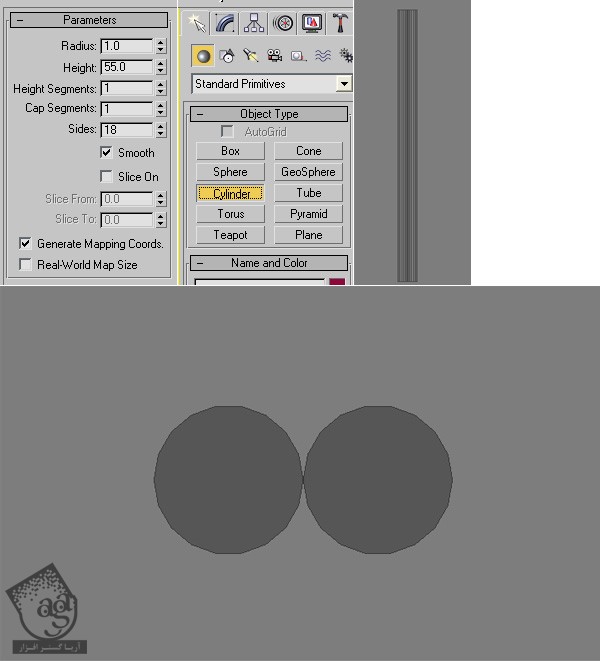
گام شانزدهم
هر دو استوانه رو به اندازه ای در میاریم تا تخم مرغی شکل بشه. نه گرد.
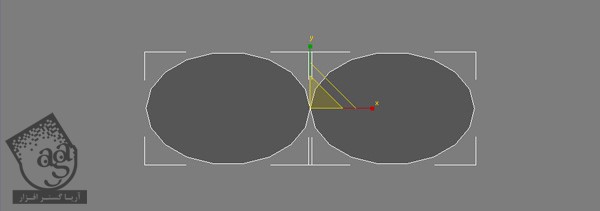
گام هفدهم
هر دو استوانه رو با هم گروه می کنیم و اسمش رو میزاریم Cylinders 2 .
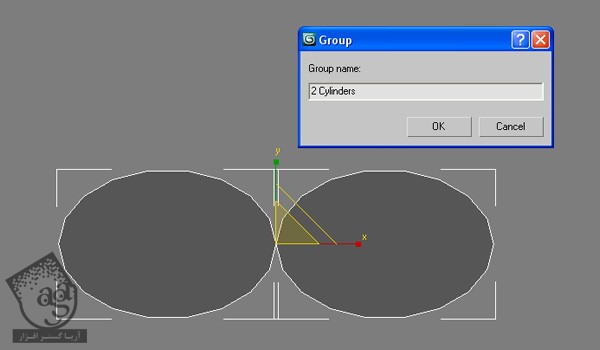
گام هجدهم
گروه Cylinder 2 رو جا به جا می کنیم و وسط اولین شکاف بین خطوط قرار میدیم. اندازه این گروه رو به اندازه ای در میاریم که این شکاف رو کاملا بپوشونه.
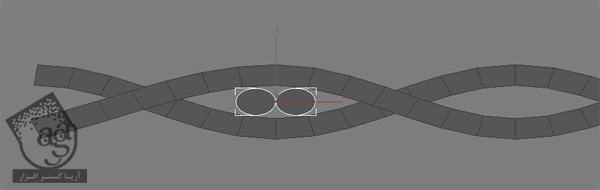
گام نوزدهم
بعد از انجام این کار، گروه Cylinder 2 رو Duplicate می کنیم. Shift رو نگه می داریم و اون رو توی فضای دوم، درگ می کنیم.
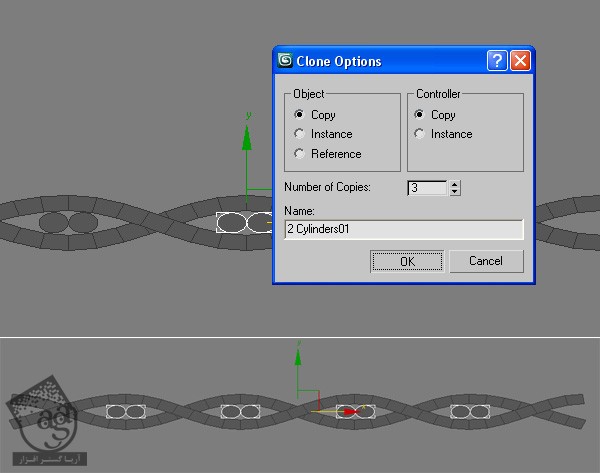
گام بیستم
همین کار رو برای سایر فضاهای خالی هم انجام میدیم و اسمش رو میزاریم Pattern.
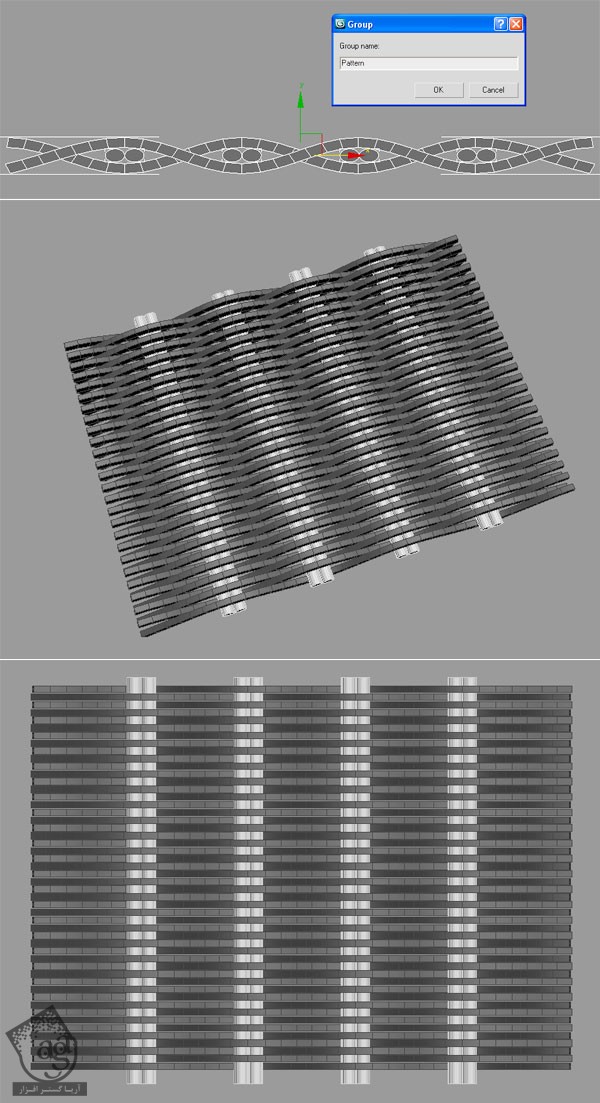
گام بیست و یکم
حالا برای این الگو و جزئیاتی که داره، یک چهارچوب درست می کنیم. بعد هم یک استوانه جدید درست می کنیم (شعاع رو روی 2.8 و ارتفاع رو روی 95 قرار میدیم).
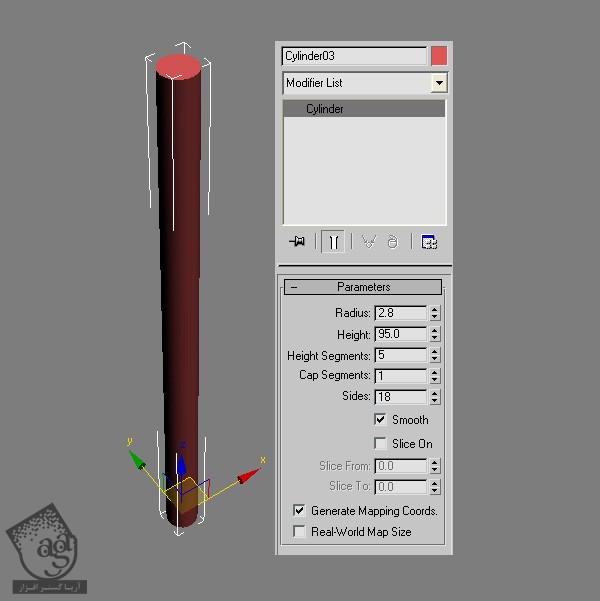
گام بیست و دوم
Shift رو نگه می داریم و استوانه رو 90 درجه می چرخونیم.
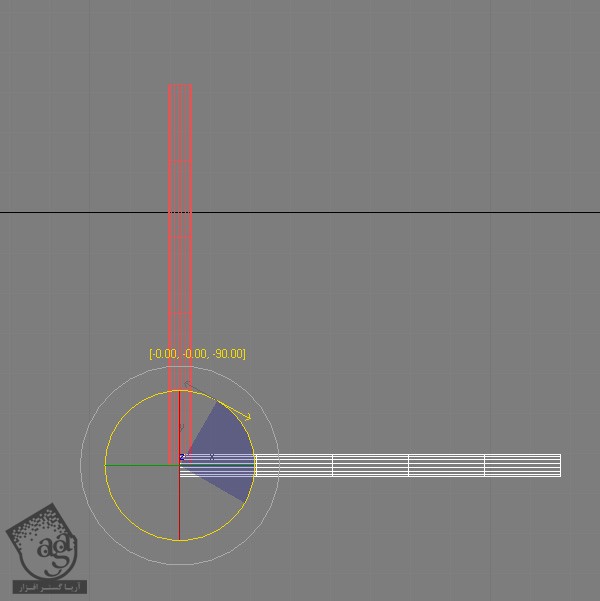
گام بیست و سوم
هر دو استوانه رو انتخاب می کنیم و این گام رو تکرار می کنیم. هر دو تای اون ها رو 180 درجه می چرخونیم و استوانه ها رو به صورت مربع در میاریم.
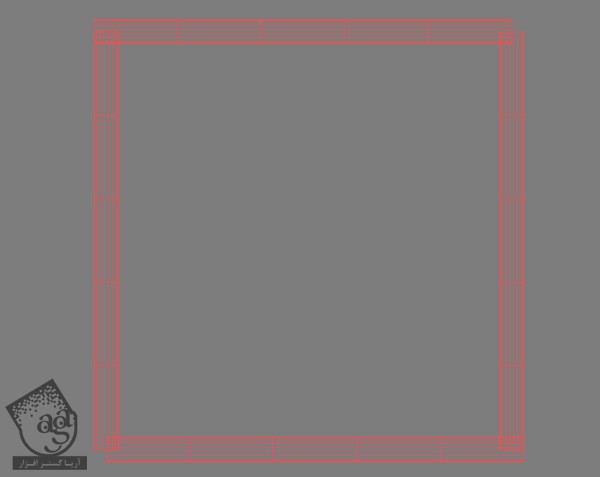
گام بیست و چهارم
استوانه های بالا و پایین رو تنظیم می کنیم. برای اینکار، شعاع اون ها رو کاهش میدیم و در محل مناسب قرار میدیم.
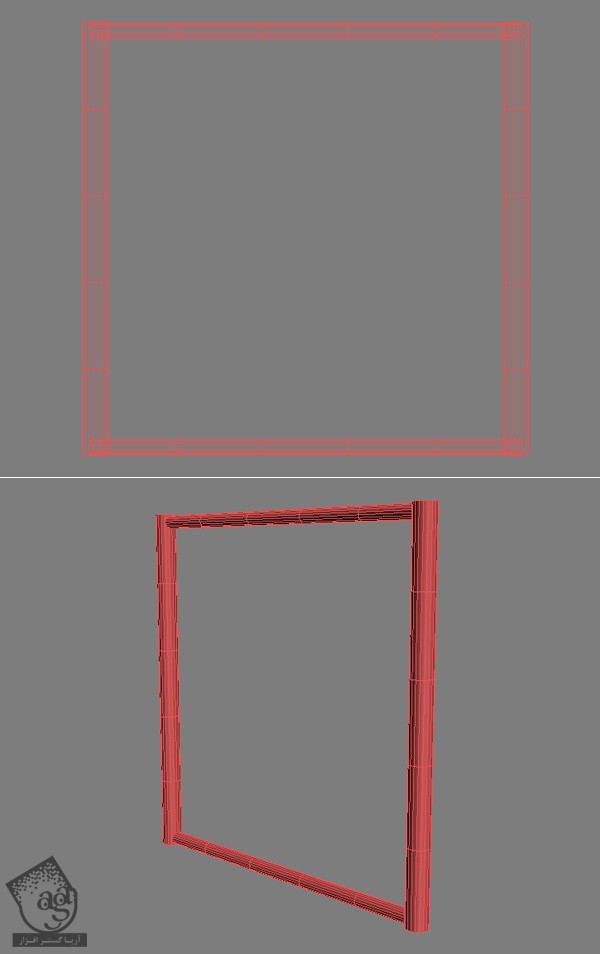
گام بیست و پنجم
هر چهار استوانه رو انتخاب می کنیم و به Editable Poly تبدیل می کنیم.
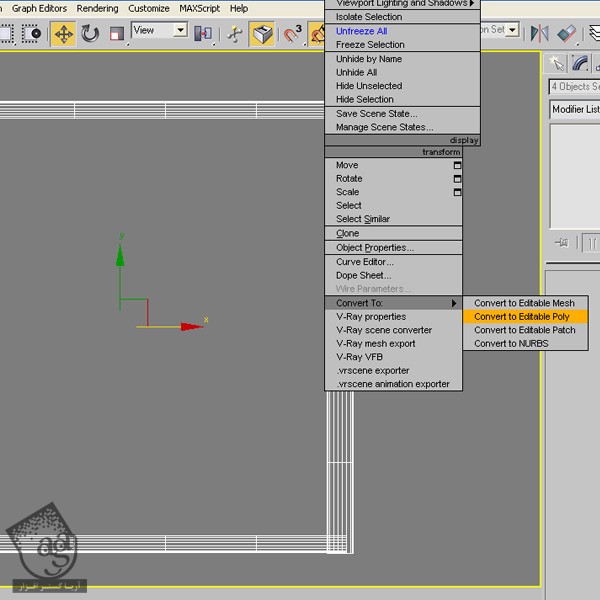
گام بیست و ششم
استوانه رو در پایین قرار میدیم و به سمت بالا می کشیم. به این ترتیب، اساس میز رو شکل میدیم.
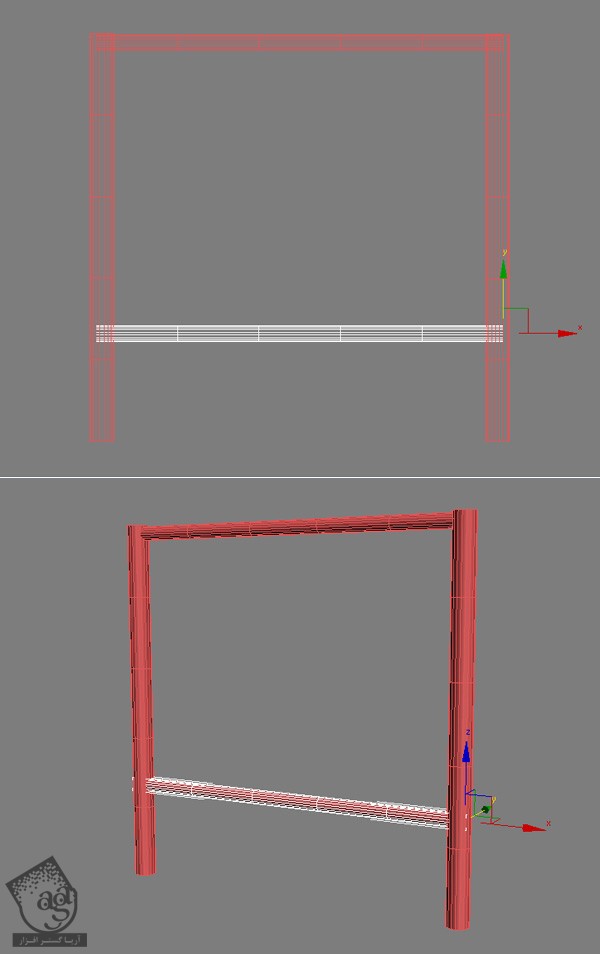
گام بیست و هفتم
مرز بالای هر دو پایه رو انتخاب می کنیم.
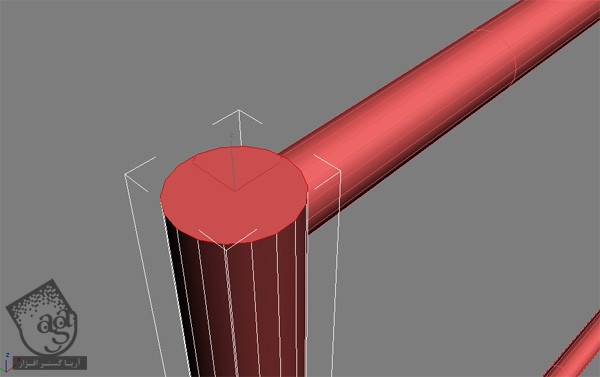
گام بیست و هشتم
ابزار Chamfer رو بر می داریم. عدد 3 رو برای Chamfer Amount و Segments در نظر می گیریم.
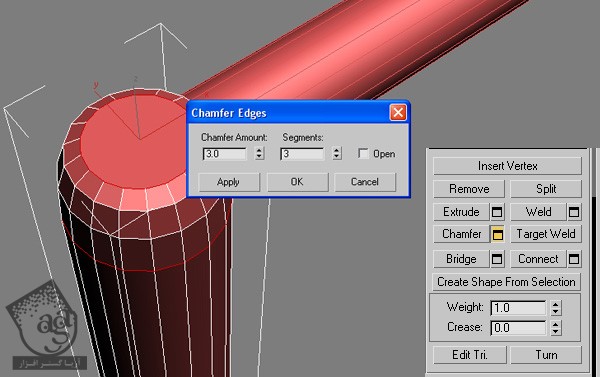
گام بیست و نهم
از لیست Modifier، گزینه Smooth رو انتخاب می کنیم و Auto Smooth رو هم تیک می زنیم.
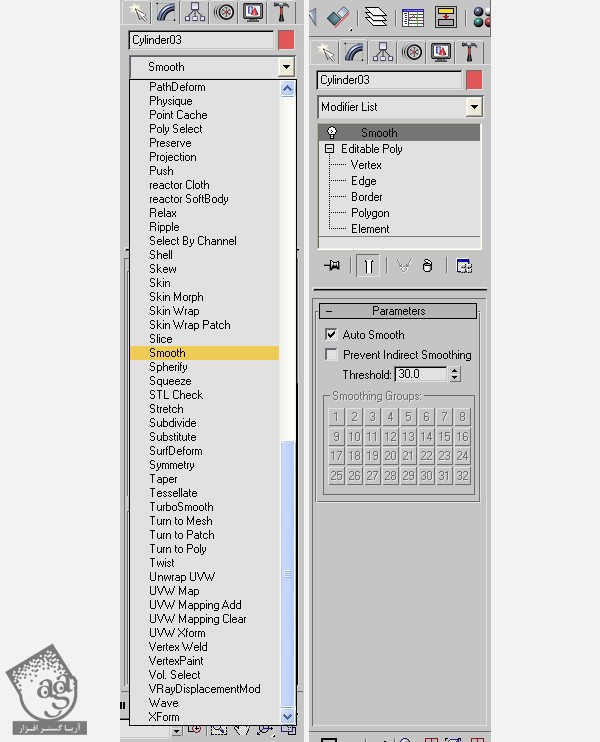
گام سی ام
باید الگویی که قبلا درست کردیم رو توی این 4 پایه جای بدیم. اگه جا نمیشه، باید تنظیماتش رو تغییر بدیم.

گام سی و یکم
هر چهار سیلندر رو به همراه Pattern با هم گروه می کنیم و اسمش رو میزاریم Side.
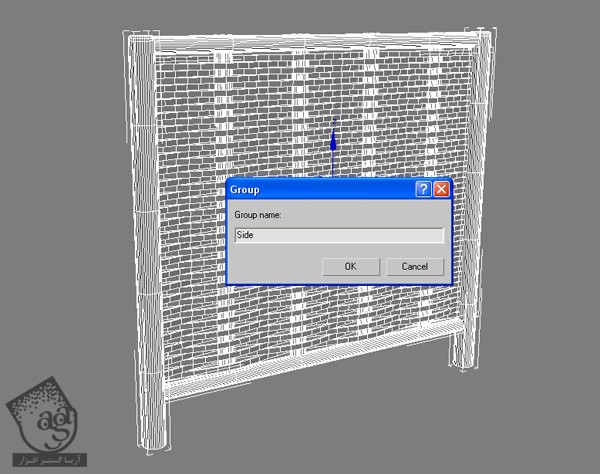
گام سی و دوم
گروه Side رو انتخاب می کنیم و با استفاده از ابزار Rotate و نگه داشتن دکمه Shift، اون رو 90 درجه می چرخونیم. این مرحله رو سه بار تکرار می کنیم تا یک مربع درست بشه.
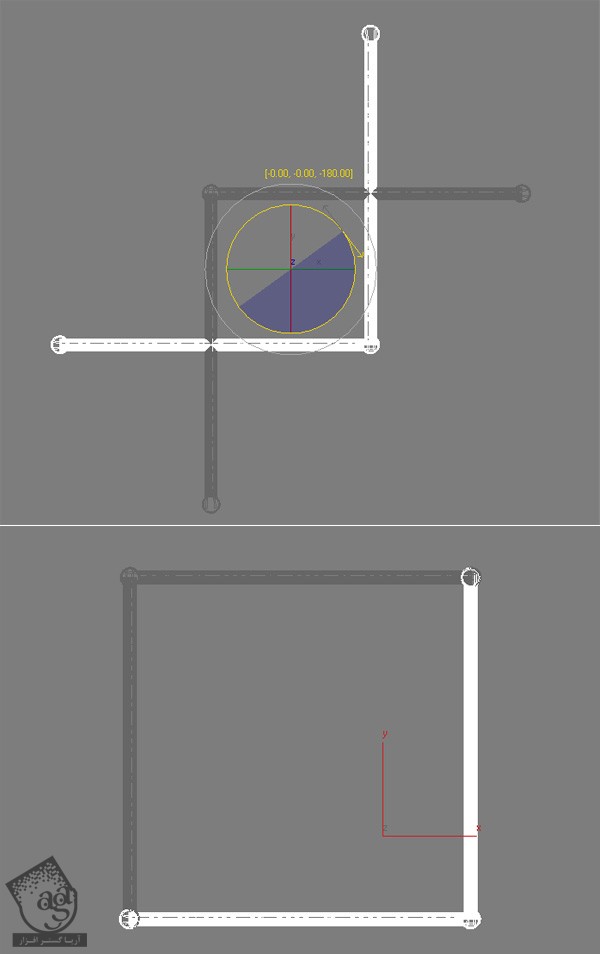
گام سی و سوم
حالا که هر چهار طرف رو درست کردیم، 4 تا پایه اضافه داریم. بنابراین اون ها رو پاک می کنیم.

گام سی و چهارم
یک مستطیل باریک (طول 94، عرض 94 و ارتفاع 3) در بالا درست می کنیم. بعد هم تمام!
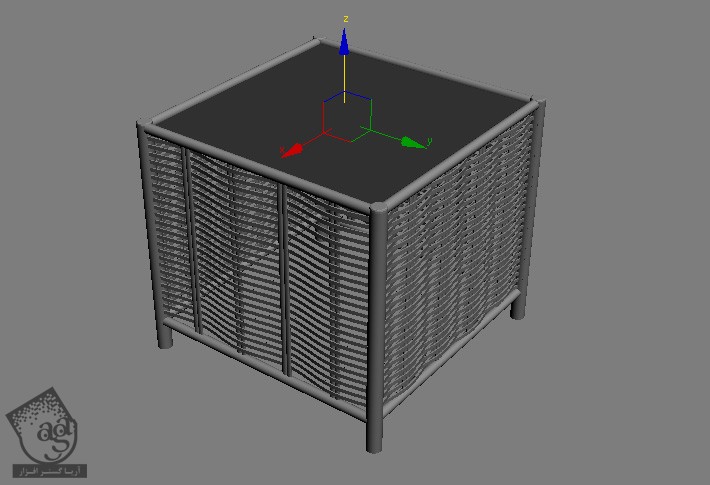
امیدواریم ” آموزش 3Ds Max : طراحی الگوی بافت ” برای شما مفید بوده باشد…
توصیه می کنم دوره های جامع فارسی مرتبط با این موضوع آریاگستر رو مشاهده کنید:
– صفر تا صد آموزش انیمیشن سازی در 3Ds Max
– صفر تا صد رندرینگ و نورپردازی تری دی مکس برای معماری خارجی – پک 1
– صفر تا صد رندرینگ و نورپردازی تری دی مکس برای معماری خارجی – پک 2
– صفر تا صد رندرینگ و نورپردازی تری دی مکس برای معماری داخلی – پک 1
– صفر تا صد رندرینگ و نورپردازی تری دی مکس برای معماری داخلی
توجه : مطالب و مقالات وبسایت آریاگستر تماما توسط تیم تالیف و ترجمه سایت و با زحمت فراوان فراهم شده است . لذا تنها با ذکر منبع آریا گستر و لینک به همین صفحه انتشار این مطالب بلامانع است !
دوره های آموزشی مرتبط
590,000 تومان
590,000 تومان
590,000 تومان
590,000 تومان
590,000 تومان











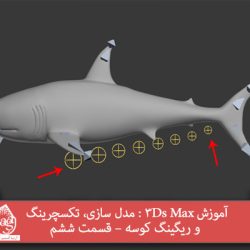











































































قوانین ارسال دیدگاه در سایت