No products in the cart.
آموزش 3Ds Max : طراحی ساختمان – قسمت اول

آموزش 3Ds Max : طراحی ساختمان – قسمت اول
توی این آموزش، طراحی ساختمان رو با 3Ds Max، Sketchup و Digital Fusion یاد می گیریم. برای هماهنگ سازی تصویر از Google Sketchup، برای ایجاد Vray Proxy از 3Ds Max و برای انجام سایر جزئیات از Digital Fusion استفاده می کنیم. به علاوه، برای سرعت بخشیدن به کار و کاهش زمان خروجی هنگام کار با صحنه های بزرگ، از یک اسکریپت فوق العاده کمک می گیریم. بیاین شروع کنیم!
با ” آموزش 3Ds Max : طراحی ساختمان ” با ما همراه باشید…
- سطح سختی: پیشرفته
- مدت آموزش: 40 تا 50 دقیقه
- نرم افزار استفاده شده: 3Ds Max
” آموزش 3Ds Max : طراحی ساختمان – قسمت اول “
” آموزش 3Ds Max : طراحی ساختمان – قسمت دوم “
گام اول
با Google Sketchup 7.1 شروع می کنیم. وارد مسیر File > Import میشیم و از امکان Use as New Matched Photo به عنوان Import Option استفاده می کنیم.
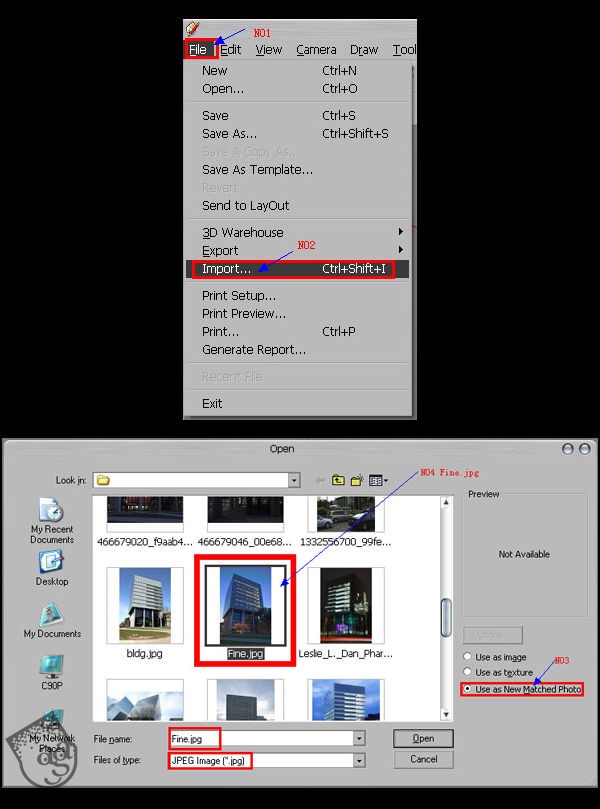
گام دوم
Spacing رو روی 1000mm قرار میدیم. موقعی که Grid فعال باشه، این مقدار یعنی 1 متر بر هر Grid.
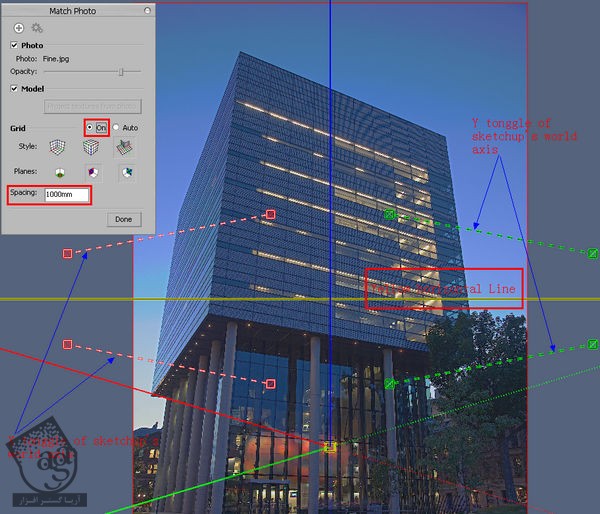
گام سوم
محورهای قرمز و سبز نشون دهنده دو تا نقطه از تصویر اصلی هستن. خط زرد هم بهمون اجازه هماهنگ کردن تصویر با خط افق رو میده. تا حد امکان این نقاط باید با VP تصویر هماهنگی داشته باشن.
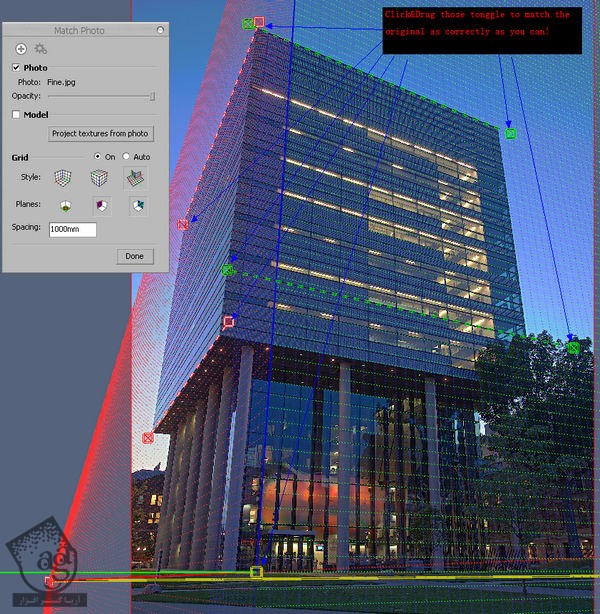
گام چهارم
برای ایجاد یک مستطیل بر اساس پرسپکتیو تصویر اصلی، وارد مسیر Draw > Rectangle میشیم. بعد هم از ابزار Push برای درست کردن مکعب استفاده می کنیم.
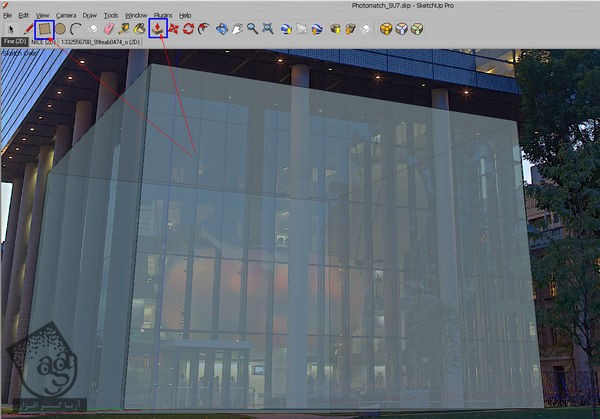
گام پنجم
روی خط بالا کلیک راست می کنیم و Divide رو می زنیم. بعد هم از ابزار Line برای ایجاد خطوط استفاده می کنیم. این مکعب رو به 17 در 19 در 5 بخش تقسیم می کنیم.
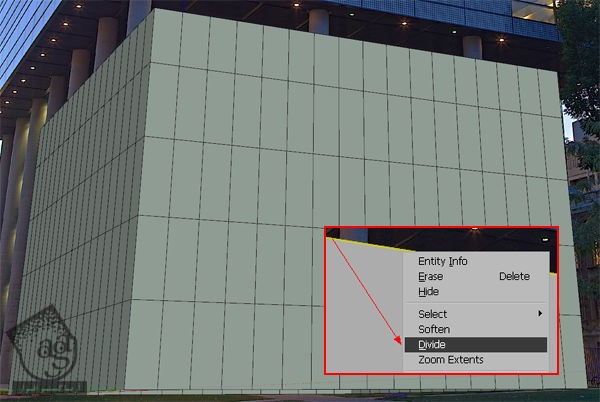
گام ششم
از همین روش برای ایجاد یک مکعب جدید در بالای معکب اصلی استفاده می کنیم. تمام این بخش ها بر اساس تصویر اصلی ساخته میشن.

گام هفتم
از ابزارهای Circle, Push, Offset برای ایجاد یک ستون استفاده می کنیم و بعد هم با فشار دادن N، اون رو کپی می کنیم.
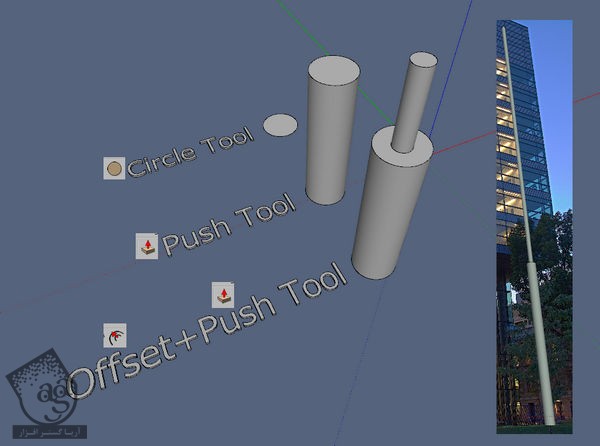
گام هشتم
این هم از نتیجه نهایی مدل سازی Sketchup.

گام نهم
مسیر File > Export > 3D Model رو دنبال می کنیم.
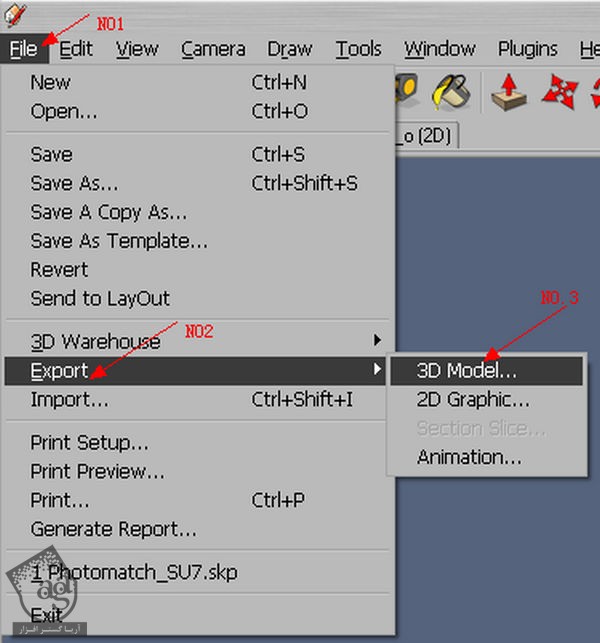
گام دهم
فرمت 3Ds رو به عنوان File Type انتخاب می کنیم و بعد هم خروجی می گیریم. این هم از آخر بخش Sketchup.
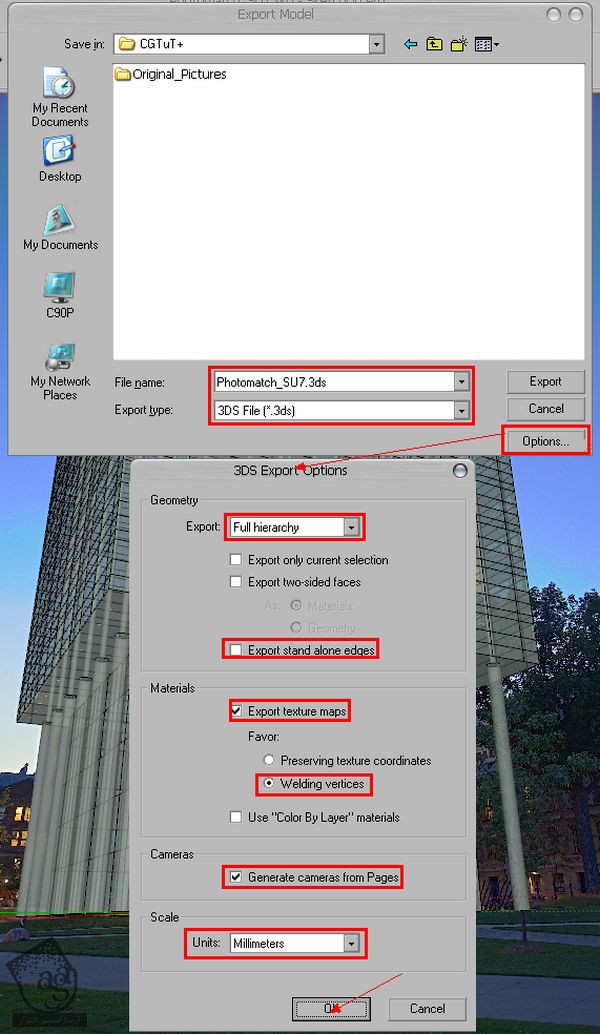
گام یازدهم
میریم سراغ تری دی مکس. مطمئن میشیم که Units روی Millimeters تنظیم شده باشه.
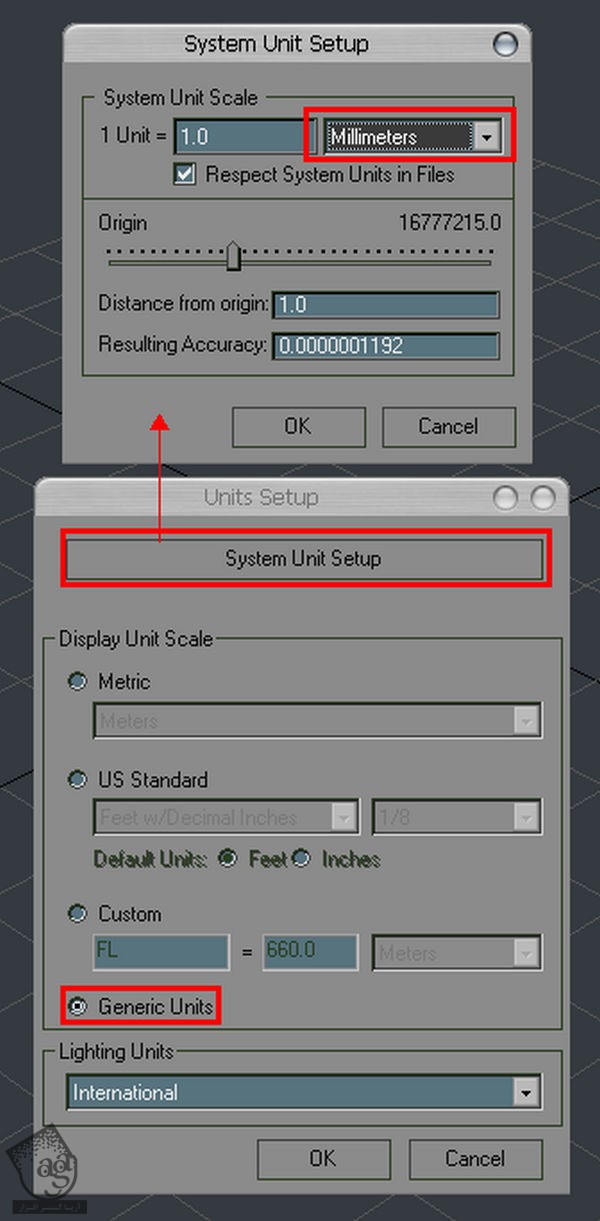
گام دوازدهم
برای وارد کردن فایل 3Ds، وارد مسیر File > Import میشیم.
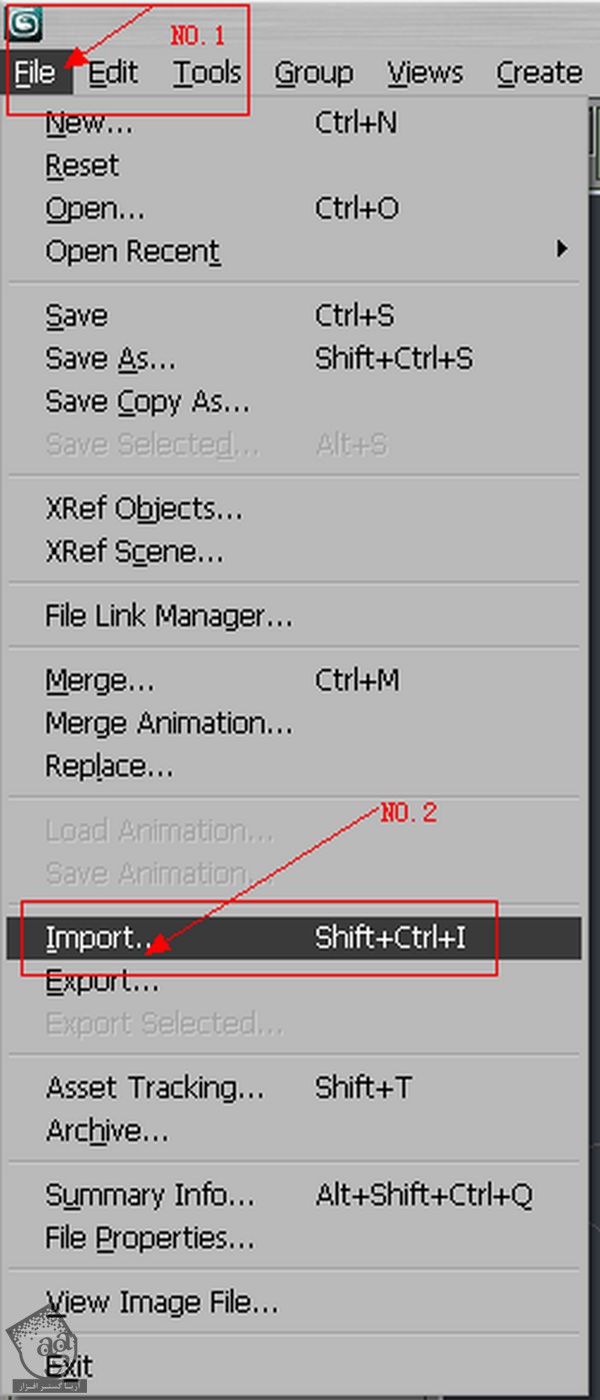
گام سیزدهم
برای تغییر نمای دوربین، دکمه C روی کیبورد رو فشار میدیم. بعد هم برای باز شدن پنجره Viewpot Background، از میانبر Alt+B استفاده می کنیم.
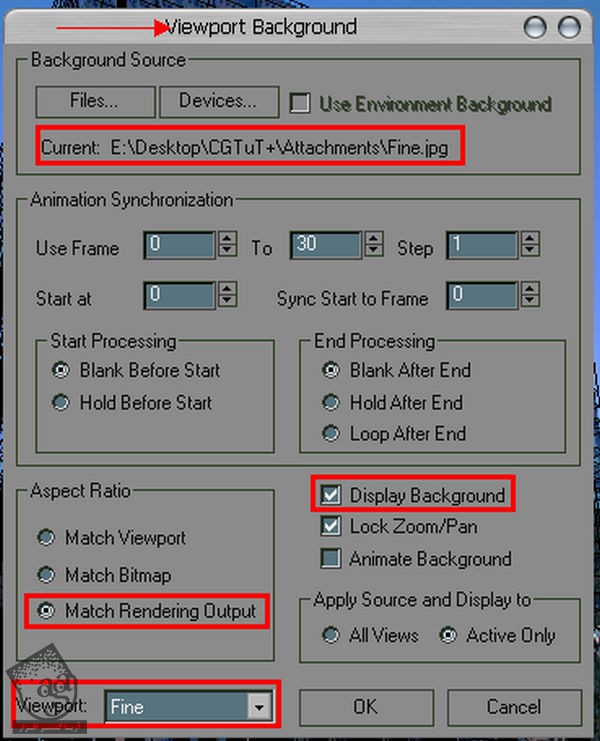
گام چهاردهم
برای دسترسی به Render Setup، دکمه F10 رو فشار میدیم و Image Aspect رو روی 0.6667 میزاریم. Render Engine رو هم میزاریم روی Vray 1.5 sp2.
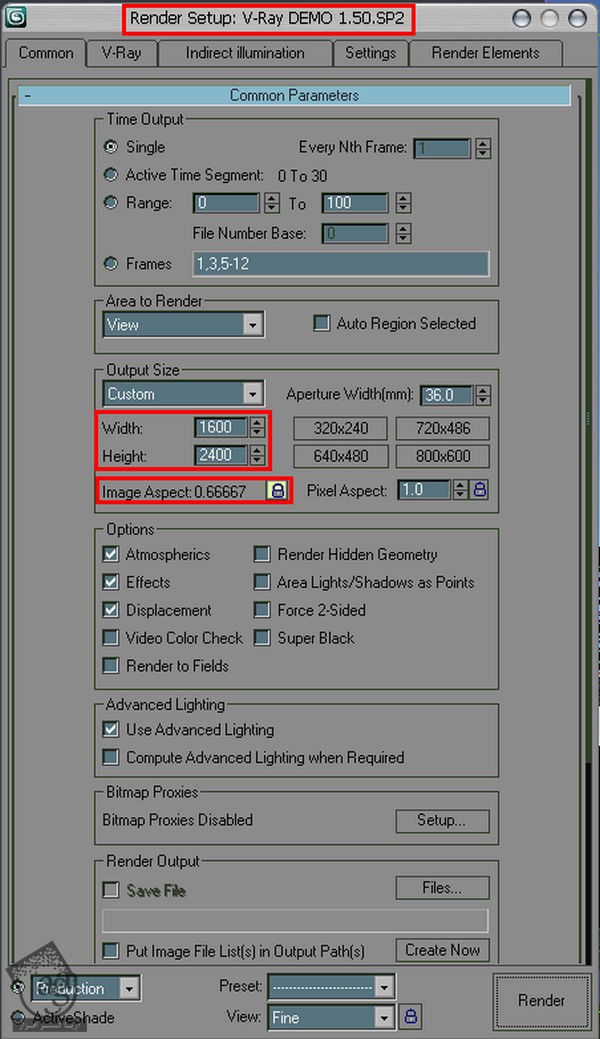
گام پانزدهم
Camera رو انتخاب می کنیم و اسمش رو میزاریم Fine. بعد هم FOV رو روی 45 درجه قرار میدیم.
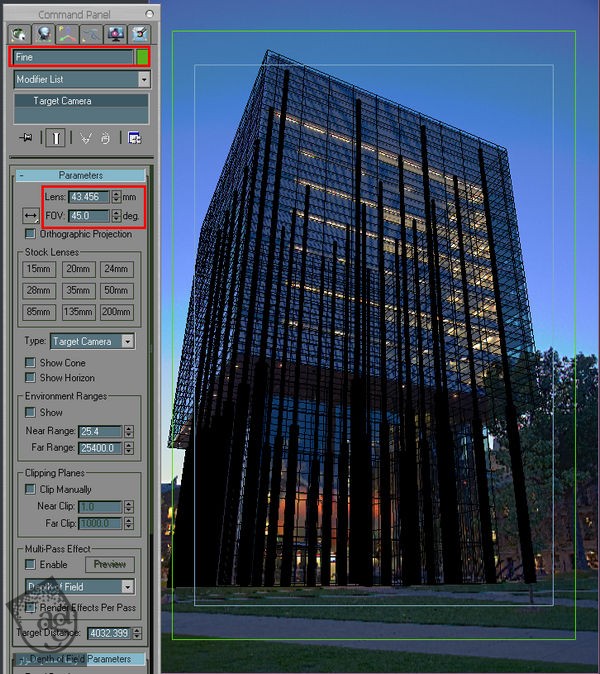
گام شانزدهم
تمام ستون ها رو انتخاب می کنیم و یک Smooth Modifier اضافه می کنیم.
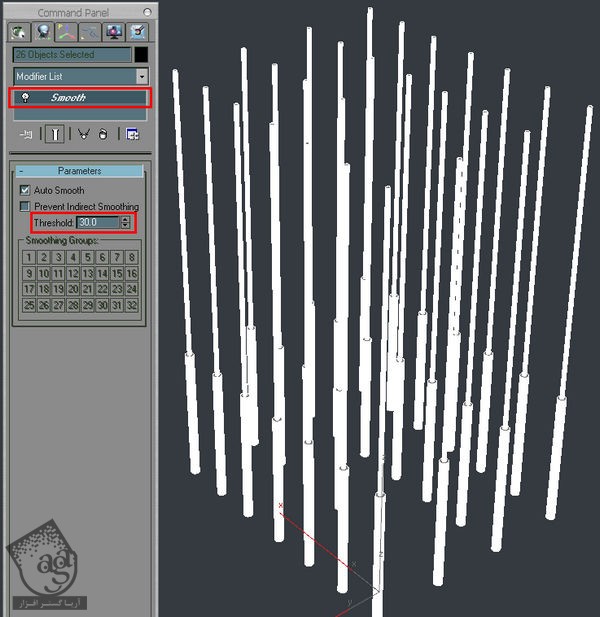
گام هفدهم
چهارچوب پنجره رو مدل سازی می کنیم.
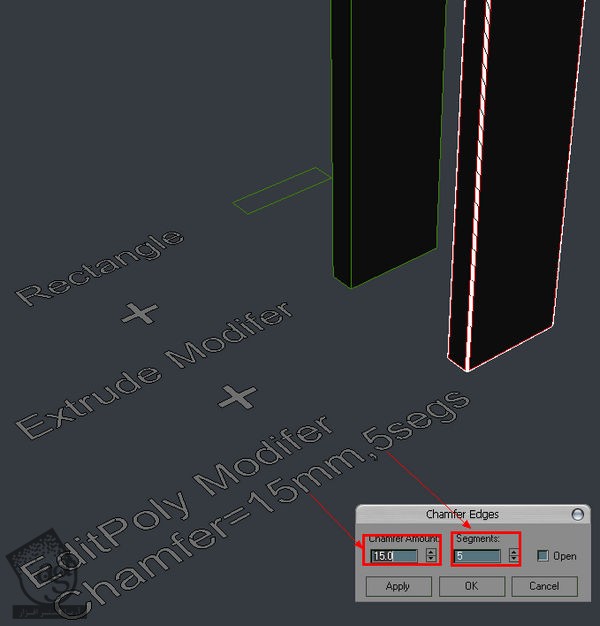
گام هجدهم
این هم نتیجه نهایی کار تا اینجا. از امکان Copy برای کپی کردن چهارچوب ها بر اساس فایل 3Ds استفاده می کنیم. سعی می کنیم تصویر مرجع رو تا حد امکان هماهنگ کنیم.

گام نوزدهم
شیشه پنجره رو با استفاده از یک Shell Modifier درست می کنیم.
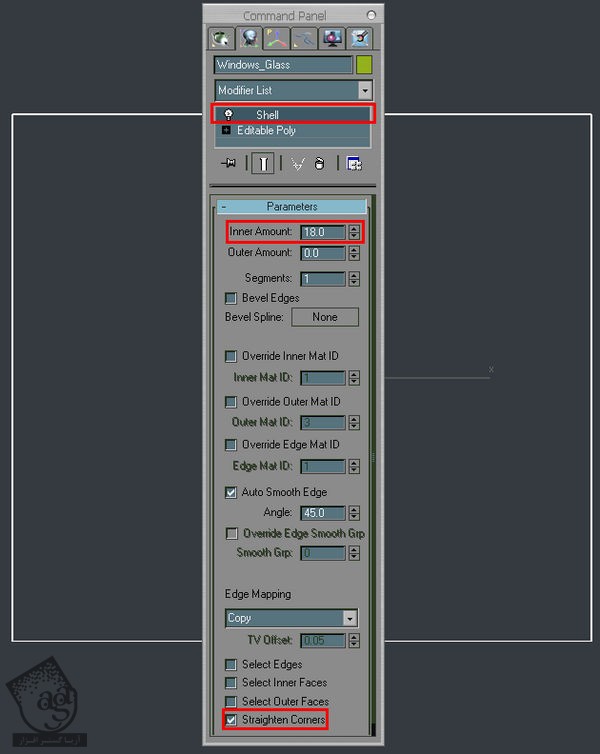
گام بیستم
شیشه رو در محل مناسب یعنی پایین چهارچوب قرار میدیم.
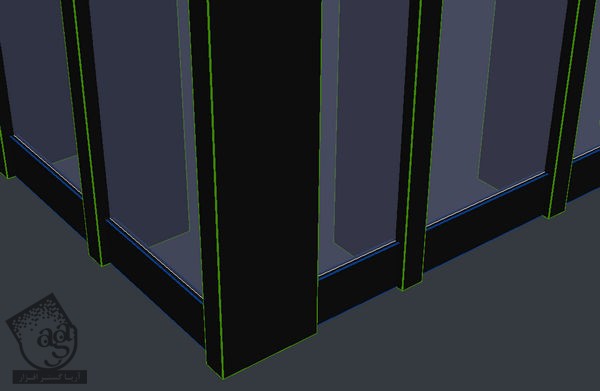
گام بیست و یکم
با استفاده از Extrude, Shell, Edit Poly Modifier، این بار Door Gate رو درست می کنیم.
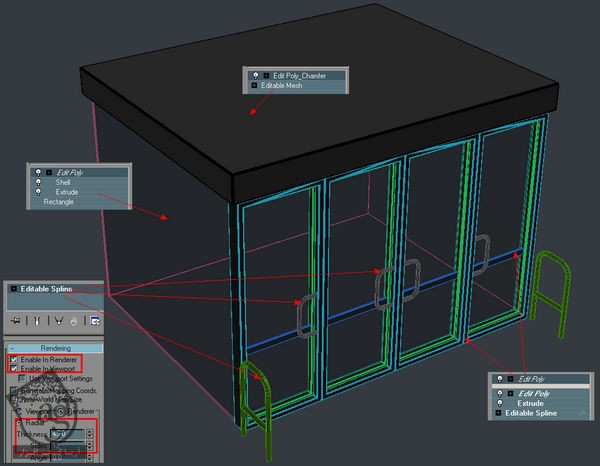
گام بیست و دوم
از ابزارهای Line, Extrude, Shell برای ایجاد چهارچوب پنجره بالا استفاده می کنیم.
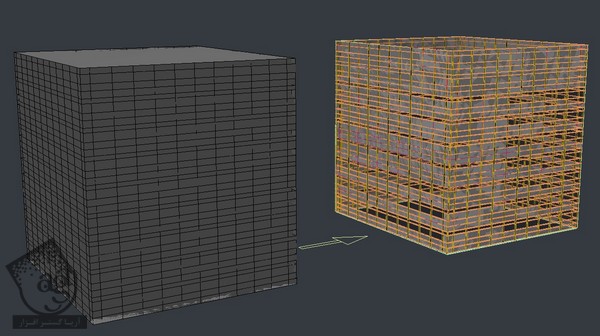
گام بیست و سوم
یک EditPoly Modifier اضافه می کنیم و از ابزار Chamfer Settings برای Fillet کردن لبه ها استفاده می کنیم.
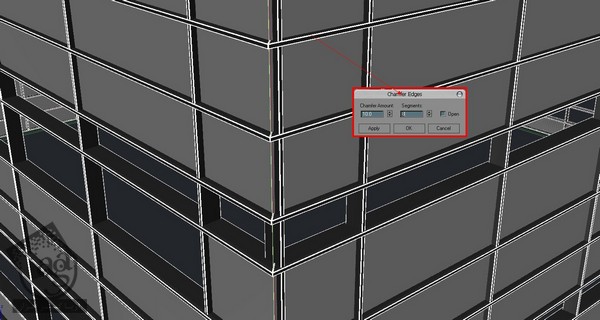
گام بیست و چهارم
این بار از Shell Modifier استفاده می کنیم. به موقعیت شیشه توجه کنین.
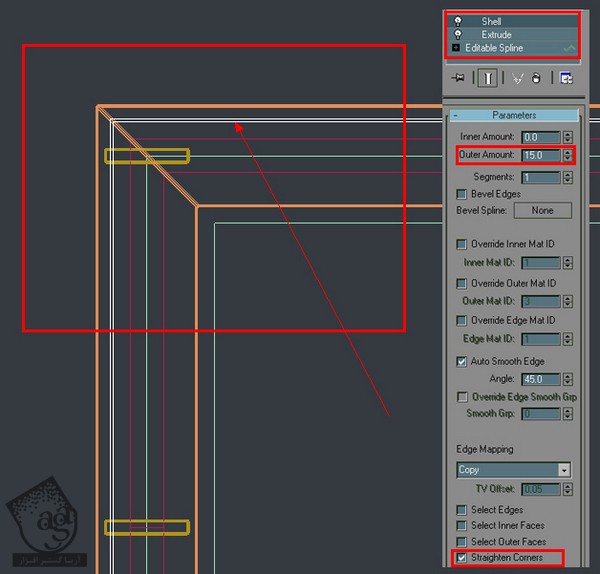
گام بیست و پنجم
یک پلان درست می کنیم. تصویر یک نقشه رو به عنوان متریال روی اون پیاده می کنیم. برای درست کردن دیوارهای داخلی می تونین از این نقشه مرجع استفاده کنین.
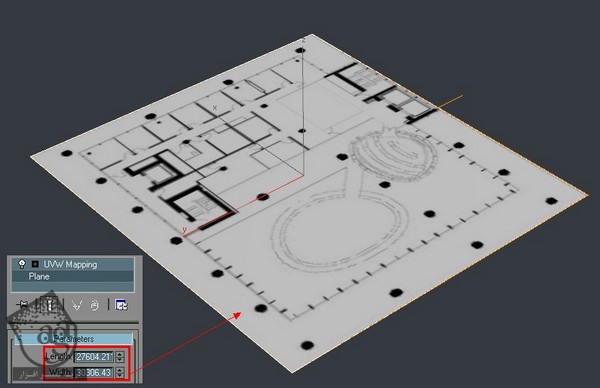
گام بیست و ششم
این هم از نتیجه نهایی دیوارهای داخلی.
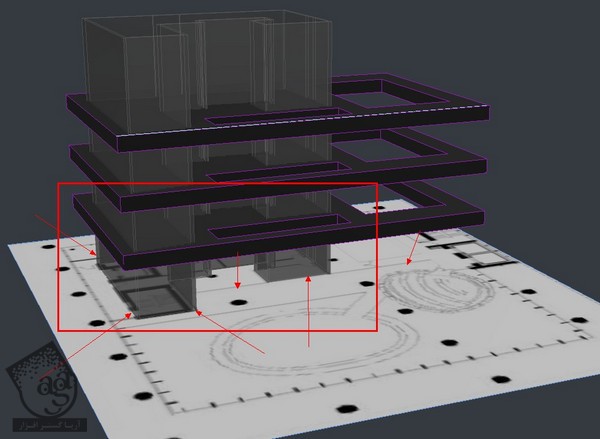
گام بیست و هفتم
یک خط روی زمین رسم می کنیم و وارد مسیر Craete > AEC Extended > Railing > Pick Railing Path میشیم.
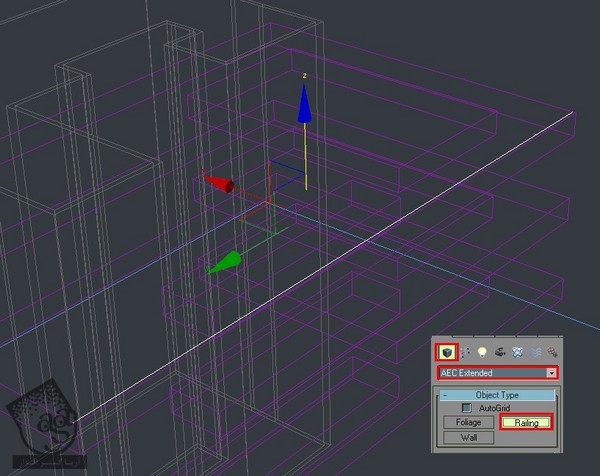
گام بیست و هشتم
سه تا ردیف شیشه درست می کنیم.

گام بیست و نهم
سومین دیوارهای داخلی رو برای کف درست می کنیم. هیچ تصویر مرجعی اینجا وجود نداره. بنابراین فقط از نقشه و تصویر اصلی کمک می گیریم.
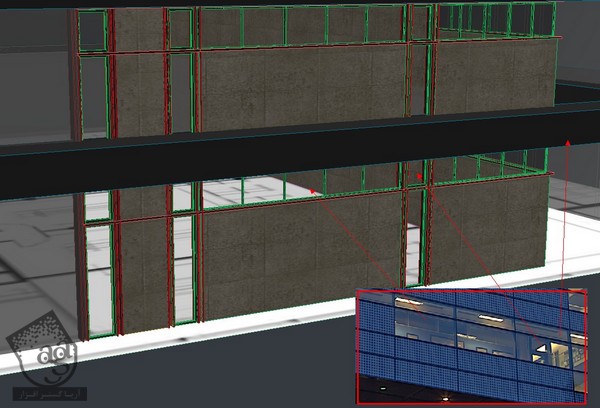
گام سی ام
از ابزارهای CV Curve و Loft برای ایجاد یک توپ کوچک استفاده می کنیم.
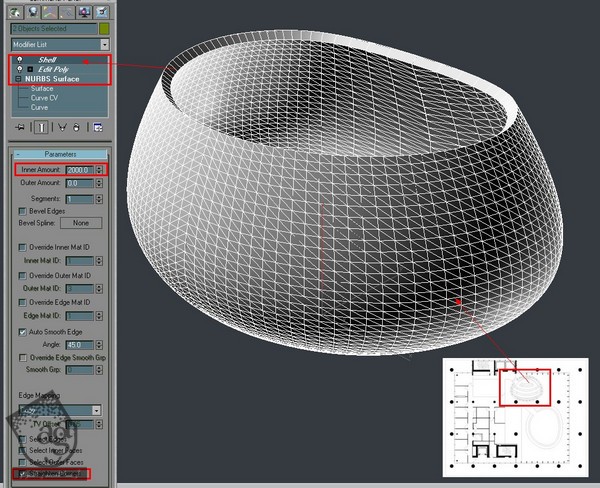
گام سی و یکم
از ابزار Line برای ایجاد سیم های محافظ استفاده می کنیم.
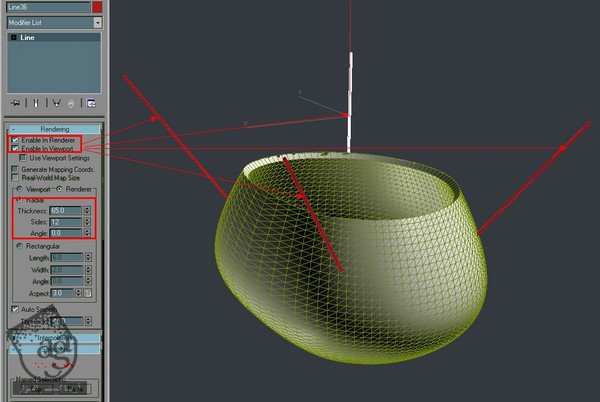
گام سی و دوم
از تکنیک های بالا برای درست کردن یک توپ بزرگ استفاده می کنیم.
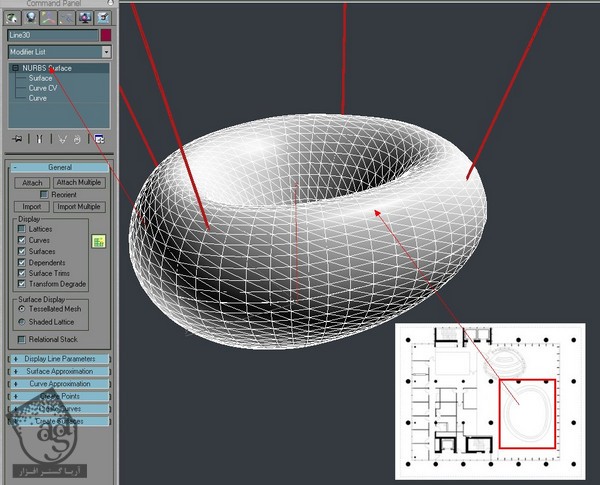
گام سی و سوم
از ابزارهای Line و Extrude برای درست کردن پنل های سقف استفاده می کنیم. Fillet کردن لبه ها رو فراموش نکنین.

گام سی و چهارم
چراغ های روی پنل های سقف رو مدل سازی می کنیم و اون ها رو در موقعیت مناسب قرار میدیم.
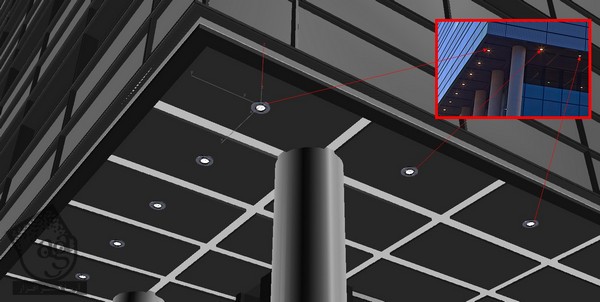
گام سی و پنجم
این هم از نتیجه نهایی بخش مدل سازی. حالا میریم سراغ اضافه کردن متریال ها. اما قبل از اون، می خوام شما رو با یک اسکریپت فوق العاده به اسم VraymtlPresets آشنا کنم.

گام سی و ششم
اسکریپت VraymtlPresets_v06 رو داخل دایرکتوری Max Script قرار میدیم. Macroscripts(.mcr) باید توی پوشه maxroot\UI\Macroscrpt قرار بگیره. بعد هم مسیر Maxscript > Run Script رو دنبال می کنیم.
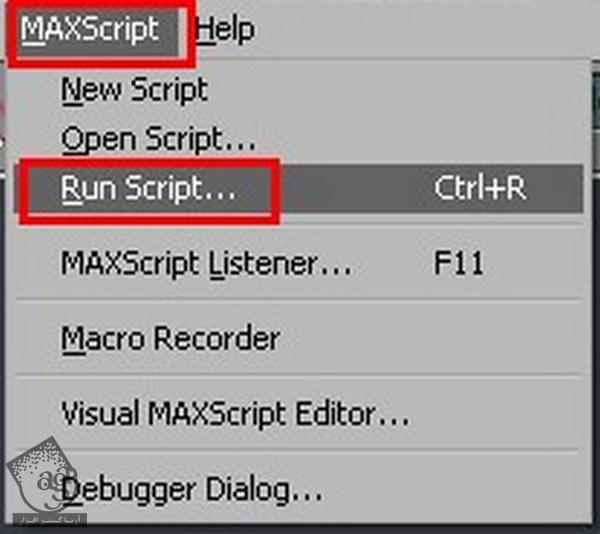
گام سی و هفتم
VraymtlPresets_v06 رو باز می کنیم.

گام سی و هشتم
وارد مسیر Customize > Customize User Interface میشیم.
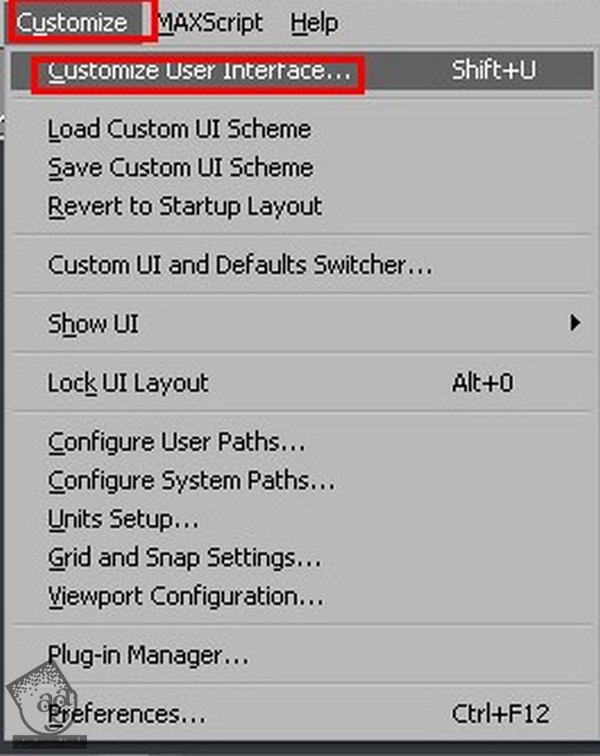
گام سی و نهم
S_Vray Tools رو به عنوان Category انتخاب می کنیم.
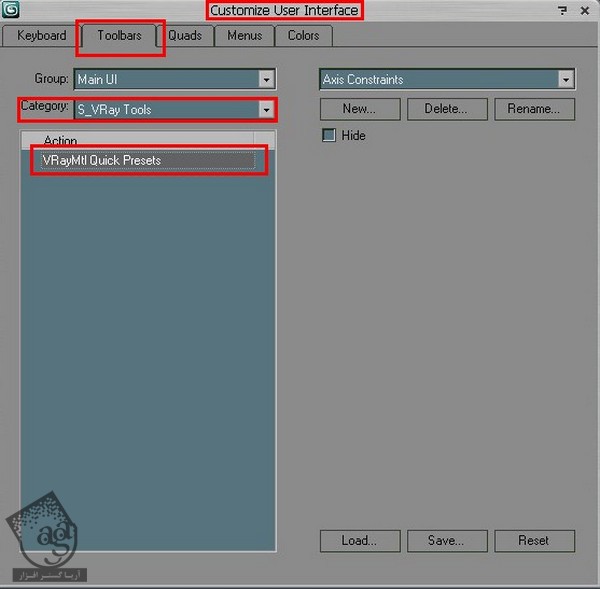
گام چهل ام
برای ایجاد Toolbar جدید، روی New کلیک می کنیم و اسمش رو هر چیزی که دوست داشتیم میزاریم و Ok می زنیم.
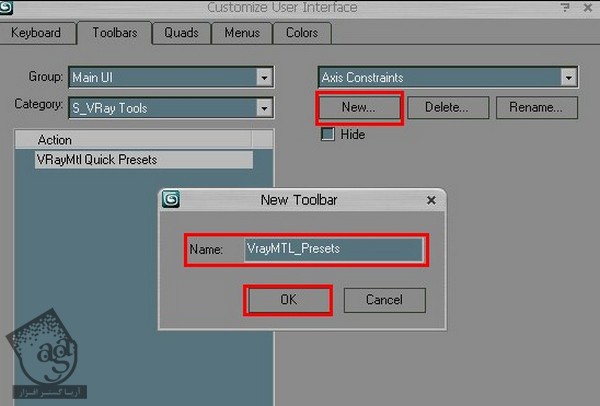
” آموزش 3Ds Max : طراحی ساختمان – قسمت دوم “
دوره های آموزشی مرتبط
590,000 تومان
590,000 تومان
590,000 تومان
590,000 تومان
590,000 تومان





















































































قوانین ارسال دیدگاه در سایت