No products in the cart.
آموزش 3Ds Max : مدل سازی تاس

آموزش 3Ds Max : مدل سازی تاس
توی این آموزش، مدل سازی تاس رو با 3Ds Max با هم می بینیم و با ابزارها و تکنیک های مورد نیاز آشنا میشیم. بیاین شروع کنیم!
با ” آموزش 3Ds Max : مدل سازی تاس ” با ما همراه باشید…
- سطح سختی: مبتدی
- مدت آموزش: 40 تا 50 دقیقه
- نرم افزار استفاده شده: 3Ds Max
گام اول
وارد Unit Setup میشیم و Generic Units رو تیک می زنیم. برای این کار، میریم سراغ نوار ابزار اصلی و Customize رو انتخاب می کنیم و Ok می زنیم.
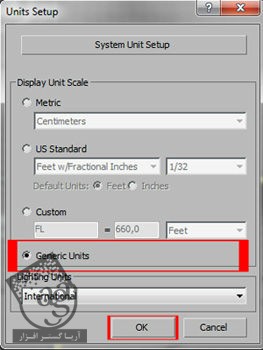
گام دوم
Alt+W رو فشار میدیم. میریم سراغ پنل Geometry و مربع کنار Standard Primitives رو انتخاب می کنیم.
Cube رو برای Creation Method در نظر می گیریم.
روی Keyboard Intry کلیک می کنیم. XYZ Axis رو روی 0 قرار میدیم.
عدد 50 رو برای Length, Width, Height در نظر گرفته و روی دکمه Creation کلیک می کنیم.
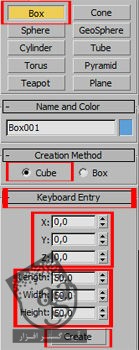
گام سوم
روی مکعب کلیک راست کرده و Editable Poly رو انتخاب می کنیم.
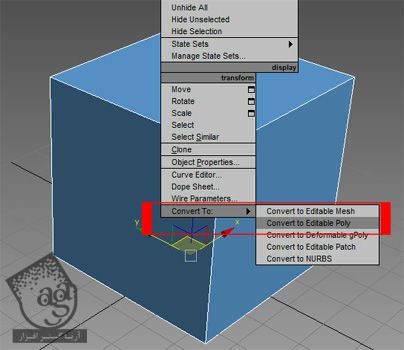
گام چهارم
Polygons رو انتخاب می کنیم.
تمام Polygon ها رو با زدن میانبر Ctrl+A، انتخاب می کنیم.
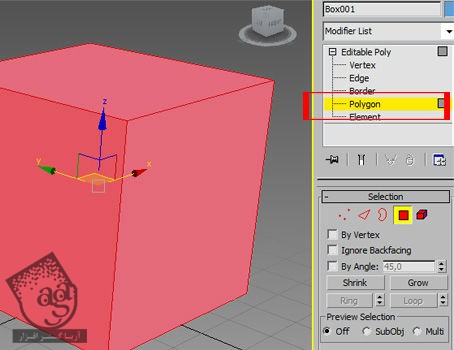
گام پنجم
Editable Poly رو انتخاب کرده و بعد هم روی آیکن مربوط به Inset کلیک می کنیم. Inset by Polygon رو می زنیم. Inset Amount رو روی 3 قرار میدیم و Ok می زنیم.
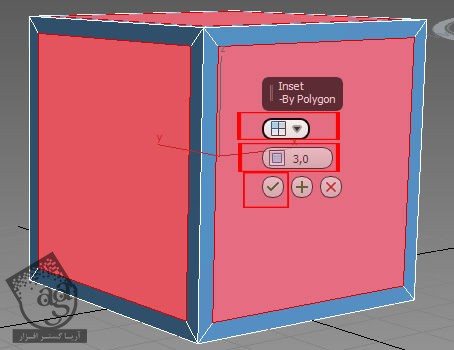
گام ششم
نمای Front یا جلو رو انتخاب می کنیم.
میریم سراغ Editable Poly Subdivision و Edge رو انتخاب می کنیم.
نشانگر ماوس رو از بالا به پایین، در وسط لبه ها قرار میدیم. لبه های جهت مخالف رو هم انتخاب می کنیم.
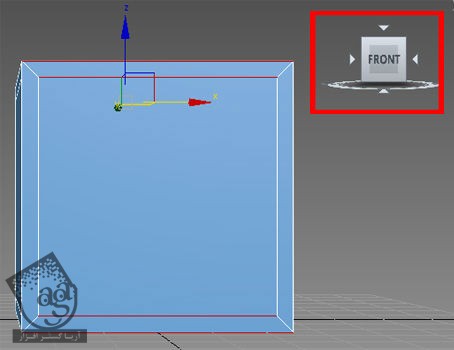
گام هفتم
میریم سراغ Edit Edges و روی آیکن مربوط به Connect کلیک می کنیم.
Segments رو روی 1 قرار داده و Ok می زنیم.
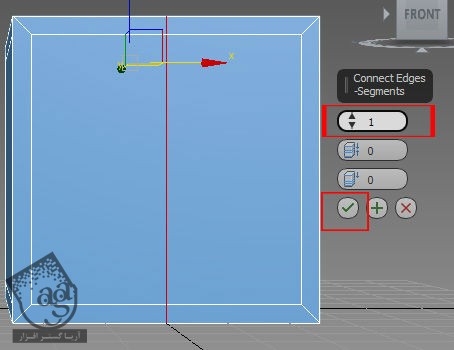
گام هشتم
نشانگر رو از راست به چپ، در مرکز لبه ها قرار میدیم و لبه های جهت مخالف رو هم انتخاب می کنیم.
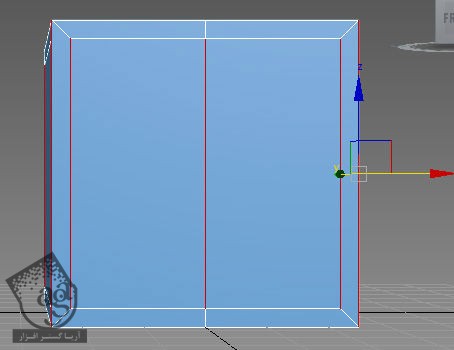
گام نهم
روی آیکن مربوط به Connect کلیک می کنیم.
Segments رو روی 1 قرار داده و Ok می زنیم.
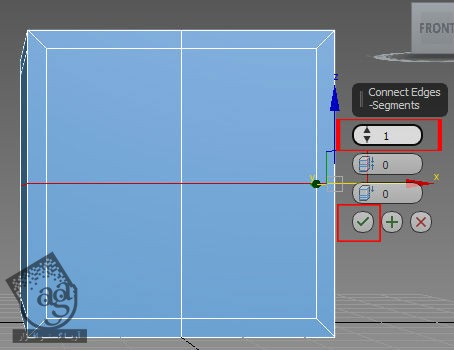
گام دهم
روی آیکن مثلثی کوچک بالای ViewCube کلیک کرده و به این ترتیب، وارد نمای Top میشیم.
نشانگر رو از چپ به راست در مرکز لبه ها قرار داده و لبه های جهت مخالف رو انتخاب می کنیم.
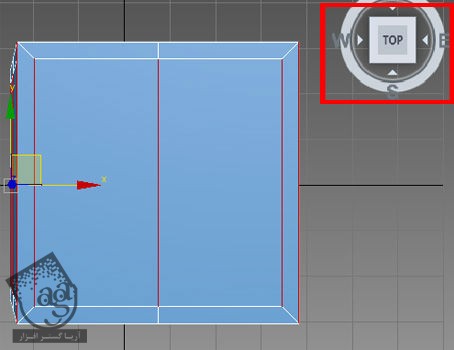
گام یازدهم
روی آیکن کوچک مربوط به Connect کلیک می کنیم.
Sgemnets رو روی 1 قرار داده و Ok می زنیم.
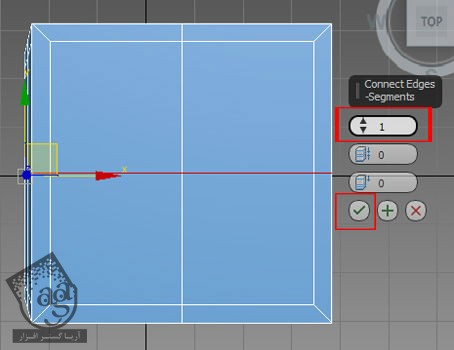
گام دوازدهم
روی آیکن مثلثی کوچکی که در پایین قرار داره کلیک می کنیم و وارد نمای Front میشیم.
روی کلمه Editable Poly کلیک کرده و Subdivision Mode رو می بندیم.
میریم سراغ Subdivision Surface و NURMS Subdivision رو فعال می کنیم. تیک Isoline Display رو بر می داریم.
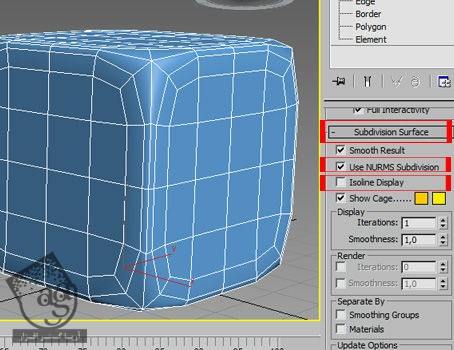
گام سیزدهم
کلیک راست کرده و یک بار دیگه Editable Poly رو می زنیم.
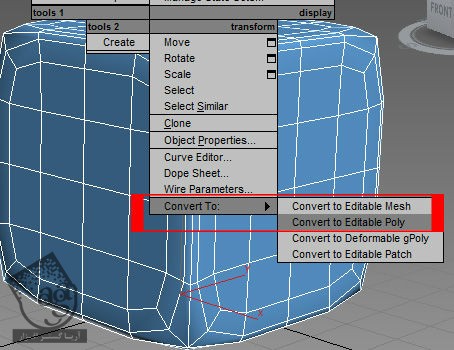
گام چهاردهم
وارد نمای Front یا جلو میشیم.
شش تا مکعب درست می کنیم.
وارد Vertex Subdivision Mode میشیم و روی این شش تا راس کلیک می کنیم.
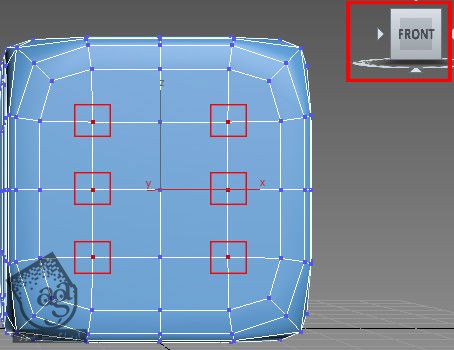
گام پانزدهم
میریم سراغ Edit Vertices و روی آیکن مربوط به Chamfer کلیک می کنیم.
عدد 5 رو برای Vertex Amount در نظر می گیریم و Ok می زنیم.
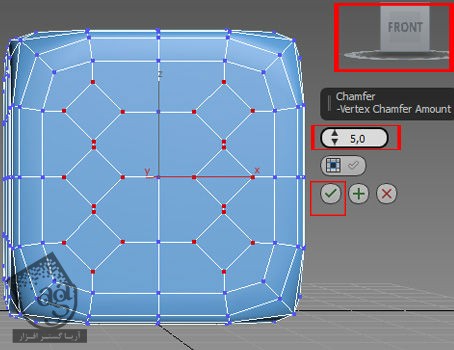
گام شانزدهم
رئوس رو از حالت انتخاب خارج می کنیم. وارد نمای Right یا راست میشیم.
Ctrl رو نگه داشته و پنج تا راسی که می بینین رو انتخاب می کنیم. میریم سراغ Chamfer و بعد هم عدد 5 رو بهش اختصاص میدیم و Ok می زنیم.
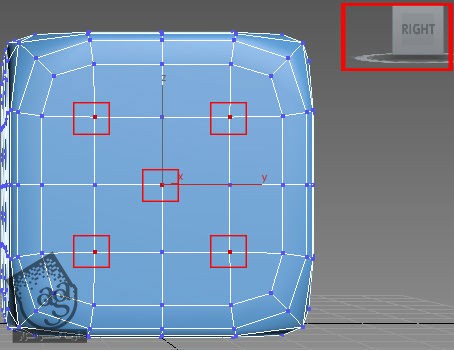
گام هفدهم
رئوس رو از حالت انتخاب خارج می کنیم. وارد نمای Back یا پشت میشیم.
Ctrl رو نگه داشته و راسی که می بینین رو انتخاب می کنیم. میریم سراغ Chamfer و بعد هم عدد 5 رو بهش اختصاص میدیم و Ok می زنیم.
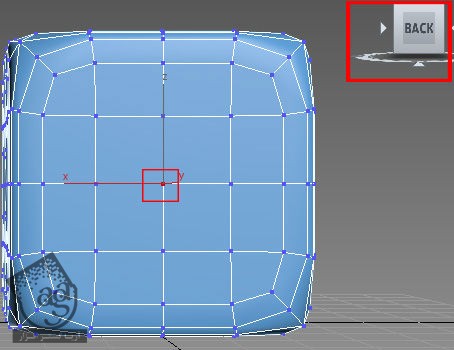
گام هجدهم
رئوس رو از حالت انتخاب خارج می کنیم. وارد نمای Left یا چپ میشیم.
Ctrl رو نگه داشته و دو تا راسی که می بینین رو انتخاب می کنیم. میریم سراغ Chamfer و بعد هم عدد 5 رو بهش اختصاص میدیم و Ok می زنیم.
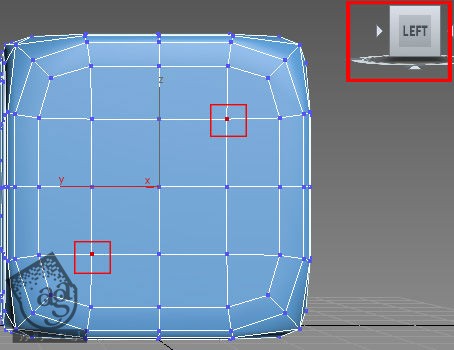
توصیه می کنم دوره های جامع فارسی مرتبط با این موضوع آریاگستر رو مشاهده کنید:
– صفر تا صد آموزش مدل سازی در تری دی مکس
– صفر تا صد آموزش انیمیشن سازی در 3Ds Max
– صفر تا صد آموزش رندرینگ و نورپردازی تری دی مکس برای معماری خارجی – پک 1
– صفر تا صد آموزش رندرینگ و نورپردازی تری دی مکس برای معماری خارجی – پک 2
– صفر تا صد آموزش رندرینگ و نورپردازی تری دی مکس برای معماری داخلی – پک 1
– صفر تا صد آموزش رندرینگ و نورپردازی تری دی مکس برای معماری داخلی – پک 2
– صفر تا صد آموزش وی ری برای تری دی مکس
– صفر تا صد آموزش آرنولد در تری دی مکس
گام نوزدهم
رئوس رو از حالت انتخاب خارج می کنیم. وارد نمای Top یا بالا میشیم.
Ctrl رو نگه داشته و سه تا راسی که می بینین رو انتخاب می کنیم. میریم سراغ Chamfer و بعد هم عدد 5 رو بهش اختصاص میدیم و Ok می زنیم.
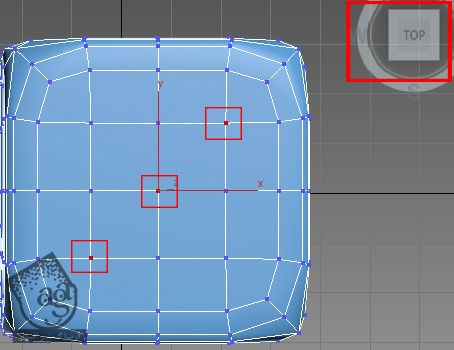
گام بیستم
رئوس رو از حالت انتخاب خارج می کنیم. وارد نمای Bottom یا پایین میشیم.
Ctrl رو نگه داشته و چهار تا راسی که می بینین رو انتخاب می کنیم. میریم سراغ Chamfer و بعد هم عدد 5 رو بهش اختصاص میدیم و Ok می زنیم.
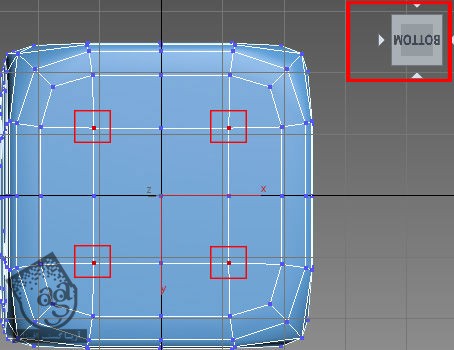
گام بیست و یکم
وارد Polygon Mode میشیم.
Ctrl رو نگه داشته و تمام Polygon هایی که Chamfer کردیم رو انتخاب می کنیم. اون ها رو می چرخونیم و تمام Polygon های سمت دیگه رو هم انتخاب می کنیم.

گام بیست و دوم
یک Bevel Modifier اضافه می کنیم.
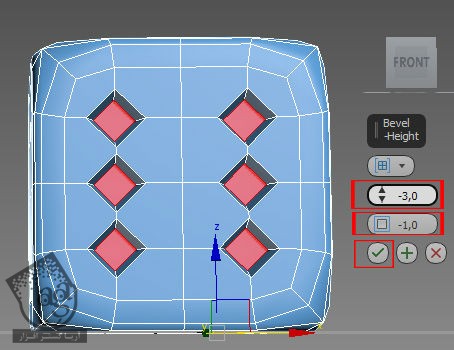
گام بیست و سوم
میریم سراغ Selection و روی Grow کلیک می کنیم.
بقیه Polygon های سمت دیگه رو انتخاب می کنیم.
اون ها رو می چرخونیم.
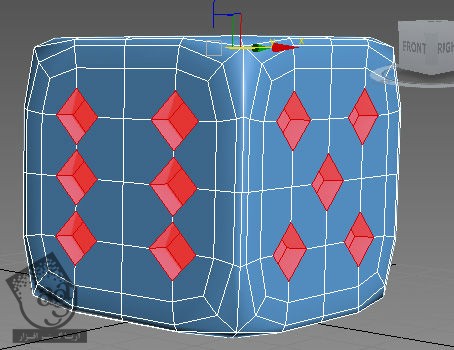
گام بیست و چهارم
روی Polygon: Material IDs کلیک می کنیم.
عدد 1 رو برای Set ID و عدد 1 رو برای Select ID در نظر می گیریم.
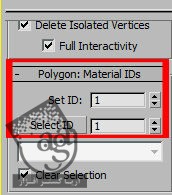
گام بیست و پنجم
Ctrl رو نگه می داریم و روی صفحه کلیک می کنیم. Material ID رو برای Polygon های خارجی تنظیم می کنیم.
همین کار رو برای Polygon های داخلی هم تکرار می کنیم.

گام بیست و ششم
Material Ids رو روی 2 و Set ID رو روی 2 قرار میدیم و Enter می زنیم.
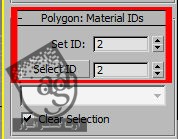
گام بیست و هفتم
میریم سراغ Subdivision Surface و Use NURMS Subdivision رو تیک می زنیم.
Display Iterations رو روی 2 قرار میدیم.
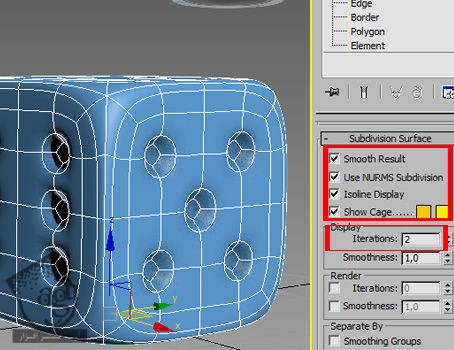
گام بیست و هشتم
میریم سراغ نوار ابزار اصلی و Material Editor رو باز می کنیم.
از Slate Material Editor استفاده می کنیم.
Multi/Sub-Object Map رو به بیرون درگ می کنیم.
ماوس رو روی Multi/Sub-Object Map نگه داشته و روی Set Number کلیک می کنیم.
عدد 2 رو برای Set Number در نظر گرفته و Ok می زنیم.
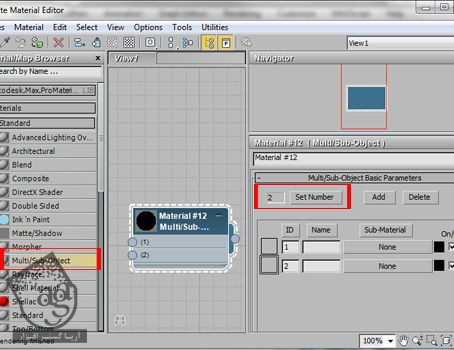
گام بیست و نهم
توی ID 1، روی دکمه None کلیک می کنیم.
میریم سراغ Material – Standard و روی Standard Map کلیک می کنیم و Ok می زنیم.
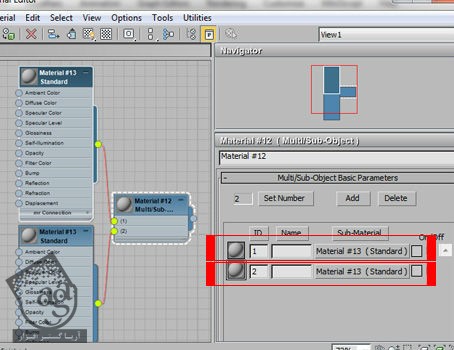
گام سی ام
میریم سراغ Material ID 1 و روی Color Slot کلیک کرده و رنگ قرمز رو انتخاب می کنیم و Ok می زنیم.
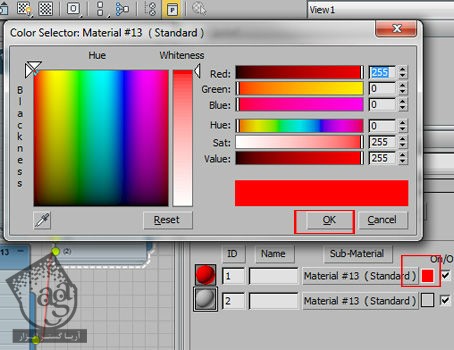
گام سی و یکم
میریم سراغ Material ID 2 و این بار رنگ سفید رو بهش اختصاص میدیم.
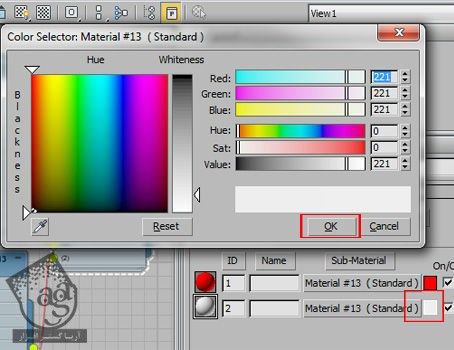
گام سی و دوم
نود رو روی تاس درگ می کنیم.
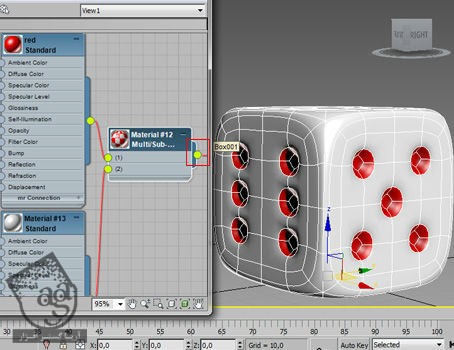
گام سی و سوم
روی Standard Material قرمز دابل کلیک کرده و اسمش رو میزاریم Red.
Material Type رو میزاریم روی Thong.
عدد 85 برای Specular و عدد 35 رو برای Glossiness در نظر می گیریم.
روی متریال سفید کلیک کرده و اسمش رو میزاریم White. این بار Material Type رو روی Thong قرار داده و تنظیمات Specular Level و Glossiness رو روی همون تنظیمات متریال قرمز قرار میدیم.
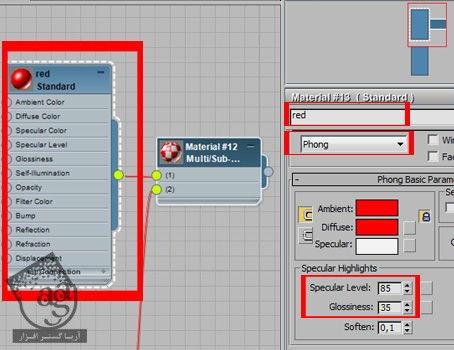
نتیجه
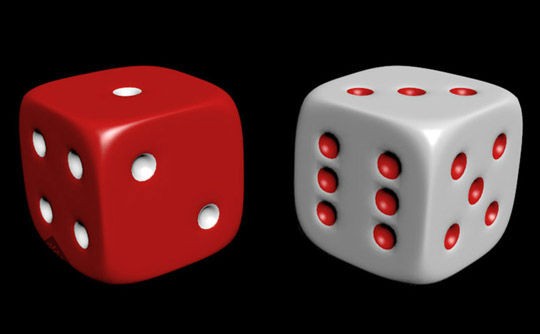
امیدواریم ” آموزش 3Ds Max : مدل سازی تاس ” برای شما مفید بوده باشد…
توصیه می کنم دوره های جامع فارسی مرتبط با این موضوع آریاگستر رو مشاهده کنید:
– صفر تا صد آموزش مدل سازی در تری دی مکس
– صفر تا صد آموزش انیمیشن سازی در 3Ds Max
– صفر تا صد آموزش رندرینگ و نورپردازی تری دی مکس برای معماری خارجی – پک 1
– صفر تا صد آموزش رندرینگ و نورپردازی تری دی مکس برای معماری خارجی – پک 2
– صفر تا صد آموزش رندرینگ و نورپردازی تری دی مکس برای معماری داخلی – پک 1
– صفر تا صد آموزش رندرینگ و نورپردازی تری دی مکس برای معماری داخلی – پک 2
– صفر تا صد آموزش وی ری برای تری دی مکس
– صفر تا صد آموزش آرنولد در تری دی مکس
توجه : مطالب و مقالات وبسایت آریاگستر تماما توسط تیم تالیف و ترجمه سایت و با زحمت فراوان فراهم شده است . لذا تنها با ذکر منبع آریا گستر و لینک به همین صفحه انتشار این مطالب بلامانع است !
دوره های آموزشی مرتبط
590,000 تومان
590,000 تومان
590,000 تومان
590,000 تومان
590,000 تومان


















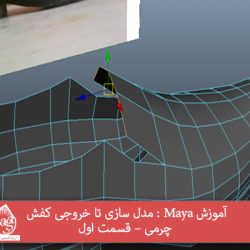


































































قوانین ارسال دیدگاه در سایت