No products in the cart.
آموزش 3Ds Max : مدل سازی توپ والیبال

آموزش 3Ds Max : مدل سازی توپ والیبال
توی این آموزش، مدل سازی توپ والیبال رو با 3Ds Max با هم می بینیم و با ابزارها و تکنیک های مورد نیاز آشنا میشیم. بیاین شروع کنیم!
با ” آموزش 3Ds Max : مدل سازی توپ والیبال ” با ما همراه باشید…
- سطح سختی: مبتدی
- مدت آموزش: 20 تا 30 دقیقه
- نرم افزار استفاده شده: 3Ds Max
گام اول
تری دی مکس رو باز می کنیم. یک سند جدید درست کرده و اون رو به اسم Volleyball ذخیره می کنیم.
گام دوم
میریم سراغ Customize که توی نوار ابزار اصلی قرار داره. Units Setup رو انتخاب کرده و بعد هم Generic Units رو تیک می زنیم و روی Ok کلیک می کنیم.
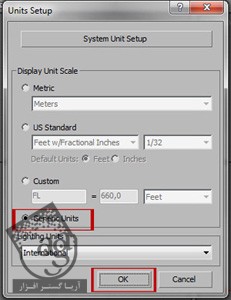
گام سوم
Snapps Toggle Tool رو از نوار ابزار اصلی انتخاب می کنیم. روی آیکن grid and Snap Settings کلیک کرده و Grid Points رو تیک زده و پنجره رو می بندیم.
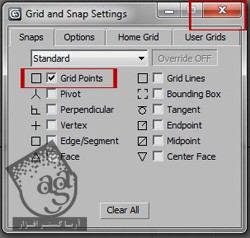
گام چهارم
وارد پنل Create میشیم. Box رو از بخش Object Type انتخاب کرده و Creation Method رو روی Cube قرار میدیم.
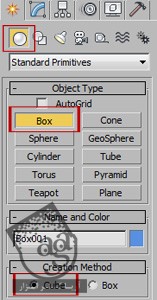
گام پنجم
Snapps Toggle رو غیر فعال می کنیم.
گام ششم
میریم سراغ پنل Modify. مقادیری که در زیر می بینین رو وارد می کنیم.
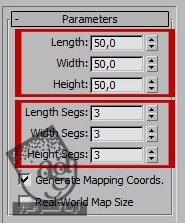
گام هفتم
به جای عنوان Box001، عنوان Volleyball رو وارد می کنیم.
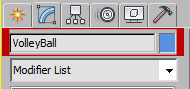
گام هشتم
وارد نمای Front میشیم. دکمه F3 و بعد هم F4 رو فشار داده و Shaded و Edged Faces رو فعال می کنیم. وارد نمای Perspective میشیم و دکمه F4 رو فشار میدیم. این طوری راحت تر می تونیم قسمت های مختلف شی رو مشاهده کنیم.
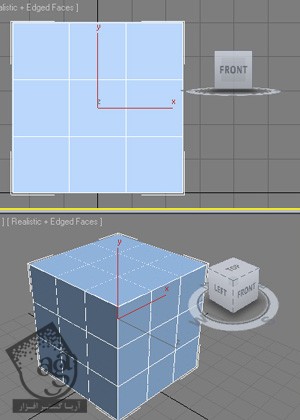
گام نهم
وارد پنل Hierarchy میشیم. روی Affect Pivot Only کلیک می کنیم. بعد هم Center ti Object رو می زنیم.

گام دهم
روی مکعب کلیک راست کرده و Convert to Editable Poly رو می زنیم.
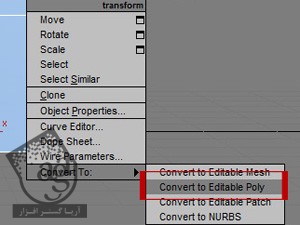
گام یازدهم
وارد پنل Modify میشیم و Polygon Subdivision Mode رو انتخاب می کنیم. Ctrl رو نگه داشته و ابزار Select Object رو انتتخاب می کنیم. روی سه تا Polygon در نمای Front کلیک می کنیم. بعد هم میریم سراغ Edit Geometry و Detach رو می زنیم.
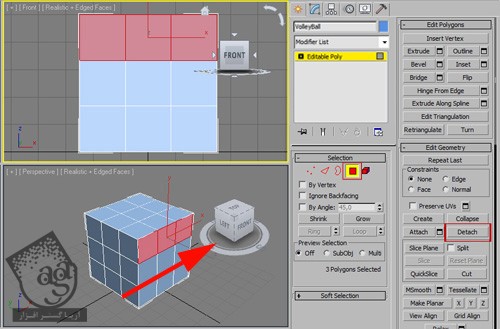
گام دوازدهم
Detach as Element رو انتخاب کرده و Ok می زنیم.
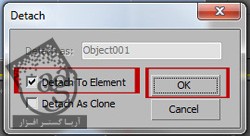
گام سیزدهم
Set ID رو روی 1 قرار میدیم.
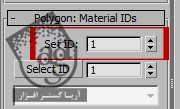
گام چهاردهم
گام یازدهم و دوازدهم رو برای ردیف دوم تکرار می کنیم. این بار Set ID رو روی 2 قرار میدیم.
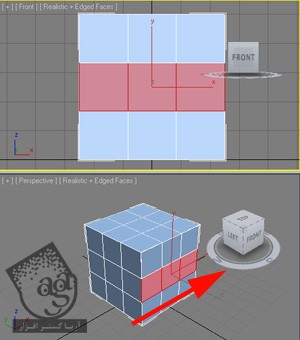
گام پانزدهم
گام یازدهم و دوازدهم رو برای ردیف دوم تکرار می کنیم. این بار Set ID رو روی 1 قرار میدیم.
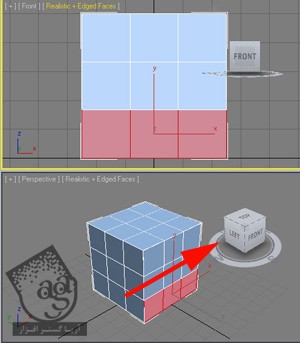
گام شانزدهم
وارد نمای Front میشیم. روی آیکن Front که بالای سمت چپ قرار داره کلیک کرده و Back رو می زنیم.
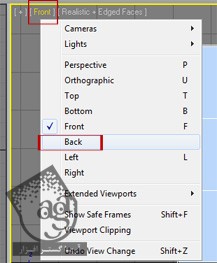
گام هفدهم
گام یازدهم تا پانزدهم رو تکرار می کنیم.
گام هجدهم
وارد نمای Left میشیم.
توصیه می کنم دوره های جامع فارسی مرتبط با این موضوع آریاگستر رو مشاهده کنید:
– صفر تا صد آموزش مدل سازی در تری دی مکس
– صفر تا صد آموزش انیمیشن سازی در 3Ds Max
– صفر تا صد رندرینگ و نورپردازی تری دی مکس برای معماری خارجی – پک 1
– صفر تا صد رندرینگ و نورپردازی تری دی مکس برای معماری خارجی – پک 2
– صفر تا صد رندرینگ و نورپردازی تری دی مکس برای معماری داخلی – پک 1
– صفر تا صد رندرینگ و نورپردازی تری دی مکس برای معماری داخلی – پک 2
– صفر تا صد آموزش وی ری برای تری دی مکس
– صفر تا صد آموزش آرنولد در تری دی مکس
گام نوزدهم
گام یازدهم تا پانزدهم رو تکرار می کنیم.
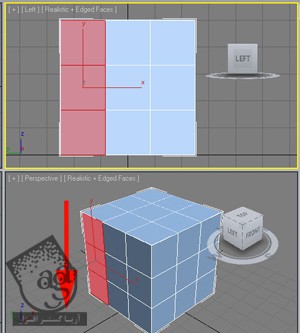
گام بیستم
وارد نمای Right میشیم.
گام بیست و یکم
گام یازدهم تا پانزدهم رو تکرار می کنیم.
گام بیست و دوم
وارد نمای Top میشیم.
گام بیست و سوم
اولین ستون Polygon ها رو انتخاب و Detach می کنیم. بعد هم Set ID رو روی 3 تنظیم می کنیم. دومین ردیف رو هم Detach کرده و ID رو روی 2 قرار میدیم. میریم سراغ اولین ردیف و ID رو مجددا روی 3 تنظیم می کنیم.
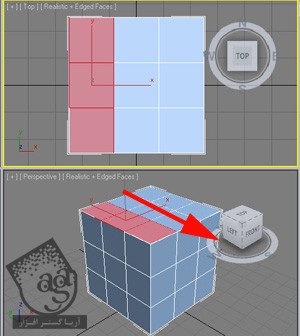
گام بیست و چهارم
وارد نمای Bottom میشیم.
گام بیست و پنجم
گام بیست و سوم رو توی این نما هم تکرار می کنیم. با این تفاوت که Set ID اولین ردیف رو روی 1 تنظیم می کنیم. دومین ردیف رو هم Detach کرده و ID رو روی 2 قرار میدیم. میریم سراغ اولین ردیف و ID رو مجددا روی 1 تنظیم می کنیم.

گام بیست و ششم
وارد پنل Modify میشیم. یک MeshSmooth Modifier اعمال می کنیم. Quad Output رو انتخاب کرده و Iterations رو روی 2 تنظیم می کنیم.
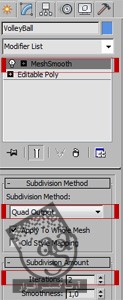
گام بیست و هفتم
بر می گردیم سراغ پنل Modify و Spherity Modifier رو اضافه می کنیم.
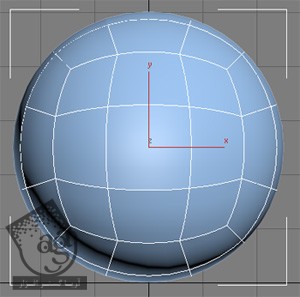
گام بیست و هشتم
یک Modifier دیگه اضافه می کنیم. این بار Edit Poly Modifier رو انتخاب می کنیم. Polygon Subdivision Mode رو انتخاب کرده و نشانگر رو روی کل شی درگ کرده و تمام Polygon ها رو انتخاب می کنیم.
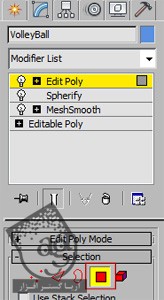
گام بیست و نهم
میریم سراغ Edit Polygons. از ابزار Bevel استفاده کرده و لبه ها رو Bevel می کنیم. وارد تنظیمات شده و Height رو روی 0.2 و Outline رو روی 0.2- قرار میدیم و Ok می زنیم.
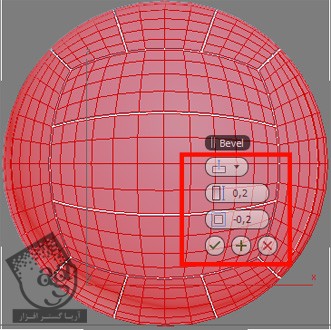
گام سی ام
MeshSmooth Modifier رو انتخاب می کنیم. Quad Output رو انتخاب کرده و Iterations رو روی 2 تنظیم می کنیم.
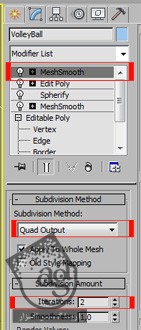
گام سی و یکم
نتیجه نهایی رو در زیر می بینین.

امیدواریم ” آموزش 3Ds Max : مدل سازی توپ والیبال ” برای شما مفید بوده باشد…
توصیه می کنم دوره های جامع فارسی مرتبط با این موضوع آریاگستر رو مشاهده کنید:
– صفر تا صد آموزش مدل سازی در تری دی مکس
– صفر تا صد آموزش انیمیشن سازی در 3Ds Max
– صفر تا صد رندرینگ و نورپردازی تری دی مکس برای معماری خارجی – پک 1
– صفر تا صد رندرینگ و نورپردازی تری دی مکس برای معماری خارجی – پک 2
– صفر تا صد رندرینگ و نورپردازی تری دی مکس برای معماری داخلی – پک 1
– صفر تا صد رندرینگ و نورپردازی تری دی مکس برای معماری داخلی – پک 2
– صفر تا صد آموزش وی ری برای تری دی مکس
– صفر تا صد آموزش آرنولد در تری دی مکس
توجه : مطالب و مقالات وبسایت آریاگستر تماما توسط تیم تالیف و ترجمه سایت و با زحمت فراوان فراهم شده است . لذا تنها با ذکر منبع آریا گستر و لینک به همین صفحه انتشار این مطالب بلامانع است !
دوره های آموزشی مرتبط
590,000 تومان
590,000 تومان
590,000 تومان
590,000 تومان
590,000 تومان











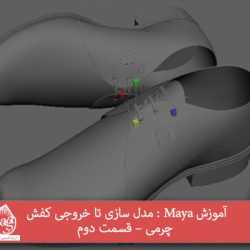









































































قوانین ارسال دیدگاه در سایت