No products in the cart.
آموزش 3Ds Max : مدل سازی صندلی سالن – قسمت اول

آموزش 3Ds Max : مدل سازی صندلی سالن – قسمت اول
توی این آموزش، مدل سازی صندلی سالن رو با 3Ds Max با هم می بینیم و با ابزارها و تکنیک های مورد نیاز آشنا میشیم. بیاین شروع کنیم!
با ” آموزش 3Ds Max : مدل سازی صندلی سالن ” با ما همراه باشید…
- سطح سختی: پیشرفته
- مدت آموزش: 60 تا 80 دقیقه
- نرم افزار استفاده شده: 3Ds Max
گام اول
یک Box درست کرده و اون رو Subdivide می کنیم. بعد هم یک پلان بزرگ تر اضافه کرده و اون رو در پشت Box قرار میدیم. پلان رو انتخاب و اون رو Subdivide می کنیم. برای اضافه کردن Edge Loop، لبه هایی که توسط Edge Loop قطع میشن رو انتخاب می کنیم.

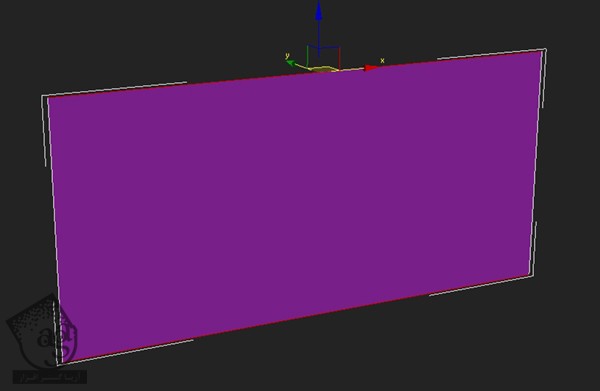
گام دوم
برای اضافه کردن یک Edge Loop، روی Connect کلیک می کنیم. من اغلب از این روش استفاده می کنم. بنابراین هر موقع گفتم که باید یک Edge Loop اضافه کنیم، منظورم از طریق همین روش هست.
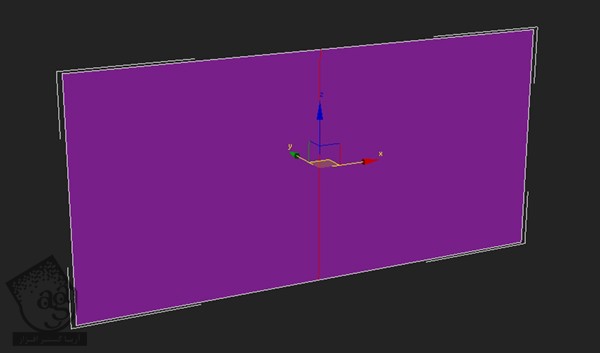
گام سوم
تا آخرین راس پیش میریم و Scale رو پایین میاریم.

گام چهارم
از ابزار Chamfer برای Split یا تفکیک کردن لبه های کنجی به صورتی که توی تصویر زیر می بینین، استفاده می کنیم.

گام پنجم
یک Edge Loop به صورت عمودی اضافه می کنیم.
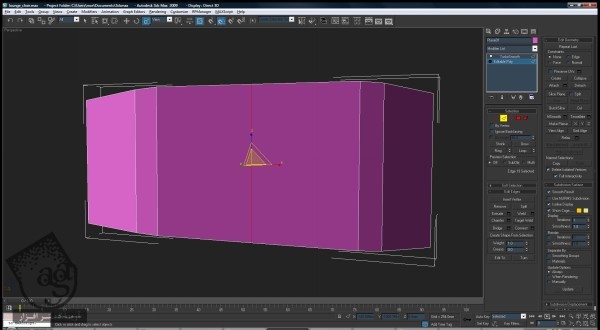
گام ششم
نیمه راست رو حذف می کنیم. از Symmetry Modifier برای متقارن کردن دو نیمه و اضافه کردن نیمه حذف شده، کمک می گیریم.

گام هفتم
یک Shell و یک Turbosmooth Modifier با تنظیمات زیر در بالای Symmetry Modifier اضافه می کنیم. این طوری روند کار بهینه میشه. اگه بخواین می تونین یک نیمه رو به صورت عمودی هم حذف کرده و از Symmetry Modifier استفاده کنین.
نتیجه رو توی تصویر زیر می بینین.
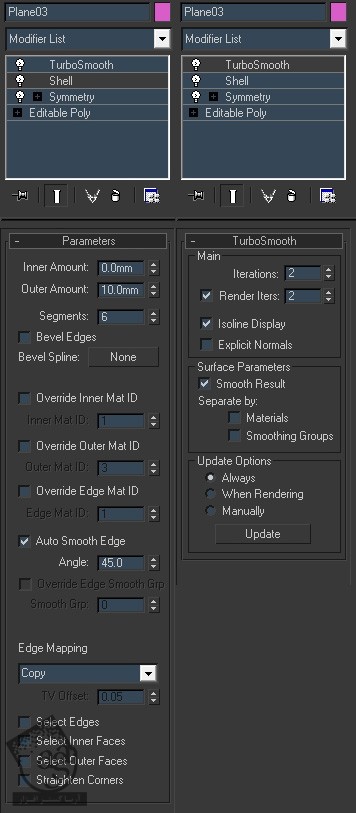
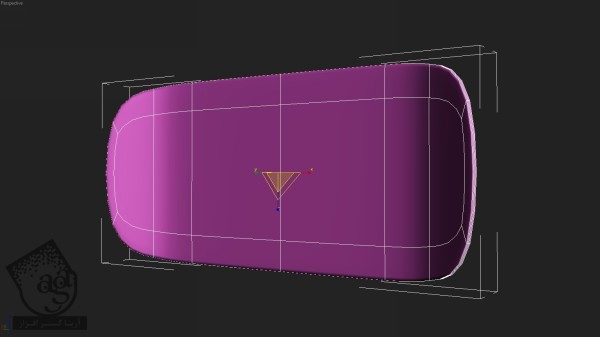
گام هشتم
حالا می خوایم پشتی صندلی رو مدل سازی کنیم. برای این کار از Box که قبلا اضافه کرده بودیم، استفاده می کنیم. نیمه سمت راست Box رو انتخاب و اون رو حذف می کنیم. بعد هم Turbosmooth و Symmetry Modifier ها رو از Wooden Shell کپی می کنیم. باید Symmetry رو یک مقدار تغییر بدیم. از نمای بالا فقط باید رئوس رو تنظیم کنیم.
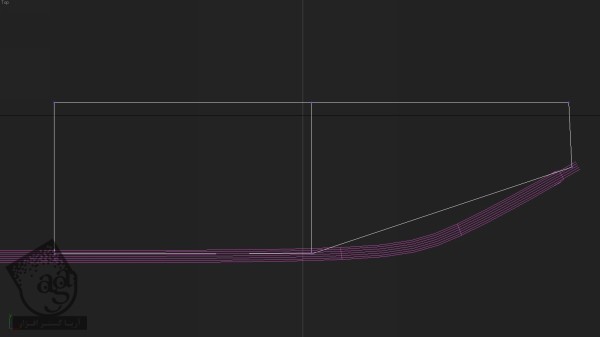
گام نهم
Edge Loop های بیشتری رو اضافه کرده و رئوس رو ادیت می کنیم.
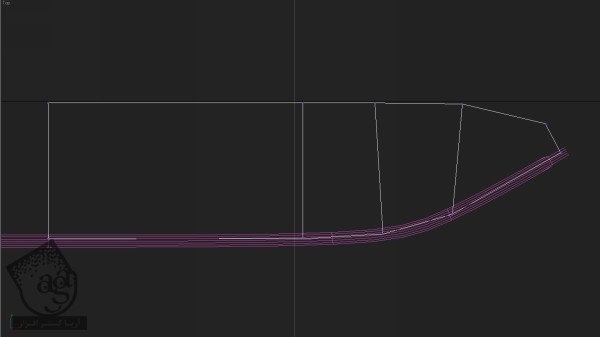
گام دهم
Polygon های پشت پشتی رو انتخاب کرده و Inset می کنیم. رئوس و Poly ها رو هم بر همین اساس، جا به جا می کنیم.
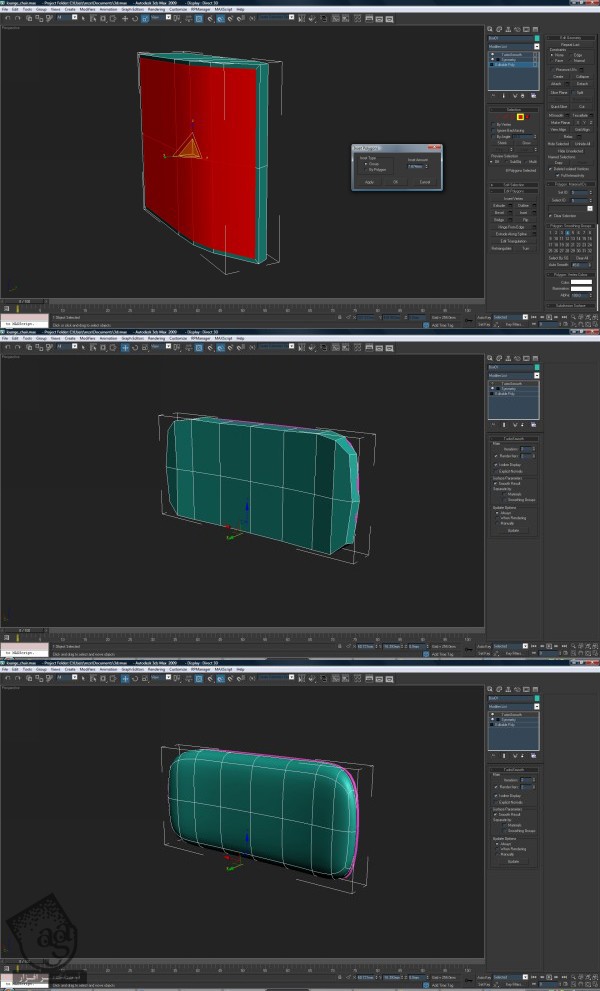
گام یازدهم
یک کره درست کرده و از ابزار Sphere برای فشرده کردن اون استفاده می کنیم تا به صورت دکمه در بیاد. برای تنظیم مدل پشتی از این دکمه ها استفاده می کنیم. این دکمه ها رو به شکلی که توی تصویر زیر می بینین قرار میدیم.

گام دوازدهم
راس وسط پشتی رو انتخاب کرده و اون رو Chamfer می کنیم. به این ترتیب، همون طور که می بینین، چهار تا راس ایجاد میشه.
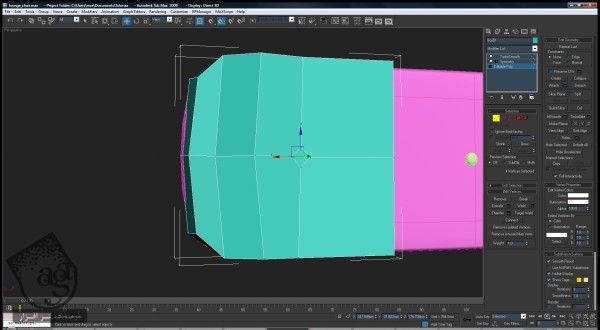
گام سیزدهم
با استفاده از ابزار Inset، این بار Polygon که درست کردیم رو Inset کرده و به داخل هل میدیم. می تونین از ابزار Bevel یا Extrude به جای Inset کمک بگیرین.
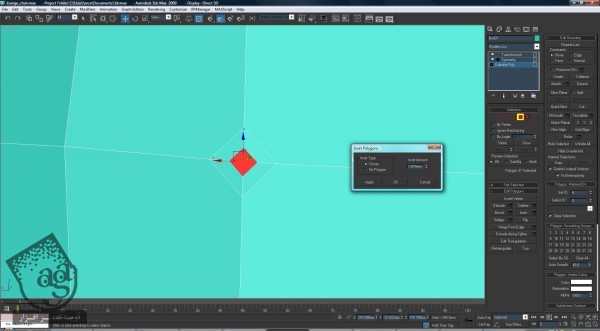
گام چهاردهم
با استفاده از ابزار Cut، چند تا لبه به صورتی که می بینین درست می کنیم.
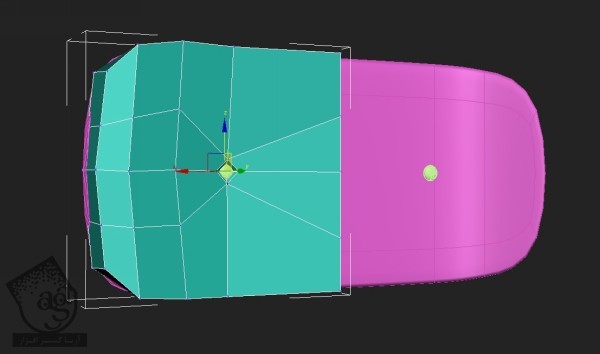
گام پانزدهم
دو تا Edge Loop دیگه بین Edge Loop های وسطی اضافه می کنیم. این طوری چین خوردگی بیشتری به پشتی اضافه میشه. یک Edge Loop هم به صورت عمودی به سمت راست و چپ دکمه اضافه می کنیم.
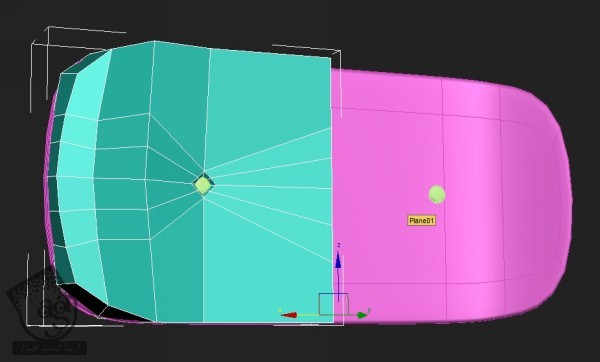
گام شانزدهم
Ege Loop های بیشتری اضافه می کنیم. اما این بار این Edge Loop ها رو به مرکز نزدیک تر می کنیم. اون ها رو به شکل تصادفی تنظیم می کنیم.
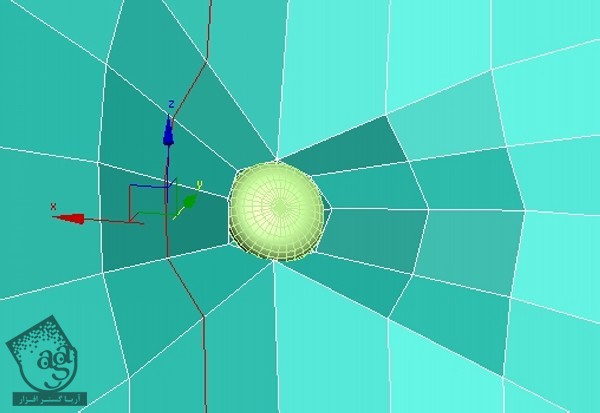
گام هفدهم
برای اینکه ظاهر صاف تری پیدا کنه، شکل رو بیشتر گرد می کنیم.
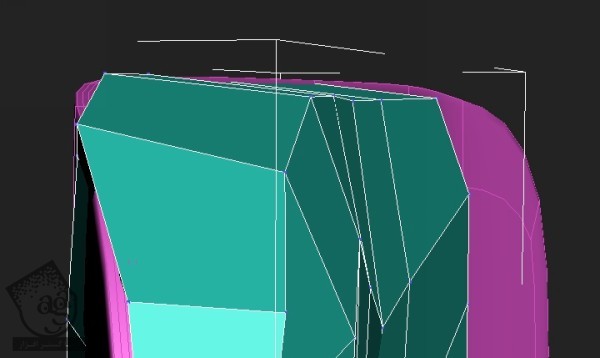
گام هجدهم
بعضی از لبه ها رو بلند می کنیم.
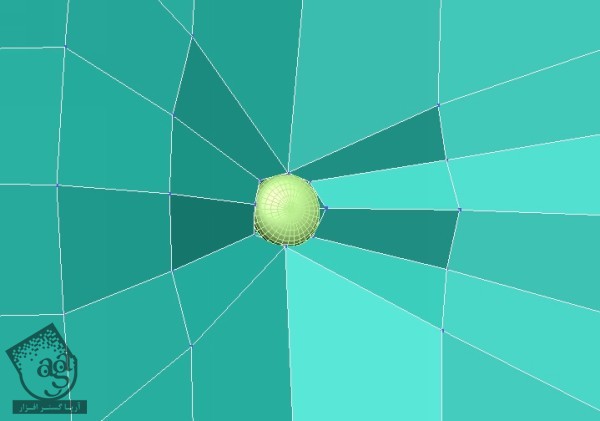
گام نوزدهم
برای ایجاد تا خوردگی های بیشتر، ییک Edge Loop درست کرده و اون رو Extrude می کنیم. انتهای Poly های جدید رو جمع می کنیم.
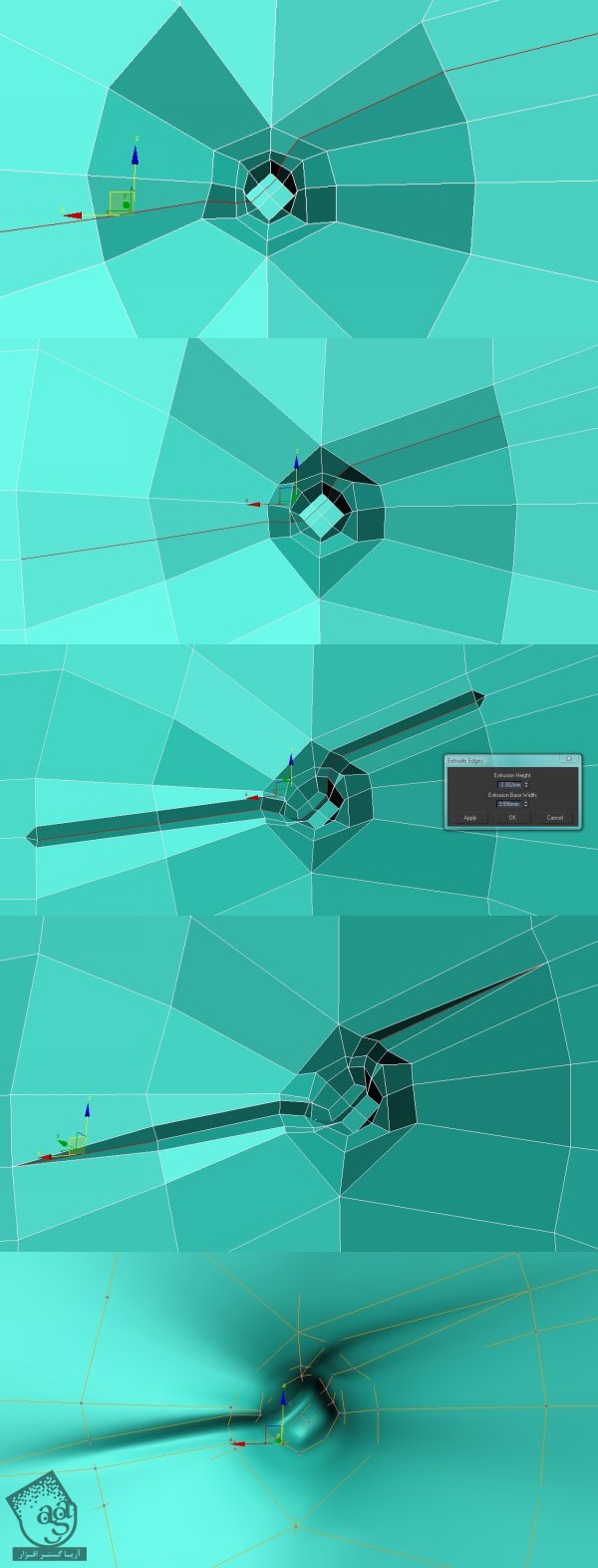
گام بیستم
چند تا گام اخیر رو چندین بار تکرار کرده و چین خوردگی های بیشتری رو اطراف دکمه اضافه می کنیم. نتیجه رو در زیر می بینین.
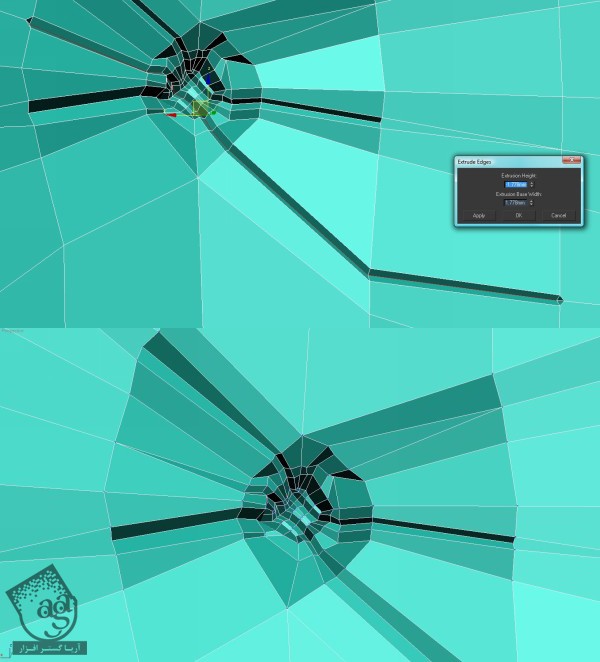

گام بیست و یکم
حالا می خوایم خطوط دوخت رو دور پشتی اضافه کنیم. برای این کار، یک Edge Loop در یک سمت درست می کنیم. با استفاده از Edge Constraints در منوی Edit Geometry، این Edge Loop جدید رو به خط دوخت نزدیک می کنیم. این ابزار خیلی کاربردی هست و من همیشه ازش استفاده می کنیم. چون بهم اجازه میده که رئوس رو در طول لبه هایی که درست کردم، جا به جا کنم.
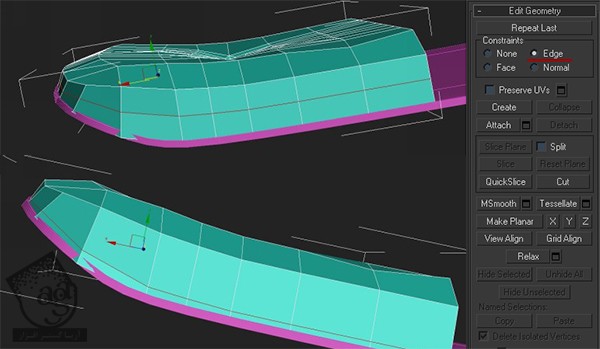
گام بیست و دوم
لبه ها رو با استفاده از Ring انتخاب می کنیم. Ctrl رو نگه داشته و روی Polygon Subobject Mode کلیک می کنیم. به این ترتیب، تمام Polygon هایی که در مجاورت لبه های انتخاب شده قرار دارن، انتخاب میشن. این تکنیک هم خیلی مفید هست. اگه ابزار Extrude رو انتخاب کنیم، این Polygon ها به داخل اکسترود میشن. پنجره Extrude رو نمی بندیم. روی Apply کلیک کرده و اون ها رو به بیرون اکسترود می کنیم.
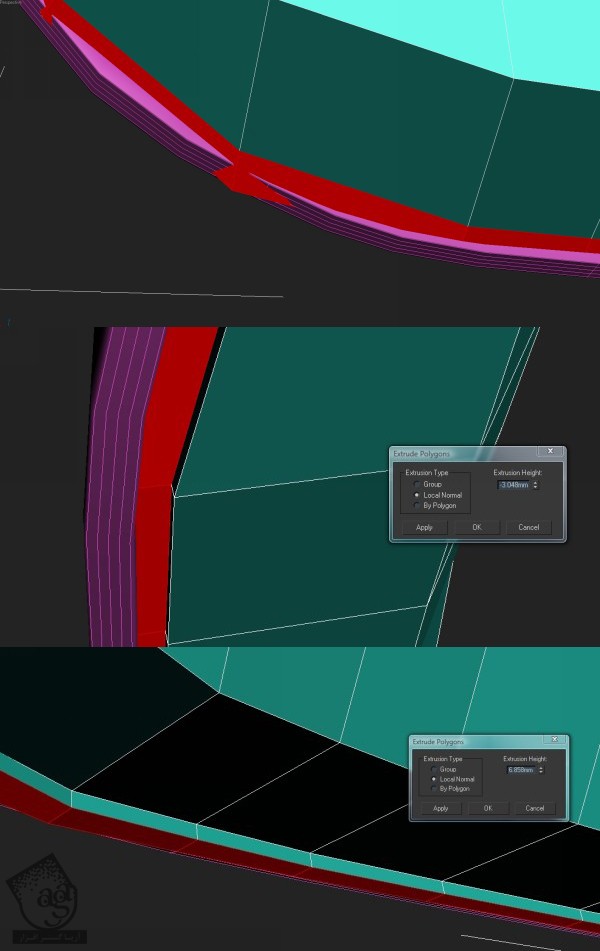
گام بیست و سوم
همون طور که توی تصویر زیر می بینین، Edge Loop رو انتخاب کرده و از ابزار Chamfer برای Chamfer کردن اون استفاده می کنیم.
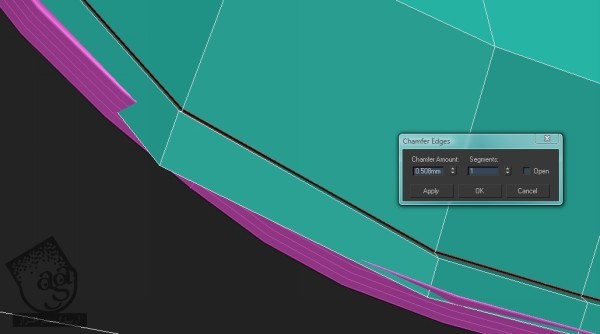
گام بیست و چهارم
برای تکمیل مدل سازی پشتی، نواحی اکسترود شده رو تنظیم می کنیم تا ظاهر مناسبی پیدا کنه. نتیجه رو در زیر می بینین.
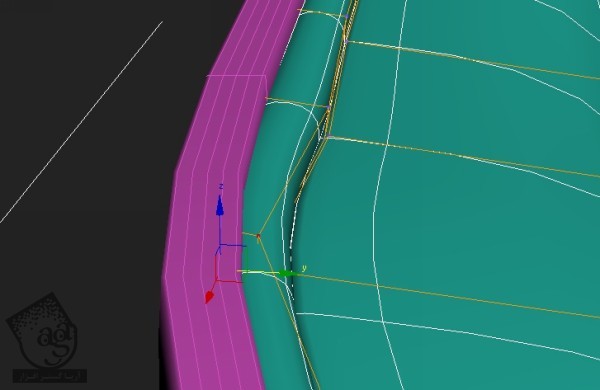
گام بیست و پنجم
Shift رو نگه می داریم و قسمت چوبی صندلی و پشتی اون رو به پایین میاریم. به این ترتیب، این دو شی کپی میشن. دیگه نیازی نیست هیچ کدوم از قسمت های صندلی رو از اول مدل سازی کنیم. چون که تقریبا تمام اجزای صندلی مشابه هستن و از کپی کمک می گیریم.
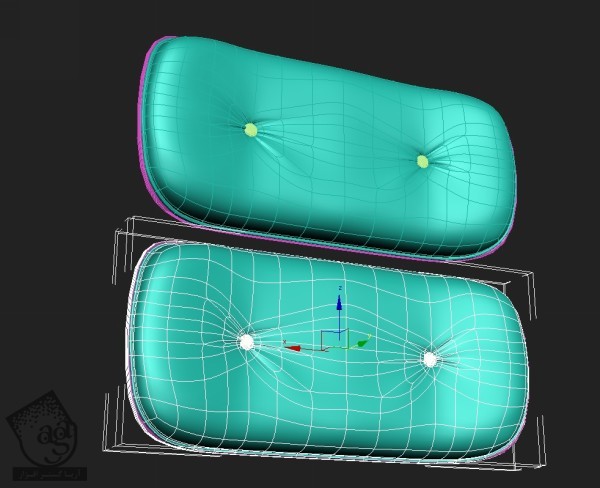
گام بیست و ششم
بخش چوبی رو که تازه کپی کردیم، انتخاب می کنیم. بعد هم یک Loop دیگه به وسط اون اضافه می کنیم. بعد هم اون رو یک مقدار به پایین می بریم. پایین ترین لبه بیرونی رو انتخاب می کنیم. Shift رو نگه می داریم و اون رو به بالا می کشیم. نتیجه به صورت زیر در میاد.

گام بیست و هفتم
لبه بیرونی رو یک مقدار به بالا می بریم. دو تا Edge Loop متقاطع به صورتی که توی تصویر زیر می بینین، اضافه می کنیم.
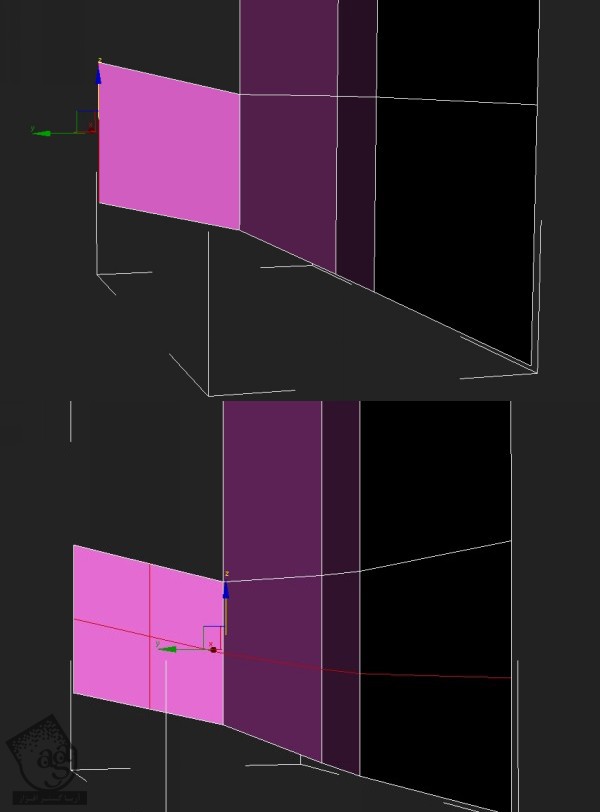
گام بیست و هشتم
رئوس جدید رو تا زمانی که نتیجه به صورت زیر در بیاد، جا به جا می کنیم. توی تصویر زیر، Shell Modifier فعال هست. برای همین این شی ضخامتی که مشاهده می کنین رو داره. توی تصویر دوم، می تونین عملکرد Turbosmooth Modifier رو مشاهده کنین.
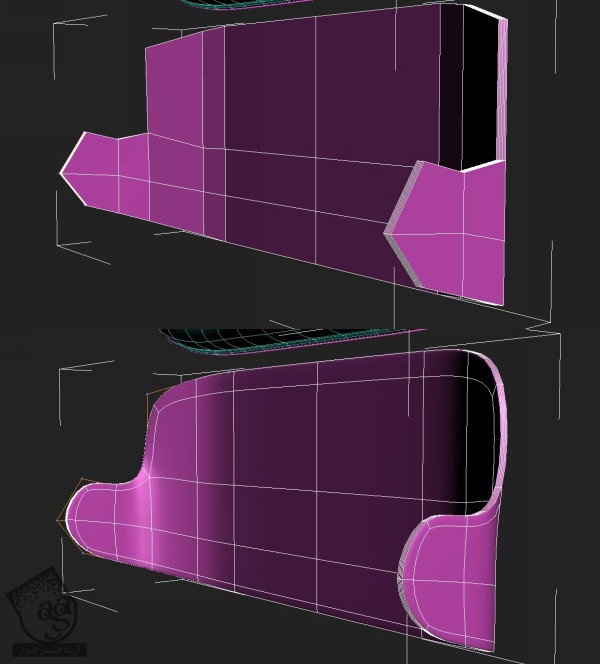
گام بیست و نهم
همون طور که می بینین، پشتی به درستی در سمت راست قرار نگرفته. بنابراین باید اون رو بر اساس خط بخش چوبی صندلی، هل بدیم. باید نمای Back رو هم بررسی کنیم.
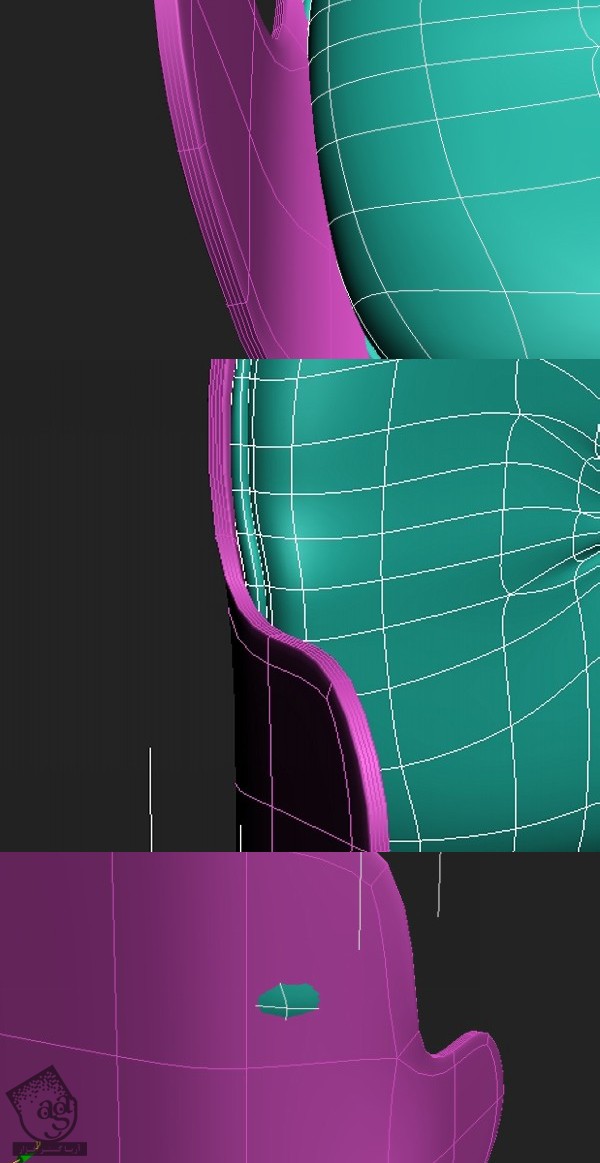
گام سی ام
دومین پشتی رو هم کپی کرده و اون رو 90 درجه می چرخونیم.
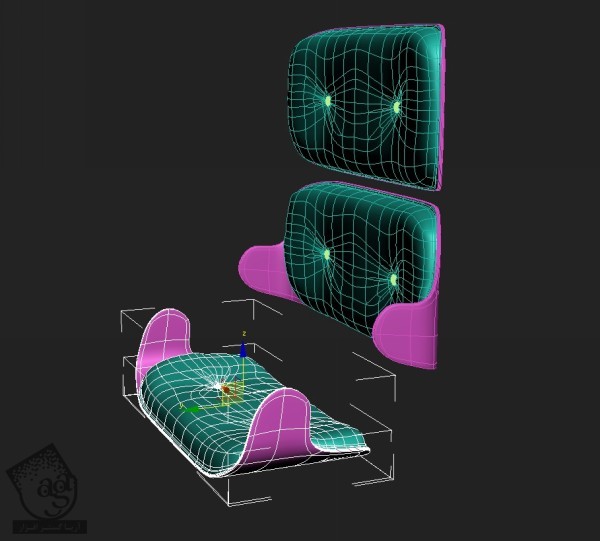
گام سی و یکم
بخش چوبی رو انتخاب کرده و وارد Edge Subobject Mode میشیم. یک بار دیگه Shift رو نگه داشته و لبه های سمت چپ رو اکسترود می کنیم. بعد هم Edge Loop میانی رو انتخاب کرده و Chamfer می کنیم. بعد از انجام این کار، یک Edge Loop بین این دو تا لبه جدید درست می کنیم. برای این کار ابزار Extrude رو بر می داریم و Height رو روی 0 تنظیم می کنیم.
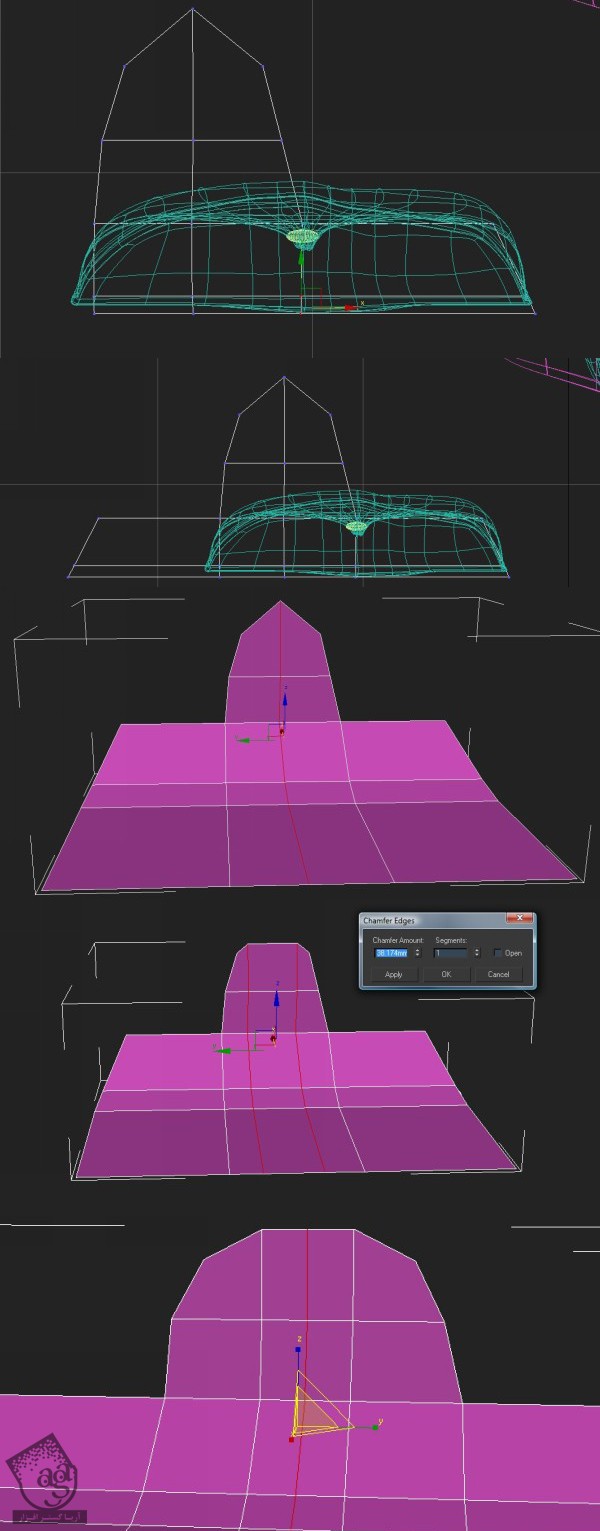
گام سی و دوم
بعد هم یک Edge Loop دیگه در محلی که توی تصویر زیر می بینین اضافه کرده و در نهایت هم رئوس رو بر همین اساس ادیت می کنیم.
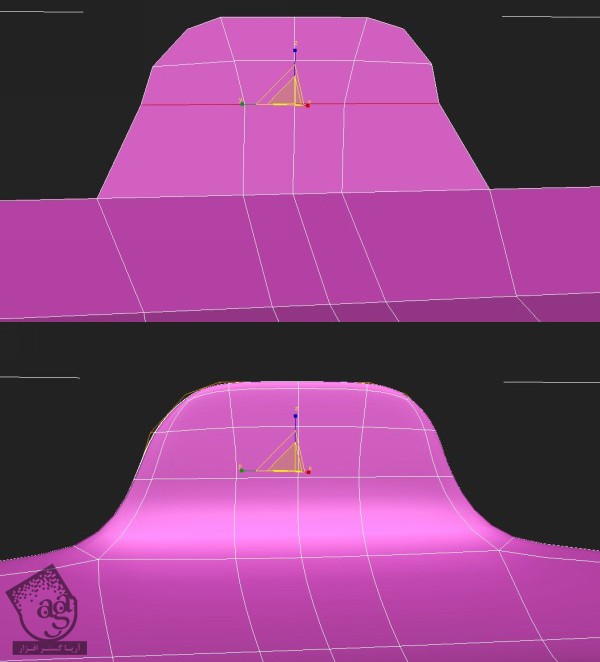
گام سی و سوم
اگه پشتی دوم رو برای این قسمت کپی کردین، اون رو پاک کنین. بهتره برای این قسمت از کپی پشتی اول استفاده کنیم.
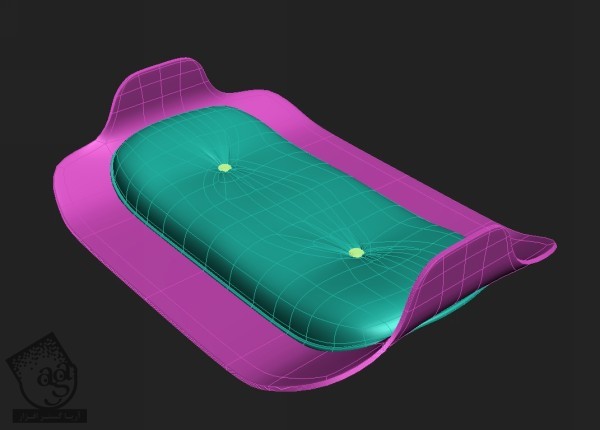
” آموزش 3Ds Max : مدل سازی صندلی سالن – به زودی “
دوره های آموزشی مرتبط
590,000 تومان
590,000 تومان
590,000 تومان
590,000 تومان
590,000 تومان





















































































قوانین ارسال دیدگاه در سایت