No products in the cart.
آموزش 3Ds Max : مدل سازی کپسول آتشنشانی – قسمت دهم

آموزش 3Ds Max : مدل سازی کپسول آتشنشانی – قسمت دهم
توی این آموزش، مدل سازی کپسول آتشنشانی رو با 3Ds Max با هم می بینیم. اول از همه مدل سازی رو به صورت Low Poly انجام میدیم و بعد هم جزئیات بیشتری رو از طریق روش های Sculpting, Texturing, Baking بهش اضافه می کنیم. گرچه مدل نهایی دارای جزئیات و ظرافت های زیادی هست اما در واقع به صورت مش Low Poly بوده و مدل سازی اون خیلی ساده ست.
با ” آموزش 3Ds Max : مدل سازی کپسول آتشنشانی ” با ما همراه باشید…
- سطح سختی: متوسط
- مدت آموزش: 60 تا 80 دقیقه
- نرم افزار استفاده شده: 3Ds Max, Adobe Photoshop
” آموزش 3Ds Max : مدل سازی کپسول آتشنشانی – قسمت اول “
” آموزش 3Ds Max : مدل سازی کپسول آتشنشانی – قسمت دوم “
” آموزش 3Ds Max : مدل سازی کپسول آتشنشانی – قسمت سوم “
” آموزش 3Ds Max : مدل سازی کپسول آتشنشانی – قسمت چهارم “
” آموزش 3Ds Max : مدل سازی کپسول آتشنشانی – قسمت پنجم “
” آموزش 3Ds Max : مدل سازی کپسول آتشنشانی – قسمت ششم “
” آموزش 3Ds Max : مدل سازی کپسول آتشنشانی – قسمت هفتم “
” آموزش 3Ds Max : مدل سازی کپسول آتشنشانی – قسمت هشتم “
” آموزش 3Ds Max : مدل سازی کپسول آتشنشانی – قسمت نهم “
گام چهل و یکم
با استفاده از میانبر Ctrl+I، این لایه رو Invert می کنیم. بعد هم Blending Mode رو روی Hard Light و Opacity رو روی 50 درصد قرارمیدیم. Fill رو هم میزاریم روی 82 درصد.
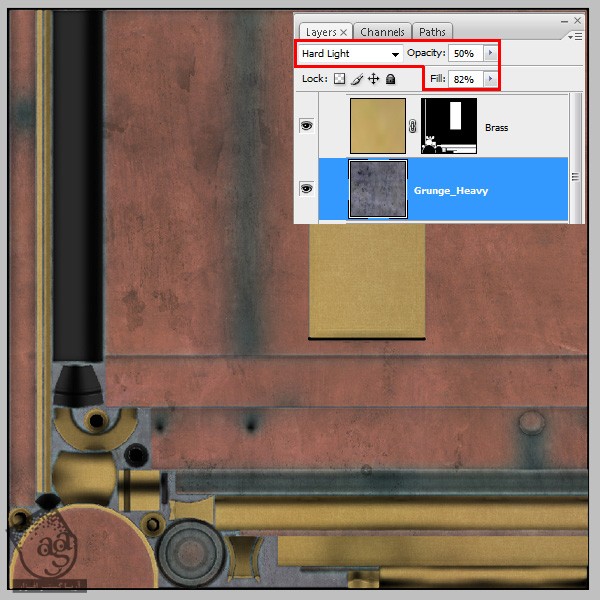
گام چهل و دوم
من از این تکسچر برای اضافه کردن جزئیات بیشتر به قسمت برنجی مدل استفاده می کنم. چرا که باید یک مقدار تنوع توی تکسچر ایجاد کنیم.

گام چهل و سوم
یک ماسک دیگه روی قسمت برنجی اضافه می کنیم.
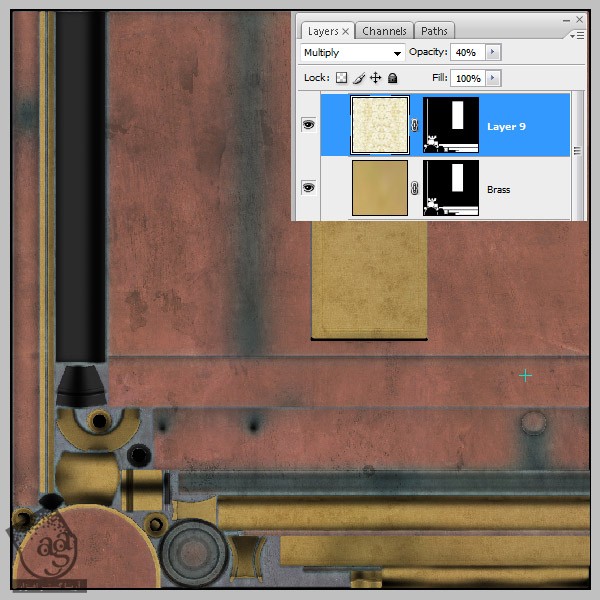
گام چهل و چهارم
همون طور که الان می بینین، یک مقدار تنوع توی این قسمت ایجاد شده.

گام چهل و پنجم
تصویر اصلی کسپول آتشنشانی یک سری نوشته روی خودش داره. منم می خوایم نوشته هایی رو به یک لایه جدید توی فتوشاپ اضافه کنم.
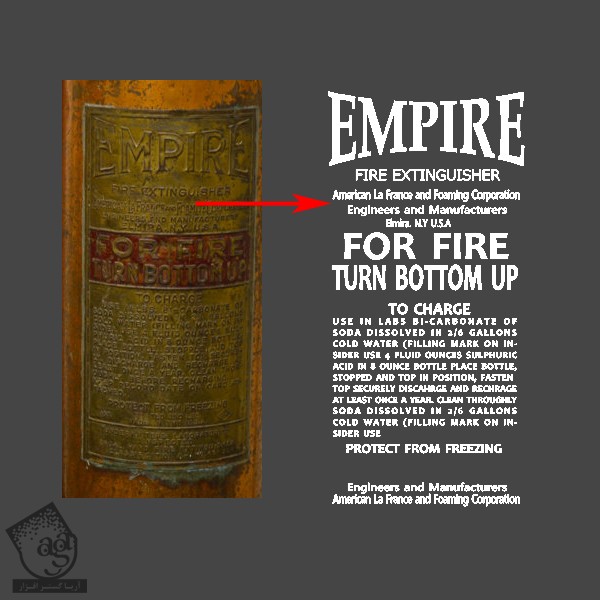
گام چهل و ششم
بعد از اینکه لایه متن آماده شد، گروه Color رو مخفی کرده و این لایه رو به لایه Normal Map اضافه می کنیم. پس زمینه لایه متن باید خاکستری باشه.
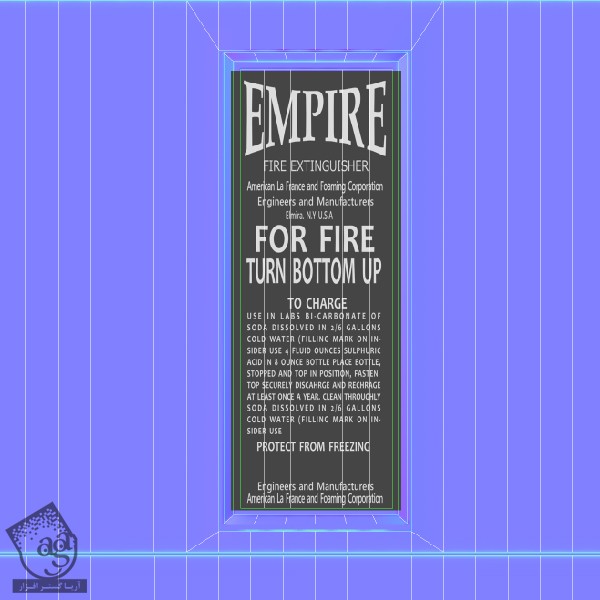
گام چهل و هفتم
حالا باید این متن رو به Normal Map تبدیل کنیم. لایه Text رو انتخاب می کنیم و وارد مسیر Filter > xNormal > Height2Normals میشیم.
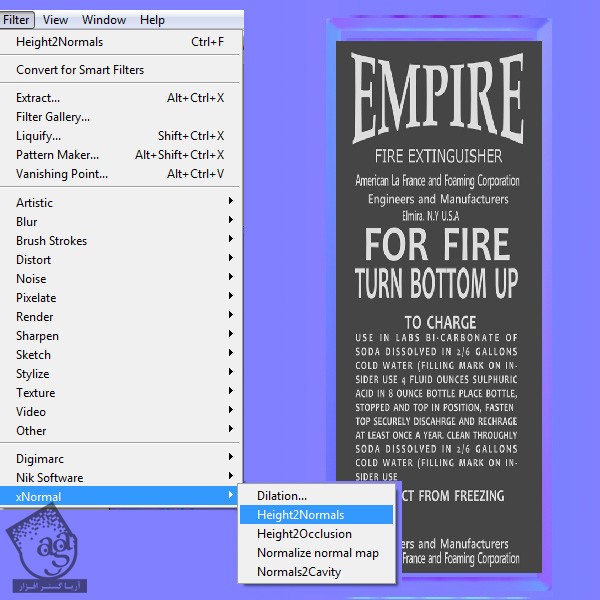
گام چهل و هشتم
این تنظیمات رو دنبال می کنیم.
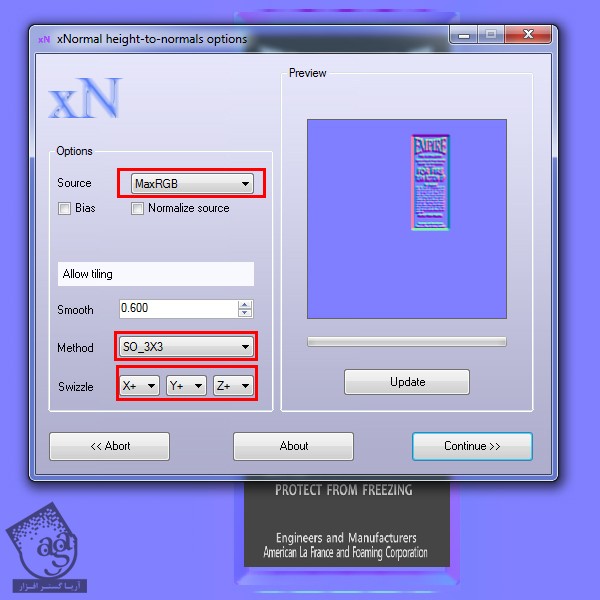
گام چهل و نهم
به این Normal Map زیبا یک نگاه بندازین. این لایه رو روی لایه Normal Map قرار میدیم.
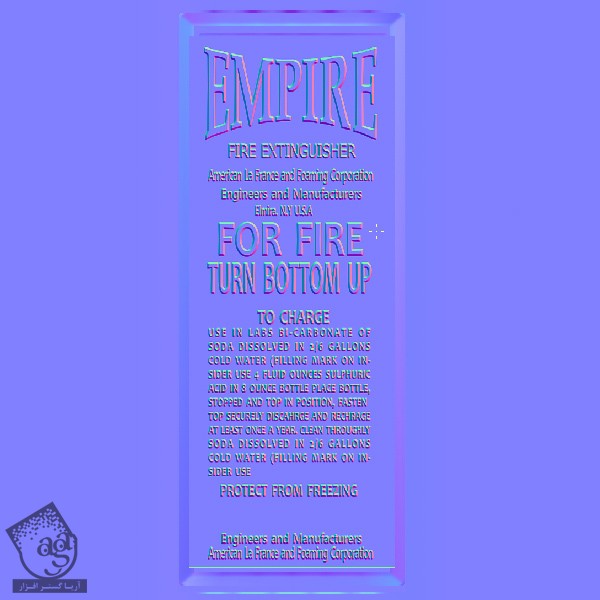
گام پنجاه ام
روی این لایه دابل کلیک می کنیم تا پنجره Layer Style باز بشه. میریم سراغ بخش Advanced Blanding و کانال B رو انتخاب می کنیم.
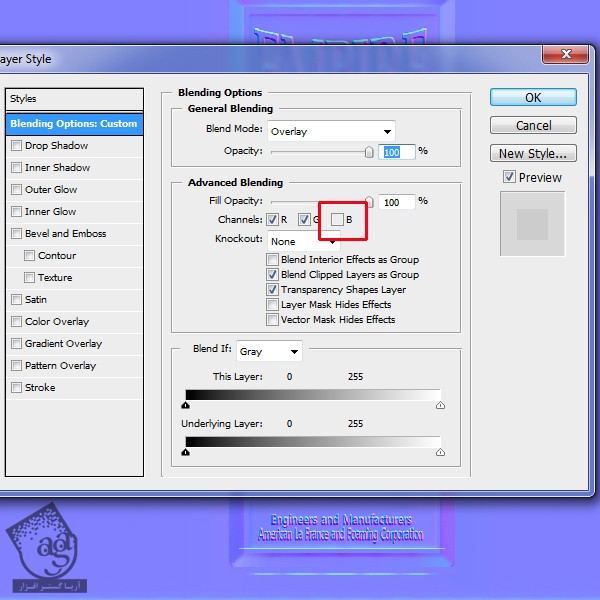
گام پنجاه و یکم
داخل تری دی مکس به این صورت به نظر میاد. برای اعمال Normal Map روی متریال و فعال کردن Visibility، میریم سراغ بخش Normal Map Baking این آموزش.

گام پنجاه و دوم
با تکرار کردن مراحل گام هفتم، یک Gravity Map برای لایه Map درست می کنیم.
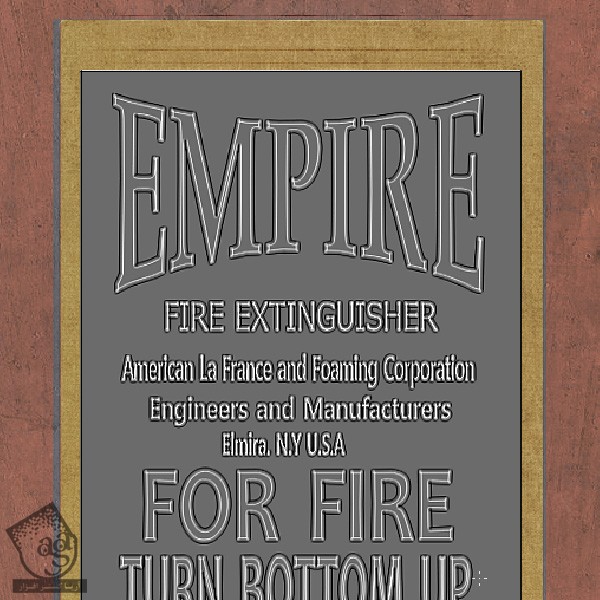
گام پنجاه و سوم
این لایه رو روی Brass Map قرار میدیم. اگه بخواین می تونین مقداری سایه هم زیر متن اضافه کنین.
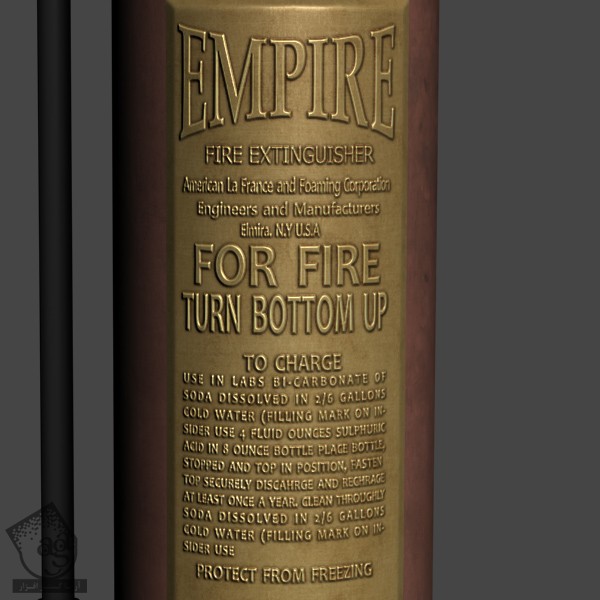
گام پنجاه و چهارم
یک لایه جدید بالای لایه Brass قرار میدیم و رنگ قرمز رو برای Fill در نظر می گیریم.
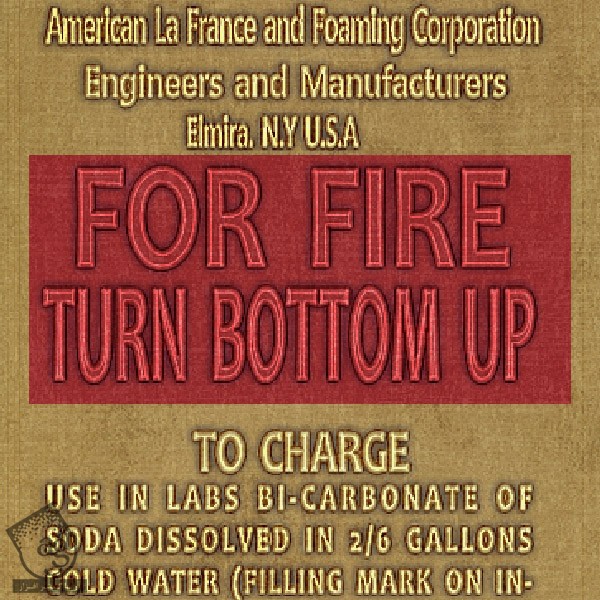
گام پنجاه و پنجم
یک ماسک رو روی این لایه اعمال می کنیم. بعد هم لایه متن رو روی اون Paste می کنیم. به این ترتیب، متن به از زیر رنگ قرمز دیده میشه. بعد هم اسم لایه رو میزاریم Paint Layer.
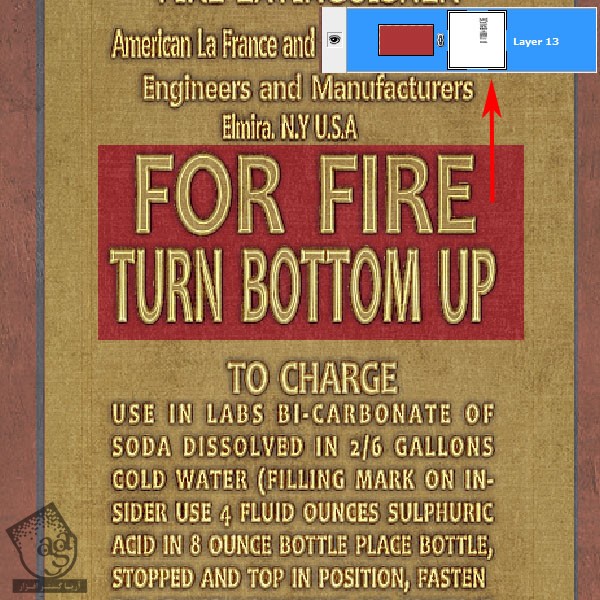
گام پنجاه و ششم
لایه Patina رو Duplicate کرده و یک کپی از اون رو در بالای لایه Brass قرار میدیم. یک ماسک رو روی اون اعمال کرده و رنگ مشکی رو برای Fill در نظر می گیریم.
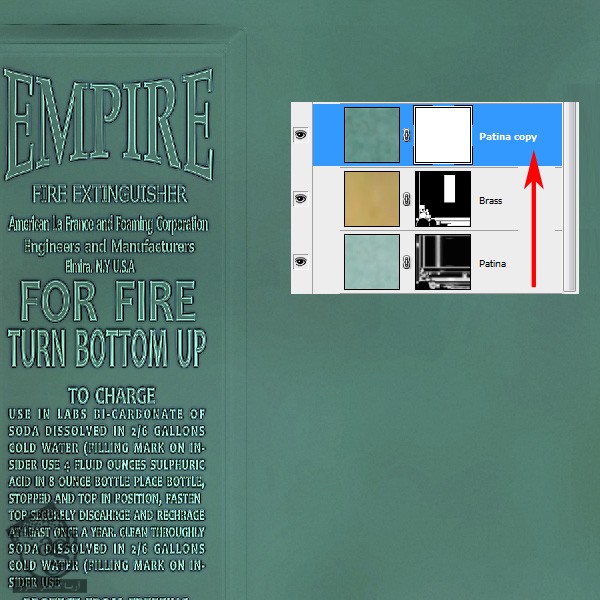
گام پنجاه و هفتم
ابزار Brush رو بر می داریم. روی قلموی Wet Media کلیک راست کرده و Rough Ink رو انتخاب می کنیم. بعد هم Shape Dynamics و Scattering رو فعال می کنیم.
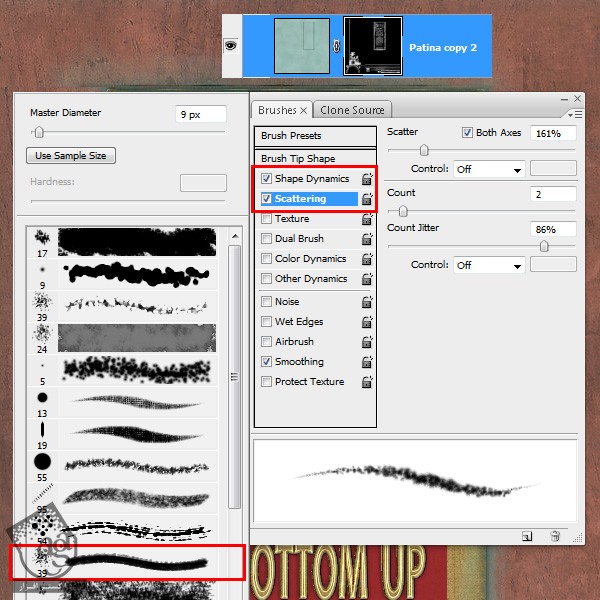
گام پنجاه و هشتم
چند تا Brush Stroke به گوشه ها به خصوص محل تلاقی دو تا شکل اضافه می کنیم.
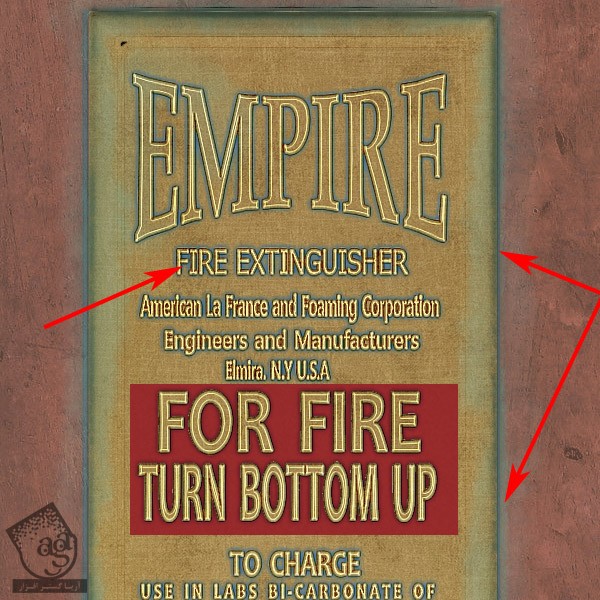
گام پنجاه و نهم
لایه Grunge رو Duplicate کرده و اون رو در بالای لایه Paint قرار میدیم.
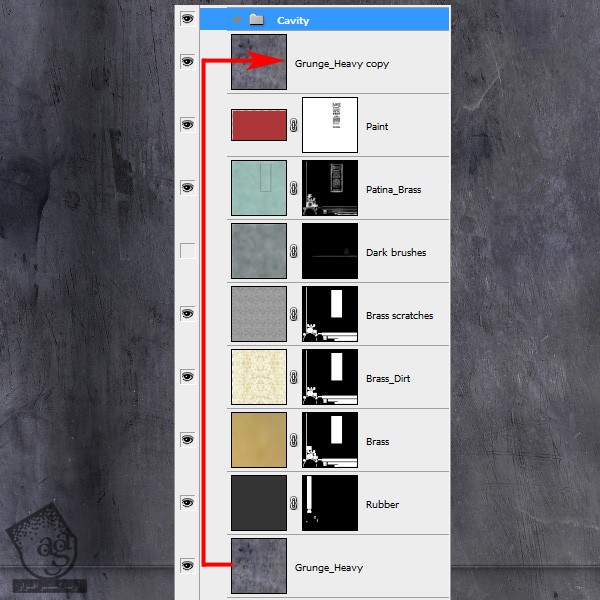
گام شصتم
این لایه رو Invert کرده و Blending Mode رو میزاریم روی Multiply. بعد هم یک ماسک با رنگ مشکی اعمال می کنیم.
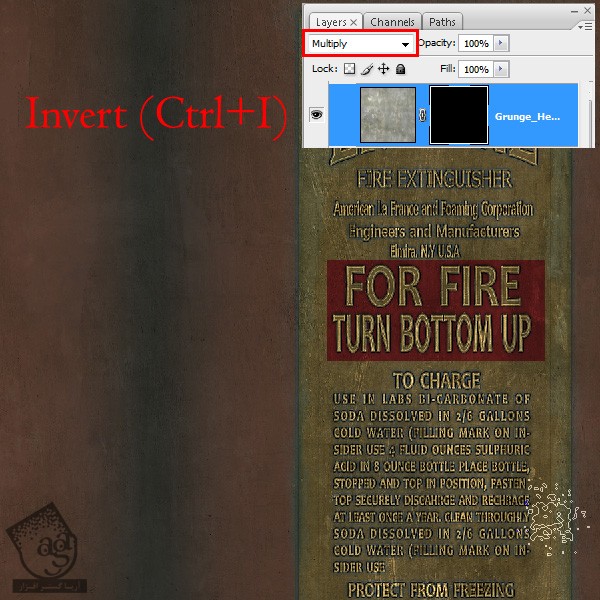
گام شصت و یکم
چند تا Brush Stroke روشن به زوایای متن اضافه می کنیم.
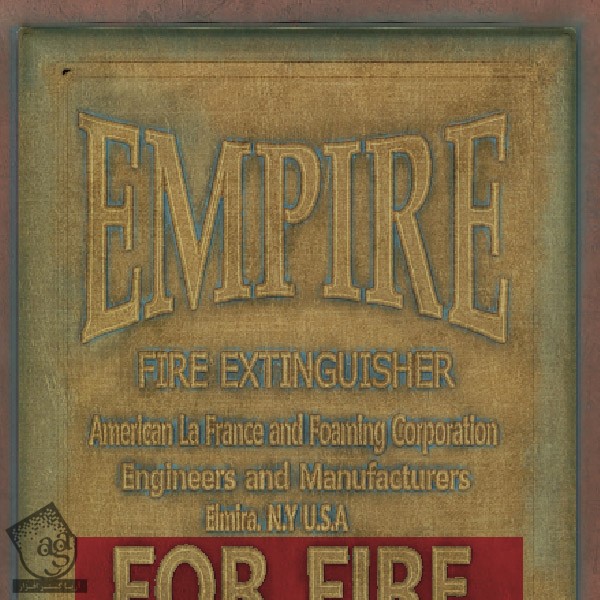
گام شصت و دوم
Rough Dry Brush رو انتخاب کرده و چند تا خراش روی بخش قرمز اضافه می کنیم.
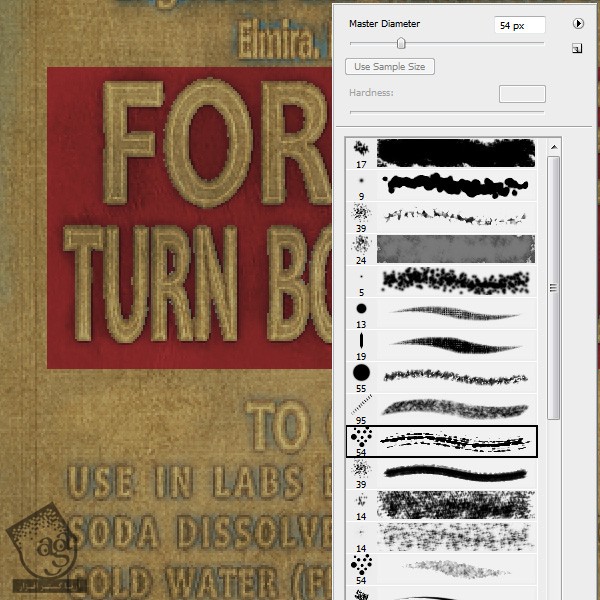
گام شصت و سوم
برای خراش ها، رنگ مشکی رو برای پالت رنگ در نظر گرفته و روی لبه ها و زوایای تکسچر می کشیم.
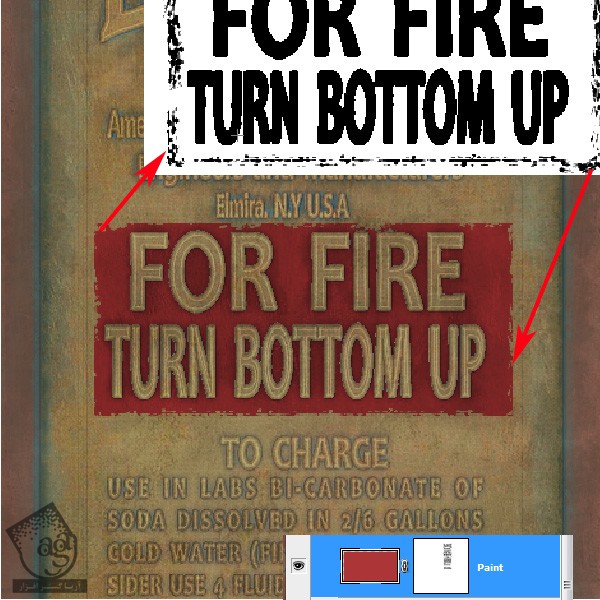
گام شصت و چهارم
حالا یک سری پرچ رو به شکلی که می بینین اضافه می کنیم.

گام شصت و پنجم
یک لایه جدید با خطوط مشکی و سفید اضافه کرده و پرچ های سفید رنگی رو در بالای Normal Map می کشیم.
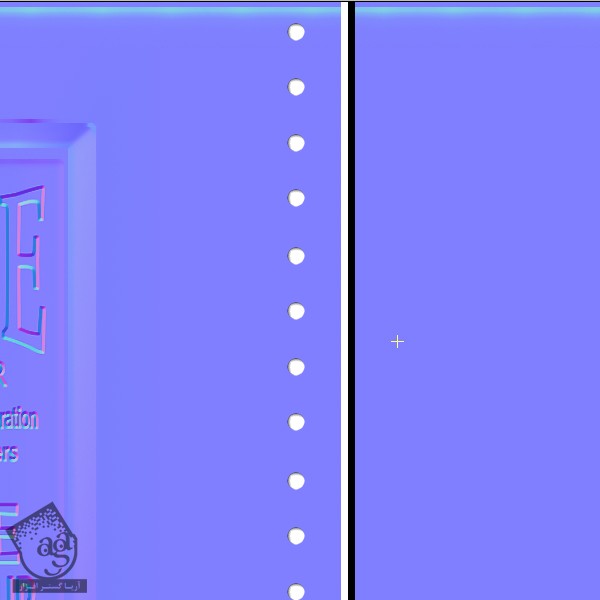
گام شصت و ششم
با کمک xNormal، این لایه رو به Normal Map تبدیل می کنیم. عرض این لایه رو به دلخواه تنظیم می کنیم.

گام شصت و هفتم
این هم از نتیجه کار تا به اینجا.
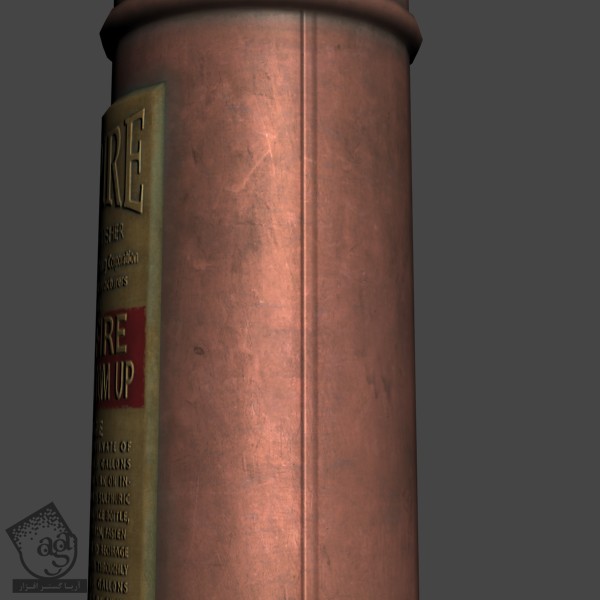
گام شصت و هشتم
یک مقدار جزئیات به این قسمت اضافه می کنیم.

گام شصت و نهم
این هم از نتیجه.

گام هفتادم
حالا باید Specular و Gloss Map درست کنیم.
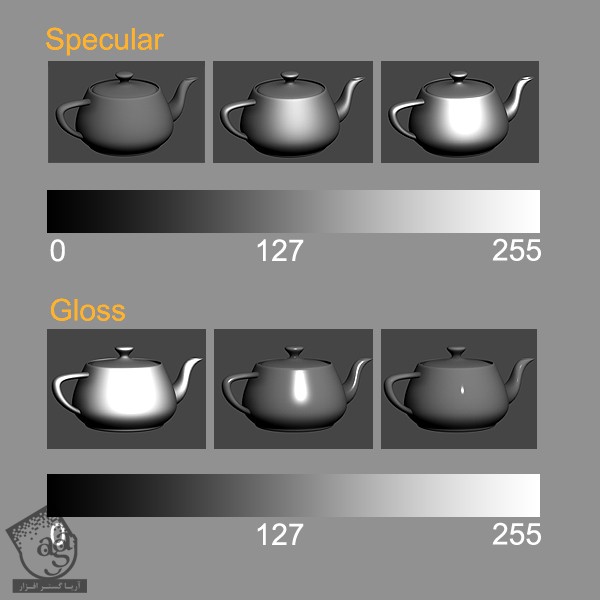
گام هفتاد و یکم
برای شروع، پوشه Color Map رو Duplicate کرده و اسمش رو میزاریم Spec. این پوشه رو باز کرده و Hue Saturation Adjustment Layer روی اون اعمال می کنیم. بعد هم تکسچر رو به صورت Specular ذخیره می کنیم.
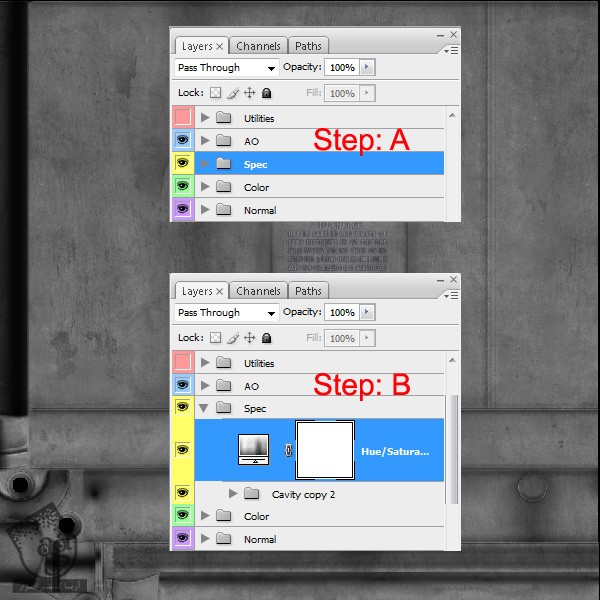
گام هفتاد و دوم
توی تری دی مکس، Diffuse Map رو از Specular Slot حذف کرده و Spacular Map جدید رو اعمال می کنیم.

گام هفتاد و سوم
Specular Map رو در زیر می بینین. بسته به متریال، سطح اون می تونه متفاوت باشه.
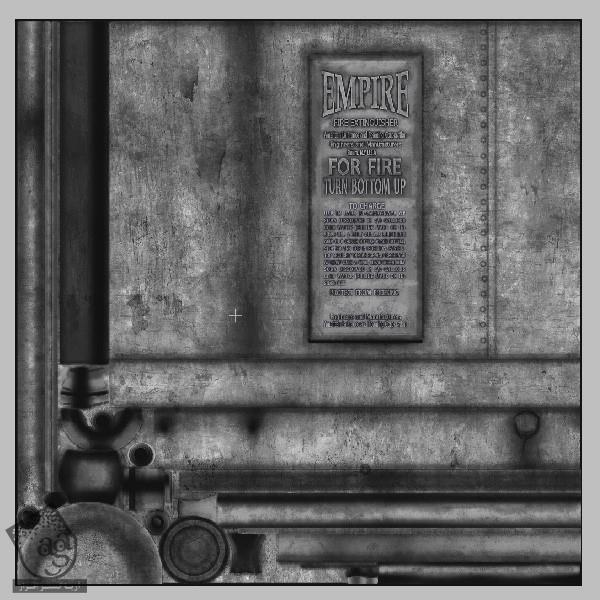
گام هفتاد و چهارم
نتیجه Specular Map رو در زیر می بینین. البته متن در حال حاضر خیلی روشن تر از نواحی کثیف دور متن هست.

گام هفتاد و پنجم
حالا باید یک Gloss Map درست کنیم. روش درست کردن Gloss Map هم خیلی شبیه درست کردن Specular Map هست.
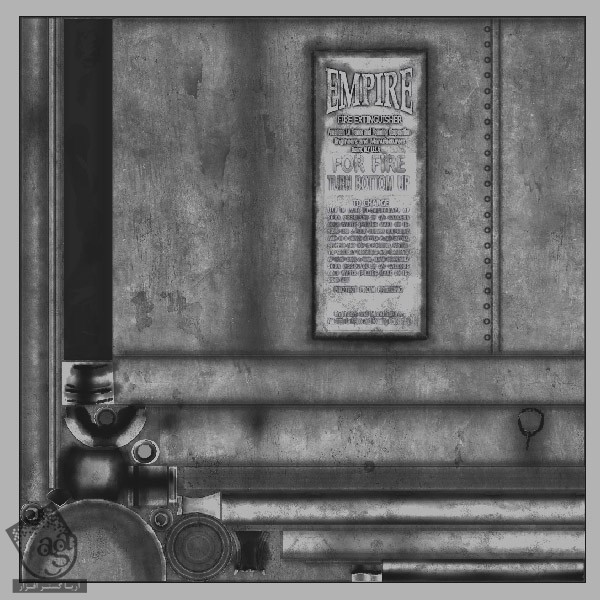
نتیجه
تمام کارها تمام شد. فقط مونده که خروجی بگیریم. امکانات مختلفی برای خروجی گرفتن وجود دارد. خروجی می گیریم و تمام!
.jpg)
امیدواریم ” آموزش 3Ds Max : مدل سازی کپسول آتشنشانی ” برای شما مفید بوده باشد…
توصیه می کنم دوره های جامع فارسی مرتبط با این موضوع آریاگستر رو مشاهده کنید:
– صفر تا صد آموزش مدل سازی در تری دی مکس
– صفر تا صد آموزش انیمیشن سازی در 3Ds Max
– صفر تا صد رندرینگ و نورپردازی تری دی مکس برای معماری خارجی – پک 1
– صفر تا صد رندرینگ و نورپردازی تری دی مکس برای معماری خارجی – پک 2
– صفر تا صد رندرینگ و نورپردازی تری دی مکس برای معماری داخلی – پک 1
– صفر تا صد رندرینگ و نورپردازی تری دی مکس برای معماری داخلی – پک 2
– صفر تا صد آموزش وی ری برای تری دی مکس
– صفر تا صد آموزش آرنولد در تری دی مکس
توجه : مطالب و مقالات وبسایت آریاگستر تماما توسط تیم تالیف و ترجمه سایت و با زحمت فراوان فراهم شده است . لذا تنها با ذکر منبع آریا گستر و لینک به همین صفحه انتشار این مطالب بلامانع است !
دوره های آموزشی مرتبط
590,000 تومان
590,000 تومان
590,000 تومان
590,000 تومان
590,000 تومان



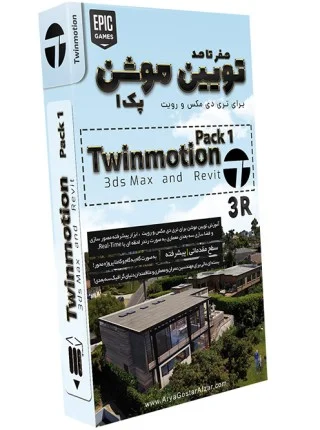

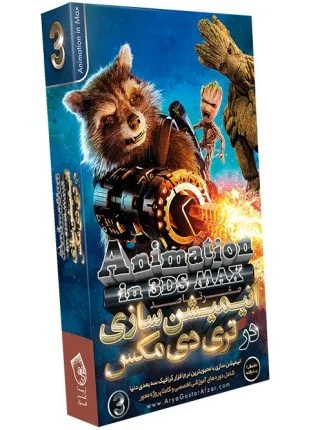
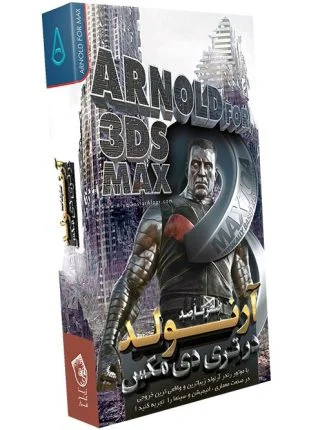
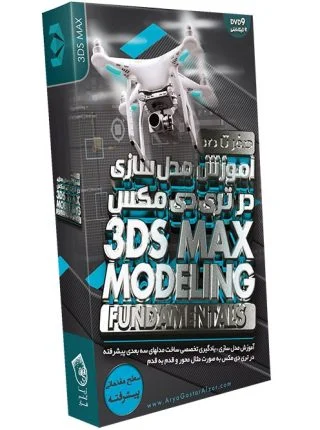
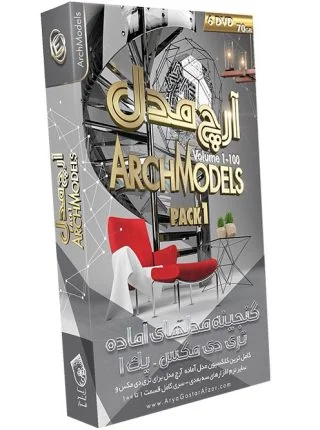




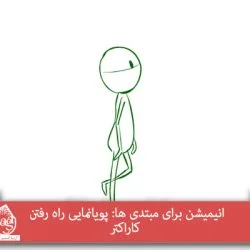


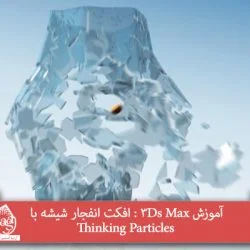




































































قوانین ارسال دیدگاه در سایت