No products in the cart.
آموزش Cinema4D و Vray : طراحی صحنه داخلی – قسمت اول

آموزش Cinema4D و Vray : طراحی صحنه داخلی – قسمت اول
توی این آموزش با نحوه طراحی صحنه داخلی با استفاده از Cinema4D و Vray آشنا میشیم. در ابتدا به مدل سازی اتاق و اثاث و بعد هم متریال، نور و خروجی و سایر کارها می پردازیم.
با ” آموزش Cinema4D و Vray : طراحی صحنه داخلی ” با ما همراه باشید…
- سطح سختی: پیشرفته
- مدت آموزش: 60 تا 80 دقیقه
- نرم افزار استفاده شده: Cinema4D, VRay
آموزش آموزش Cinema4D و Vray : طراحی صحنه داخلی – قسمت اول
آموزش آموزش Cinema4D و Vray : طراحی صحنه داخلی – قسمت دوم
آموزش آموزش Cinema4D و Vray : طراحی صحنه داخلی – قسمت سوم
فایل های تمرین- Project Files
دانلود فایل های استفاده شده در این دوره – Project Files
گام اول
یک فایل جدید Cinema4D رو باز می کنیم و مسیر Edit < Preferences > Units رو باز می کنیم (Ctrl+E). Basic Units رو روی Centimeters قرار میدیم. یک مکعب جدید درست می کنیم و از پنا Attributes، Size رو روی 500، 250، 400 و Segments رو روی 2، 1، 5 قرار میدیم. از پنل Coordinates، مقدار Y Position رو هم روی 125 سانتی متر میزاریم.
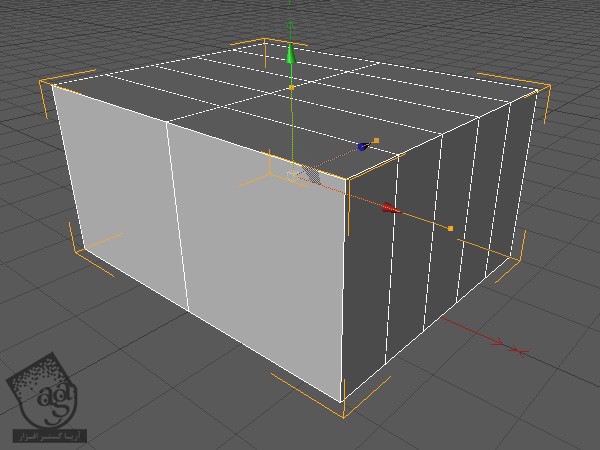
گام دوم
مکعب رو انتخاب می کنیم و اون رو Editable یا قابل ادیت می کنیم (C). با استفاده از ابزار Live Selection، تمام Polygon هایی که می بینیم رو انتخاب و پاک می کنیم.
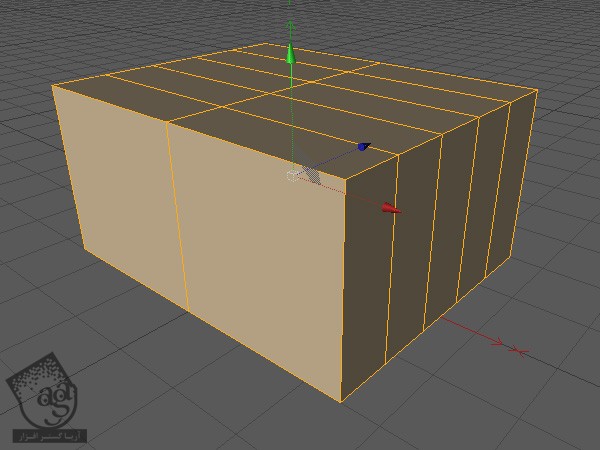
گام سوم
وارد نمای Top یا بالا میشیم (F2) و با استفاده از ابزار Live Selection، تیک Only Select Visible Elements پنل Attributes رو بر می داریم و دومین و چهارمین خط Polygon ها رو انتخاب می کنیم.
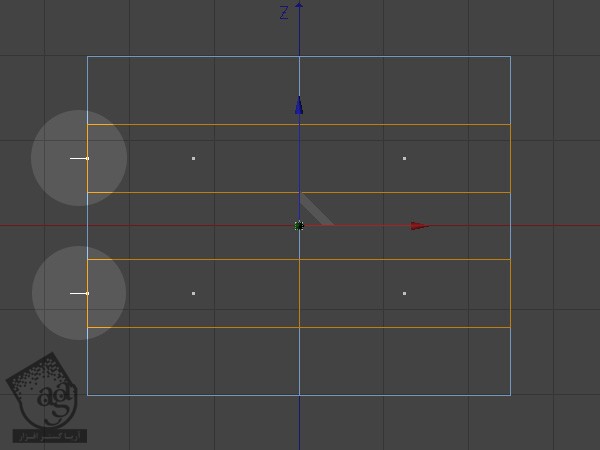
گام چهارم
ابزار Scale یا T رو بر می داریم و شروع می کنیم به درگ کردن در طول محور آبی. بعد از اینکه درگ کردن رو شروع کردیم، کلیک چپ ماوس و دکمه Shift روی کیبورد رو نگه می داریم و اندازه خطوط Polygon ها رو تا 0.2 کاهش میدیم. یادتون باشه که Shift رو همزمان با کلیک چپ فشار ندید در غیر اینصورت اتفاق دیگه ای میفته.
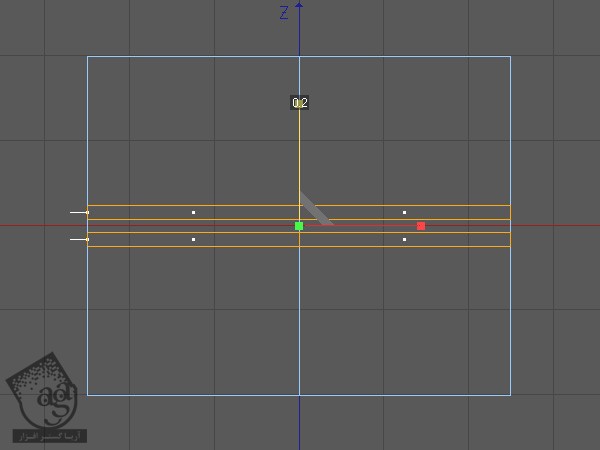
گام پنجم
خط پایینی Polygon رو انتخاب می کنیم و مقدار -125 cm رو برای Z Position در نظر می گیریم. خط بالایی رو هم روی -57.5 cm میزاریم. حالا با زدن دکمه F1، نمای پرسپکتیو رو انتخاب می کنیم و تمام نقاط ناخوساته رو از Point Mode حذف می کنیم.
گام ششم
همچنان که در Point Mode هستیم، میریم سراغ نمای بالا. تنها خط برش محور X رو انتخاب می کنیم و مقدار –160 cm رو برای X Position در نظر می گیریم.
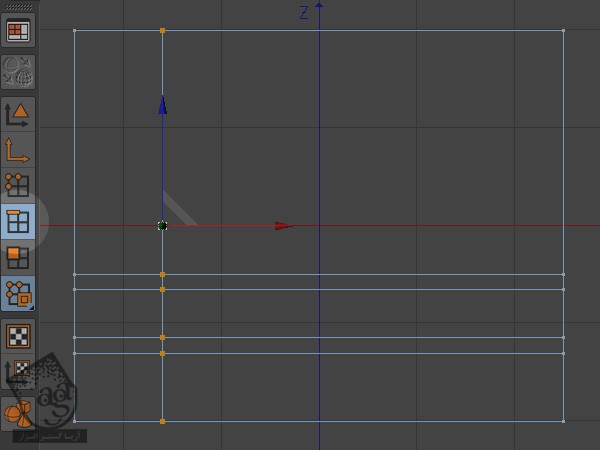
گام هفتم
نمای پرسپکتیو رو باز می کنیم و بعد از انتخاب Polygon ها، اون ها رو پاک می کنیم.
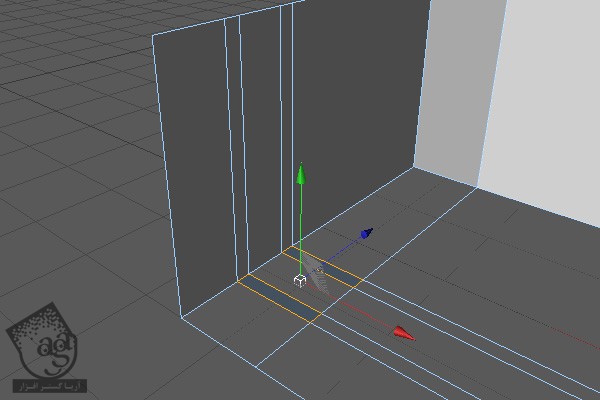
گام هشتم
باقی مانده Polygon ها رو انتخاب می کنیم. ابزار Extrude یا D رو بر می داریم و مقدار Offset پنل Attributes رو روی -90 cm قرار میدیم. میریم سراغ Point Mode و با استفاده از ابزار Live Selection، تیک Onlu select Visible Elements رو بر می داریم و روی نقاط کف درگ می کنیم. مسیر Functions > Optimize رو دنبال می کنیم و Ok می زنیم. به نظر میاد هیچ اتفاقی نیفتاده باشه اما در واقع نقاط کف رو با هم ادغام کردیم.
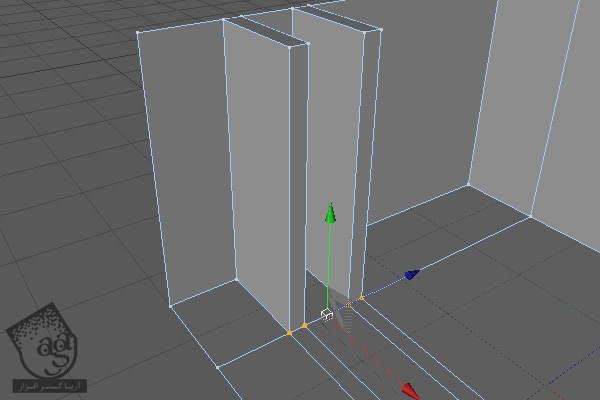
گام نهم
از پنل Object، مکعب رو انتخاب می کنیم و X-Ray رو فعال می کنیم. بعد لبه ها رو از Edge Mode انتخاب می کنیم.
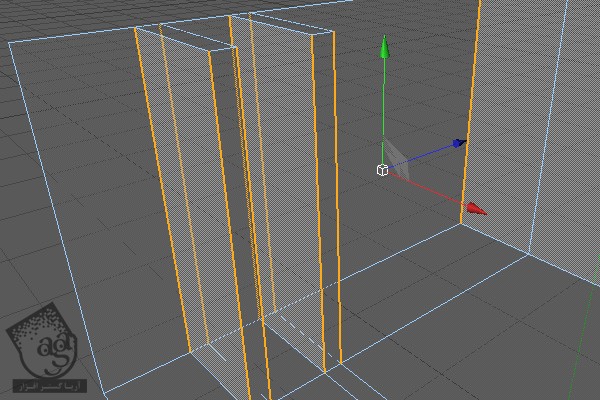
گام دهم
مسیر Structure > Bevel رو دنبال می کنیم و مقدار Inner Offset رو روی 0.5 سانتی متر قرار میدیم و روی Apply کلیک می کنیم. باز هم X-Ray رو فعال می کنیم و تگ Phone پنل Object رو پاک می کنیم و اسمش رو میزاریم Walls.
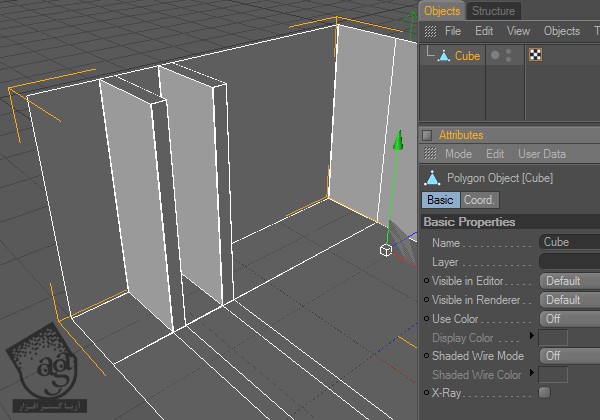
گام یازدهم
یک مکعب جدید درست می کنیم و Size رو روی 260 و 45 سانتی متر قرار میدیم. Fillet رو فعال می کنیم و Radius رو روی 0.5 سانتی متر میزاریم. بعد هم مقادیر -120, 42.5, -90 cm رو برای Coordinates رد نظر می گیریم. اسمش رو یمزاریم Units و تگ Phone رو بار دیگه پاک می کنیم.
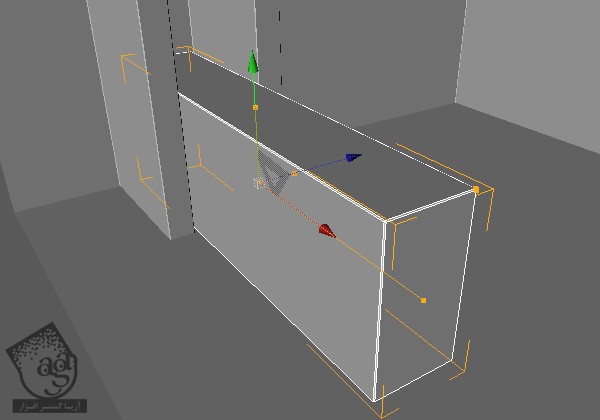
گام دوازدهم
یک کپی از مکعبی که تازه درست کردیم، تهیه می کنیم. Size رو روی 265، 5 و 50 سانتی متر و Y Position رو روی 87.5 سانتی متر قرار میدیم.
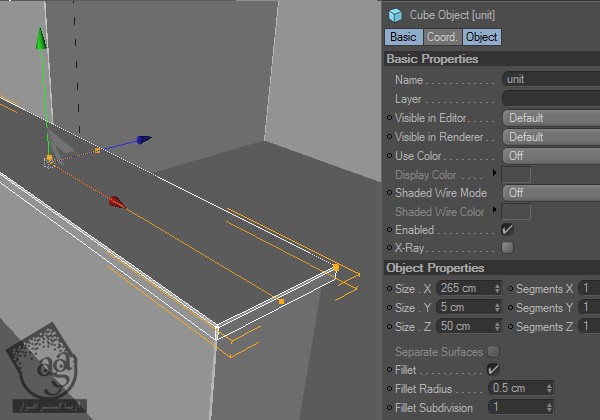
گام سیزدهم
یک کپی دیگه از شکل Unit تهیه می کنیم و Size رو روی 95، 250 و 5 سانتی متر و Position رو روی -205, 125, -112.5 cm میزاریم. یک کپی دیگه تهیه می کنیم و Z Position رو روی -67.5 cm قرار میدیم.
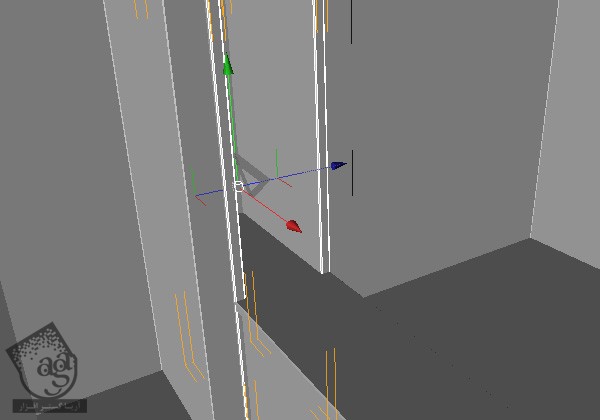
گام چهاردهم
یک کپی دیگه از شکل Unit تهیه می کنیم و Size رو روی 90، 2 و 45 سانتی متر و Position رو روی -202.5, 100, -90 cm قرار میدیم. حالا کپی آخر رو انتخاب می کنیم و از پنل Object، مسیر Functions > Duplicate رو دنبال می کنیم. مقدار Copies پنل Attributes رو روی 2 و Move رو روی 50 و 0 سانتی متر میزاریم و Apply رو می زنیم. اولین شکل Unit رو به uni_copies منتقل می کنیم و اسم Null Object رو میزاریم Shelf.
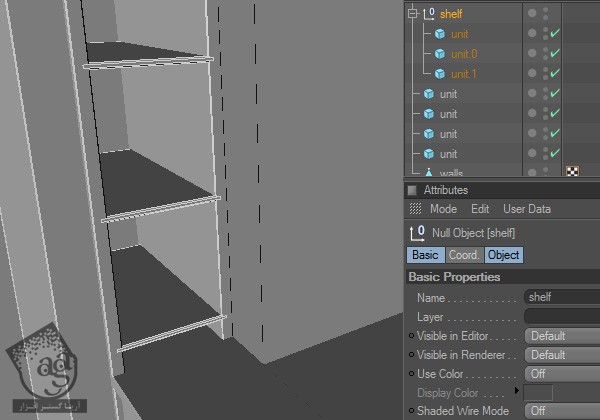
گام پانزدهم
یک مکعب جدید درست می کنیم. Size رو روی 50، 80 و 250 سانتی متر و Position رو روی -225, 40, 75 cm قرار میدیم. Z Segments رو روی 5 میزاریم و بعد اون رو Editable می کنیم. توی Polygon Mode، آخرین بخش رو انتخاب می کنیم و مسیر Structure > Extrude رو دنبال می کنیم. حالا مقدار Offset پنل Attributes رو روی 150 سانتی متر قرار میدیم و Apply می کنیم.
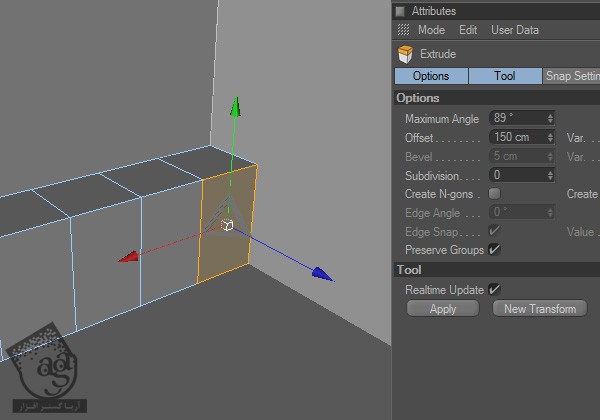
گام شانزدهم
همچنان که توی وضعیت Polygon Mode قرار داریم، مابقی Polygon ها رو انتخاب و مسیر Structure > Knife رو دنبال می کنیم. بعد هم توی پنل Attributes مربوط به ابزار Knife، Mode رو روی Loop قرار میدیم. ماوس رو روی لبه هایی که قبلا اضافه کردیم درگ می کنیم. حالا می تونیم خط سفیدی رو که نشون دهنده پیش نمایش برش هست رو ببینیم. اگه تصمیم مون برای برش قطعی باشه، کلیک چپ می کنیم. قبل از اینکار می تونیم درصد دقیق برش رو هم مشخص کنیم. روی گوشه لبه های مدل درگ می کنیم و Shift رو می زنیم. حالا برش باید به رنگ خاکستری در اومده باشه یعنی هر درصدی رو بخوایم می تونیم توی پنل Attributes وارد کنیم. حالا Offset رو روی 5% قرار میدیم و Enter می زنیم و یک جایی رو صفحه کلیک می کنیم. حالا باید برش تمیزی داشته باشیم.
گام هفدهم
مسیر Selection > Loop Selection رو دنبال می کنیم. خط پایین Polygon ها رو انتخاب می کنیم و مسیر Structure > Extrude رو باز می کنیم. Maximum Angle رو روی 90 درجه و Offset رو روی -3 cm قرار میدیم و Apply می کنیم.
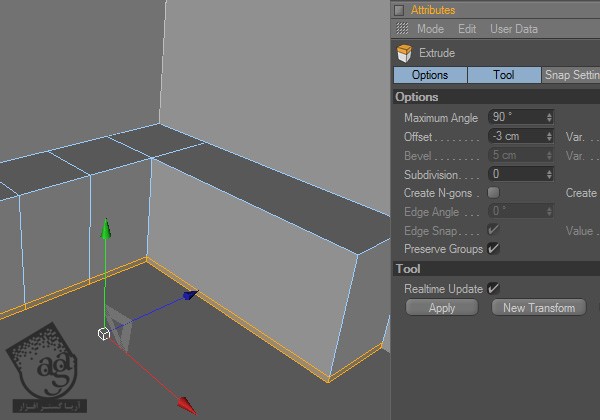
گام هجدهم
ابزار Live Selection رو بر می داریم و Only Select Visible Elemnets رو غیر فعال می کنیم. حالا تمام Polygon های بالایی مدل رو انتخاب می کنیم. مسیر Structure > Sxtrude رو دنبال می کنیم و Offset رو روی 5 سانتی متر قرار میدیم و Apply می کنیم. ابزار Loop Selection رو بر می داریم و خط بالایی Polygon که تازه درست کردیم رو انتخاب می کنیم. مسیر Structure > Sxtrude رو دنبال می کنیم و مقدار 5 cm رو برای Offset در نظر می گیریم. یک بار دیگه روی Apply کلیک می کنیم و میزاریم Polygon ها در وضعیت انتخاب باقی بمونن.
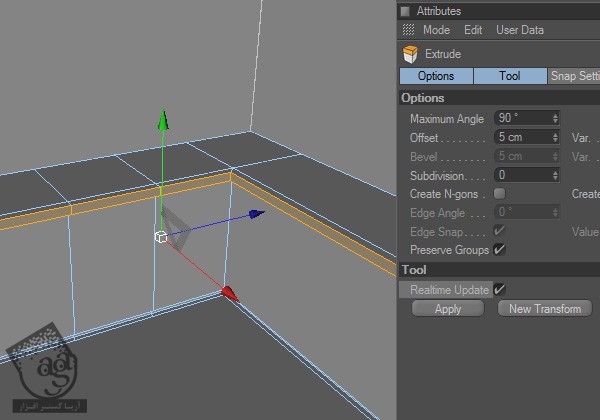
گام نوزدهم
حالا Ctrl رو نگه می داریم و روی آیکن Edge Mode کلیک می کنیم. حالا بخش انتخاب شده باید به صورت خودکار به لبه ها منتقل بشه اما چند تا از لبه های ناخواسته هم به حالت انتخاب در میاد. مسیر Selection > Ring Selection رو انتخاب می کنیم. با ماوس، روی لبه های عمودی ناخواسته درگ می کنیم تا انتخاب بشن. یک بار دیگه Ctrl رو نگه می داریم و کلیک چپ می کنیم. حالا فقط لبه های افقی در وضعیت انتخاب باقی می مونن.
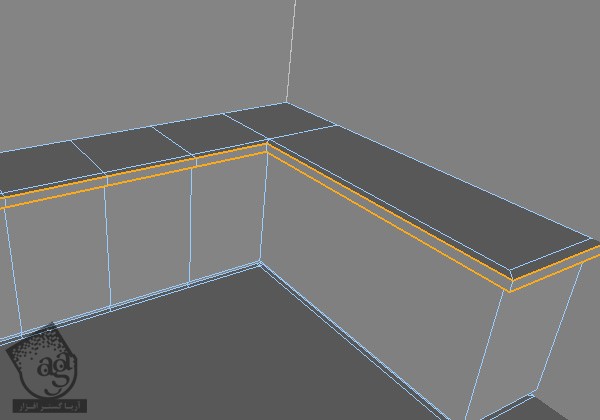
گام بیستم
مسیر Structure > Bevel رو دنبال می کنیم و Inner Offset رو روی 0.5 سانتی متر قرار میدیم و Apply می کنیم. تگ Phone پنل Object رو حذف می کنیم و اسمش رو میزاریم Kitchen_Unit.
گام بیست و یکم
یک مکعب جدید درست می کنیم و نسبت اون رو روی 250, 2, 40 cm ، Position رو روی -220, 210, 75 cm و Radius رو روی 0.2 cm قرار میدیم. حالا مکعب رو کپی می کنیم و Y Position رو روی 170 سانتی متر میزاریم. یک کپی دیگه تهیه می کنیم و ابعاد اون رو روی 250، 40، 30 سانتی متر میزاری و تا 190 سانتی متر بالا می بریم. از پنل Object، هر سه مکعب رو انتخاب می کنیم و اون ها رو زیر Null Object می بریم (Alt+G) و اسمش رو میزاریم Cupboard.
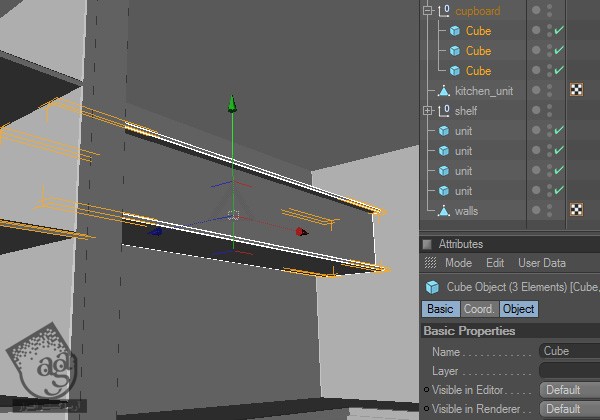
گام بیست و دوم
یک مکعب جدید درست می کنیم و Size رو روی 200، 210 و 50 سانتی متر و Position رو روی 55و 115و 175 سانتی متر قرار میدیم. مقدار 0.5 سانتی متر رو برای Fillet Radius و 1 رو برای Segment در نظر می گیریم. تگ Phone رو پاک می کنیم و اسمش رو میزاریم Cupboard_right.
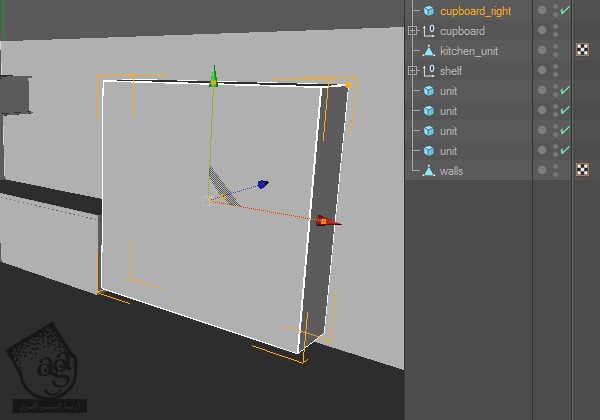
گام بیست و سوم
حالا باید در کمدها رو درست کنیم. یک فایل C4D جدید باز می کنیم و یک مکعب جدید با نسبت های 3 در 75 در 60 سانتی متر درست می کنیم. مقدار Z Segments رو روی 4 قرار میدیم. مکعب رو Editable می کنیم و مسیر Selection > Loop Selection رو دنبال و دو خط وسطی Polygon رو انتخاب می کنیم. مسیر Structure > Extrude رو دنبال می کنیم و Maximum Angle رو روی 90 درجه و Offset رو روی -0.5 cm میزاریم و Apply می کنیم.
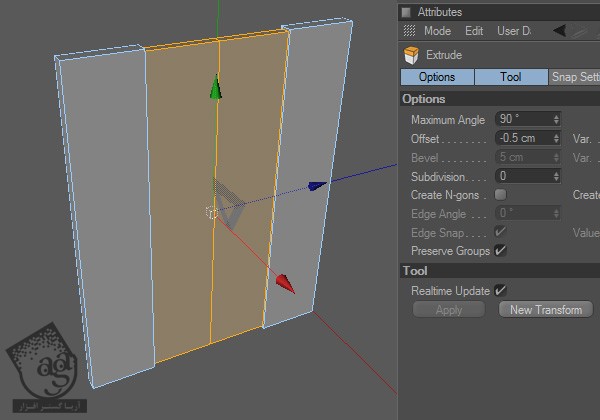
گام بیست و چهارم
Polygon ها رو از وضعیت انتخاب خارج می کنیم و مسیر Structure > Knife رو دنبال می کنیم. از پنل Attributes، گزینه Loop Selection رو انتخاب می کنیم. دو تا خط برش، دقیقا روی دو خط وسطی باقی مانده Polygon ها ایجاد می کنیم.
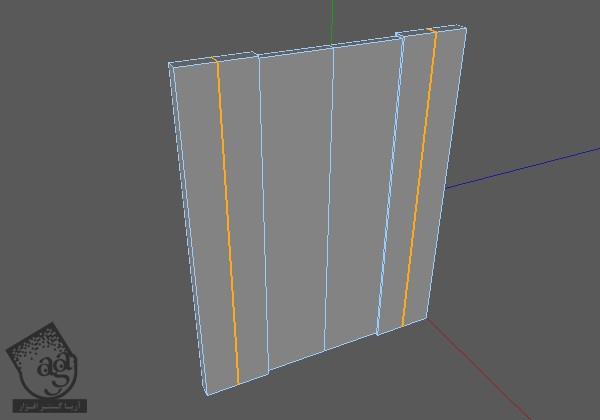
گام بیست و پنجم
وارد Edge Mode میشیم و با استفاده از ابزار Loop Selection، دو خط برشی که تازه درست کردیم رو انتخاب می کنیم. مسیر Structure > Bevel رو باز می کنیم، Offset رو روی 0.5 سانتی متر قرار میدیم و Apply می کنیم. حالا باید دو تا Polygon خیلی باریک باقی مونده باشه. وارد Polygon Mode میشیم. ابزار Loop Selection رو بر می داریم و اون ها رو انتخاب می کنیم. مسیر Structure > Extrude رو دنبال می کنیم و Offset رو روی -0.5 cm میزاریم Apply می کنیم.
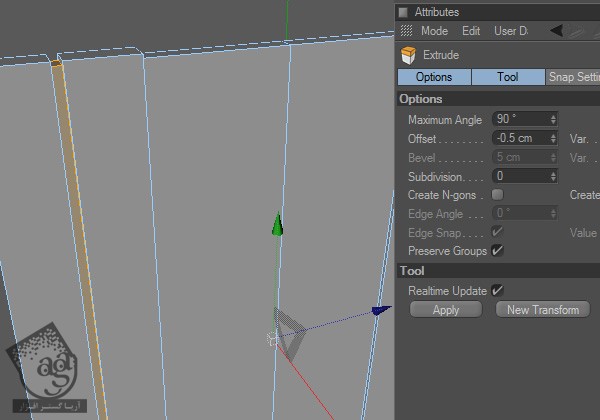
گام بیست و ششم
یک معب جدید درست می کنیم. میریم سراغ پنل Attributes و تب های Object و Slice رو باز می کنیم. Inner Radius رو روی 4 سانتی متر، Outer Radius رو روی 5 سانتی متر، Rotation Segments رو روی 16، Cap Segments رو روی 1، Height رو روی 1.5 سانتی متر، Fillet Radius رو روی 0.1 سانتی متر، Slice رو روی -90 تا 90 درجه قرار میدیم. توی پنل Object، تگ Phone رو انتخاب و Phone Angle رو روی 40 درجه و Position رو روی 1.5، 25 و 26.5 سانتی متر میزاریم. هر دو شکل پنل Object رو انتخاب می کنیم و اون ها رو زیر Null Object قرار میدیم (Alt+G) و اسمش رو میزاریم Door.
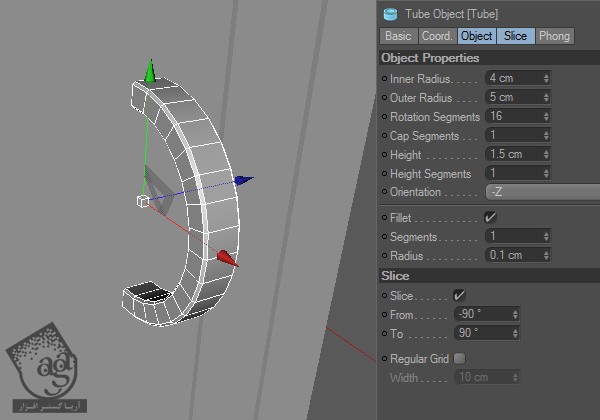
گام بیست و هفتم
شکل در رو انتخاب و کپی می کنیم. حالا بر می گردیم سراغ فایل اتاق اصلی و اونجا Paste می کنیم. وارد نمای سمت راست میشیم (F3). ابزار Object Axis رو بر می داریم و محور آبی رو به موقعیت صفر، درگ می کنیم. یا Position پنل Coordinates رو تیک می زنیم یا مجددا این مقدار رو می نویسیم و Enter می زنیم.
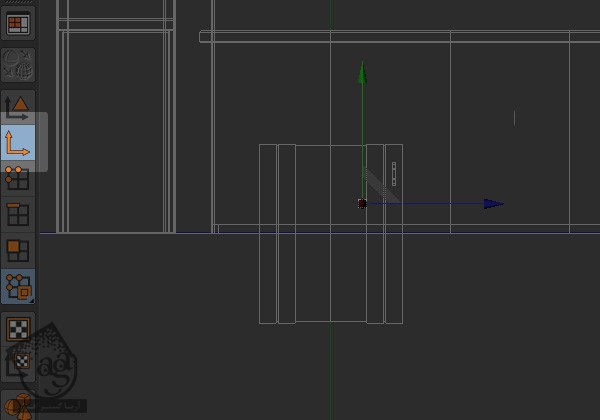
گام بیست و هشتم
وارد نمای پرسپکتیو (F1) میشیم و ابزار Model رو مجددا انتخاب می کنیم. حالا موقعیت و محور مدل رو میشه تغییر داد. شکل در رو در موقعیت -198, 55, -15 cm قرار میدیم. دوکپی ازش تهیه می کنیم و Z Position رو روی 50 و 115 سانتی متر میزاریم.
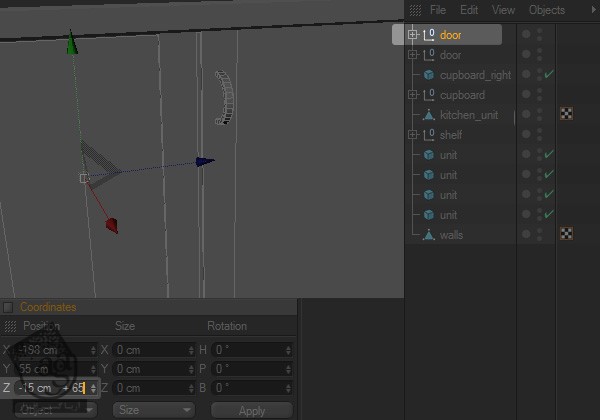
گام بیست و نهم
یک کپی دیگه از در تهیه می کنیم و مقدار H Rotation پنل Coordinates رو روی -90 درجه قرار میدیم. بعد هم اون رو به موقعیت -81, 55, 148 cm جا به جا می کنیم. یک بار دیگه در رو Duplicate می کنیم و X Position رو روی -146 cm میزاریم.

گام سی ام
یک مکعب جدید درست می کنیم و Size رو روی 45، 25 و 45 سانتی متر و Radius رو روی 10 و 5 سانتی متر قرار میدیم. اون رو Editable می کنیم و وارد نمای راست میشیم و Point Mode رو انتخاب می یکنم. ابزار Rectangle Selection رو بر می داریم و Only Select Visible Elements رو غیر فعال می کنیم. گروه نقاط بالا، به غیر از خط آخر رو انتخاب و حذف می کنیم. حالا نمای پرسپکتیو رو مججدا انتخاب می کنیم و ابزار Model رو بر می داریم. شکل رو در موقعیت -223, 83, 100 cm قرار میدیم و اسمش رو میزاریم Sink.
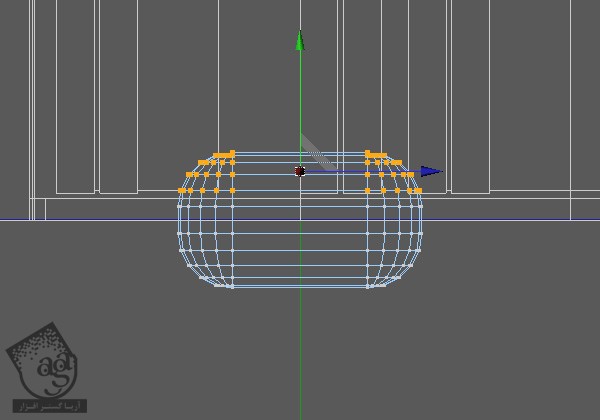
گام سی و یکم
شکل سینک رو Duplicate و یکی از نسخه ها رو مخفی می کنیم. حالا میریم سراغ Polygon Mode و نسخه ای که معلوم هست رو انتخاب می کنیم و مسیر Structure > Clode Polygon Hole رو دنبال می کنیم و ماوس رو روی لبه بالایی سینک درگ می کنیم. موقعی که پوشش سفید رو دیدیم، کلیک چپ می کنیم. وارد پنل Object میشیم و Kitchen_Unit رو بالای Sink درگ می کنیم.
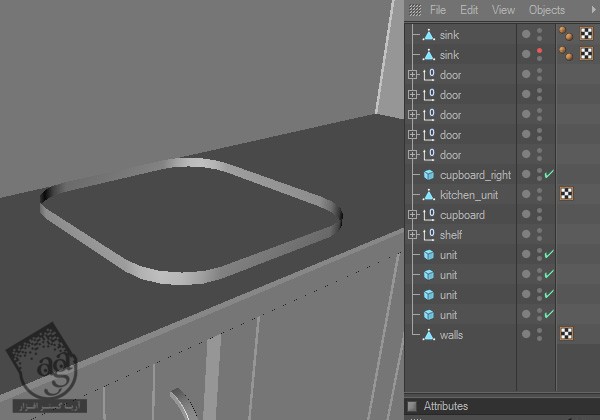
گام سی و دوم
مسیر Objects > Modeling > Boole رو دنبال می کنیم و Sink و Kitchen_unit رو زیر Boole قرار میدیم. شکل Boole رو انتخاب می کنیم و میریم سراغ پنل Attributes. باید مطمئن بشیم که Bollean Type روی A subtract B قرار گرفته باشه. حالا اولین نسخه سینک رو از وضعیت مخفی خارج می کنیم و Y Position رو روی 82.5 سانتی متر قرار میدیم.
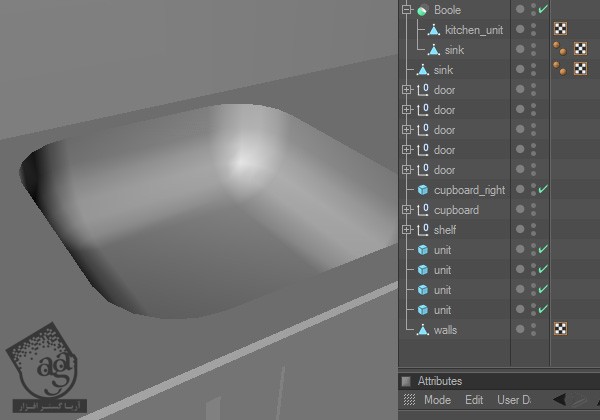
گام سی و سوم
وارد Edge Mode میشیم و شکل سینک رو انتخاب می کنیم و بعد هم Selection > Loop Selection رو دنبال و لبه بالایی سینک رو انتخاب می کنیم. مسیر Structure > Extrude رو باز می کنیم. Offset رو روی 0 میزاریم و Apply می کنیم. شاید به نظر بیاد هیچ اتفاقی نیفتاده اما این طور نیست.
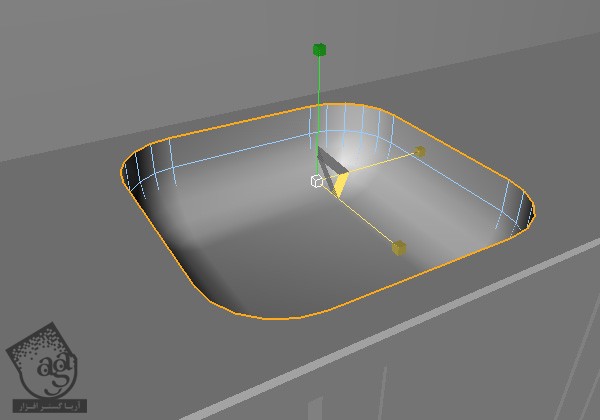
گام سی و چهارم
ابزار Scale رو بر می داریم و شروع می کنیم به درگ کردن روی بخش خاکستری (بین محورهای آبی و قرمز). وارد Polygon Mode میشیم و ابزار Loop Selection رو بر می داریم و Polygon های محیطی رو انتخاب می کنیم. ابزار Extrude رو بر می داریم و Offset رو روی -0.5 cm قرار میدیم و Apply می کنیم.
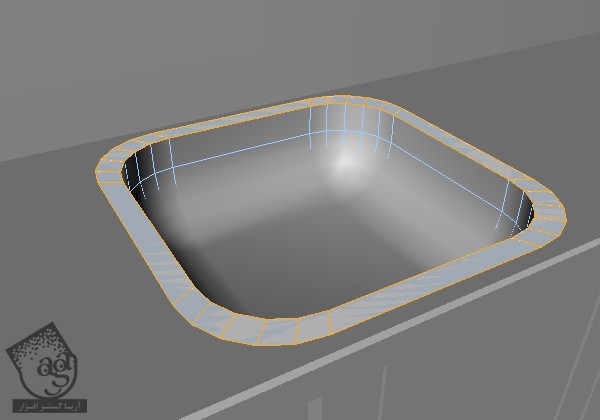
گام سی و پنجم
یک فایل Cinema4D جدید درست می کنیم و یک مکعب وارد می کنیم. Size رو روی 30، 30، 30 سانتی متر قرار میدیم. وارد نمای راست میشیم و مسیر Objects > Create Spline > B=Spline رو دنبال می کنیم. برای شروع رسم نوار باریک، به شکلی که در تصویر پایین می بینین، Ctrl رو نگه می داریم.
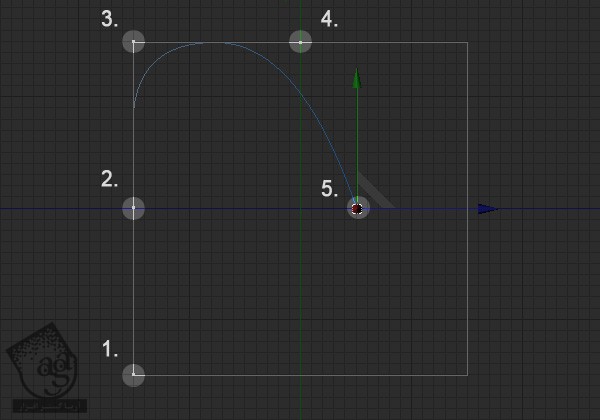
گام سی و ششم
وارد نمای پرسپکتیو میشیم و شکل مکعب رو پاک می کنیم. مسیر Objects > Spline Primitive > Circle رو دنبال می کنیم و از پنل Attributes، مقدار Radius رو روی 1 سانتی متر قرار میدیم. مسیر Objects > NURBS > Sweep NURBS رو باز می کنیم و شکل های دایره و نوار رو روی Sweep NURBS درگ می کنیم. توی پنل Object، هر دو شکل رو انتخاب می کنیم و مقدار Intermediate Points پنل Attributes رو روی Natural و Value رو روی 1 قرار میدیم. میریم سراغ پنل Object و شکل Sweep NURBS رو انتخاب و Editable می کنیم و بعد هم هر دو Caps رو پاک می کنیم.

گام سی و هفتم
وارد Polygon Mode میشیم و ابزار Loop Selection رو بر می داریم و حلقه بیرونی Polygon ها رو انتخاب می کنیم. ابزار Extrude رو بر می داریم و Offset رو روی 0.3 cm و Subdivisions رو روی 1 میزاریم و Apply می کنیم.
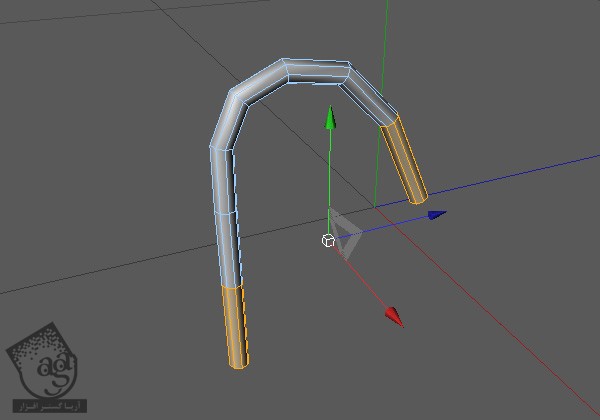
گام سی و هشتم
میزاریم Polygon ها توی وضعیت انتخاب باقی بمونن. ابزار Extrude Inner رو بر می داریم و از منوی Structure، گزینه Offset رو روی 0.3 سانتی متر قرار میدیم و Apply می کنیم. مسیر Objects > NURBS > Hypre NURBS رو دنبال می کنیم و Sweep NURBS رو به Hyper NURBS منتقل می کنیم.
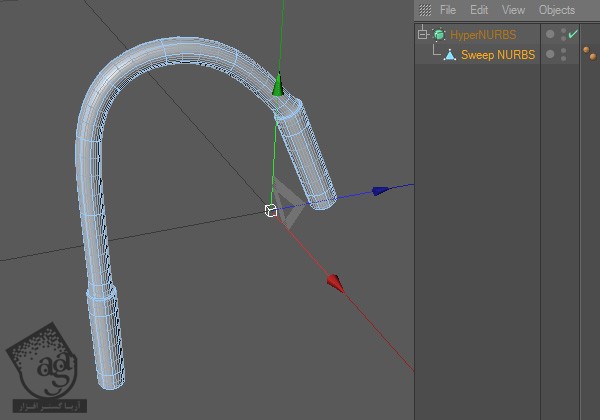
گام سی و نهم
کل شکل HyperNURBS رو کپی می کنیم و میریم سراغ فایل اتاق اصلی و اونجا Pase می کنیم. Position رو روی -235, 100, 85 cm و H Rotation رو روی -45 درجه قرار میدیم.

گام چهل ام
یک کپی از شکل در تهیه می کنیم و Coordinates رو روی -14, 61, 148 cm میزاریم.
گام چهل و یکم
شکل مکعب رو انتخاب می کنیم و وارد Point Mode میشیم. ابزار Rectangle Selection رو انتخاب می کنیم و Only Select Visible Elements رو غیر فعال می کنیم. تمام نقاط بالا رو انتخاب و Y Position رو روی -12.75 cm قرار میدیم. شکل Tube رو انتخاب و Coordinates رو روی 0, -30, 0 cm و P Rotation رو روی 90 درجه میزاریم. شکل Door رو انتخاب می کنیم. حالا میریم سراغ ابزر Axis و Y Position رو روی 25 سانتی متر قرار میدیم و بر می گردیم سراغ ابزار Model.
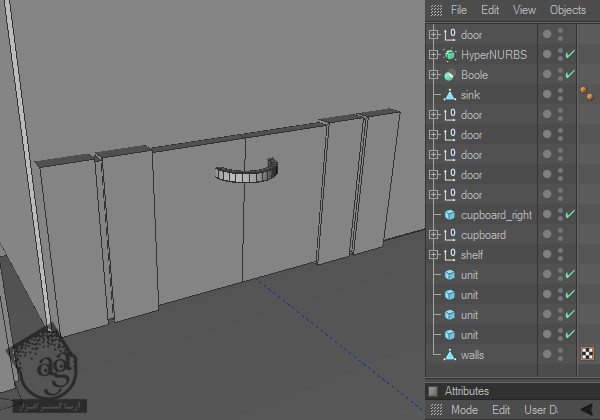
گام چهل و دوم
دو کپی از Door تهیه می کنیم و Y Position رو روی 51 و 77 سانتی متر قرار میدیم.
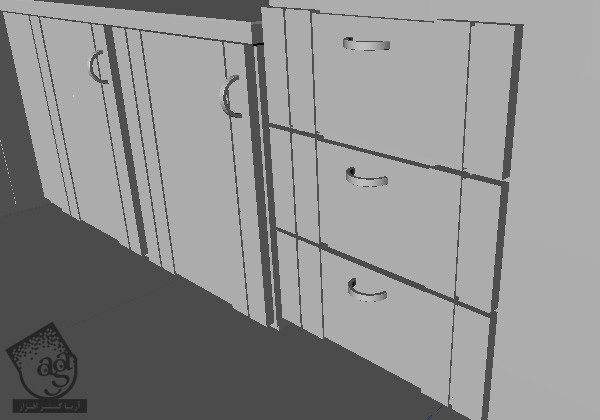
گام چهل و سوم
یک مکعب جدید درست می کنیم و Size رو روی 60، 54 و 3 سانتی متر و Fillet Radius رو روی 0.2 سانتی متر و Position رو روی -14, 108.25 , 149 cm میزاریم. مکعب رو Duplicate می کنیم و Size رو روی 35، 25 و 3 سانتی متر، Z Position رو روی 148 سانتی متر قرار میدیم. یک بار دیگه مکعب رو کپی می کنیم و نسبت ها رو روی 60، 54 و 3 سانتی متر و Y Position رو روی 135.75 سانتی متر میزاریم.

گام چهل و چهارم
یک استوانه درست می کنیم و Radius رو روی 2 سانتی متر، Height رو روی 3 سانتی متر، Height Segment رو روی 1، Rotation Segment رو روی 16، Orientation رو روی Z و Position رو روی -28, 135, 147 cm قرار میدیم. چهار تا کپی تهیه می کنیم و X Position رو روی -21, -14, -7, 0 cm میزاریم. Radius سه استوانه وسط رو هم روی 1.2 سانتی متر و Z Position رو روی 147.5 سانتی متر قرار میدیم.
گام چهل و پنجم
یک استوانه دیگه درست می کنیم و Radius رو روی 5 سانتی متر، Height رو روی 1 سانتی متر، Height Segment رو روی 1، Rotation Segment رو روی 20، Orientation رو روی +Z و Position رو روی -39, 11, 149 cm قرار میدیم. این استوانه رو Duplicate می کنیم و کپی رو در X Position 11cm قرار میدیم. بار دیگه اون رو Duplicate می کنیم و در X Position -14cm و Z Position -145cm قرار میدیم. Radius رو به 0.5 سانتی متر تغییر میدیم و Height رو روی 72 سانتی متر میزاریم. حالا تمام شکل هایی که برای فر درست کردیم رو انتخاب می کنیم و با هم گروه می کنیم و اسمش رو میزاریم Oven.

گام چهل و ششم
شکل در رو Duplicate می کنیم و اون رو در موقعیت -14, 194, 148 cm قرار میدیم.
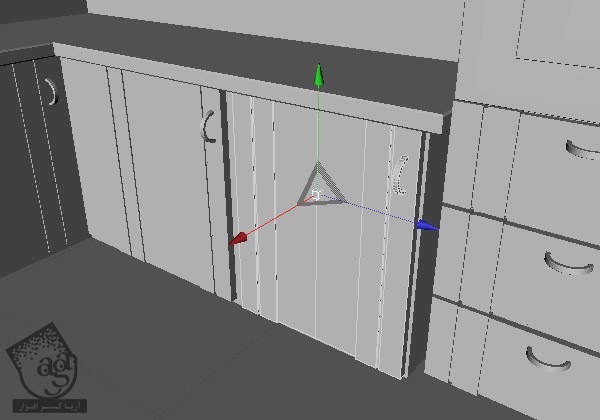
گام چهل و هفتم
از پنل Object، شکل لولای در رو انتخاب می کنیم و در محل 0, -45, 0 cm قرار میدیم و P Rotation رو به -90 درجه تغییر میدیم.

گام چهل و هشتم
شکل در رو Duplicate می کنیم و در 47.5و 61و 148 سانتی متری قرار میدیم.
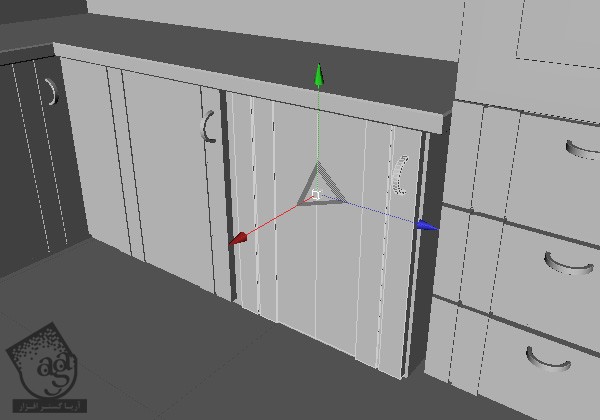
گام چهل و نهم
حالا دو کپی از در تهیه می کنیم و اون ها رو به Y Position 137, 213 cm منتقل می کنیم.

گام پنجاه ام
یک مکعب جدید درست می کنیم و Size اون رو روی 50، 0.5 و 50 سانتی متر قرار میدیم. موقعیت رو به -91, 85, 172 cm تغییر میدیم و اسمش رو میزاریم Cooker.
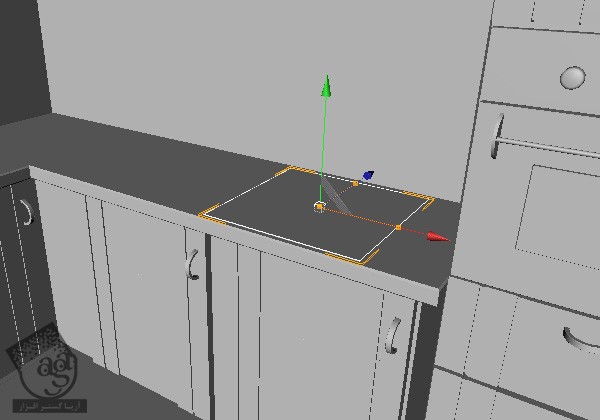
گام پنجاه و یکم
شکل اجاق گاز رو انتخاب می کنیم و اندازه اون رو به 55, 72, 05 cm تغییر میدیم و در محل -115, 185, 200 cm قرار میدیم. اسمش رو میزاریم Painting.
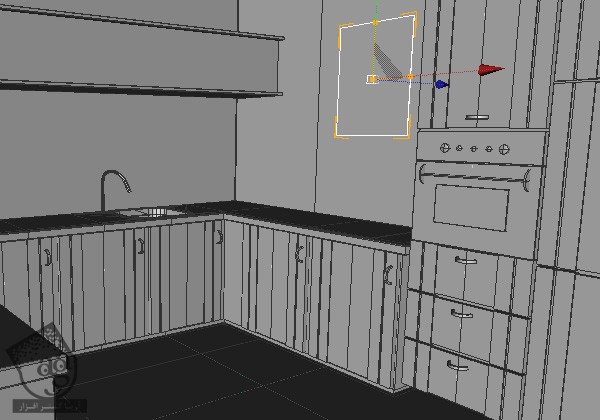
گام پنجاه و دوم
یک مکعب جدید درست می کنیم و Size رو روی 200، 60، 250 سانتی متر و در محل -150, 115, 75 cm قرار میدیم. اون رو Editable می کنیم. بعد هم Polygin ها رو بر اساس تصویر زیر انتخاب می کنیم.
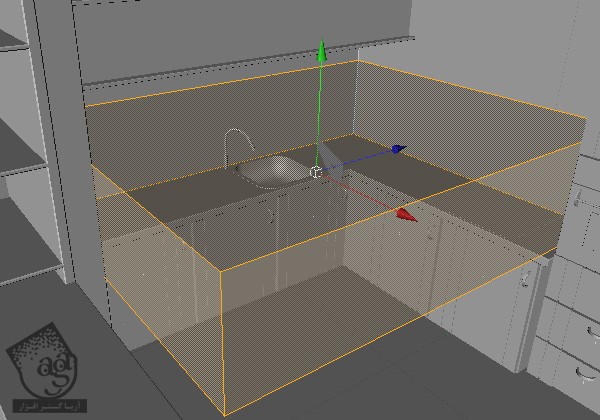
گام پنجاه و سوم
این Polygon ها رو انتخاب می کنیم و دو Polygon باقی مونده رو انتخاب می کنیم. ابزار Extrude رو بر می داریم و Offset رو روی -0.5 cm قرار میدیم. Create Caps رو تیک می زنیم و Apply می کنیم و اسمش رو میزاریم Blocks.
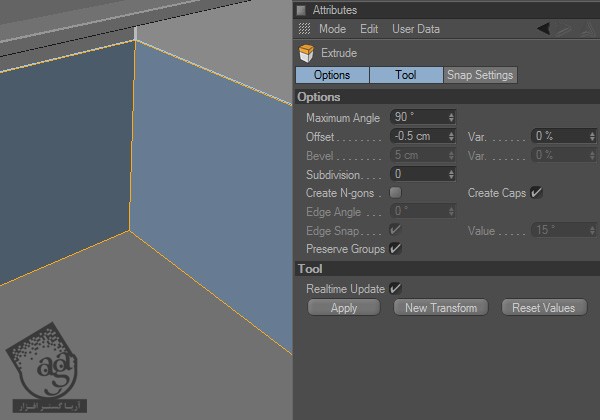
گام پنجاه و چهارم
یکی از درهای زیر اجاق رو Duplicate می کنیم. H Rotation رو به 0 درجه تغییر میدیم و در -200, 185, -18 cm قرار میدیم.
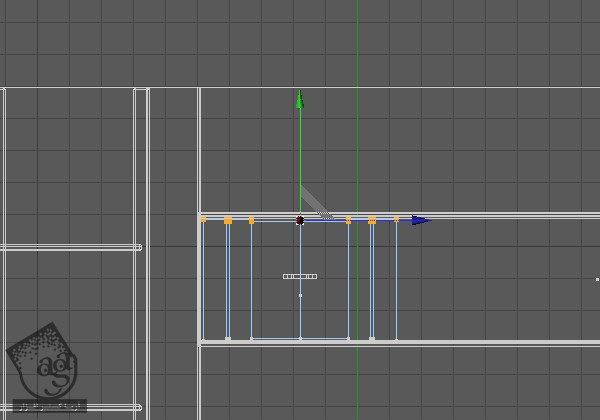
گام پنجاه و پنجم
وارد نمای راست و بعد هم Point Mode میشیم. ابزار Rectangle Selection رو بر می داریم و Polygon های بالا رو انتخاب می کنیم و Y Position رو روی 0 میزاریم. حالا گروه سمت راست نقاط رو انتخاب می یکنم و Z Position رو روی 44.5 سانتی متر میزاریم.
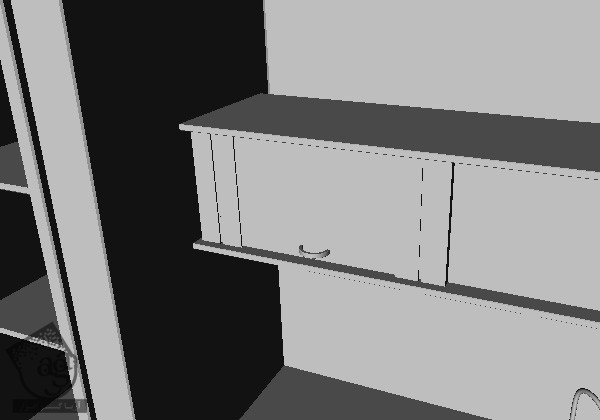
گام پنجاه و ششم
در آخر، شکل Tube رو از پنل Object انتخاب می کنیم و Position رو به 0, -10, 11 cm تغییر میدیم. دو کپی تهیه می کنیم و اون ها رو در Z Position 65, 147 cm میزاریم.
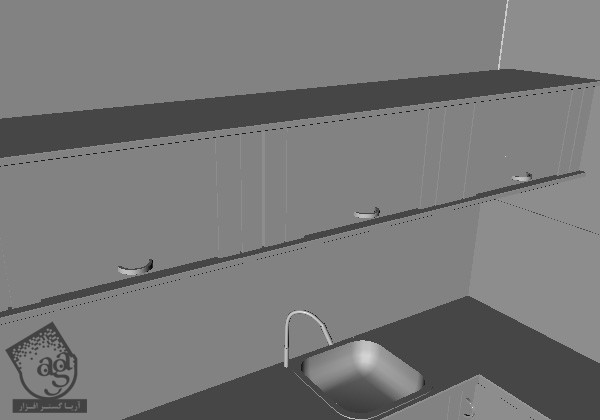
گام پنجاه و هفتم
یک فایل Cinema4D جدید باز می کنیم و یک استوانه جدید درست می کنیم. Radius, Height, Rotation Segments رو روی 12 قرار میدیم و اون رو Editable می کنیم. حالا میریم سراغ Point Mode و نقطه میانی Cap بالا رو انتخاب و پاک می کنیم.
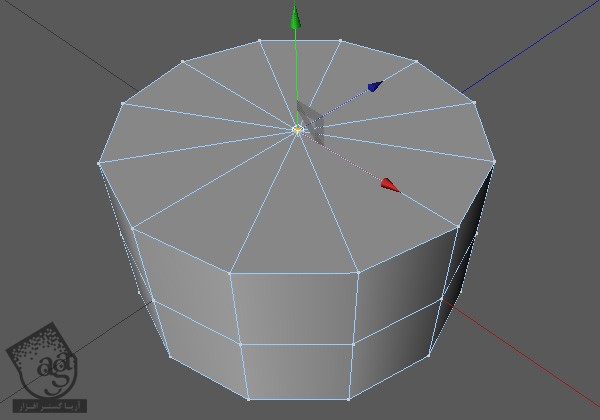
گام پنجاه و هشتم
تمام نقاط باقی مونده رو انتخاب می کنیم و مسیر Functions > Optimize رو دنبال می کنیم و Ok می زنیم.
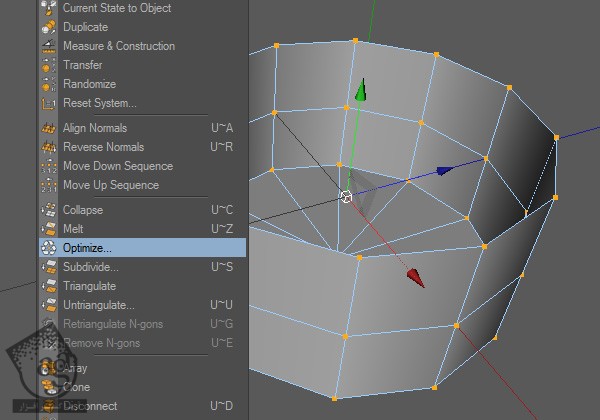
گام پنجاه و نهم
میریم سراغ Polygon Mode. ابزار Loop Selection رو بر می داریم و Polygon های پایین رو انتخاب می کنیم. ابزار Scale رو بر می داریم و اندازه شکل رو یک مقدار تغییر میدیم.
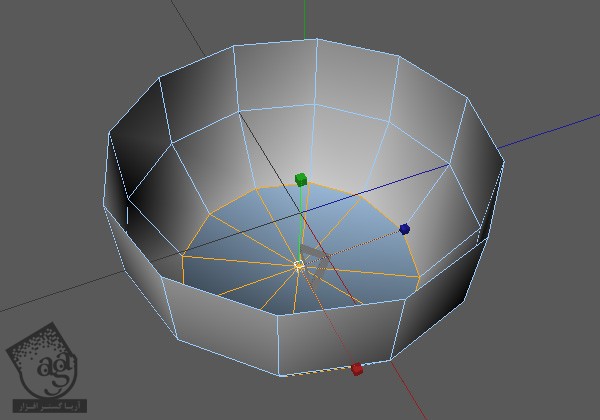
ادامه آموزش آموزش Cinema4D و Vray : طراحی صحنه داخلی – قسمت دوم
دوره های آموزشی مرتبط
590,000 تومان
590,000 تومان
590,000 تومان
590,000 تومان

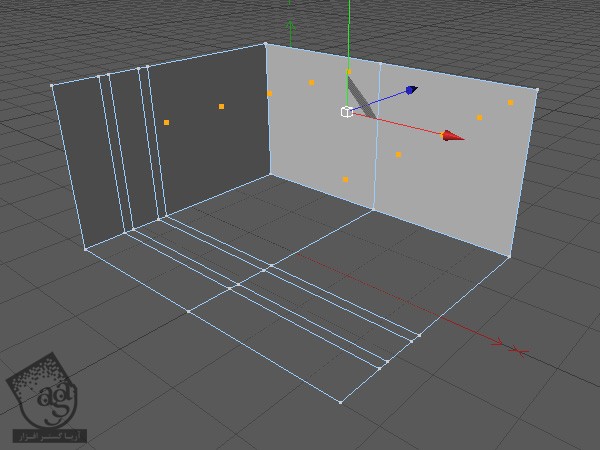
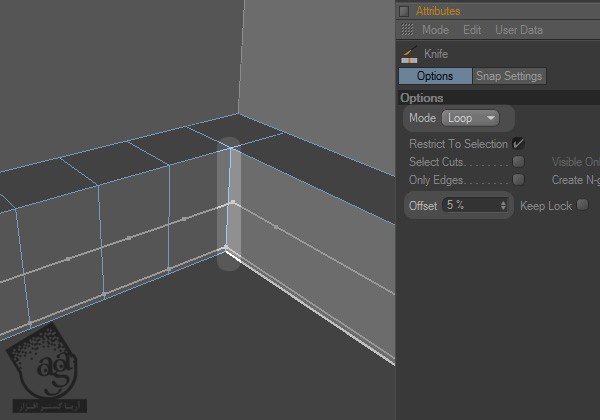
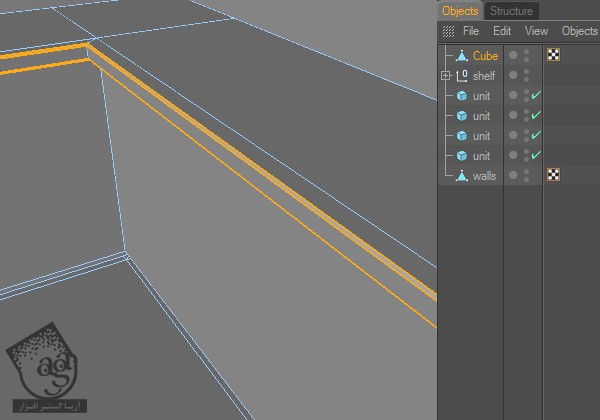


















































































قوانین ارسال دیدگاه در سایت