No products in the cart.
آموزش Illustrator : ترسیم یک دختر اسکیت سوار با شکل های ساده

آموزش Illustrator : ترسیم یک دختر اسکیت سوار با شکل های ساده
ترسیم یک دختر اسکیت سوار وکتوری نیازی نیست یک نقاش حرفه ای باشید. در نرم افزار Adobe Illustrator می تونید با شکل های ساده شخصیت های جالبی خلق کنید. در زیر می تونید ” آموزش ترسیم یک دختر اسکیت سوار با شکل های ساده در Illustrator ” رو مشاهده کنید.
- سطح سختی آموزش: مبتدی
- مدت زمان: 60 تا 80 دقیقه
- نرم افزار استفاده شده: Adobe Illustrator
1. ترسیم چهره
گام اول
یک سند جدید با ابعاد 600 در 600 پیکسل بسازید. با استفاده از ابزار Ellipse Tool (L) و با نگه داشتن کلید Shift، یک دایره ترسیم کنید. رنگ اون رو به این صورت تنظیم کنید: R=223 G=178 B=139
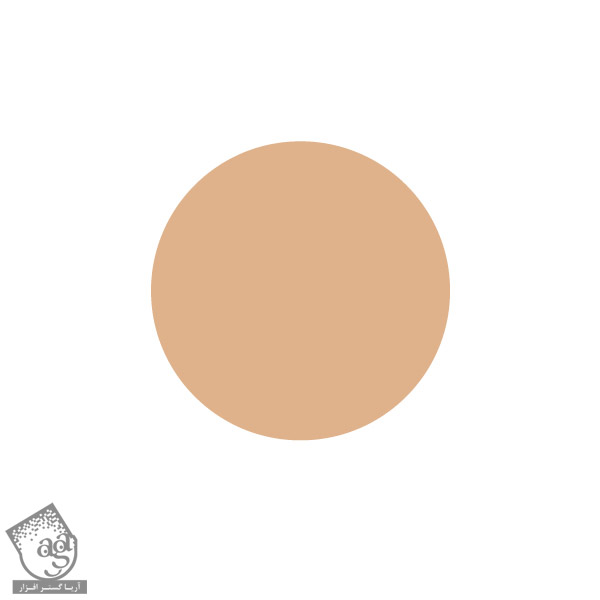
گام دوم
با ابزار Ellipse Tool (L) دو عدد بیضی ترسیم کنید و رنگ اونها رو به این صورت تنظیم کنید: R=73 G=0 B=0
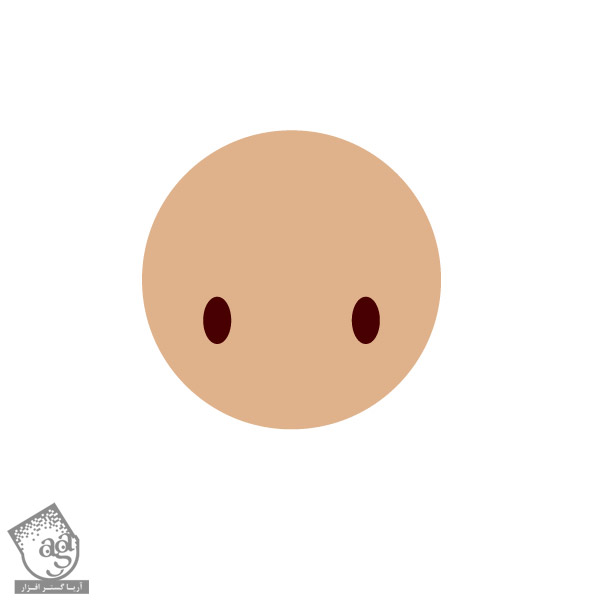
گام سوم
دو عدد هایلایت از سمت چپ اضافه کنید.
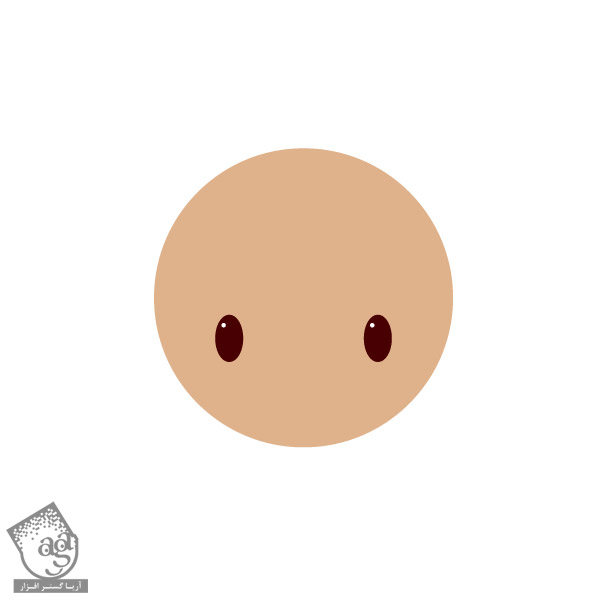
گام چهارم
از همون رنگ چشم استفاده کنید. ابزار Pencil Tool (N) رو بردارید و با دنبال کردن فلش های زیر، مژه ها رو بکشید. قبل از بستنِ Path، کلید Alt رو نگه دارید. این گزینه به شما کمک می کنه تا یک Anchor Point ایجاد کنید.

گام پنجم
یک stroke color رو برای رنگ اون اعمال کنید. اونها رو انتخاب کنید و با موس راست کلیک کرده و Transform > Reflect رو انتخاب کنید. در فیلد Axis گزینه Vertical رو انتخاب کرده و روی Copy کلیک کنید. اون رو روی چشم راست ببرید. حالا کار چشم ها تموم شده.
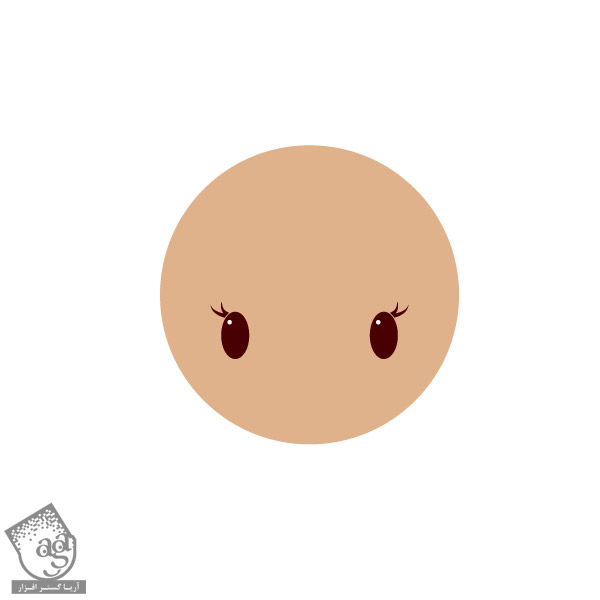
گام ششم
دو تا دایره ترسیم کنید: اولین دایره صورتی (R=243 G=113 B=108) و دومی یه دایره بزرگتر با هر رنگی. دایره بزرگتر باید تقریبا کل دایره کوچیک رو بپوشونه. در پنل Pathfinder گزینه Minus Front رو انتخاب کنید.
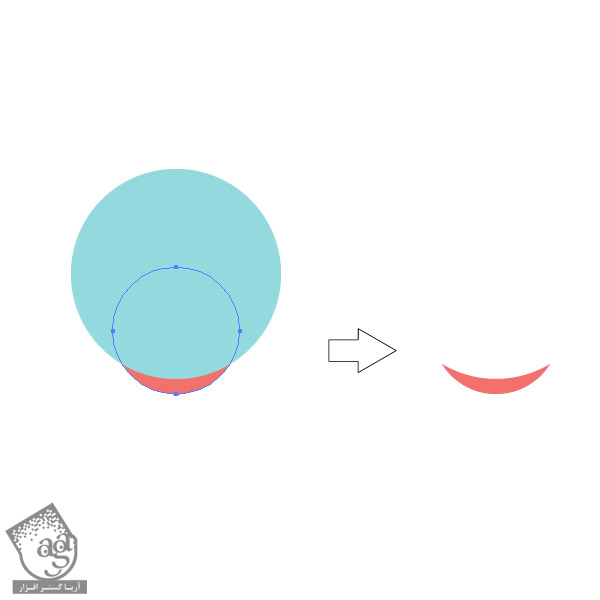
گام هفتم
دهانی که ساختید رو روی صورت قرار بدید.

گام هشتم
دوباره ابزار Ellipse Tool (L) رو انتخاب کنید و یک بیضی اریب (هم رنگ صورت) ترسیم کنید. کلید های Control-C و بعد Control-F رو بزنید تا یک کپی روی قبلی ایجاد کنید. کلید های Shift و Alt رو همزمان نگه داشته و نسخه کپی شده رو کوچکتر کنید. رنگ بیضی جدید رو R=245 G=141 B=121 بذارید. دو بیضی رو انتخاب کنید و با استفاده از ابزار Blend Tool (W) یک Anchor Point در بیضی کوچکتر و یکی در بیضی بزرگتر انتخاب کنید. مطمئن بشید که گزینه Specified Steps در Blend Options 40 یا بالاتر باشه (روی ابزار Blend Tool (W) دابل کلیک کنید تا پنجره Blend Options باز بشه). با یک دایره سفید، یک هایلایت اضافه کنید.
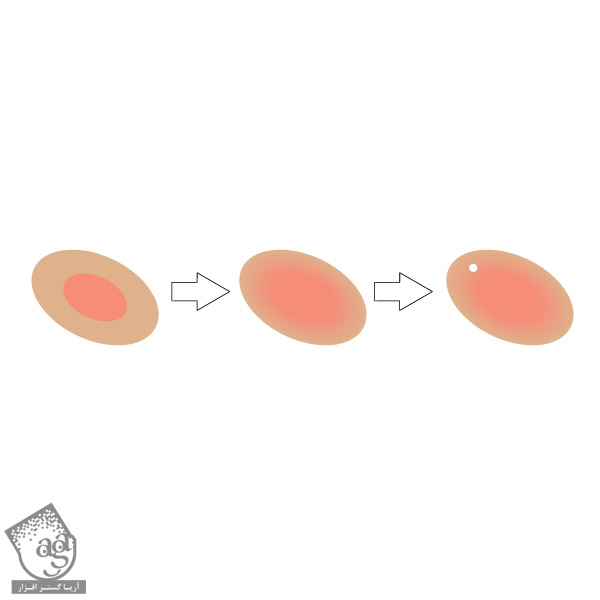
گام نهم
یه کپی آینه ای از گونه سمت چپ بگیرید (کلیک راست کرده و Transform > Reflect, Vertical رو انتخاب کنید). گونه ها رو در جای مناسب قرار بدید.

2. ساخت یک کلاه ساده
گام اول
مثل تصویر زیر یک دایره و یک بیضی بکشید. رنگ دایره رو به صورت R=230 G=104 B=50 تنظیم کنید و برای بیضی هم می تونید هر رنگی رو انتخاب کنید، چون در اینجا به عنوان کاتر استفاده میشه. در پنل Pathfinder روی گزینه Minus Front کلیک کنید.
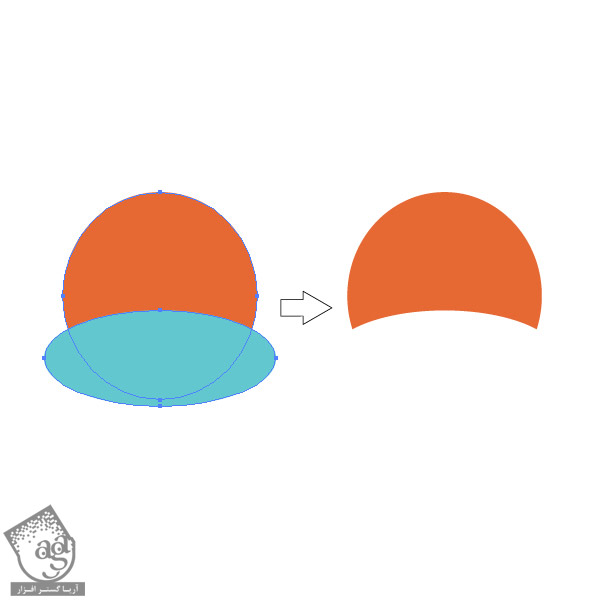
گام دوم
حالا یکم به کلاه حجم میدیم. با نگه داشتن کلید Alt، کلاه رو کمی به سمت چپ بکشید. اولین نسخه از کلاه رو انتخاب کنید و ازش کپی بگیرید (Control-C, Control-F. اون رو انتخاب کنید و نسخه ای که با کلید Alt ساختید رو انتخاب کنید. در پنل Pathfinder روی Minus Front کلیک کنید. این شکل جدید رو کمی تیره تر کنید (R=209 G=78 B=32).
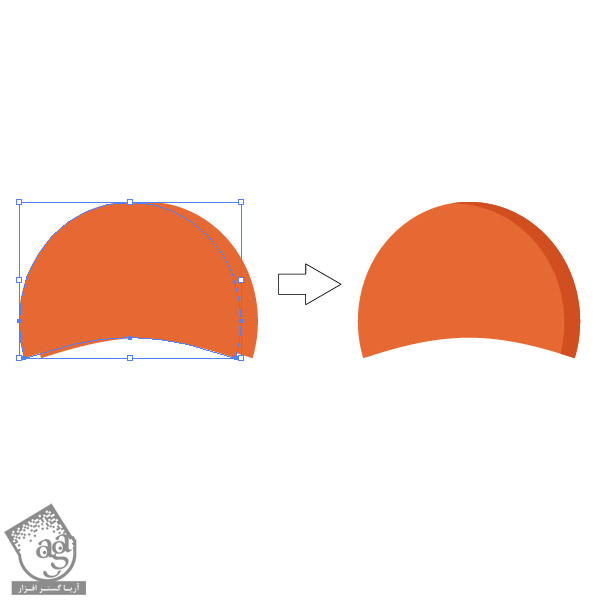
گام سوم
بیاید منگوله رو اضافه کنیم. یه دایره زرد رنگ (به رنگ R=240 G=236 B=112) بکشید و اون رو پشت کلاه قرار بدید (Control-X, Control-B) و یه دایره روشن تر (به رنگ R=245 G=242 B=156) و کوچیکتر رو جلوی اون قرار بدید.
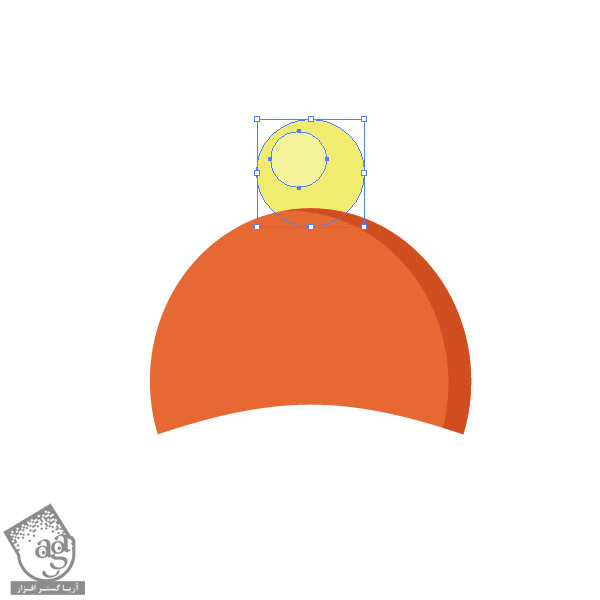
گام چهارم
ابزار Arc Tool رو انتخاب کنید و یه منحنی در پایین کلاه بکشید. حتما در پنل Stroke گزینه Round Cap رو تیک بزنید. رنگ اون رو همرنگ منگوله انتخاب کنید. می تونید از ابزار Direct Selection Tool (A) استفاده کنید و دستگیره های راهنما رو حرکت بدید تا منحنی رو تنظیم کنید.

گام پنجم
این منحنی رو انتخاب کنید و یه کپی روی خودش بسازید (Control-C, Control-F). رنگش رو R=245 G=242 B=156 بزارید و با کاهش دادن Stroke Weight در پنل Stroke، کمی نازک ترش کنید.

گام ششم
کلاه رو روی سر دختر قرار بدید.

3. کشیدن موها
گام اول
حالا باید یک Brush یا قلمو بسازیم. رنگ R=73 G=0 B=0 رو انتخاب کنید، ابزار Ellipse Tool (L) رو بردارید و یه بیضی تخت بکشید. ابزار Pen Tool (P) رو از پنل Tools انتخاب کنید و چند لحظه اون رو نگه دارید. در منوی باز شده ابزار Convert Anchor Point Tool (Shift-C) رو می بینید. اون رو انتخاب کنید و نقطه سمت راست بیضی رو انتخاب کنید تا گوشه اش رو تیز کنید. بعد با استفاده از ابزار Direct Selection Tool (A)، نقاط بالا و پایین بیضی رو انتخاب کنید و کمی به سمت چپ حرکت بدید. شکلی شبیه قطره بدست میارید. این شکل رو توی پنل Brushes درگ کنید تا یه Art Brush جدید بسازید. در پنجره باز شده، گزینه New Art Brush رو تیک بزنید و بعد روی Ok کلیک کنید. بعد یک پنجره دیگه به نام Art Brush Options باز میشه و در اینجا مطمئن بشید که جهت از چپ به راسته و بعد Ok رو بزنید.
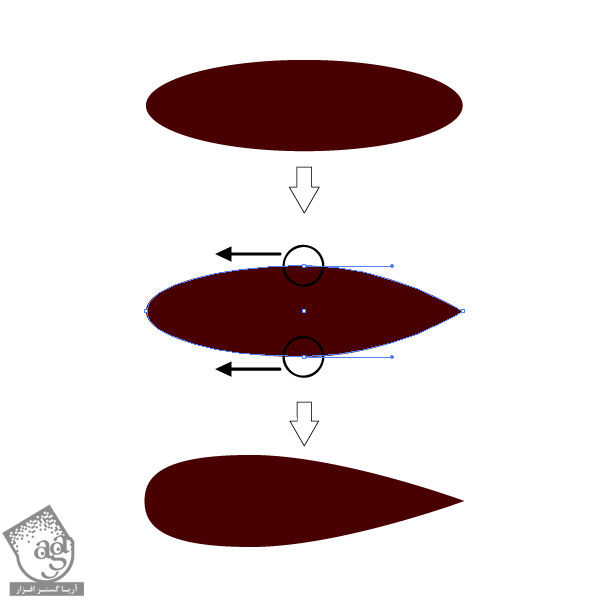
گام دوم
قلموی ساخته شده رو انتخاب کنید (حتما از stroke color استفاده کنید، نه از Fill) و موهای دختر بچه رو مثل تصویر زیر بکشید. موها رو به پشت تصویر بفرستید (کلیک راست و بعد Arrange > Send to Back).

گام سوم
دوباره به شکل قطره بر می گردیم. رنگ اون رو روشن تر کنید (من از R=112 G=54 B=54 استفاده کردم) و دوباره اون رو به پنل Brushes درگ کنید. یه Art Brush دیگه ساخته میشه. جلوی موها رو با این قلمو بکشید. بعد کلاه رو انتخاب کنید و در جلوی بقیه قرارش بدید (Control-X, Control-F).

4. کشیدن یقه
گام اول
یه بیضی زرد رنگ جلوی موها و پشت صورت بکشید و رنگش رو بزارید R=240 G=236 B=112. این میشه یقه دختر.

گام دوم
ابزار Arc Tool رو بردارید و یه منحنی بکشید. رنگ stroke رو به صورت R=245 G=242 B=156 تنظیم کنید. منحنی رو روی یقه و زیر صورت قرار بدید.

گام سوم
با همون ابزار Arc Tool دو تا منحنی کوچیک بکشید (با رنگ R=221 G=215 B=94).

گام چهارم
دو تا منگوله بسازید. برای این کار یه دایره با ابزار Ellipse Tool (L) بکشید و رنگش رو R=235 G=235 B=230 بزارید. با نگه داشتن کلید Alt و بالاتر بردن دایره، این دایره رو کپی کنید. رنگ R=243 G=242 B=240 رو به دایره جدید بدید و اندازه اش رو کوچیک تر کنید. حالا کمی حجم بهش دادیم. کل منگوله رو با هم ترکیب کنید و با نگه داشتن کلید Alt، اون رو حرکت بدید. حالا دو تا منگوله داریم. اونا رو در جای خودشون قرار بدید.

5. کشیدن کت
گام اول
یه مستطیل نارنجی بکشید (با رنگ R=230 G=104 B=50)، به سمت چپ کجش کنید و اون رو پشت یقه و جلوی موها قرار بدید. برای این کار مستطیل نارنجی رو به پشت بفرستید (Control-X, Control-B) و بعد موها رو به پشت بفرستید.

گام دوم
مستطیل رو انتخاب کنید و برید به Effect > Warp > Arc. در پنجره Warp Options تنظیمات رو به این صورت انجام بدید:
Style: Arc, Horizontal; Bend: -25; Distortion: Horizontal -30; Vertical 0
اما برای نتیجه بهتر ابزار Convert Anchor Point Tool (Shift-C) رو بردارید و دو تا Anchor Point پایینی رو تبدیل کنید. برای بدست آوردن نتیجه، دستگیره های راهنما رو با ابزار Direct Selection Tool (A) حرکت بدید.

گام سوم
با نگه داشتن کلید Alt، کت رو کمی به سمت چپ بکشید. نسخه کپی شده رو با حاشیه سبز مشخص کردم تا بهتر اون رو ببینید. در اینجا فقط یه کاتر محسوب میشه. اولین نسخه از کت رو کپی کنید، کپی رو انتخاب کنید و همچنین نسخه ای که به سمت چپ بردیم رو انتخاب کنید. از پنل Pathfinder روی Minus Front کلیک کنید تا قسمت های اضافی رو پاک کنید.

گام چهارم
ابزار Eyedropper Tool (I) رو بردارید و همون رنگ تیره ای که برای کلاه انتخاب کردید رو روی این شکل جدید بزارید.

گام پنجم
با ابزار Arc Tool یه منحنی کلفت با دو سر گرد بسازید (به رنگ R=240 G=236 B=112) و اون رو روی پایین کت قرار بدید.

گام ششم
این منحنی رو انتخاب کرده و کپی کنید (Control-C, Control-F). نسخه جدید رو روشن تر (R=245 G=242 B=156) و نازک تر کنید.

6. کشیدن دستکش ها
گام اول
دو تا بیضی صورتی بکشید و رنگشون رو R=239 G=64 B=98 بزارید. این میشه قسمت اصلی دستکش.
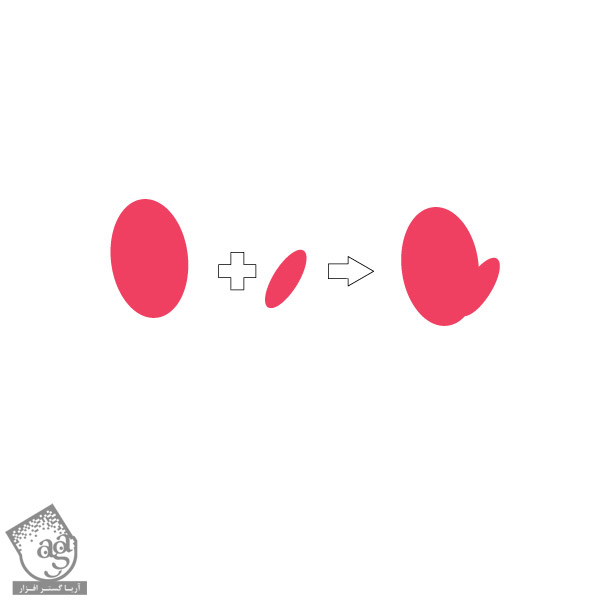
گام دوم
با نگه داشتن کلید Alt، بیضی بزرگتر رو به سمت راست ببرید (کپی جدید رو با حاشیه سبز مشخص کردم). گزینه Minus Front رو از پنل Pathfinder انتخاب کنید و رنگ R=226 G=48 B=90 رو برای شکل جدید انتخاب کنید.
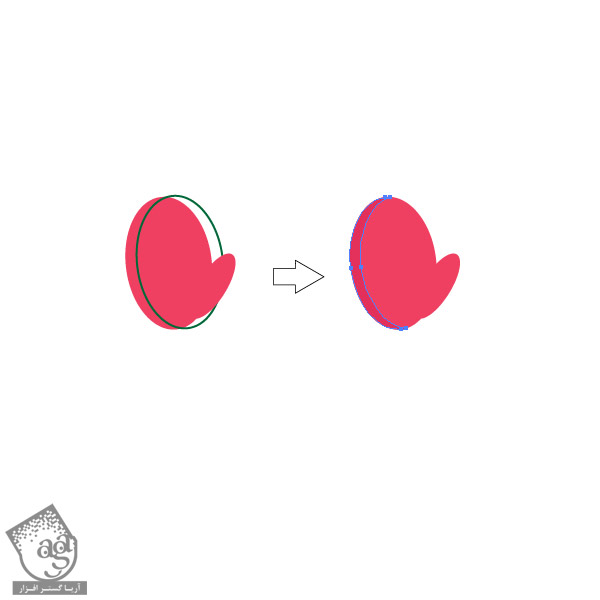
گام سوم
یک بیضی دیگه به پایین دستکش اضافه کنید (به رنگ R=235 G=235 B=230).
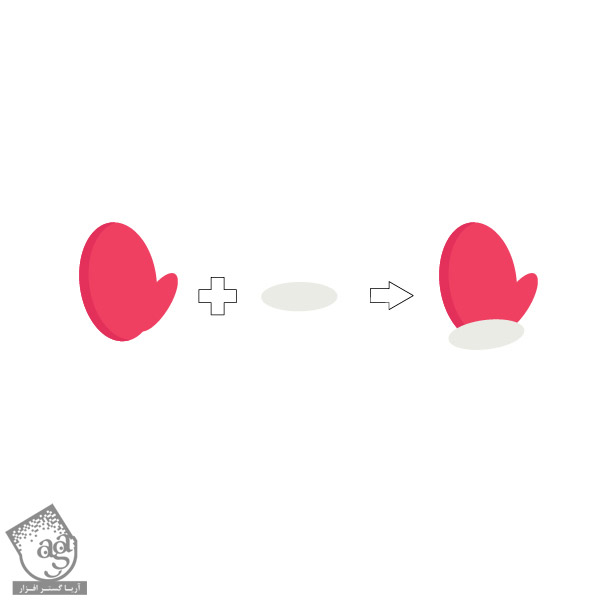
7. اضافه کردن آستین و یک دست دیگه
گام اول
یک مستطیل نارنجی با یک سایه بکشید. طریقه انجام این کار رو در قسمت های قبلی یاد گرفتید.
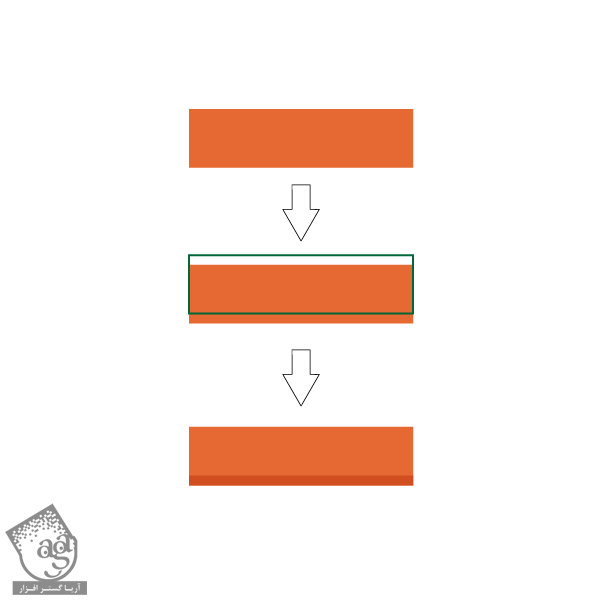
گام دوم
دستکش رو روی آستین قرار بدید.
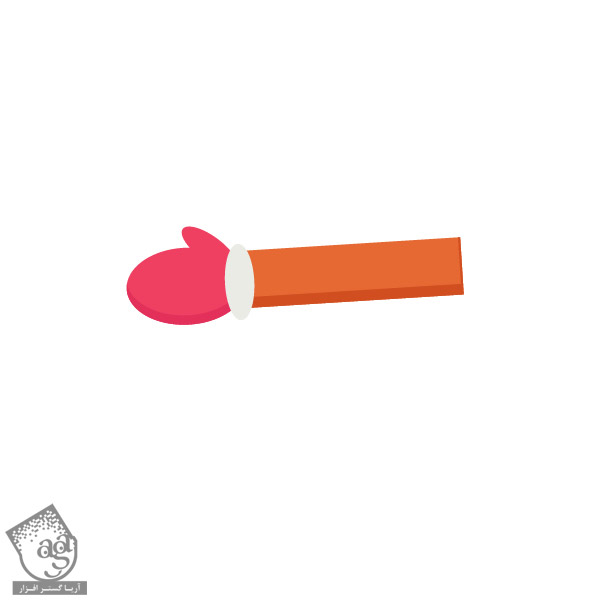
گام سوم
دست رو با دستکش در یک گروه قرار بدید (کلیک راست و انتخاب Group) و یک کپی آینه ای بسازید (کلیک راست و رفتن به Transform > Reflect, Vertical و انتخاب Copy). دست ها رو در جای خودشون قرار بدید.

8. ترسیم اسکیت ها
گام اول
دو تا بیضی یکی به صورت افقی و یکی به صورت عمودی بکشید که روی هم قرار گرفتن. با استفاده از ابزار Direct Selection Tool (A) دو تا نقطه مشخص شده در تصویر زیر رو به پایین بکشید. تقریبا یک چکمه بدست میاریم.
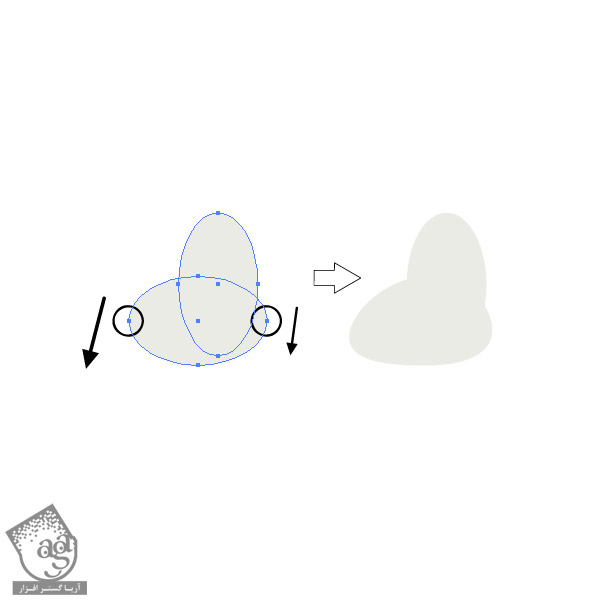
گام دوم
در پنل Pathfinder قسمت داخل بیضی سبز رنگ رو با زدن دکمه Minus Front حذف کنید. مطمئن بشید که هر دو شکل رو انتخاب کردید و در پنل Pathfinder روی Unite کلیک کنید. یک شکل یکپارچه بدست میارید. با حرکت دادن و پاک کردن نقاط Anchor می تونید نتیجه مورد نظرتون رو بدست بیارید. برای حرکت دادن باید از ابزار Direct Selection Tool (A) و برای پاک کردن از ابزار Delete Anchor Point Tool (-) استفاده کنید.
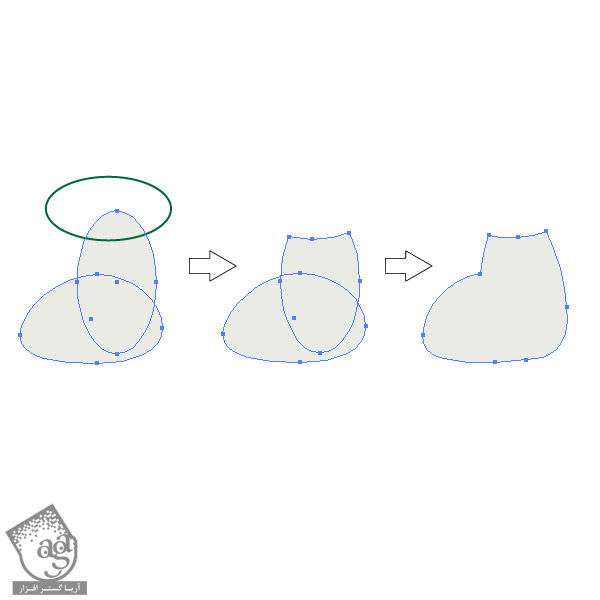
گام سوم
یک سایه روی اسکیت اضافه کنید (به رنگ R=221 G=221 B=208).
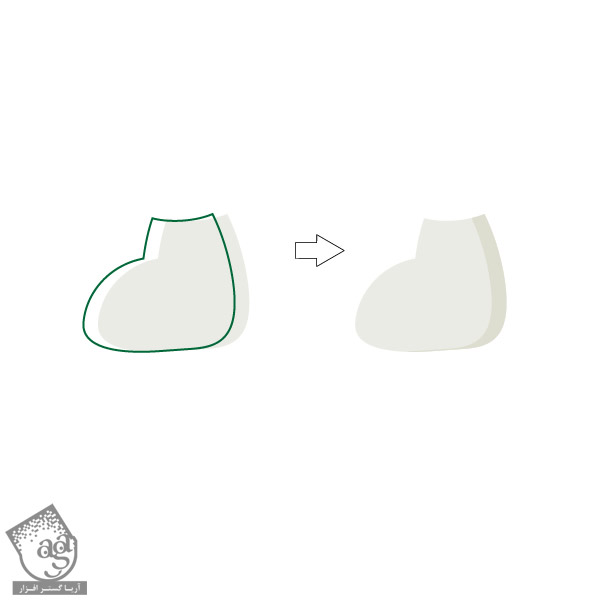
گام چهارم
چهار تا شکل دیگه اضافه کنید. یک بیضی (به رنگ R=242 G=242 B=239) و سه تا مستطیل کوچیک در زیر اسکیت (به رنگ R=221 G=221 B=208).
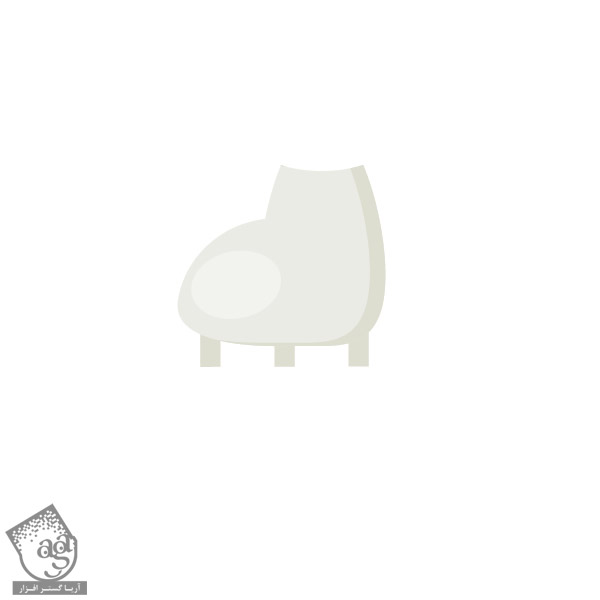
گام پنجم
برای تیغه اسکیت، دو بیضی روی هم بکشید (به رنگ R=235 G=235 B=230) و گزینه Minus Front رو در پنل Pathfinder بزنید.
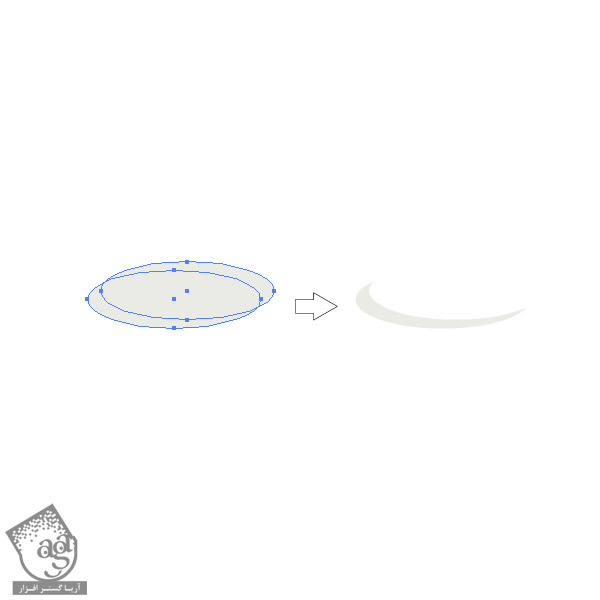
گام ششم
تیغه رو روی اسکیت قرار بدید.
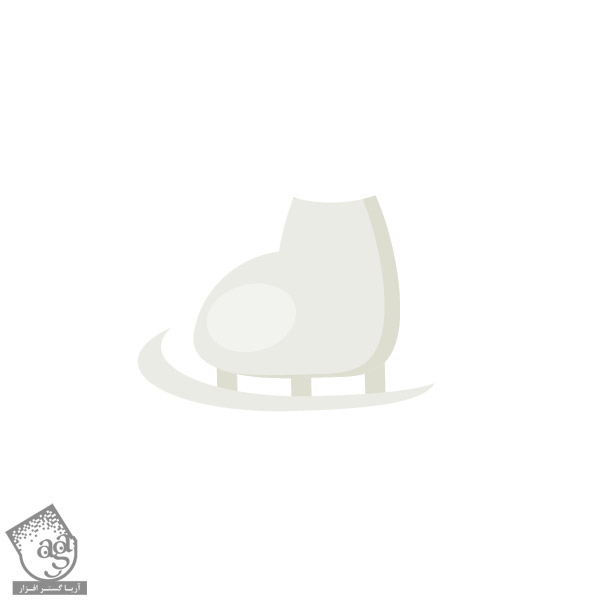
9. اضافه کردن پا
گام اول
پای دختر رو با همون روشی که آستین رو ساختید، بکشید. رنگش رو R=239 G=64 B=98 و سایه اش رو R=221 G=40 B=83 بزارید.
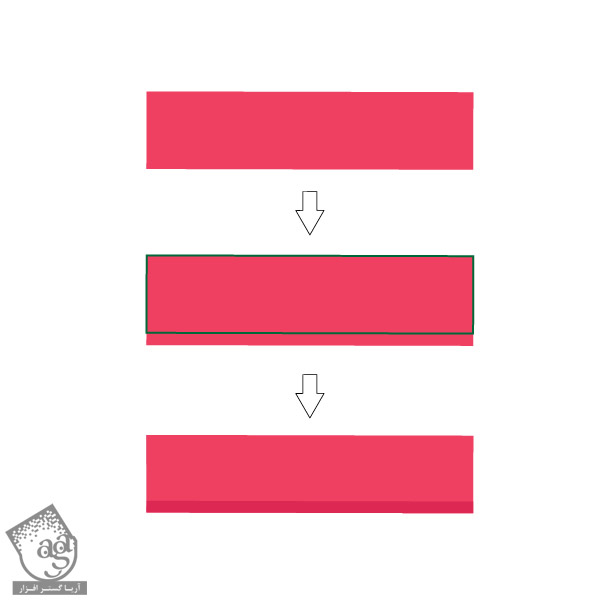
گام دوم
پا و اسکیت رو روی هم قرار بدید.
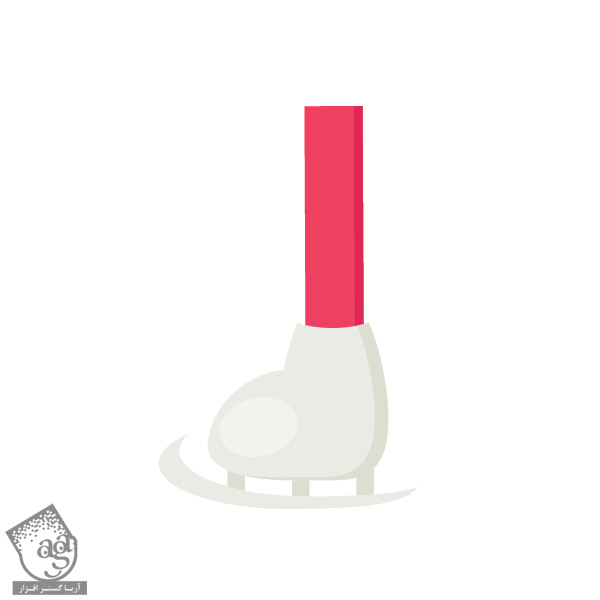
گام سوم
پا و اسکیت رو با هم یک گروه کنید و دو نسخه ازش بسازید.
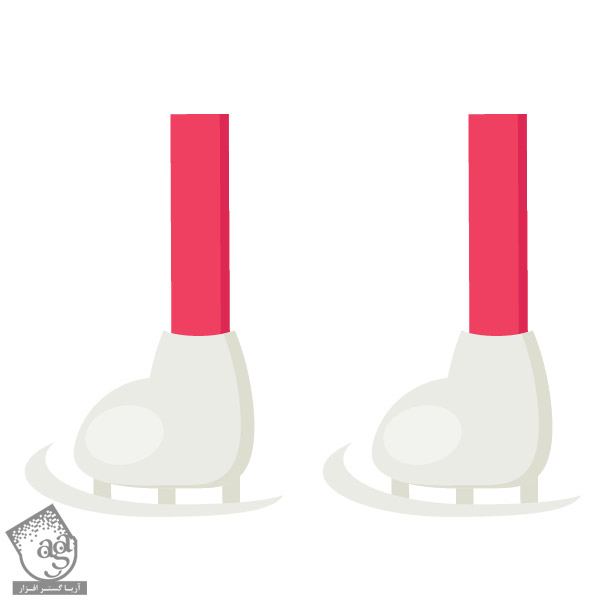
10. قرار دادن تمام قسمت ها در کنار هم
همه قسمت ها را مطابق تصویر زیر روی هم سوار کنید.

11. ترسیمیک دونه برف
گام اول
رنگ Fill رو به R=98 G=199 B=206 تغییر بدید و ابزار Rounded Rectangle Tool رو بردارید. یه شکل باریک و بلند بکشید. دو تا مستطیل کوچیک تر بکشید و مثل زیر روی هم قرار بدید.
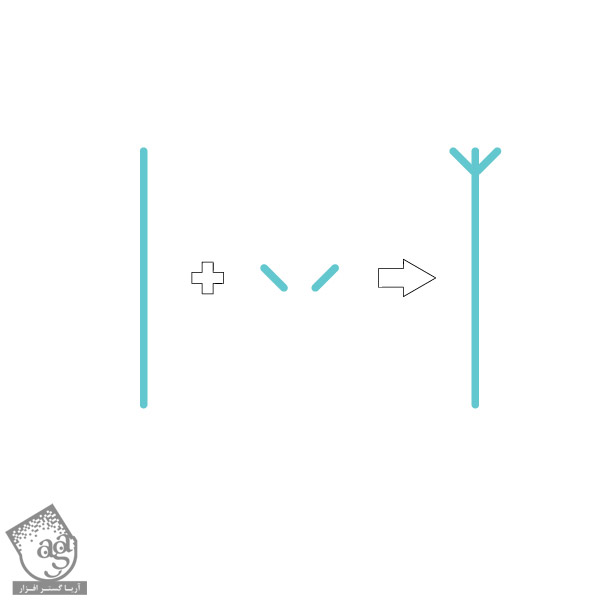
گام دوم
دو تا مستطیل کوچیک رو انتخاب کنید و کلیک راست کنید و به Transform > Reflect برید. در فیلد Axis گزینه Horizontal رو تیک بزنید و روی Copy کلیک کنید و بعد شکل ها رو به پایین ببرید.
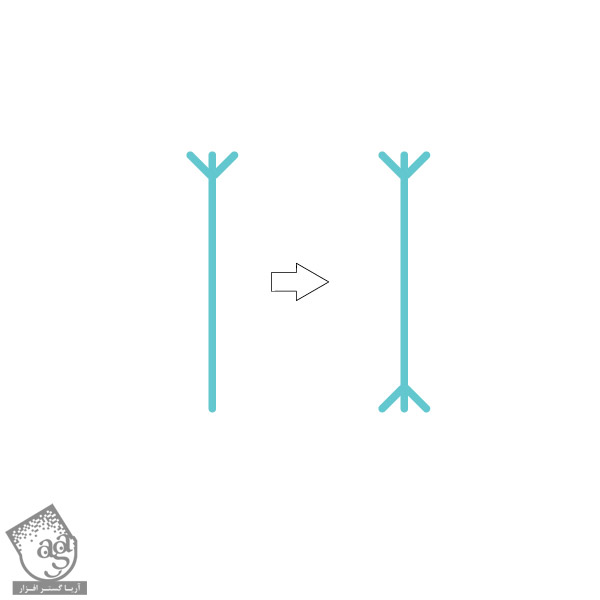
گام سوم
ابزار Rotate Tool (R) رو بردارید و بعد Enter بزنید. یک پنجره باز میشه که باید مقدار 45 درجه رو وارد کنید و Ok رو بزنید. چند بار Control-D رو بزنید تا حرکت قبلی تکرار بشه تا اینکه دونه برفی کامل بشه. همه رو با هم گروه بندی کنید.
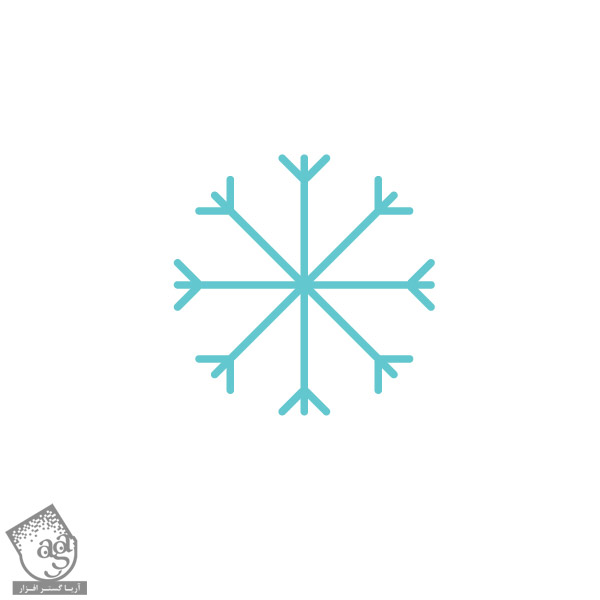
12. ترسیم یک ستاره
ابزار Star Tool رو بردارید و یک ستاره با چهار گوشه بکشید. با نگه داشتن کلید Control و تغییر دادن مقدار زاویه هاش، اون رو کمی بزرگتر کنید. به همین صور یه ستاره کوچیک تر (به رنگ R=219 G=241 B=242) بکشید و اون رو 45 درجه بچرخونید (کلیک راست و Transform > Rotate). ستاره کوچیک رو پشت ستاره بزرگ قرار بدید و با هم گروه بندی کنید. ستاره ها رو بدون حاشیه سبز بکشید.
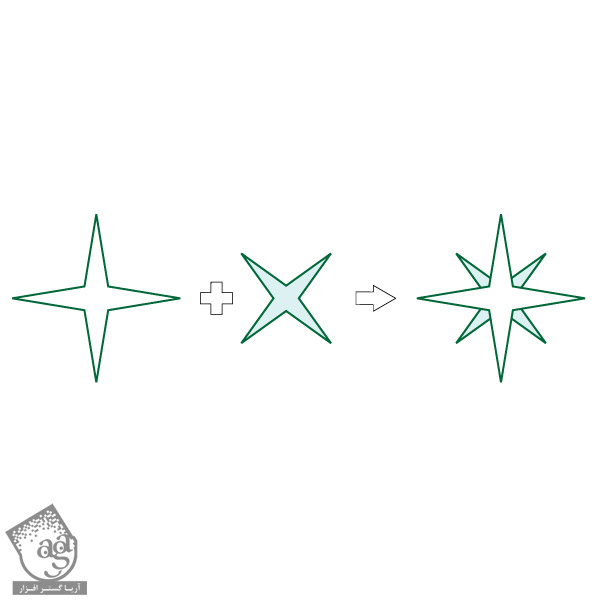
13. پس زمینه
گام اول
با استفاده از ابزار Rectangle Tool (M) و نگه داشتن کلید Shift، یک مربع (به رنگ R=129 G=207 B=211) با ابعاد 600 در 600 پیکسل ترسیم کنید.
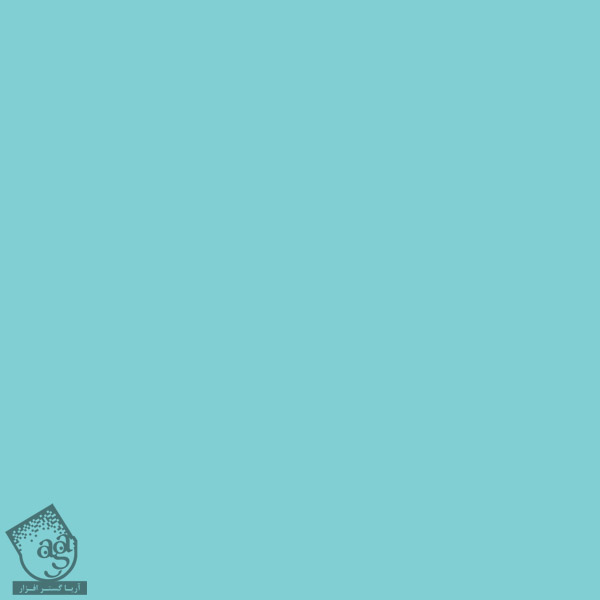
گام دوم
دونه برفی و ستاره رو روی پس زمینه قرار بدید. از هر کدوم چند تا کپی بگیرید و اونها رو روی پس زمینه پراکنده کنید.
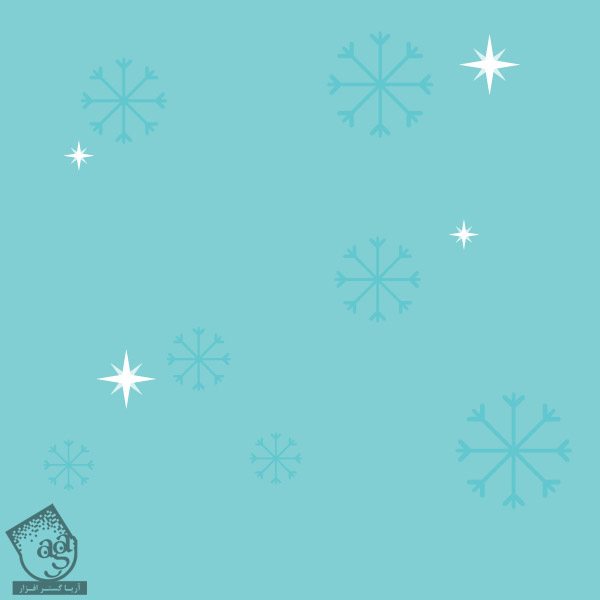
14. قرار دادن دختر روی پس زمینه
تمام قسمت های شخصیت رو با هم گروه بندی کنید و اون رو روی پس زمینه قرار بدید (کلیک راست کرده و Arrange > Bring to Front رو بزنید).

15. پاشیدن آب
گام اول
تقریبا کارمون تموم شده، فقط چند تا قطره آب مونده. یک قطره آبی رنگ (R=163 G=220 B=223) ترسیم کنید.
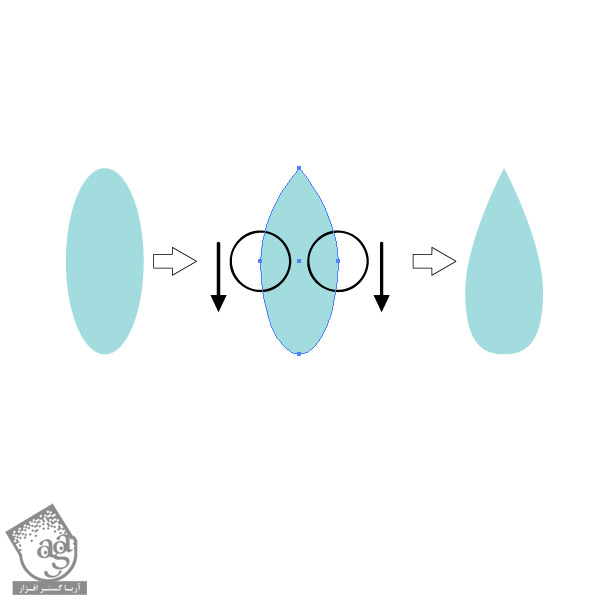
گام دوم
اون رو کپی کنید و مطابق تصویر زیر قرارش بدید. چند تا دایره کوچیک با همون رنگ اضافه کنید.

عالی بود، کارتون تموم شد!

کارتون واقعا حرف نداشت. با چند تا شکل ساده تونستید یک آدم بسازید!
امیدواریم که ” آموزش ترسیم یک دختر اسکیت سوار با شکل های ساده در Illustrator ” براتون مفید بوده باشد
توجه : مطالب و مقالات وبسایت آریاگستر تماما توسط تیم تالیف و ترجمه سایت و با زحمت فراوان فراهم شده است . لذا تنها با ذکر منبع آریا گستر و لینک به همین صفحه انتشار این مطالب بلامانع است !
دوره های آموزشی مرتبط
590,000 تومان
590,000 تومان
مطالب مرتبط
قوانین ارسال دیدگاه در سایت
- چنانچه دیدگاهی توهین آمیز یا بی ارتباط با موضوع آموزش باشد تایید نخواهد شد.
- چنانچه دیدگاه شما جنبه ی تبلیغاتی داشته باشد تایید نخواهد شد.













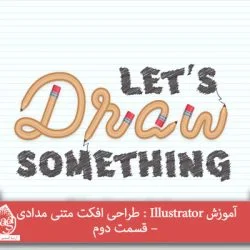

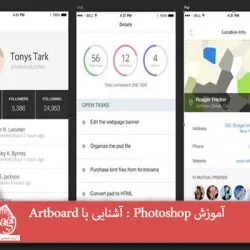

































































خیلی عالیه آموزشتون
دستتون درد نکنه خیلی راحت تونستم این کاراکتر رو با آموزش های شما یاد بگیرم.
عالی بود
عاااالی دمتون گرم
واقعا عالی بود خیلی ممنون
دورود فراوان خیلی ساده و روان و البته مهارت محور بود ممنونیم