No products in the cart.
آموزش Maya : آشنایی با ذرات و دینامیک – قسمت هشتم

آموزش Maya : آشنایی با ذرات و دینامیک – قسمت هشتم
توی این آموزش، با ذرات و دینامیک در Maya آشنا میشیم. با چند تا ذره شروع می کنیم و افکت هایی مثل آتش، دود، انفجار، باران و غیره رو باهاش درست می کنیم.
با ” آموزش Maya : آشنایی با ذرات و دینامیک ” با ما همراه باشید…
- سطح سختی: متوسط
- مدت آموزش: 20 تا 30 دقیقه
- نرم افزار استفاده شده: Autodesk Maya
” آموزش Maya : آشنایی با ذرات و دینامیک – قسمت اول “
” آموزش Maya : آشنایی با ذرات و دینامیک – قسمت دوم “
” آموزش Maya : آشنایی با ذرات و دینامیک – قسمت سوم “
” آموزش Maya : آشنایی با ذرات و دینامیک – قسمت چهارم “
” آموزش Maya : آشنایی با ذرات و دینامیک – قسمت پنجم “
” آموزش Maya : آشنایی با ذرات و دینامیک – قسمت ششم “
” آموزش Maya : آشنایی با ذرات و دینامیک – قسمت هفتم “
سیستم Bullet Shatter
گام اول
مایا رو باز می کنیم. یک مکعب مستطیل و یک پلان درست می کنیم.
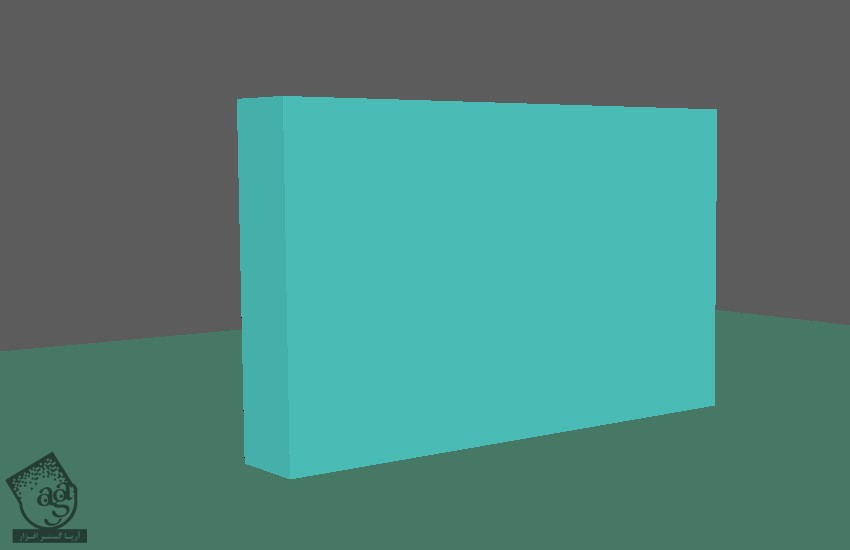
گام دوم
یک کره درست می کنیم و Position رو Animate می کنیم. طوری که از مکعب مستطیل گذر کنه.
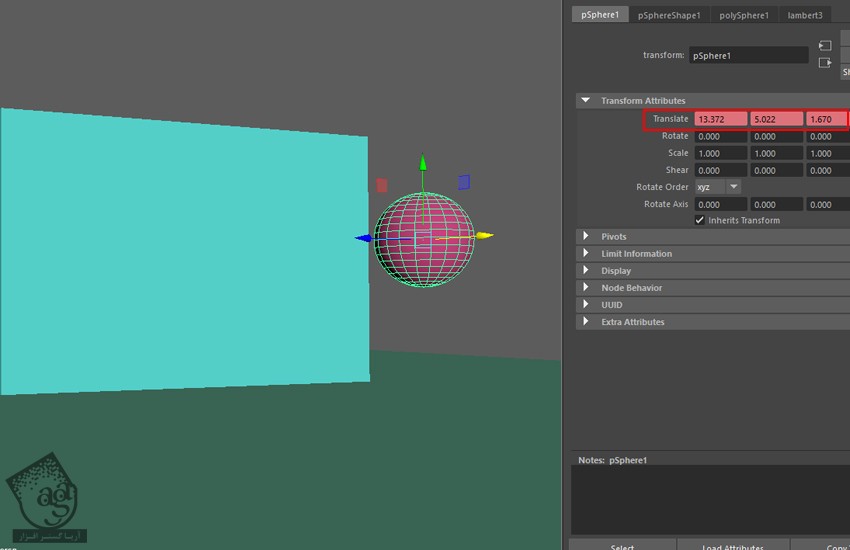
گام سوم
مکعب رو انتخاب می کنیم و وارد مسیر Edit > Delete by Type > History میشیم یا Alt+Shift+D رو فشار میدیم.
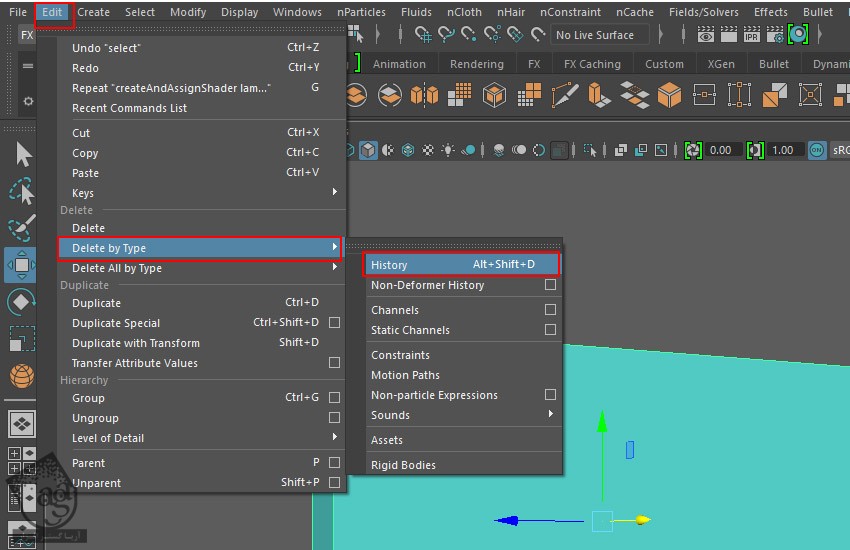
گام چهارم
مکعب رو انتخاب می کنیم و وارد مسیر Effects > Shatter میشیم و روی مربع کنارش کلیک می کنیم.
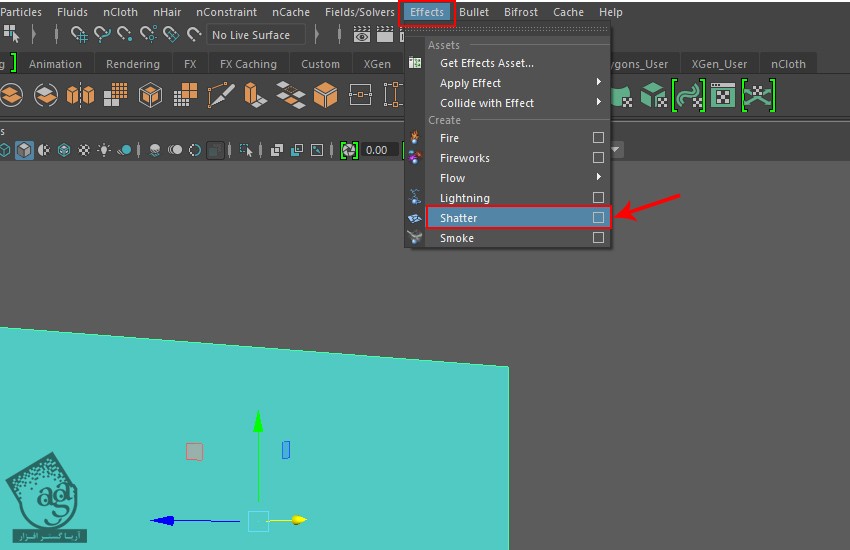
گام پنجم
به این ترتیب، پنجره Create Shatter Effect Options باز میشه. وارد تب Solid Shatter میشیم و Shards رو روی پیش فرض 33 باقی میزاریم.
اگه می خوایم تعداد ذرات شکسته بیشتر بشه، این مقدار رو افزایش میدیم و Apply می زنیم.
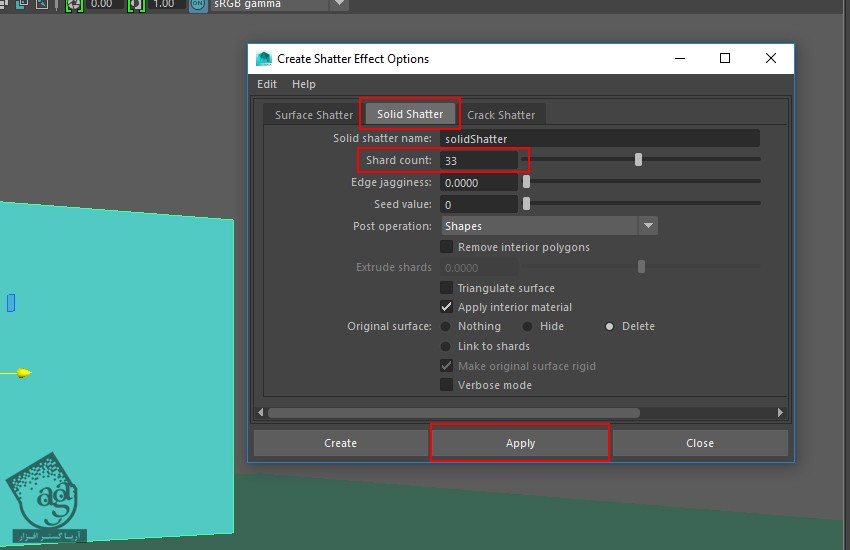
گام ششم
همون طور که می بینین، مکعب مستطیل به صورت قطعات تصادفی در اومده.
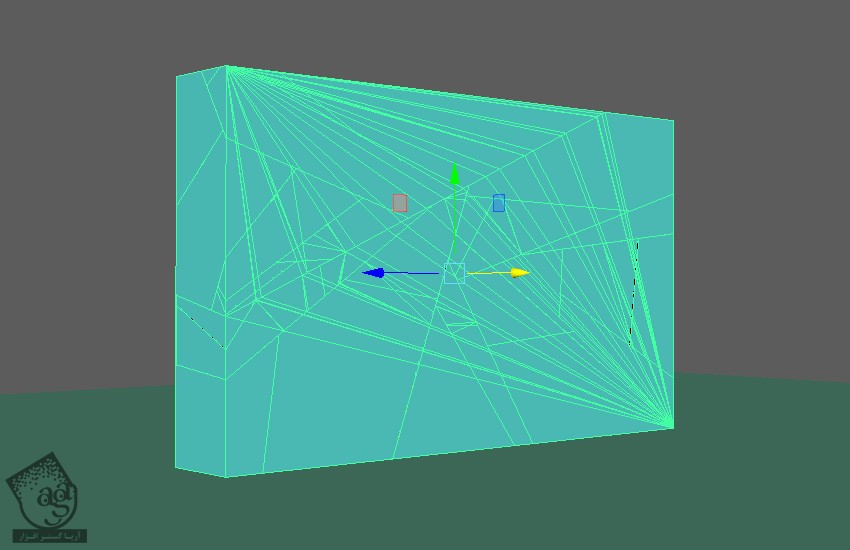
گام هفتم
بخش های شکسته شده رو انتخاب می کنیم و وارد مسیر Bullet > Rogid Set میشیم.
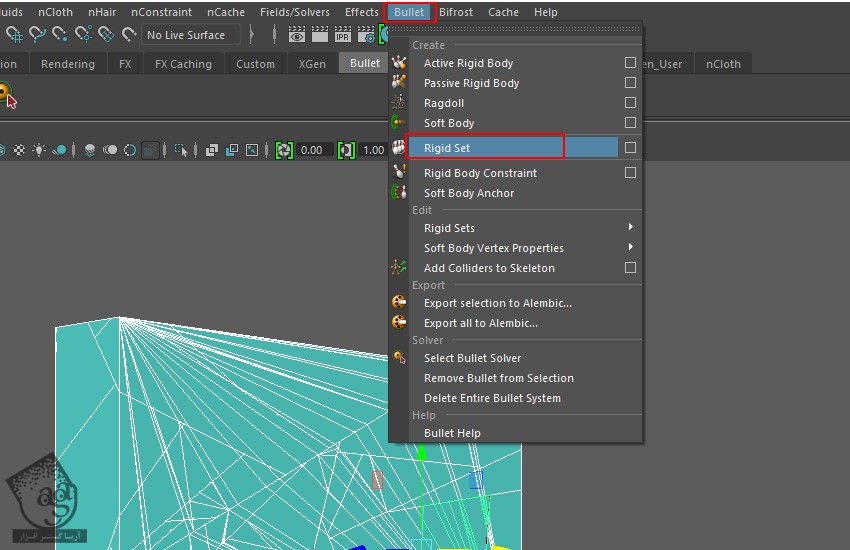
گام هشتم
کره و پلان زمین رو انتخاب می کنیم و وارد مسیر Bullet > Passive Rigid Body میشیم.
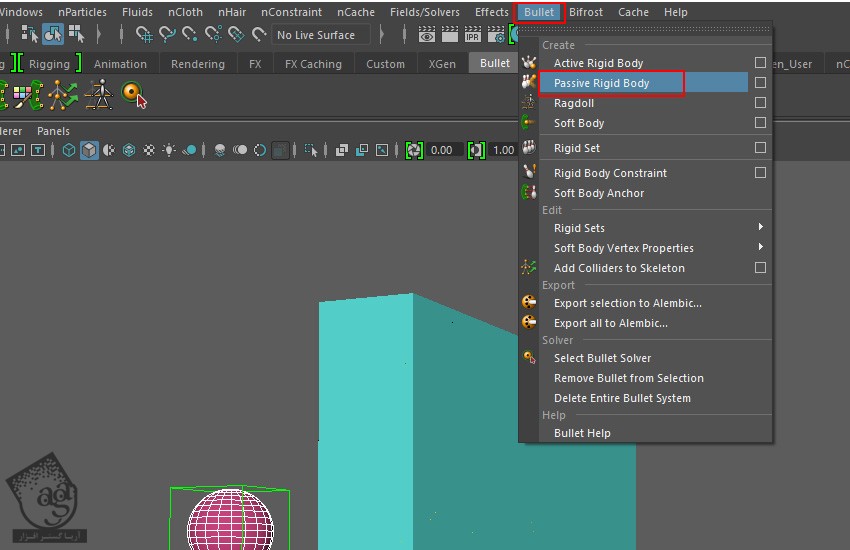
گام نهم
Outliner رو باز می کنیم. bulletSolver1 رو انتخاب می کنیم. میریم سراغ Attribute Editor رو روی تب solidShatter1SetInitialStae کلیک می کنیم. امکان Glue Shapes رو فعال می کنیم. Collision Set Type رو روی Hull و Collision Shape Margin رو روی 0 قرار میدیم.
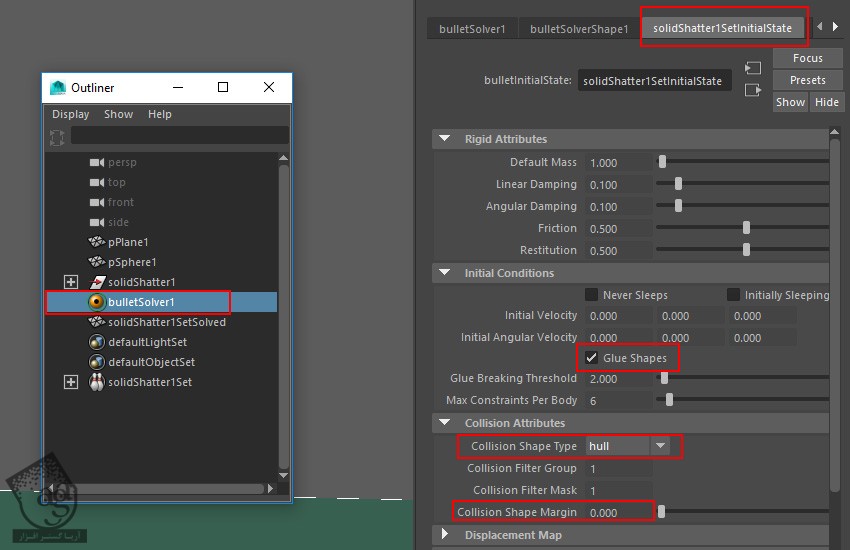
گام دهم
دکمه Play رو می زنیم.
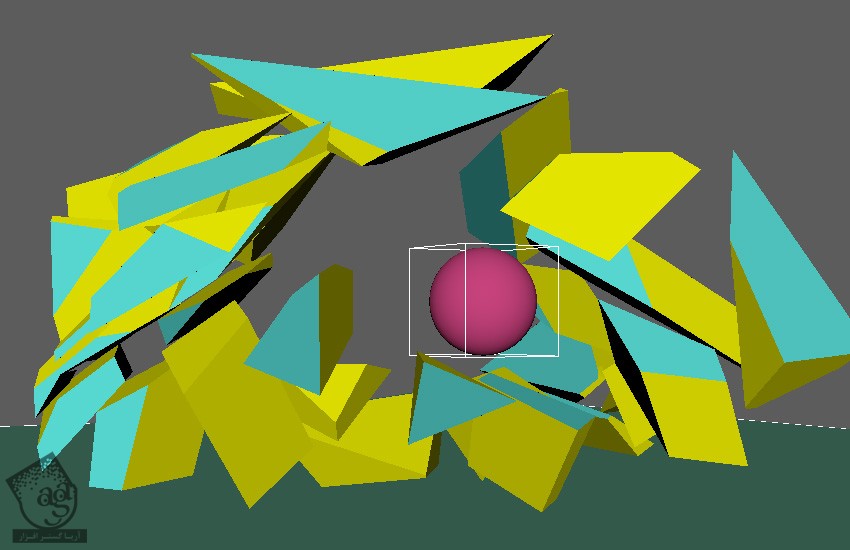
نصب اسکریپت Rock Shatter
گام اول
با استفاده از اسکریپت Rock Shatter هم میشه این کار رو انجام داد. این اسکریپت خیلی ساده و موثر هست.

گام دوم
این اسکریپت رو دانلود می کنیم.
گام سوم
پوشه Script رو باز می کنیم و فایل readme رو می خونیم و اسکریپت رو نصب می کنیم.
گام چهارم
وارد مایا میشیم. مسیر Window > General Editors > Script Editor رو دنبال می کنیم.
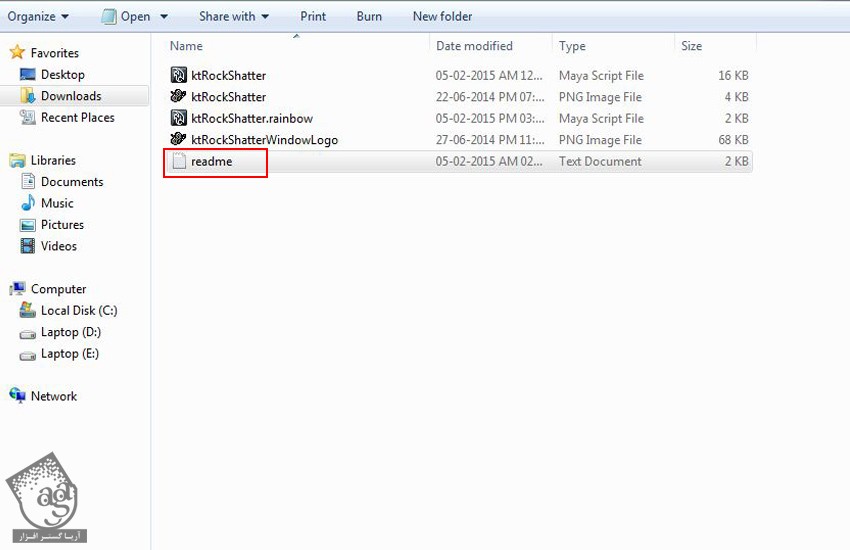
گام پنجم
توی پنجره Script Editor، روی تب Clear All کلیک می کنیم تا همه چیز پاک بشه.
گام ششم
وارد مسیر File > Load Script میشیم یا اینکه Ctrl+O رو فشار میدیم.
گام هفتم
میریم سراغ پوشه ای که اسکریپت داخلش ذخیره شده. فایل ktRockShatter رو انتخاب می کنیم و روی Open کلیک می کنیم.
گام هشتم
به این ترتیب، اسکریپت توی Script Editor بارگذاری میشه. حالا باید اون رو توی Shelf ذخیره کنیم.
وارد مسیر File > Save Script to Shelf میشیم.
گام نهم
یک پنجره ظاهر میشه. عبارت Rock Shatter رو تایپ می کنیم و Ok می زنیم.
گام دهم
می تونیم اسکریپت Rock رو توی Custom Shelf مشاهده کنیم.
از هم پاشیدن شی
گام اول
یک مکعب مستطیل درست می کنیم. اون رو انتخاب می کنیم. میریم سراغ Custom Shelf و روی آیکن Rock Shatter کلیک می کنیم.
گام دوم
به این ترتیب، پنجره Rock Shatter باز میشه. با وارد کردن عدد دلخواه توی بخش Parts می تونیم تعداد ذرات شکسته رو مشخص کنیم.
Offset رو تا 0.005 کاهش میدیم. این طوری فاصله ذرات کاهش پیدا می کنیم. Smoothed Parts رو هم غیر فعال می کنیم و Apply می زنیم.
گام سوم
توی چند ثانیه، تعدادی ترک به صورت تصادفی ایجاد کردیم.
گام چهارم
این ترک ها رو می تونیم توی پنجره Outliner مشاهده کنیم.
گام پنجم
یک پلان زمین درست می کنیم. یک کره هم درست می کنیم و Position رو Animate می کنیم تا از دیوار عبور کنه.
گام ششم
ترک ها رو انتخاب می کنیم و وارد مسیر Soft/Rigid Bodies > Create Active Rigid Body میشیم.
گام هفتم
توپ و پلان زمین رو انتخاب می کنیم و وارد مسیر Soft/Rigid Bodies > Create Passive Rigid Body میشیم.
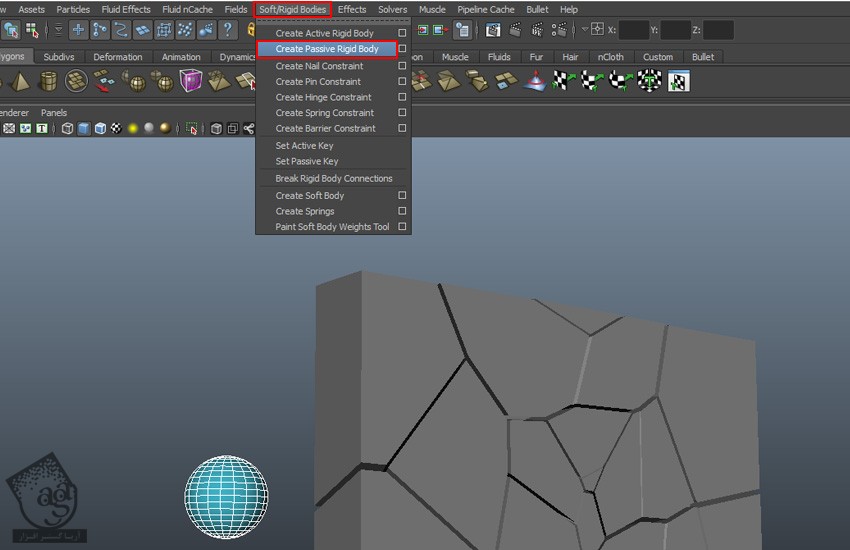
گام هشتم
همچنان که تمام ترک ها انتخاب شدن، وارد مسیر Fields > Gravity میشیم و میدان جاذبه رو به صحنه اضافه می کنیم.
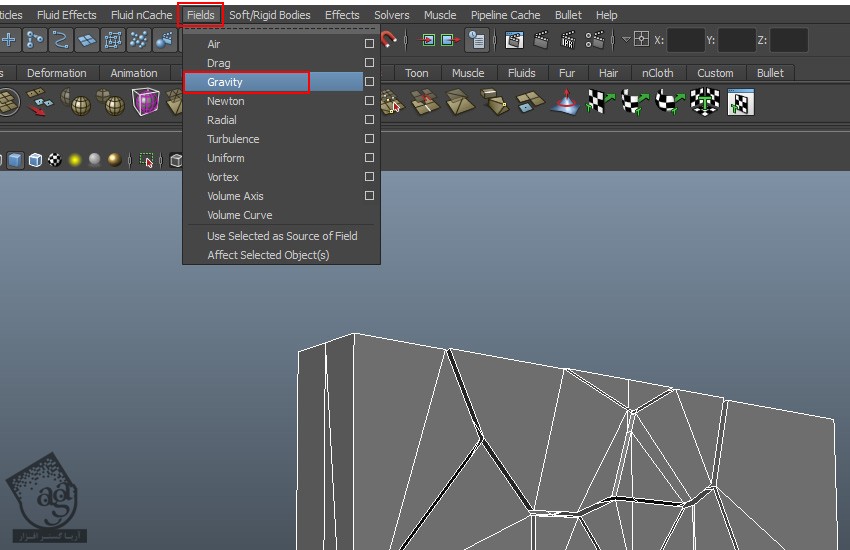
گام نهم
دکمه Play رو می زنیم.
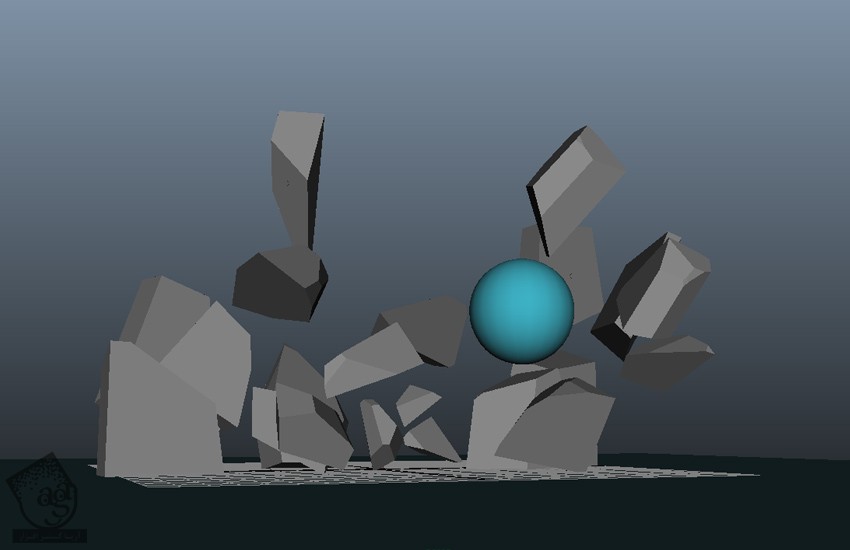
ایجاد ترک ها
گام اول
از این اسکریپت برای ایجاد ترک هم میشه استفاده کرد. یک دیوار به شکلی که می بینین توی مایا درست می کنیم.
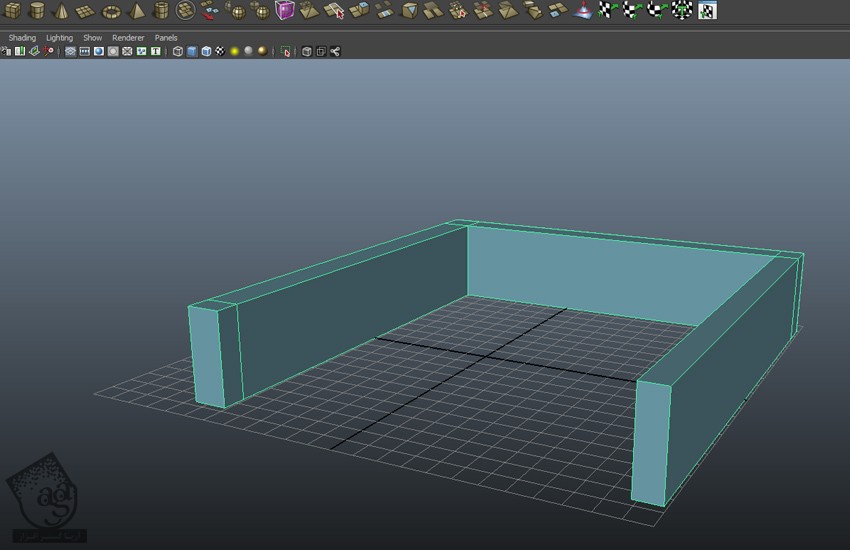
گام دوم
اسکریپت Rock Shatter رو روی اون اعمال می کنیم. Parts رو روی 60 قرار میمدی و Smoothed Parts رو فعال می کنیم و Apply می زنیم.
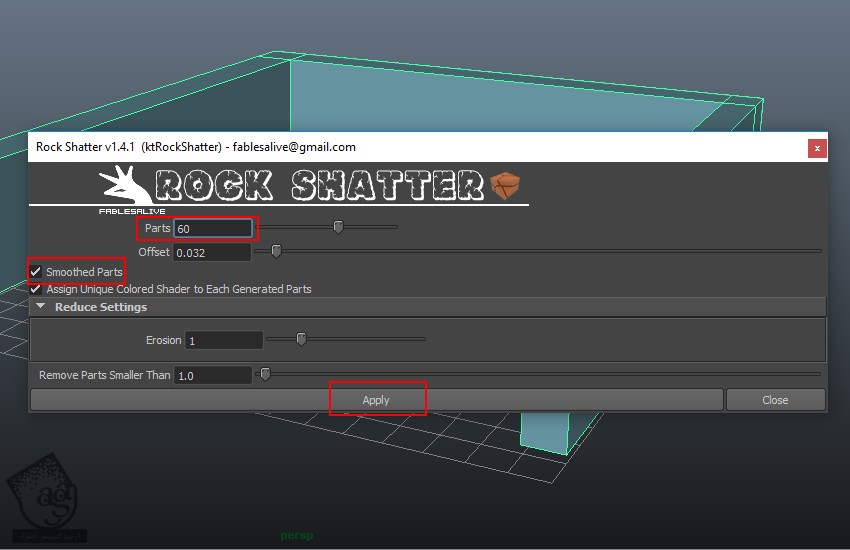
گام سوم
به این ترتیب، دیوار به صورت زیر در میاد. اگه می خوایم تعدادشون بیشتر باشه، هر بخش از ترک رو انتخاب می کنیم و اون رو به ذرات کوچک تر تبدیل می کنیم. یعنی همون اسکریپت رو روی اون اعمال می کنیم. این بار Parts رو روی 12 قرار میدیم و Apply می زنیم.
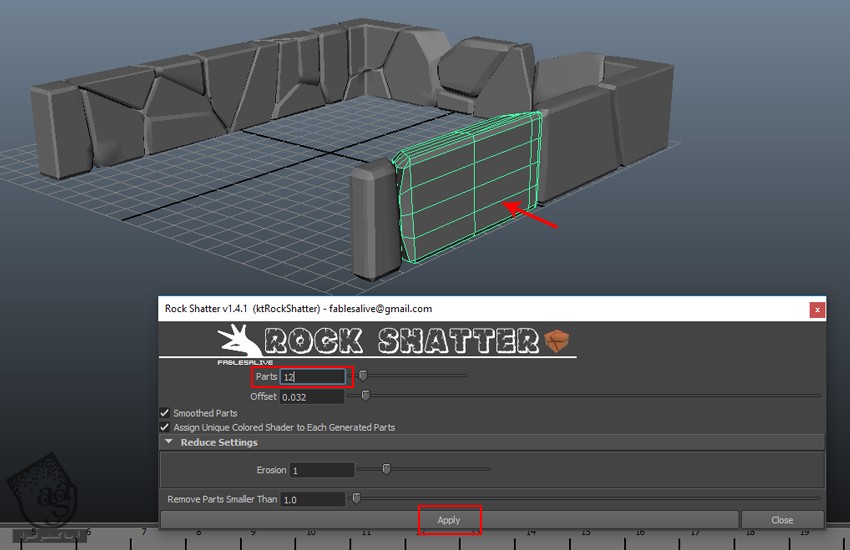
گام چهارم
همون طور که می بینین، این قسمت به بخش های کوچک تری تقسیم شده.
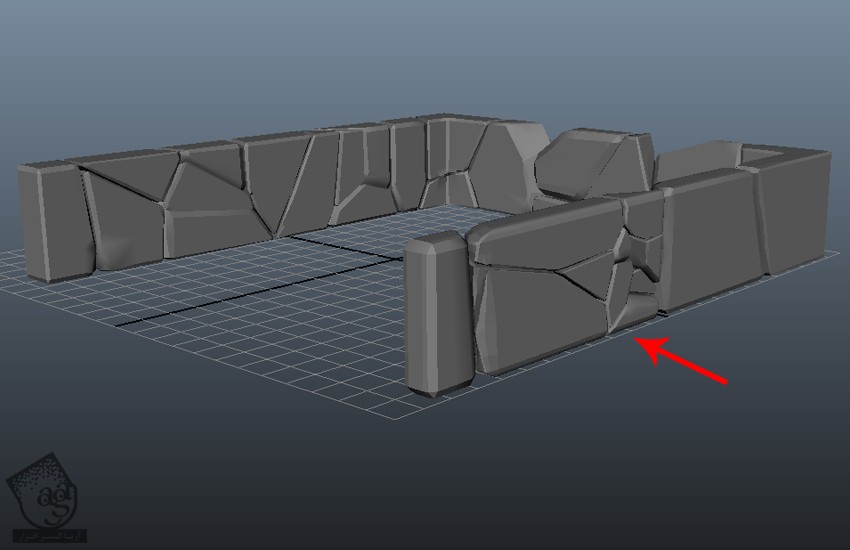
گام پنجم
بقیه قسمت ها رو هم به همین شکل در میاریم.

” آموزش Maya : آشنایی با ذرات و دینامیک – قسمت نهم “
دوره های آموزشی مرتبط
590,000 تومان
590,000 تومان
590,000 تومان
590,000 تومان
590,000 تومان
590,000 تومان
590,000 تومان




















































































قوانین ارسال دیدگاه در سایت