No products in the cart.
آموزش Maya : دستیابی به عمق واقعی با استفاده از Render Layer – بخش اول – قسمت دوم

آموزش Maya : دستیابی به عمق واقعی با استفاده از Render Layer – بخش اول – قسمت دوم
توی این آموزش، دستیابی به عمق واقعی با استفاده از Render Layer رو با Maya با هم می بینیم و با نحوه استفاده از Render Layer توی این نرم افزار، آشنا میشیم. همچنین از After Effects برای کامپوزیت کردن تمام لایه های خروجی استفاده می کنیم تا به عمق میدانی واقعی دست پیدا کنیم.
با ” آموزش Maya : دستیابی به عمق واقعی با استفاده از Render Layer ” با ما همراه باشید…
- سطح سختی: متوسط
- مدت آموزش: 40 تا 50 دقیقه
- نرم افزار استفاده شده: Autodesk Maya, Adobe After EFfects
” آموزش Maya : دستیابی به عمق واقعی با استفاده از Render Layer بخش اول – قسمت اول”
گام سی و پنجم
Camera Attributes رو انتخاب می کنیم و روی Camera در Outliner کلیک می کنیم.
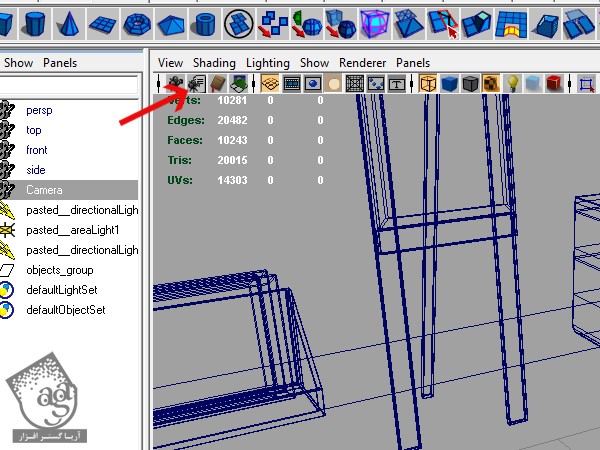
گام سی و ششم
توی Camera Attributes، وارد بخش Environment میشیم و روی Background Color، دابل کلیک می کنیم. بعد هم Create Layer Override رو انتخاب می کنیم. این طوری موقعی که Attribute رو رو تغییر میدیم، فقط لایه خروجی کنونی تحت تاثیر قرار می گیره.
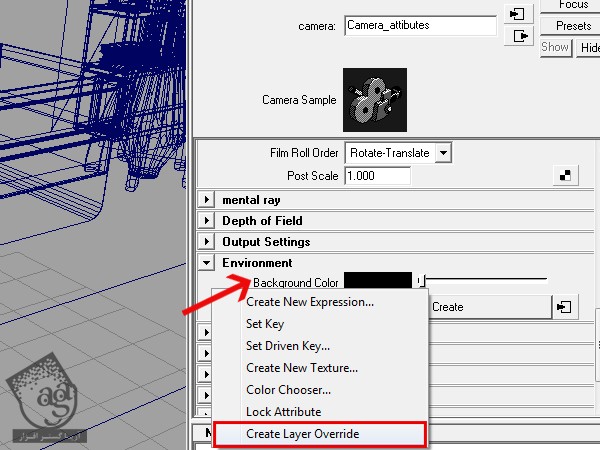
گام سی و هفتم
روی Color Picker دابل کلیک می کنیم و رنگ سفید خالص رو انتخاب می کنیم و Accept رو می زنیم.
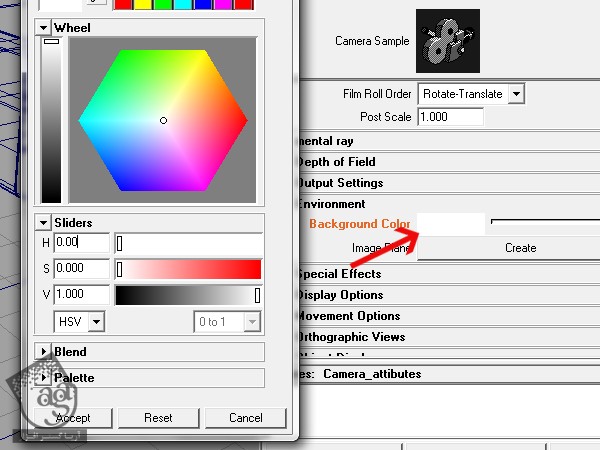
گام سی و هشتم
یک بار دیگه میریم سراغ Layer Editor و روی دکمه Render Settings مربوط به لایه Ambient_ Occlusion کلیک می کنیم.
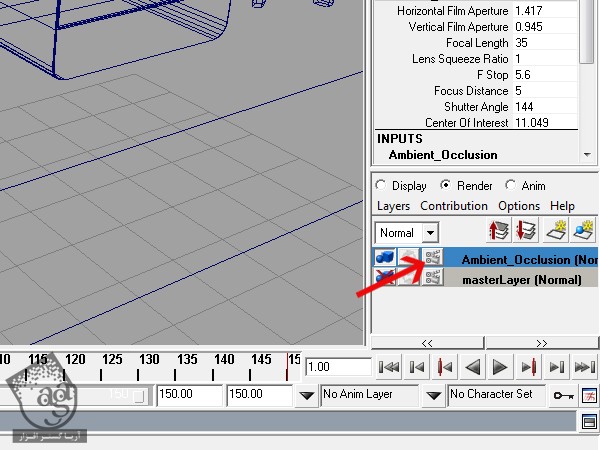
گام سی و نهم
توی تب Indirect Lighting، روی Global Illumination کلیک راست می کنیم و Create Layer Override رو می زنیم.
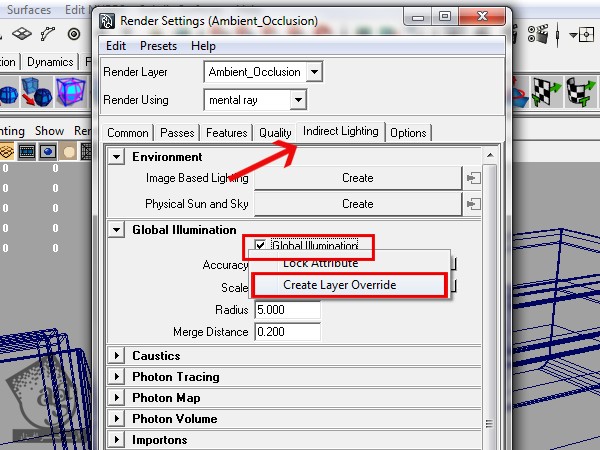
گام چهل ام
Global Illumination رو غیر فعال می کنیم. چون که Ambient Occlusion از نور صحنه استفاده نمی کنه.
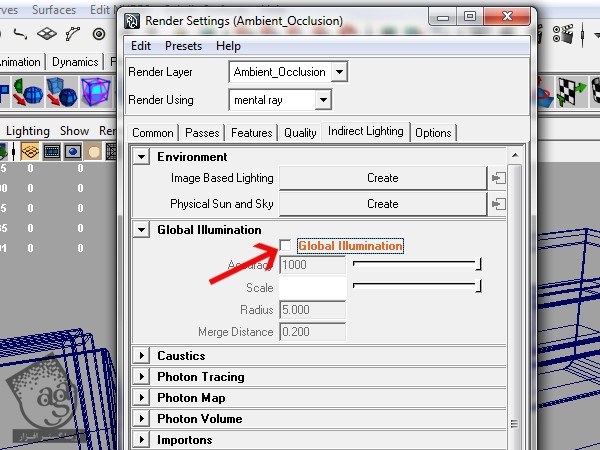
گام چهل و یکم
یک خروجی آزمایشی می گیریم. روی دکمه Open Render View کلیک می کنیم.
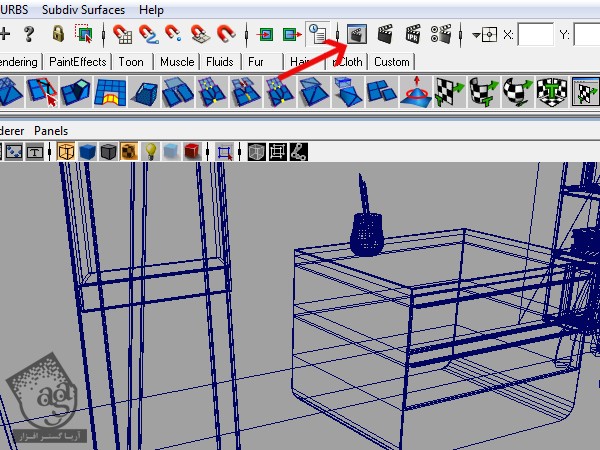
گام چهل و دوم
توی پنجره Render View، مسیر Render > Render > Camera رو دنبال می کنیم.
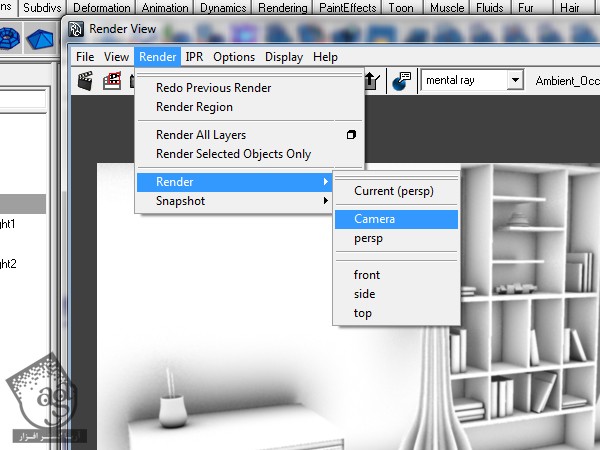
گام چهل و سوم
کار لایه Ambient Occlusion تمام شده. حالا باید چیزی مشابه تصویر زیر داشته باشیم.
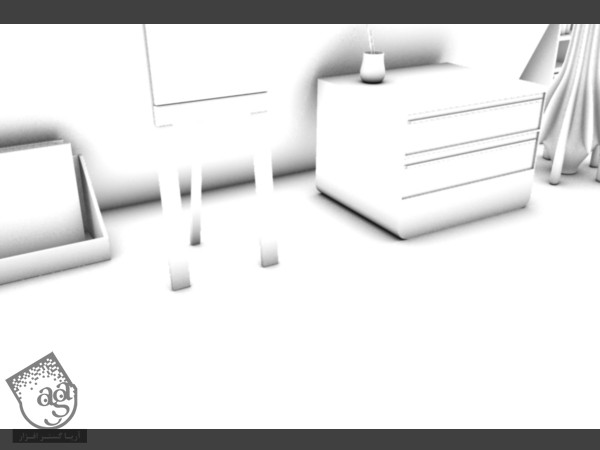
گام چهل و چهارم
میریم سراغ لایه Zdepth. بعد هم Renderable Camera و تمام Object ها رو انتخاب می کنیم.
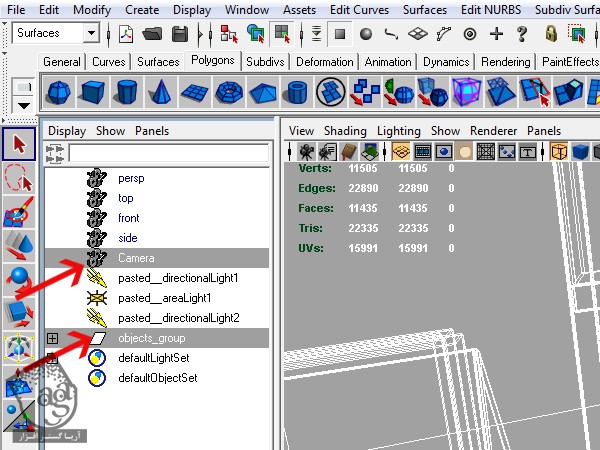
گام چهل و پنجم
روی دکمه Layer Editor کلیک می کنیم و بخشی که انتخاب کردیم رو به Render Layer اختصاص میدیم.
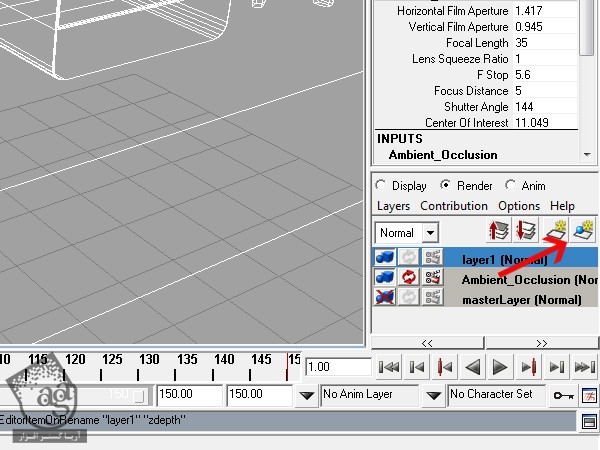
گام چهل و ششم
روی لایه جدید دابل کلیک می کنیم و اسمش رو میزاریم Zdepth.
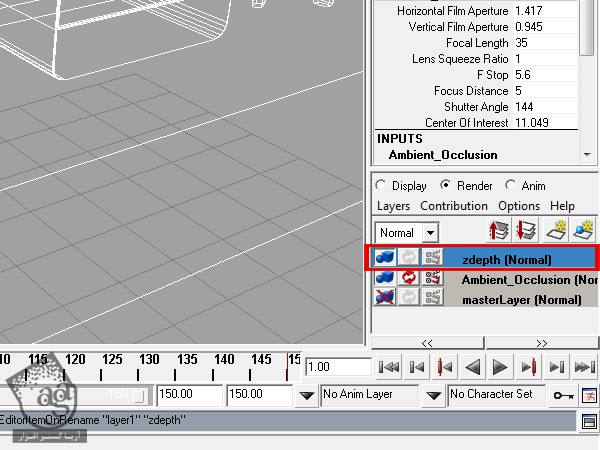
گام چهل و هفتم
همچنان که لایه Zdepth انتخاب شده، میریم سراغ Command Line (پایین سمت چپ).
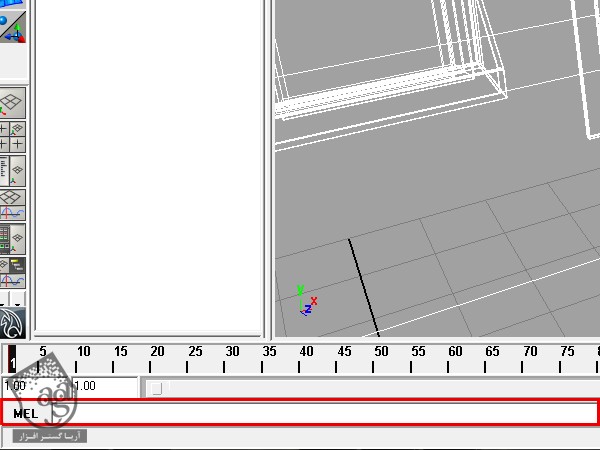
گام چهل و هشتم
این کد رو توی Command Line، Paste می کنیم: renderLayerBuiltinPresetlinearDepthzDepth. به این ترتیب، نودهای Zdepth به لایه وصل میشه. نکته: کلمه Zdepth توی کد، نشون دهنده لایه Zdepth هست. اگه اسم لایه یک چیز دیگه باشه، باید کد رو هم بر هم اساس تغییر بدیم.
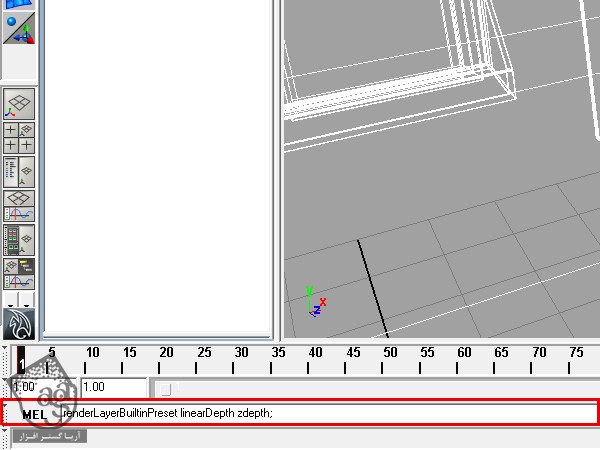
گام چهل و نهم
اگه همه چیز درست باشه، موقعی که دستور رو وارد می کنیم، نباید هیچ هشداری ظاهر بشه.
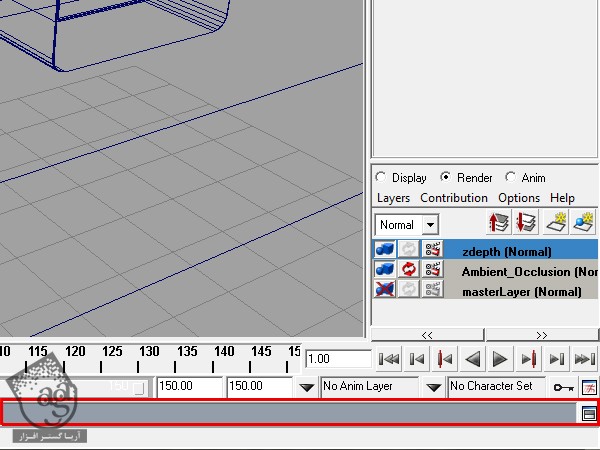
گام پنجاه ام
لایه Zdepth باید همچنان انتخاب شده باشه.
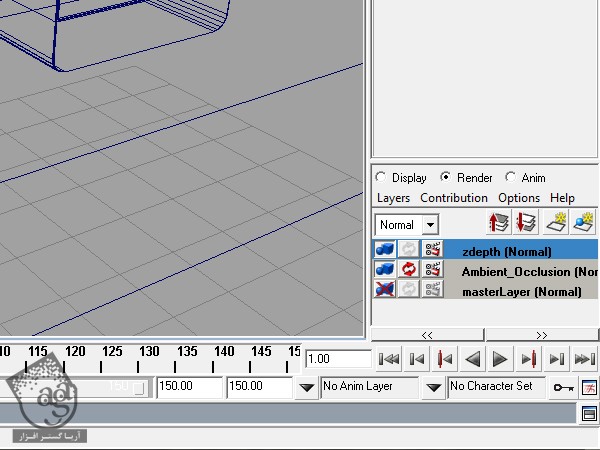
گام پنجاه و یکم
روی دکمه Render Settings مربوط به لایه Zdepth کلیک می کنیم.
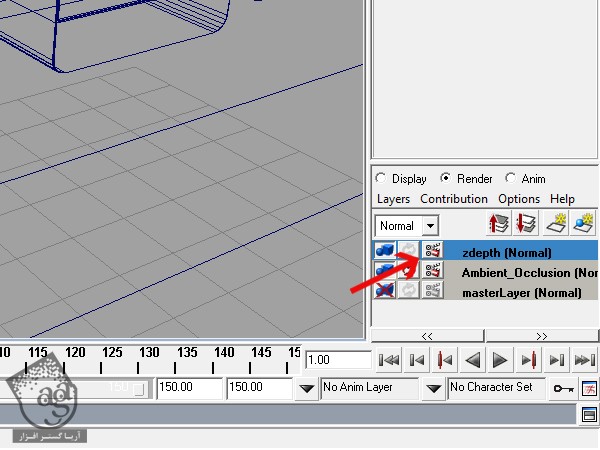
گام پنجاه و دوم
Mental Ray رو به عنوان خروجی گیرنده پیش فرض انتخاب می کنیم.
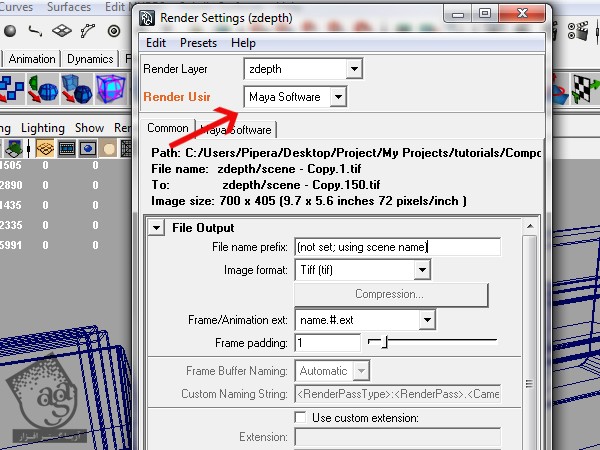
گام پنجاه و سوم
توی Render Settings و تب Common، روی Image Format کلیک راست می کنیم و Create Layer Override رو انتخاب می کنیم.
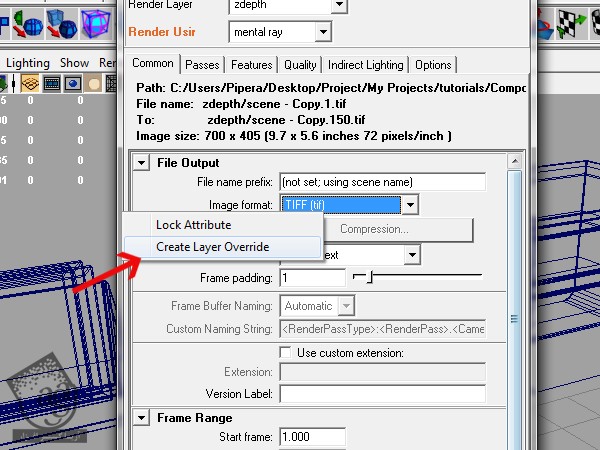
گام پنجاه و چهارم
Image Format رو روی TIFF uncompressed تنظیم می کنیم چون که به بیشترین اطلاعات تصویر نیاز داریم.
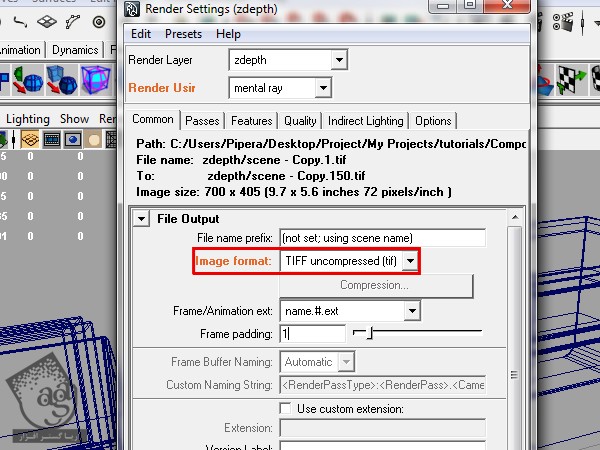
گام پنجاه و پنجم
میریم پایین تر و روی Depth Channel کلیک راست می کنیم. بعد هم Create Layer Override رو انتخاب می کنیم.
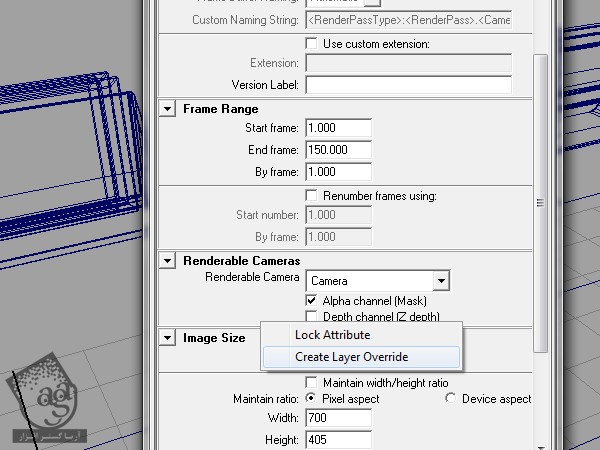
گام پنجاه و ششم
Depth Channel رو فعال می کنیم.
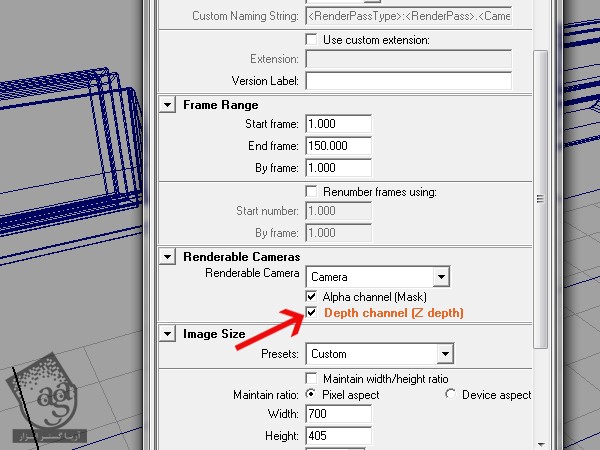
گام پنجاه و هفتم
روی تب Indirect Lighting کلیک می کنیم. روی Global Illumination کلیک راست می کنیم و Create Layer Override رو انتخاب می کنیم.
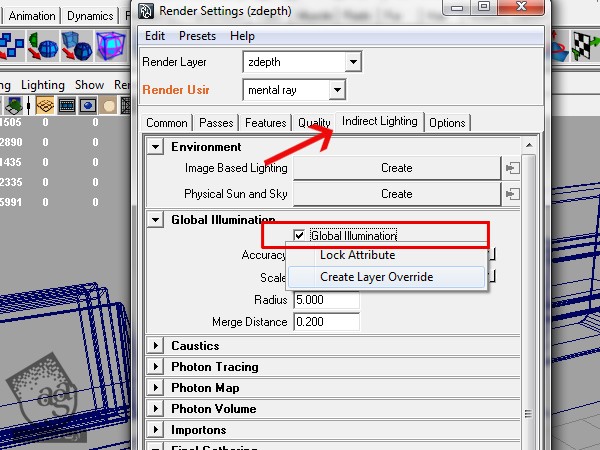
گام پنجاه و هشتم
تیک Global Illumination رو بر می داریم.
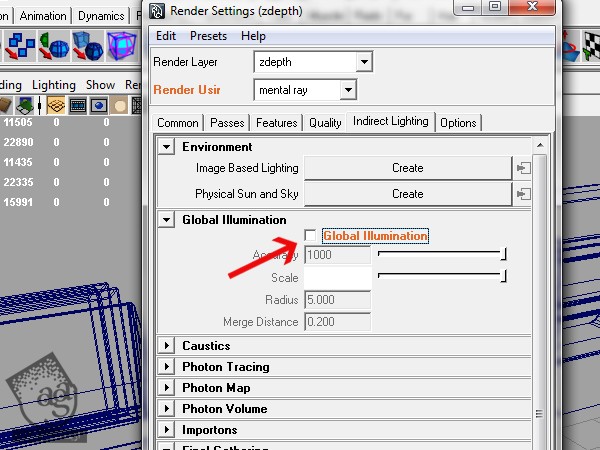
گام پنجاه و نهم
تمام شکل ها، نورها و Renderable Camera رو در Outliner انتخاب می کنیم.
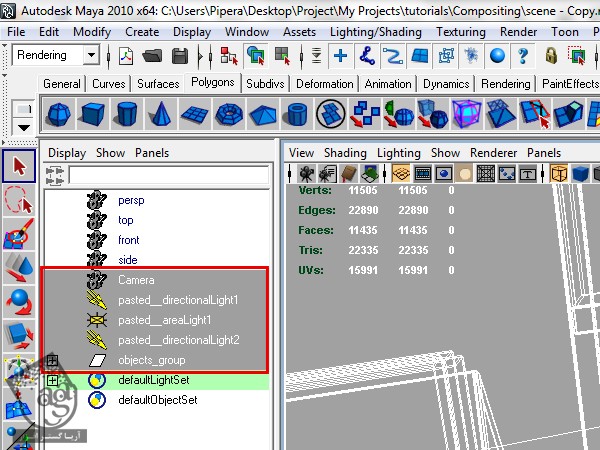
گام شصت ام
برای ایجاد یک لایه جدید، همچنان که شکل ها انتخاب شدن، روی دکمه ای که می بینین، کلیک می کنیم.
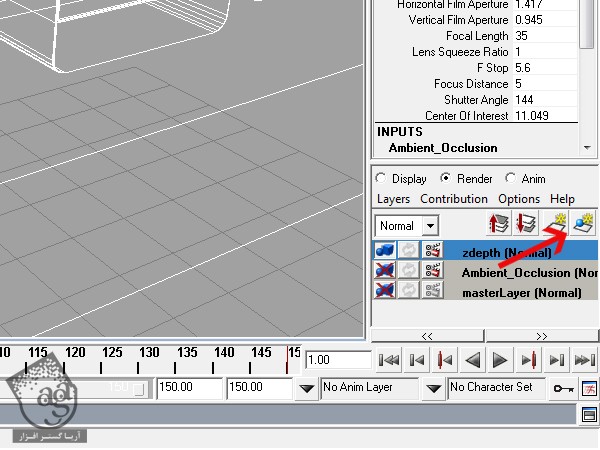
گام شصت و یکم
روی لایه جدید دابل کلیک می کنیم و اسمش رو میزاریم Beauty_pass. این میشه اساس بقیه Pass هایی که بای هم کامپوزیت میشن.
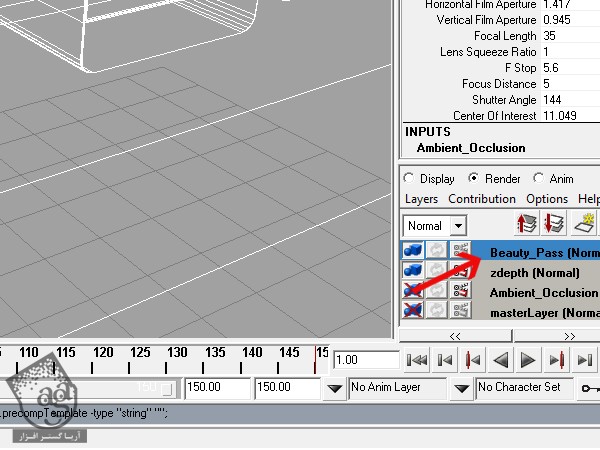
گام شصت و دوم
Render Settings مربوط به لایه جدید رو باز می کنیم.
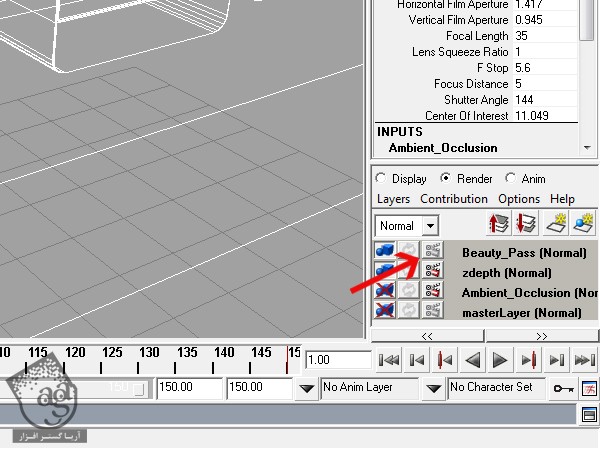
گام شصت و سوم
توی فیلد File Name Prefix، عنوان Scene رو وارد می کنیم و بعد هم عدد 3 رو برای Frame Padding در نظر می گیریم.
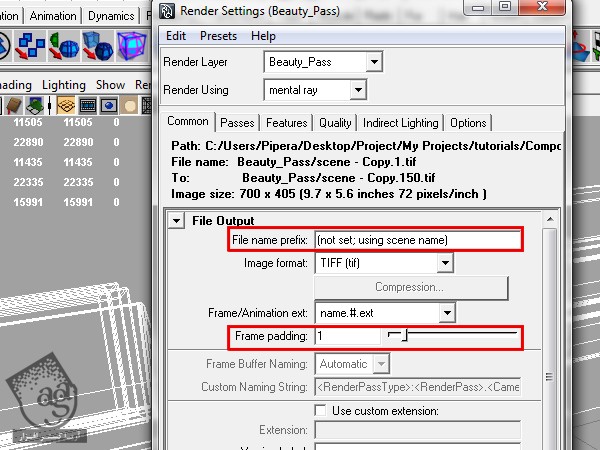
گام شصت و چهارم
روی دکمه Smooth Shade all کلیک می کنیم. به این ترتیب، تمام اشکال دوباره ظاهر میشن.
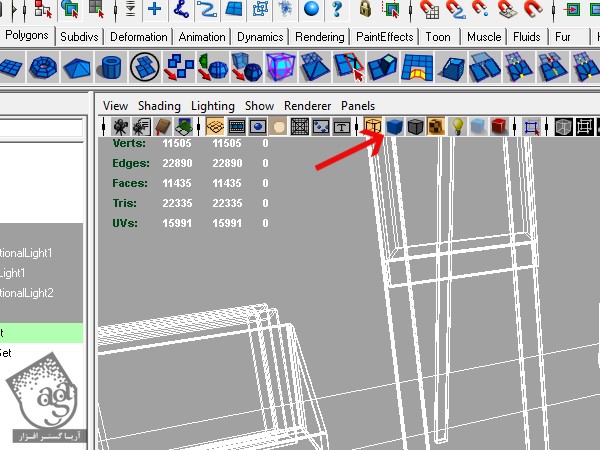
گام شصت و پنجم
مطمئن میشیم که روی آیکن کنار تمام لایه هایی که درست کردیم، توی Layer Editor، ضربدر داشته باشه به غیر از masterLayer.
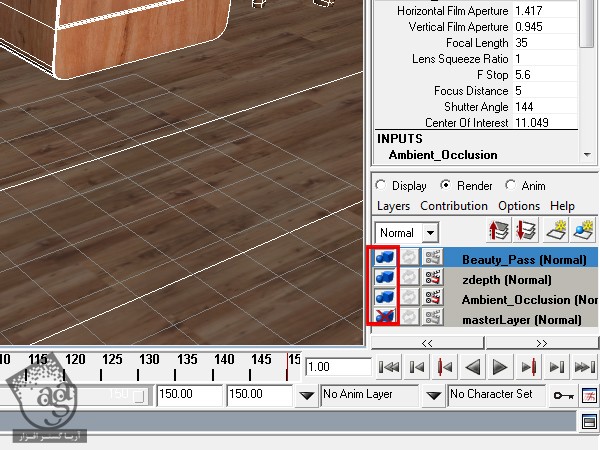
گام شصت و ششم
امکان Rendering رو از منویی که می بینین، انتخاب می کنیم.
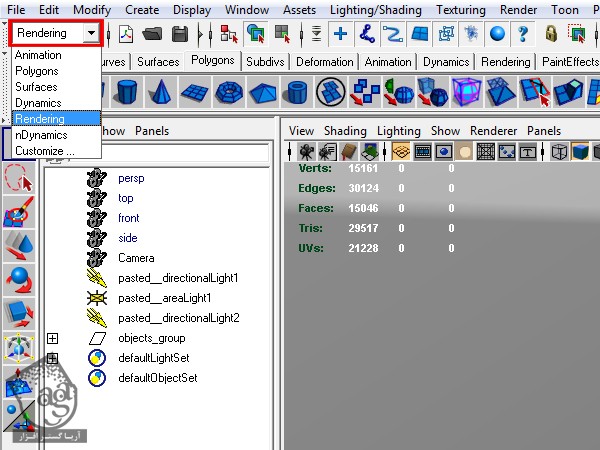
گام شصت و هفتم
وارد مسیر File > Project > Edit Current میشیم.
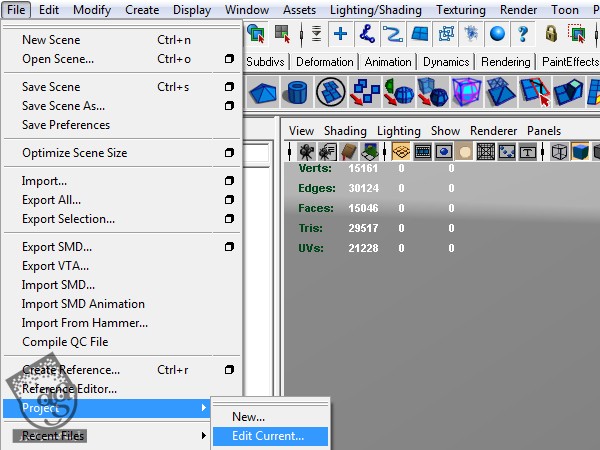
گام شصت و هشتم
توی پنجره ای که ظاهر میشه، Location جایی هست که پروژه مون توش قرار می گیره و Image هم محلی هست که Render Pass به صورت پوشه های جداگانه، خروجی گرفته میشه. مثلا توی مثال زیر، صحنه توی مسیری که می بینین، رندر گرفته میشه.
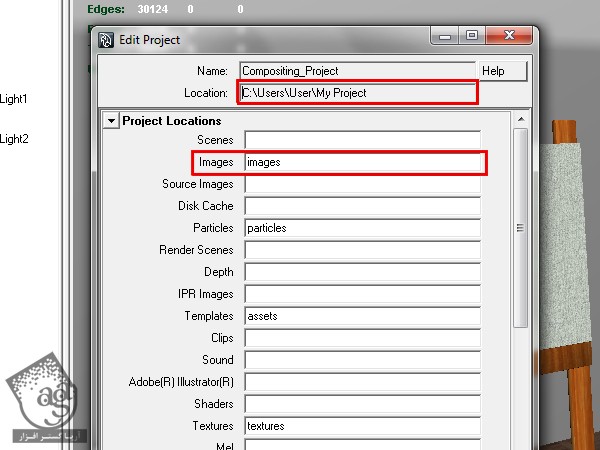
گام شصت و نهم
برای خروجی گرفتن از لایه ها، وارد مسیر Render > Batch Render میشیم. مدت زمانی که این فرآیند طول می کشه، به کامپیوتر خودتون بستگی داره. از Ambient Occlusion و Zdepth خیلی سریع تر از لایه Beauty خروجی گرفته میشه چون که از Global Illumination استفاده نمی کنن.

گام هفتاد ام
موقعی که فرآیند خروجی تکمیل شد، پوشه خروجی به صورت زیر در میاد. اگه دقیقا طبق همین آموزش پیش رفته باشین، برای پوشه های Ambient Occlusion و Beauty، 150 فریم و توی پوشه Zdepth، 300 فریم دارید.
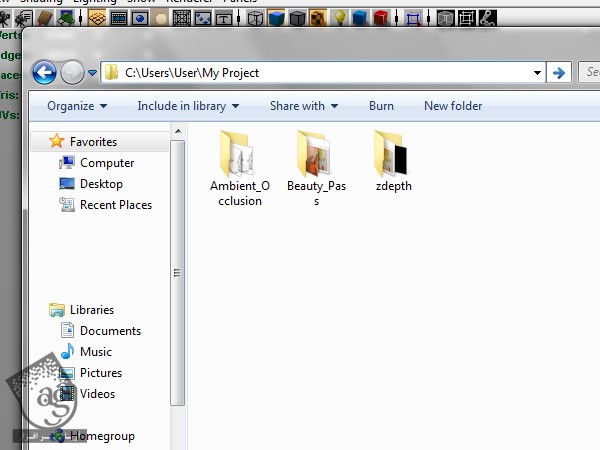
” آموزش Maya : دستیابی به عمق واقعی با استفاده از Render Layer – بخش دوم – قسمت اول”
دوره های آموزشی مرتبط
590,000 تومان
590,000 تومان
590,000 تومان
590,000 تومان
590,000 تومان
590,000 تومان
590,000 تومان




















































































قوانین ارسال دیدگاه در سایت