No products in the cart.
آموزش Maya : ریگینگ کاراکتر انسان – قسمت سوم

آموزش Maya : ریگینگ کاراکتر انسان – قسمت سوم
توی این آموزش، ریگینگ کاراکتر انسان رو با Maya با هم می بینیم. در این آموزش با فرآیند ریگینگ، اسکینیگ و تنظیم Controller ها آشنا میشیم.
با ” آموزش Maya : ریگینگ کاراکتر انسان ” با ما همراه باشید…
- سطح سختی: متوسط
- مدت آموزش: 60 تا 80 دقیقه
- نرم افزار استفاده شده: Autodesk Maya
” آموزش Maya : ریگینگ کاراکتر انسان – قسمت اول “
” آموزش Maya : ریگینگ کاراکتر انسان – قسمت دوم “
گام اول
قبل از اینکه شروع کنیم، فایل رو به صورت IK Setup.mb ذخیره می کنیم. این فایل رو باز می کنیم. وارد تب Display Layer میشیم و Template Mode رو فعال می کنیم.
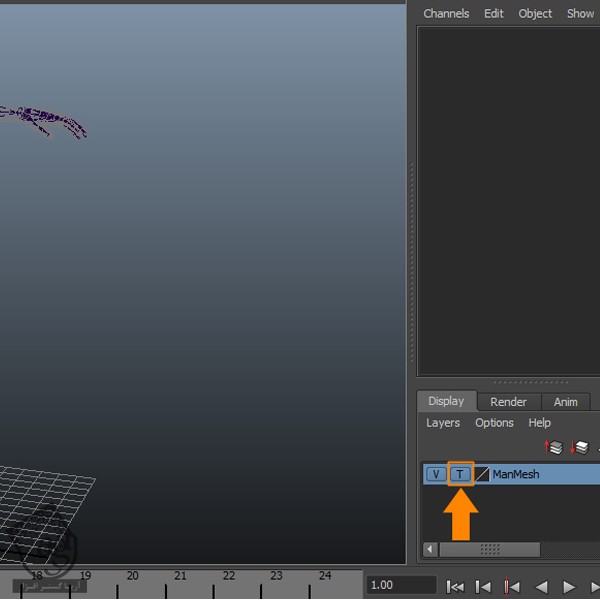
گام دوم
میریم سراغ مفاصل پای چپ چون که تمام مفاصل پا برای IK Setup مورد استفاده قرار می گیره.
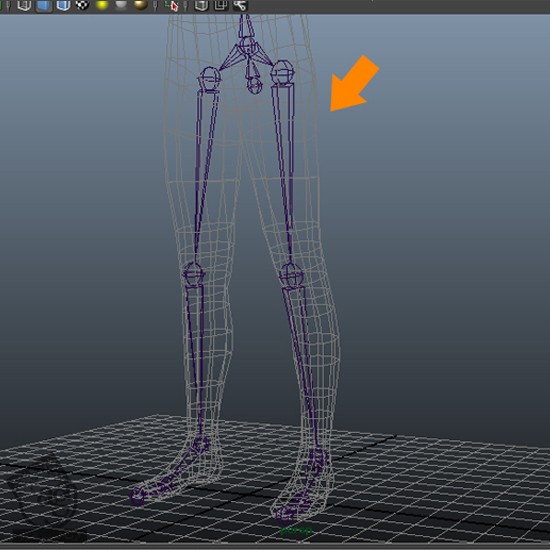
گام سوم
وارد Animation Mode میشیم. روی منوی Skeleton و بعد هم روی مربع کنار IK Handle Tool کلیک می کنیم.

گام چهارم
به این ترتیب، پنجره Tool Settings باز میشه و روی منوی Current Solver کلیک می کنیم.
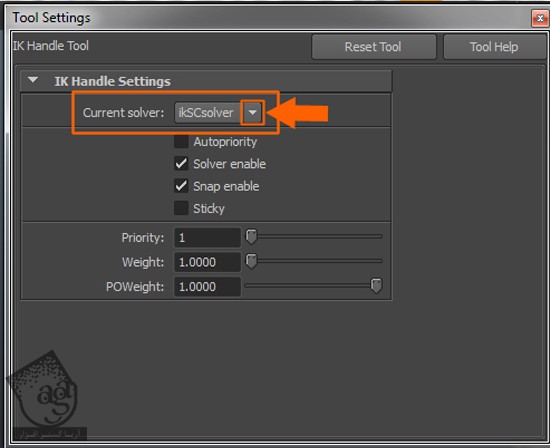
گام پنجم
ikRPsolver رو انتخاب کرده و این پنجره رو می بندیم.
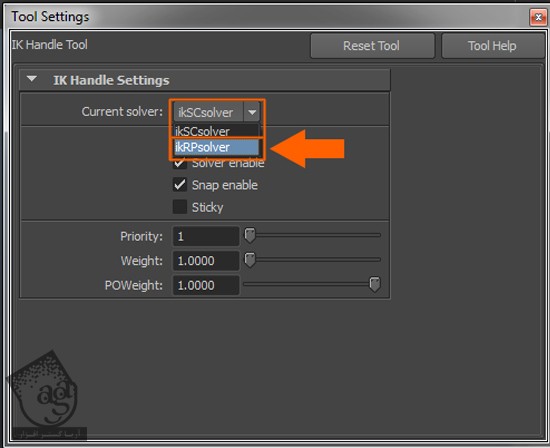
گام ششم
همچنان که IK Handle Tool انتخاب شده، روی L_Thight_Joint کلیک می کنیم. به این ترتیب، کل ساختار مفصل به رنگ سبز در میاد. بعد هم روی L_Heel_Joint کلیک می کنیم.
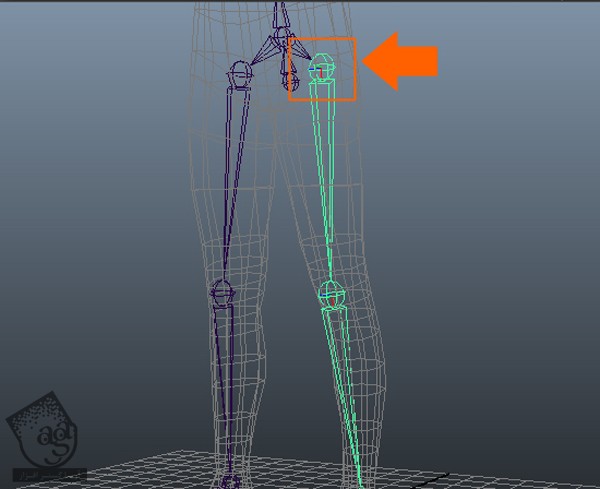
گام هفتم
IK Handle به این ترتیب روی L_Thigh_Joint و L_Heel_Joint اعمال میشه. به این ترتیب، این مفاص به رنگ صورت در میان و دایره ikRP Effecter در بالا و ik Handle در پایین ظاهر میشه.
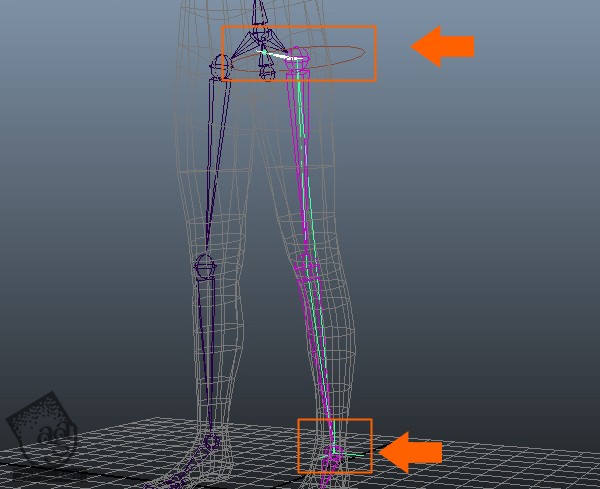
گام هشتم
Iks رو روی Toe Joint و Toe Tip Joint اعمال میشه.
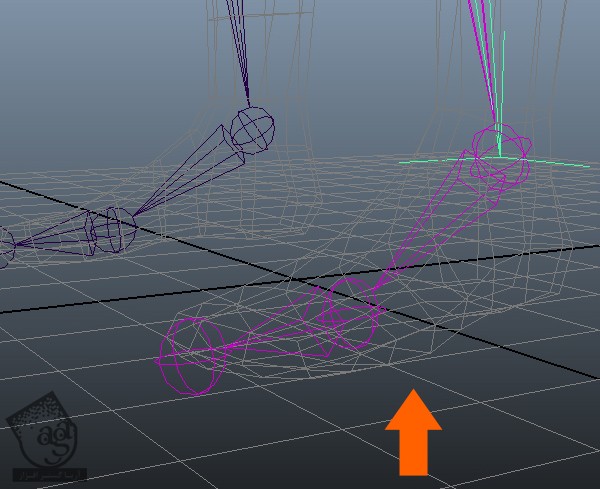
گام نهم
وارد پنل View میشیم و روی منوی Show کلیک می کنیم. تیک Grid رو بر می داریم.
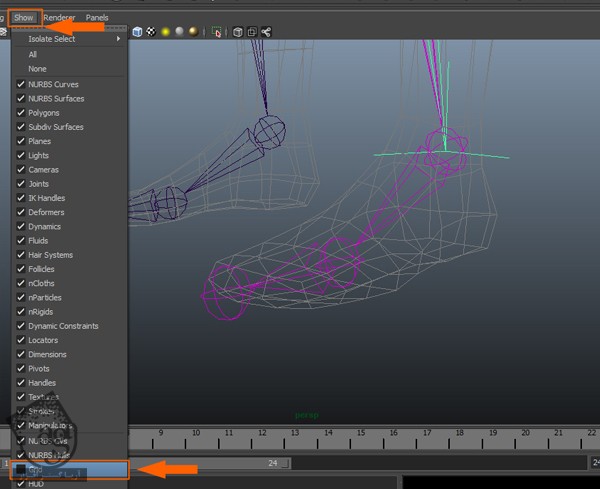
گام دهم
یک بار دیگه روی منوی Skeleton کلیک کرده و بعد هم روی مربع کنار IK Handle Tool کلیک می کنیم.
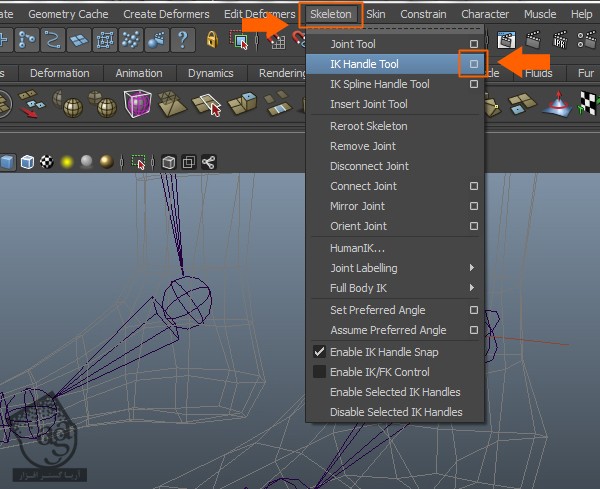
گام یازدهم
به این ترتیب، پنجره IK Handle Tool Settings باز میشه. ikSCsolver رو برای Current Solver در نظر می گیریم. بعد هم این پنجره رو می بندیم.
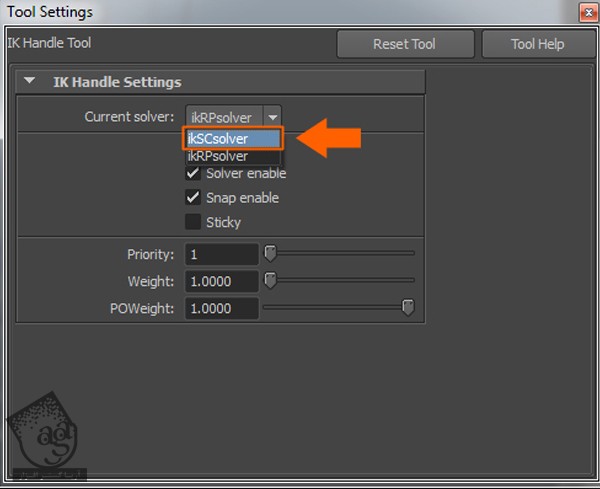
گام دوازدهم
روی L_Heel_Joint و بعد هم روی L_Toe_Joint کلیک کرده و ikSCsolver رو اعمال می کنیم.
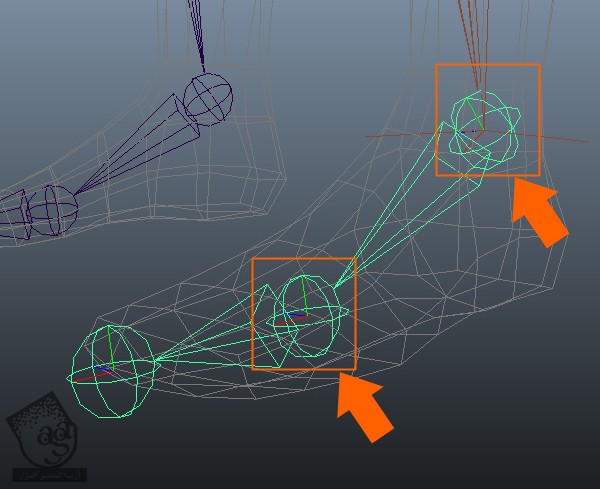
گام سیزدهم
این بار فقط ik Handle نمایش داده میشه نه دایره.
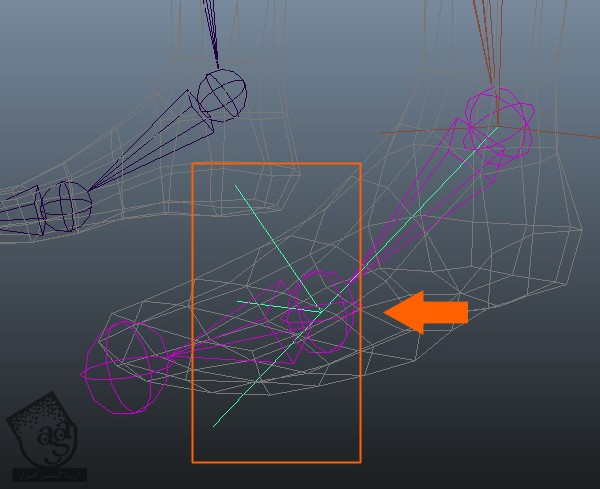
گام چهاردهم
یک بار دیگه ik Handle Tool رو انتخاب کرده و روی L_Toe_Joint و بعد هم روی L_ToeTip_Joint کلیک می کنیم.
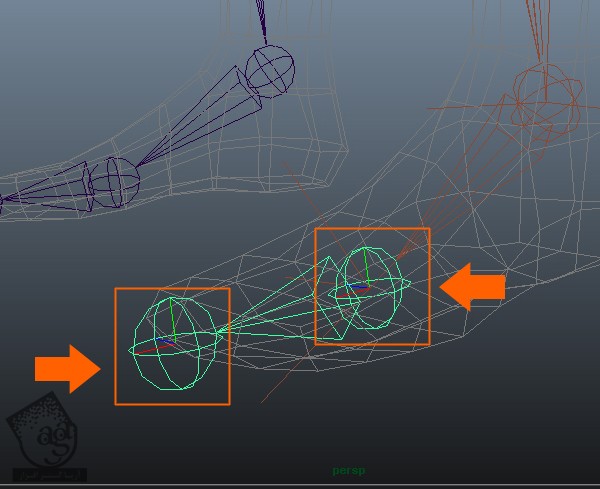
گام پانزدهم
همون طور که می بینین، سه تا ik روی مفاصل پا اعمال میشن. اسم این ik ها رو توی پنجره Outliner به شکلی که می بینین تغییر میدیم:
L_ik_Heel, L_ik_Toe , L_ik_ToeTip
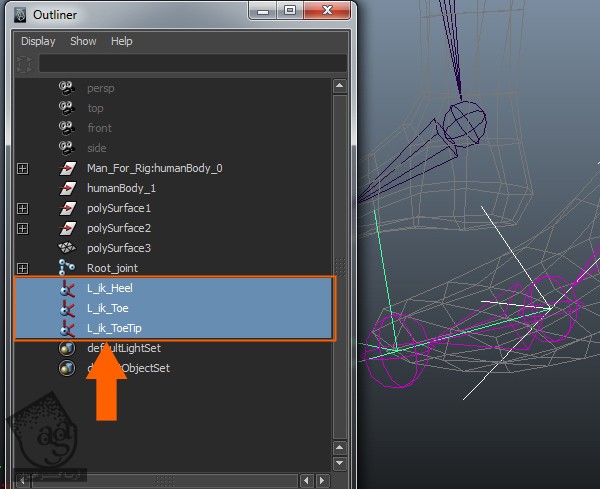
گام شانزدهم
برای اینکه از عملکرد ik Setup مطمئن بشیم، L_ik_Heel Handle رو انتخاب کرده و اون رو به بالا می بریم. همون طور که می بینین، مفصل پا درست مثل پای انسان عمل می کنه. این یعنی عملکرد خوبی داره. در غیر این صورت، Ctrl+Z رو فشار میدیم.

گام هفدهم
بعد از اعمال ik ها روی پای چپ، میریم سراغ پای راست. Alt+B رو دو یا سه بار فشار میدیم. همون طور که می بینین، رنگ پس زمینه تغییر می کنه و می تونیم شی ها رو به درستی ببینیم.
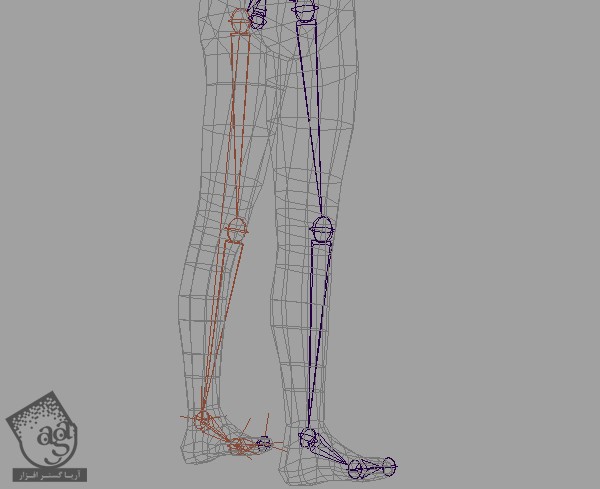
گام هجدهم
توی Channel Options و گروه Display Layers، روی دکمه V شکل کلیک می کنیم.
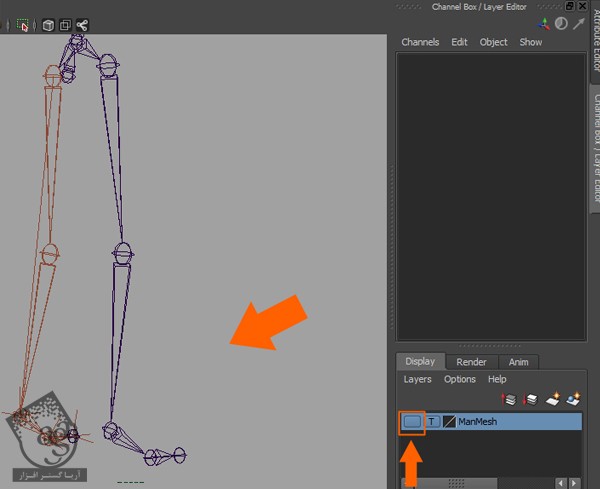
گام نوزدهم
وارد مسیر Skeleton > IK Handle Tool میشیم و روی مربع کنارش کلیک می کنیم.
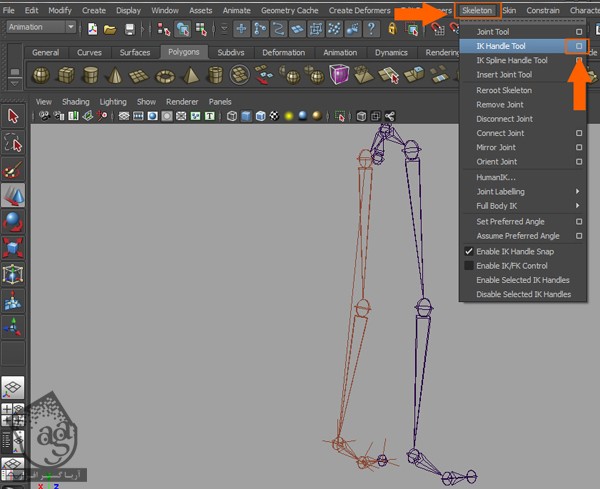
گام بیست ام
توی پنجره IK Handle Tool Settings، این بار ikRPsolver رو برای Current Solver کلیک می کنیم.
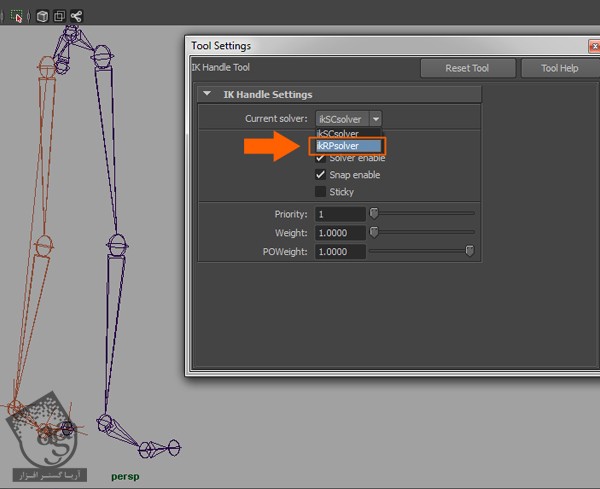
گام بیست و یکم
اول از همه روی R_Thigh_Joint و بعد هم روی R_heel_Joint کلیک می کنیم. به این ترتیب، ik روی پای راست اعمال میشه.
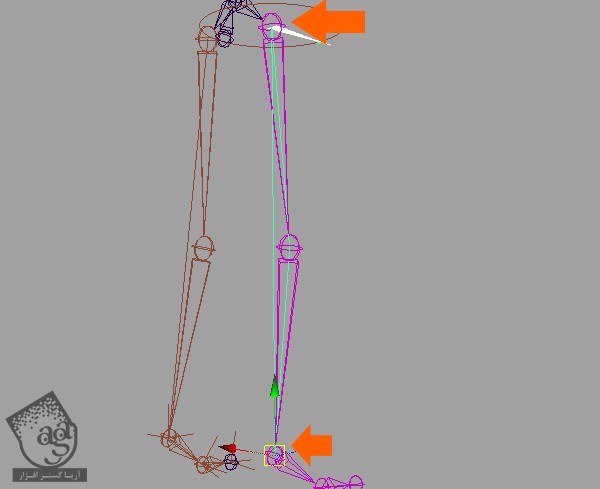
گام بیست و دوم
روی پای راست زوم می کنیم. روی Tool Box Bar که توی تصویر زیر مشخص شده دابل کلیک می کنیم تا پنجره IK Handle Tool Settings باز بشه.

گام بیست و سوم
توی این پنجره، ikSCsolver رو انتخاب می کنیم.
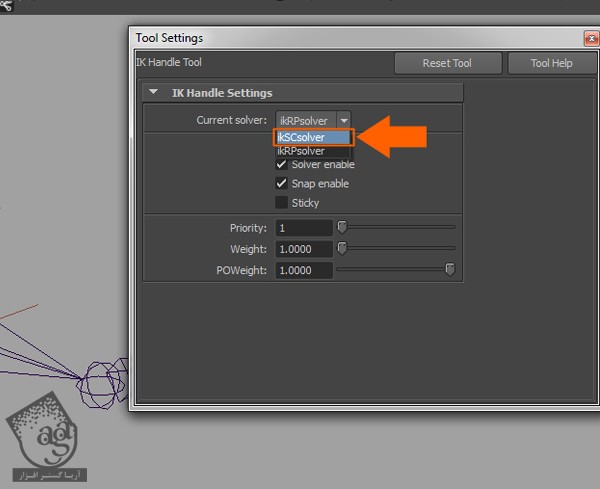
گام بیست و چهارم
روی R_Heel_Joint و R_Toe_Joint کلیک می کنیم. Y رو فشار داده و آخرین ابزاری که انتخاب کرده بودیم رو فعال می کنیم. همچنان که ik Handle Tool انتخاب شده، روی R_Toe_Joint و R_ToeTip_Joint کلیک می کنیم.
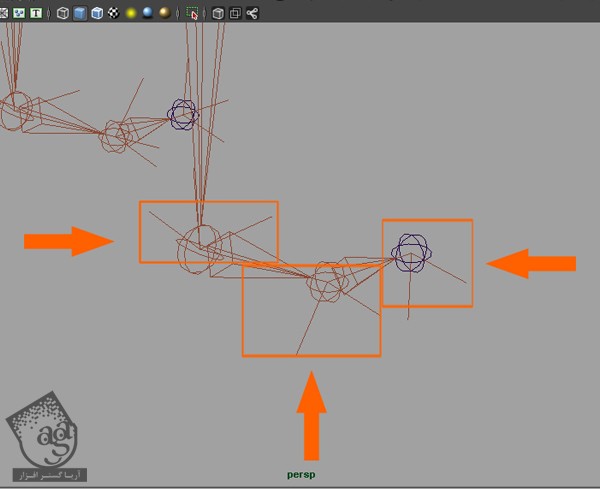
توصیه می کنم دوره های جامع فارسی مرتبط با این موضوع آریاگستر رو مشاهده کنید:
صفر تا صد آموزش آرنولد در مایا
صفر تا صد آموزش ریگینگ کاراکتر در مایا
صفر تا صد آموزش سینمافوردی – پک 1
صفر تا صد آموزش سینمافوردی – پک 2
گام بیست و پنجم
اسم تمام مفاصل پای راست رو به صورتی که در زیر می بینین، توی پنجره Outliner تغییر میدیم.
R_ik_Heel, R_ik_Toe ,R_ik_ToeTip
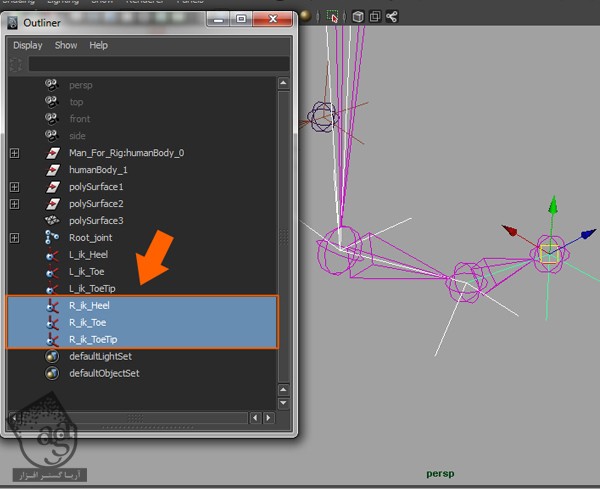
گام بیست و ششم
حالا ik مربوط به مفاصل ستون فقرات رو تنظیم می کنیم و میریم سراغ تمام مفاصل ستون فقرات.
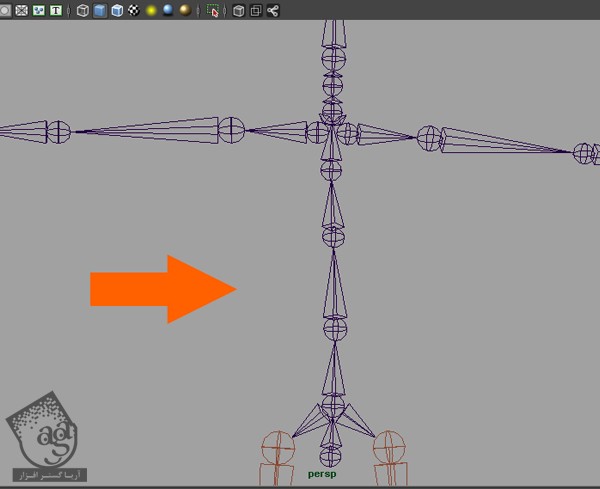
گام بیست و هفتم
یک بار دیگه روی منوی Skeleton کلیک کرده و بعد هم روی مربع کنار IK Spline Handle Tool کلیک می کنیم.
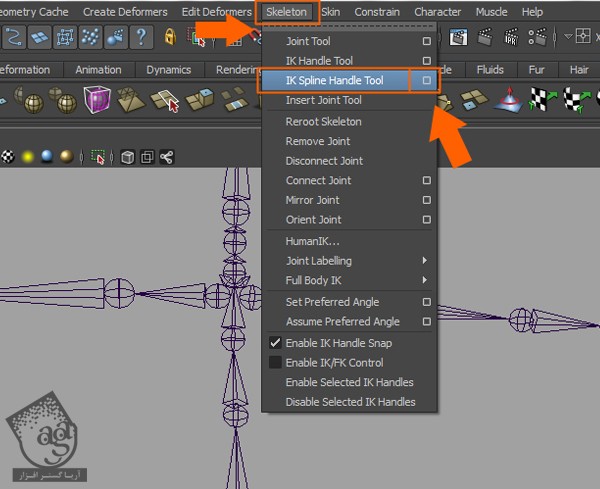
گام بیست و هشتم
توی پنجره Tool Settings، روی دکمه Reset Tool کلیک می کنیم و این پنجره رو می بندیم.
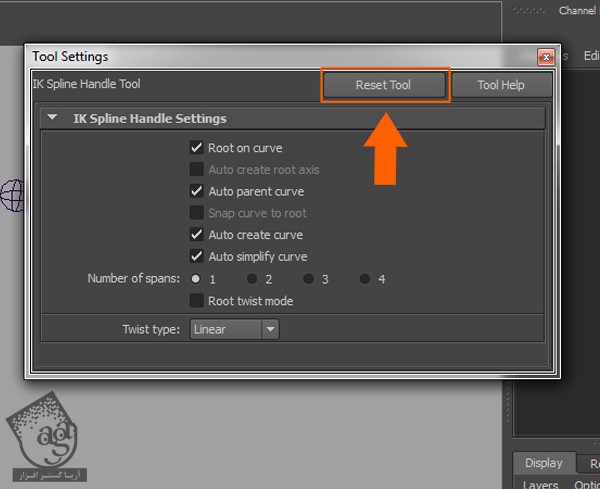
گام بیست و نهم
همچنان که IK_Spline_Handle Tool انتخاب شده، اول از همه روی Spine_1 Joint و بعد هم روی Spine_5 Joint کلیک می کنیم. همون طور که می بینین، Spline Handle روی این دو مفصل اعمال میشه.
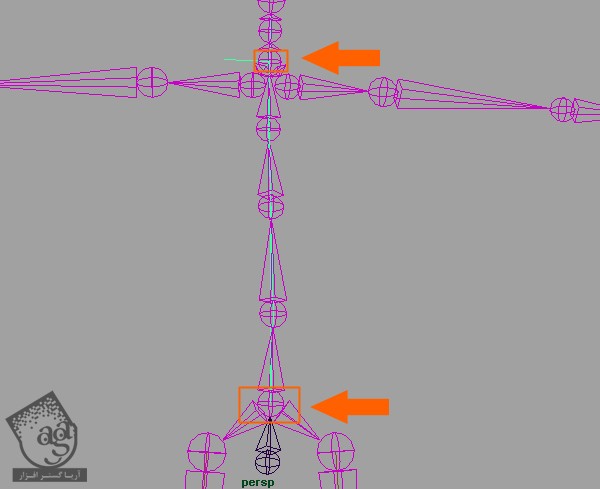
گام سی ام
حالا پنجره Outliner رو باز می کنیم. اسم Spline ik رو به Spine_ik_Handle تغییر میدیم. بعد هم روی مفصل دست چپ زوم می کنیم.
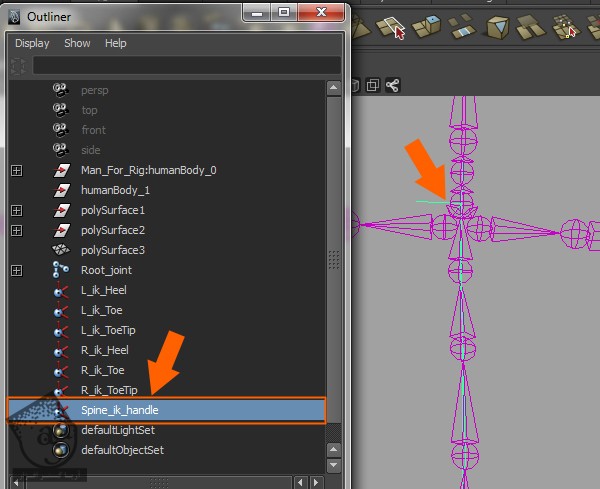
گام سی و یکم
اول از همه مفاصل دست رو انتخاب می کنیم. میریم سراغ پنجره IK Handle Tool Options و ik Handle Tool Mode رو تیک می زنیم.
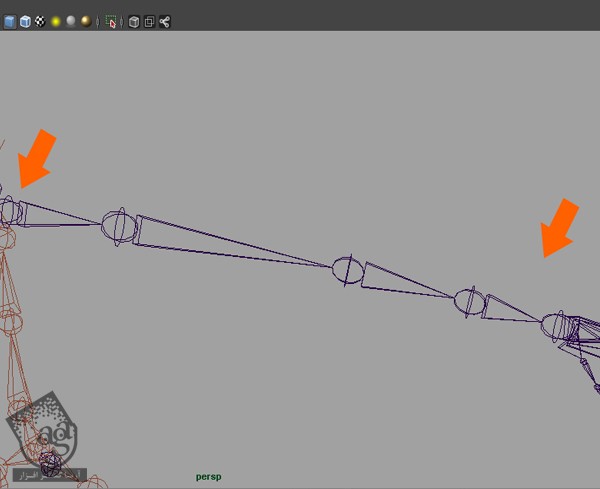
گام سی و دوم
اول روی L_Clavicle_Joint و بعد هم روی L_Arm_Joint کلیک می کنیم.
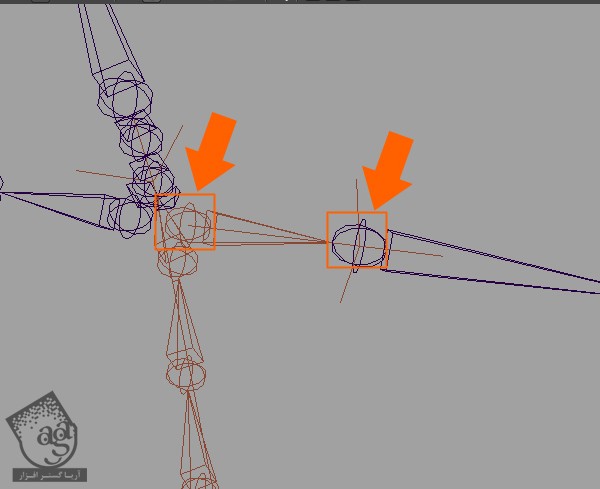
گام سی و سوم
یک بار دیگه روی ik Handle Tool کلیک می کنیم.
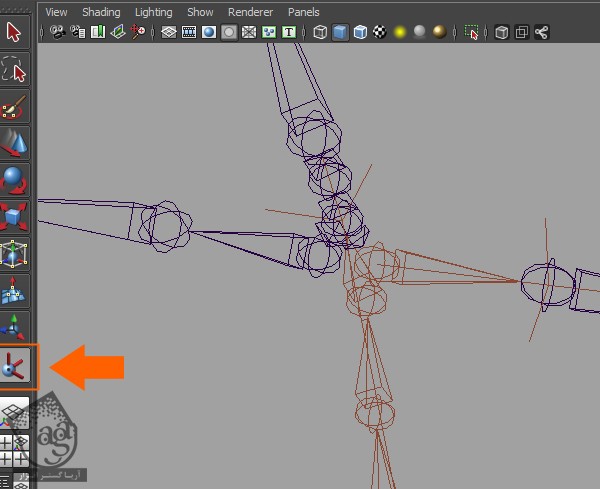
گام سی و چهارم
توی پنجره IK Handle Tool Settings، باز هم Current Solver رو روی ikRPsolver قرار داده و این پنجره رو می بندیم.
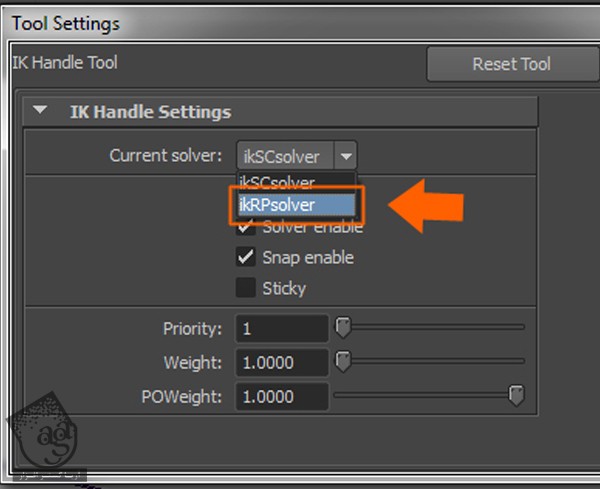
گام سی و پنجم
همچنان که IK Handle Tool انتخاب شده، روی L_Arm_Joint و L_Wrist_Joint کلیک می کنیم.
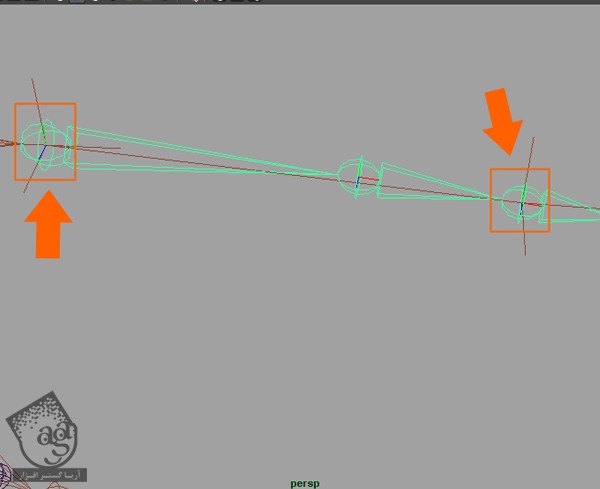
گام سی و ششم
همچنان که Hand Ik اعمال شده انتخاب شده، روی منوی Window . بعد هم دستور Hypergraph: Hierarchy کلیک می کنیم.
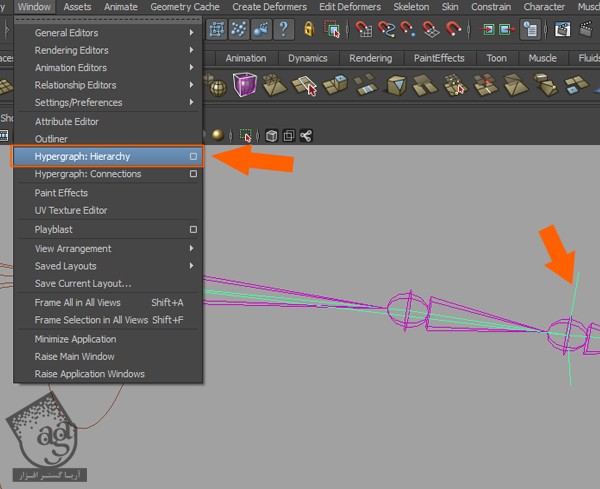
گام سی و هفتم
به این ترتیب، پنجره Hypergraph Hierarchy باز میشه. روی تب Input and Output Connection کلیک می کنیم.
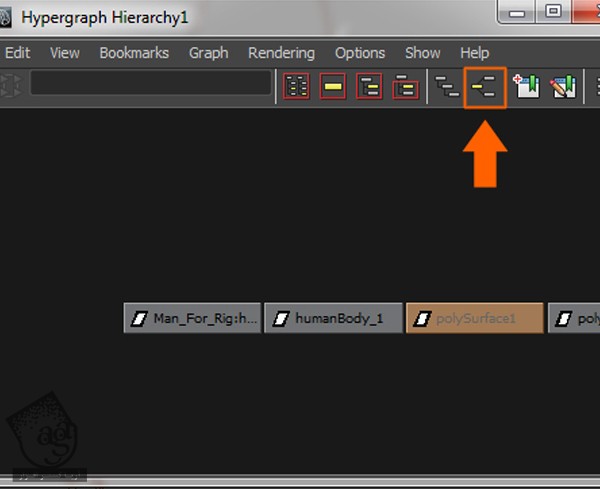
گام سی و هشتم
دکمه W رو فشار داده و ابزار Moveر و فعال می کنیم. Effector رو انتخاب کرده و این پنجره رو می بندیم.

گام سی و نهم
دکمه Insert رو فشار داده و روی دکمه Point to Snap کلیک می کنیم.
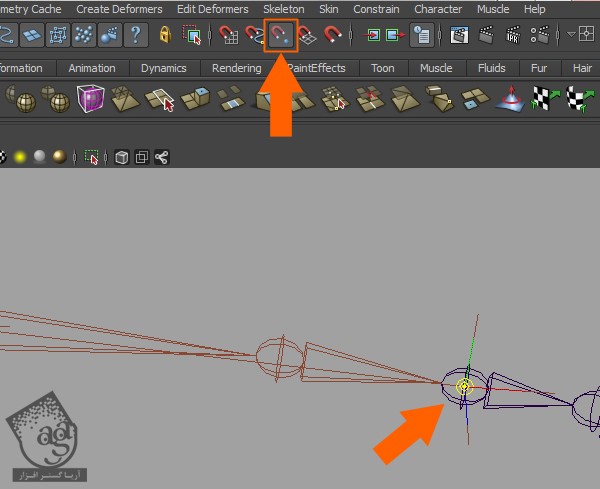
گام چهل ام
دکمه میانی ماوس رو نگه داشته و روی L_Hand_Joint درگ می کنیم. روی دکمه Point to Snap کلیک کرده و بعد هم دکمه Insert رو می زنیم.
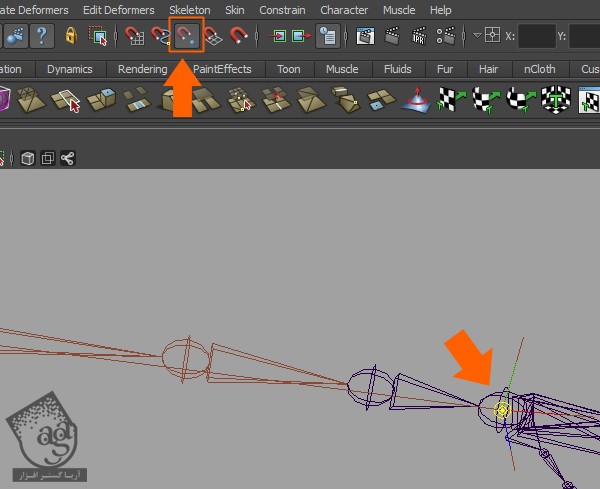
گام چهل و یکم
Ik Hnadle و بعد هم ابزار Move رو انتخاب می کنیم. محور X رو انتخاب کرده و ik Handle رو جا به جا می کنیم.
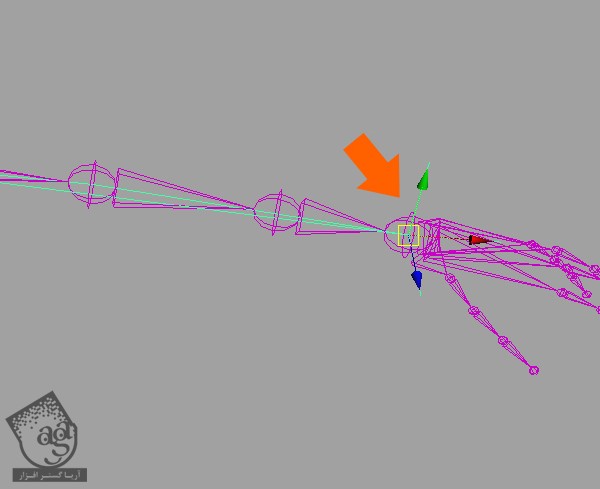
گام چهل و دوم
همون طور که می بینین، حرکت مفاصل درست مثل حرکت انسان هست. در غیر این صورت Ctrl+Z رو فشار میدیم.

گام چهل و سوم
اسم ik ها رو به صورت L_ik_Clavicle و L_ik_Hand تغییر میدیم.
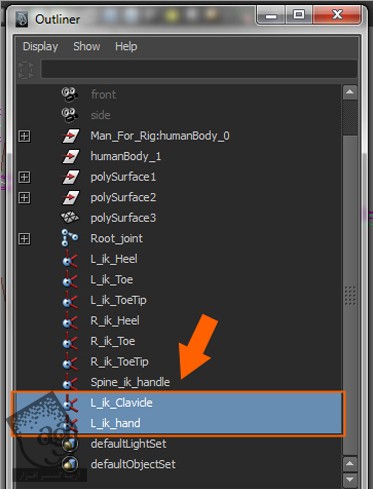
گام چهل و چهارم
Ik های دست راست رو درست می کنیم. بعد هم روی مفاصل دست راست در نمای Perspective زوم می کنیم.
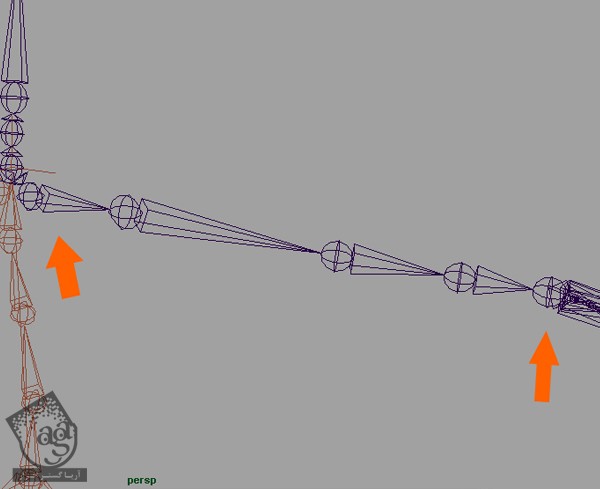
گام چهل و پنجم
روی منوی Skeleton و بعد هم روی مربع کنار IK Handle Tool کلیک می کنیم.
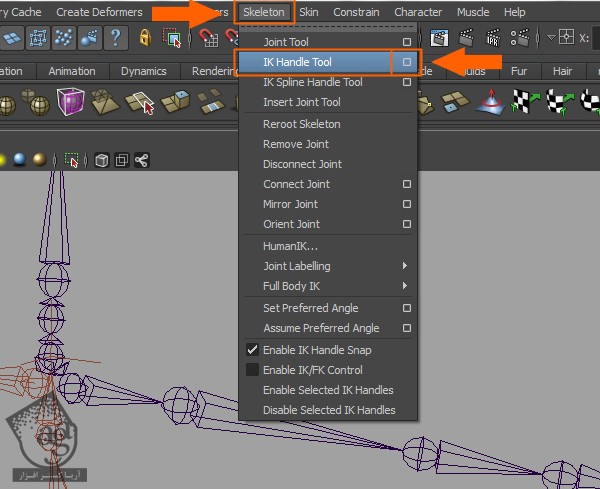
گام چهل و ششم
به این ترتیب، پنجره Tool Settings باز میشه. باز هم ikSCsolver رو انتخاب کرده و پنجره رو می بندیم.
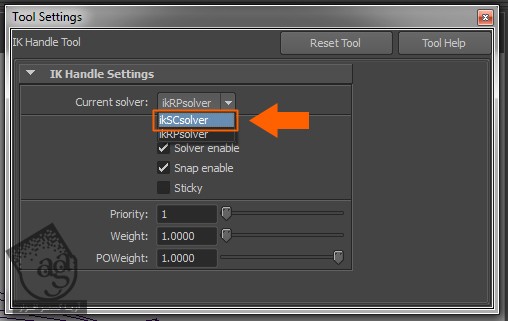
گام چهل و هفتم
همچنان که ik Handle Tool انتخاب شده، روی R_Clavicle_Joint و بعد هم روی R_Arm_Joint کلیک می کنیم.
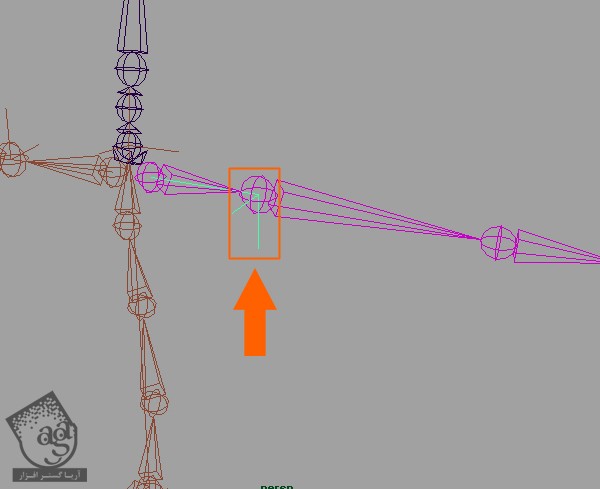
گام چهل و هشتم
روی دکمه ای که در زیر مشخص شده دابل کلیک کرده و پنجره IK Handle Tool Settings رو باز می کنیم.
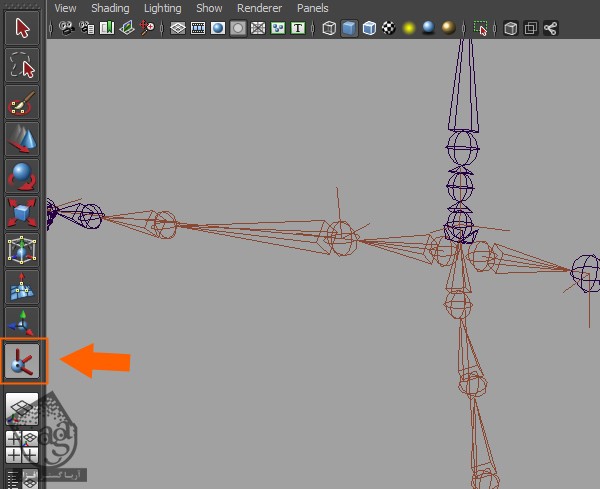
گام چهل و نهم
توی این پنجره، یک بار دیگه ikRPsolver رو انتخاب می کنیم و این پنجره رو می بندیم.
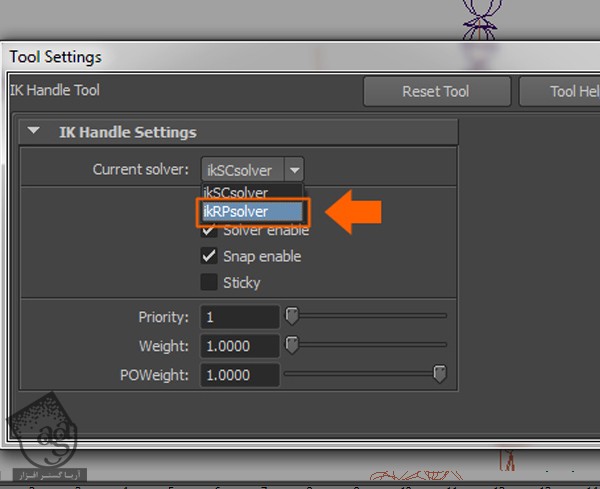
گام پنجاه ام
همچنان که IK Handle Tool انتخاب شده، روی R_Arm_Joint و R_Wrist_Joint کلیک می کنیم. به این ترتیب، ik ها روی دست راست اعمال میشه.
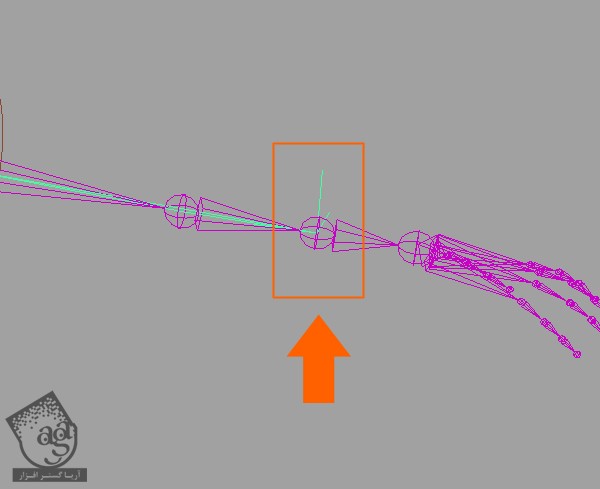
” آموزش Maya : ریگینگ کاراکتر انسان – قسمت چهارم “
توصیه می کنم دوره های جامع فارسی مرتبط با این موضوع آریاگستر رو مشاهده کنید:
صفر تا صد آموزش آرنولد در مایا
صفر تا صد آموزش ریگینگ کاراکتر در مایا
صفر تا صد آموزش سینمافوردی – پک 1
صفر تا صد آموزش سینمافوردی – پک 2
دوره های آموزشی مرتبط
590,000 تومان
590,000 تومان
590,000 تومان
590,000 تومان
590,000 تومان
590,000 تومان
590,000 تومان




















































































قوانین ارسال دیدگاه در سایت