No products in the cart.
آموزش Maya : مدل سازی اسلحه – قسمت دوم

آموزش Maya : مدل سازی اسلحه – قسمت دوم
توی این آموزش، مدل سازی اسلحه با Maya رو با هم می بینیم. توی اینترنت مدل های زیادی وجود داره که به خاطر کپی رایت نمی تونم ازشون استفاده کنم. بنابراین خودم یک مدل از اسلحه تهیه کردم که ازش به عنوان تصویر مرجع برای مدل سازی استفاده می کنیم. قبل از اینکه شروع کنیم، یادتون باشه که فقط باید یک طرف رو مدل سازی کنیم. بعد هم اون رو طرف دیگه کپی می کنیم و دو تا رو با هم ادغام می کنیم. توی قسمت اول، بخشی از کار رو انجام دادیم. حالا بیاین ادامه بدیم!
با ” آموزش Maya : مدل سازی اسلحه ” با ما همراه باشید…
- سطح سختی: متوسط
- مدت آموزش: 60 تا 80 دقیقه
- نرم افزار استفاده شده: Autodesk Maya
” آموزش Maya : مدل سازی اسلحه – قسمت اول “
” آموزش Maya : مدل سازی اسلحه – قسمت دوم “
” آموزش Maya : مدل سازی و اضافه کردن جزئیات به اسلحه – قسمت اول “
” آموزش Maya : مدل سازی و اضافه کردن جزئیات به اسلحه – قسمت دوم “
” آموزش Maya : تکمیل مدل اسلحه “
” آموزش Maya : نحوه UV Mapping اسلحه – قسمت اول”
” آموزش Maya : نحوه UV Mapping اسلحه – قسمت دوم”
” آموزش Maya : تکسچرینگ طراحی اسلحه “
” آموزش Maya : نورپردازی و کامپوزیت کردن اسلحه – قسمت اول “
” آموزش Maya : نورپردازی و کامپوزیت کردن اسلحه – قسمت دوم “
گام چهل و یکم
مسیر Edit Mesh > Split Polygon Tool رو دنبال می کنیم و یک خط رو بر اساس تصویر مرجع ایجاد می کنیم.

گام چهل و دوم
سطوحی که در امتداد خط قرار دارن رو انتخاب و اکسترود می کنیم.

گام چهل و سوم
برای صاف شدن مدل، چند تا لبع اضافه می کنیم و اون رو در مرکز گسترده می کنیم (با فلش قرمز نشون داده شده). با فشار دادن دکمه 3 روی کیبورد، وارد Smoothness Mode میشیم. اگه دکمه 1 رو بزنیم هم بر می گردیم روی Hard Mode.
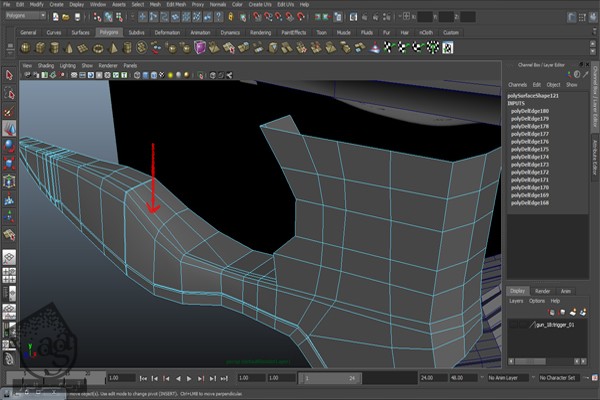
گام چهل و چهارم
حالا باید فضایی رو برای ماشه ایجاد کنیم. وارد مسیر Edit Mesh > Insert Edge Loop Tool میشیم و یک Edge Loop ایجاد می کنیم. بعضی از سطوح رو انتخاب (همون طور که توی تصویر می بینین) و حذف می کنیم.

گام چهل و پنجم
توی نمای پرسپکتیو، بعضی از لبه ها رو انتخاب و به سمت چپ اکسترود می کنیم.

گام چهل و ششم
حالا باید شکل رو توی نمای بالا تغییر بدیم.

گام چهل و هفتم
Duplicate Special می کنیم و اون رو طرف دیگه کپی می کنیم.

گام چهل و هشتم
لبه های مرزی رو انتخاب و به سمت داخل اکسترود می کنیم.

گام چهل و نهم
حالا ماشه رو درست می کنیم. برای اینکار، یک مکعب رو به نمای جلو اضافه می کنیم.

گام پنجاه ام
وارد مسیر Edit Mesh > Insert Edge Loop Tool میشیم و تعدادی لبه اضافه می کنیم و بعد هم اون ها رو به شکلی می بینین تغییر میدیم. در نهایت، سطوح پشتی رو پاک می کنیم.

گام پنجاه و یکم
مسیر Mesh > Create Polygon Tool رو دنبال می کنیم و یک شکل بر اساس تصویر زیر ایجاد می کنیم.

گام پنجاه و دوم
Edge Loop رو روی Polygon درست می کنیم و بعد هم لبه ها (به غیر از لبه بالا) رو انتخاب و یک مقدار به سمت عقب، اکسترود می کنیم. یک بار دیگه تمام جهات رو به غیر از لبه بالا، اکسترود می کنیم.

گام پنجاه و سوم
بعد هم به جایی که با فلش قرمز نشون داده شده، یک Edge Loop اضافه می کنیم. لبه (به غیر از لبه بالا) رو انتخاب و به سمت عقب اکسترود می کنیم. یک بار دیگه این کار رو تکرار می کنیم اما این بار لبه های زیر Edge Loop، یعنی جایی که با فلش مشخص شده رو از حالت انتخاب خارج می کنیم.
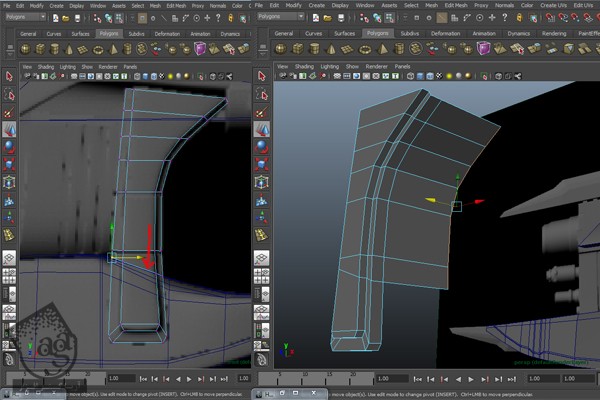
گام پنجاه و چهارم
سطوح جلویی رو انتخاب و اکسترود می کنیم. بعد مجددا به سمت عقب اکسترود می کنیم و سطح بالایی رو حذف می کنیم.

گام پنجاه و پنجم
دو تا لبه دیگه به عنوان نوار اضافه می کنیم. سطوح این دو تا نوار رو انتخاب می کنیم و اون ها رو از همه جهت به سمت داخل اکسترود می کنیم.

گام پنجاه و ششم
اون رو سر جای خودش قرار میدیم و در صورت نیاز تغییر میدیم.

گام پنجاه و هفتم
با کمک Duplicate Special، یک کپی برای طرف دیگه درست می کنیم.

گام پنجاه و هشتم
توی نمای بالا، یک مکعب درست می کنیم و بر اساس تصویر مرجع، بهش شکل میدیم.

گام پنجاه و نهم
وارد مسیر Edit Mesh > Insert Edge Loop Tool میشی. سه تا Edge Loop و یک Edge Loop هم به بالا اضافه می کنیم.

گام شصت ام
Edge Loop رو از نمای بالا وارد می کنیم و سطوح پشت، چپ و راست رو حذف می کنیم. سمت راستش رو باریک می کنیم و همون طور که می بینین، سه تا از رئوس رو جا به جا می کنیم.

گام شصت و یکم
اون رو بر اساس مدل زیر، به سمت چپ اسکترود می کنیم.

گام شصت و دوم
با استفاده از ابزار Split Polygon، شکل یک بوک رو روی مش درست می کنیم و اون رو یک مقدار تغییر میدیم.
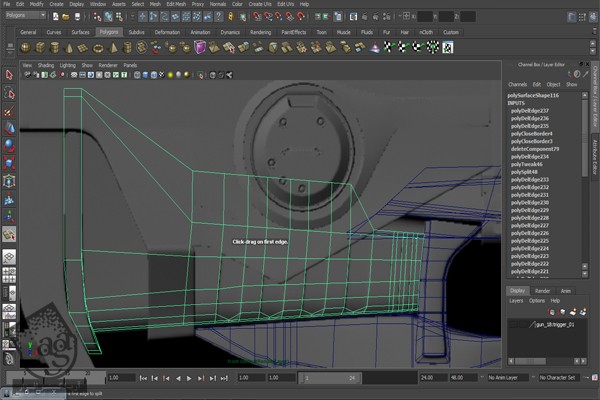
گام شصت و سوم
سطوح بلوکی که تازه درست کردیم رو انتخاب و به سمت عقب اکسترود می کنیم. چون که بخش بالای مش نشون داده نمیشه، بنابراین هر شکلی که بخوایم بهش میدیم.

گام شصت و چهارم
حالا با استفاده از امکان Duplicate Special، اون رو طرف دیگه هم کپی می کنیم.

گام شصت و پنجم
حالا بزرگ ترین بخش اسلحه رو درست می کنیم. راه های دیگه ای هم برای مدل سازی اسلحه هست. بنابراین نیازی نیست لزوما از ابزار Create Polygon استفاده کنین. برای این کار میشه از مکعب هم استفاده کرد. بنابارین یک مکعب توی نمای جلو درست می کنیم. یک چیز دیگه رو هم می خوام بگم. اونم اینکه اگه موقع مدل سازی بقیه بخش ها با مشکل مواجه شدین، می تونین مسیر Show > Isolate Select > View Selected رو دنبال کنین و بعد هم شکلی که می خواین دیده بشه رو انتخاب کنین. پلان تصویر رو هم انتخاب کنین. در غیر این صورت ناپدید میشه.

گام شصت و ششم
وارد مسیر Edit Mesh > Insert Edge Tool میشیم و همون طور که توی تصویر زیر می بینین، سه تا Edge Loop رو به صورت عمودی وارد می کنیم.

گام شصت و هفتم
سطوح پایین و پشت رو انتخاب و حذف می کنیم.

گام شصت و هشتم
سه تا لبه رو انتخاب و به سمت پایین اکسترود می کنیم. بعد هم اون رو یک مقدار تغییر میدیم.

گام شصت و نهم
دو تا Edge Loop دیگه به بالا، جایی که دو تا فلش دیده میشه، اضافه می کنیم. بعد هم میریم سراغ دو تا راسی که با سومین فلش نشون داده شده. اون ها رو انتخاب می کنیم و وارد مسیر Edit Mesh > Merge میشیم و با هم ادغام می کنیم. با این کار دو تا راس به یک راس تبدیل میشه. حالا شکل رو بر اساس مدل تغییر میدیم.

گام هفتاد ام
وارد نمای پرسپکتیو میشیم و یک Edge Loop وارد می کنیم.

گام هفتاد و یکم
سطوح بالا رو انتخاب و اکسترود می کنیم.

گام هفتاد و دوم
توی نمای جلو، چهار تا Edge Loop به سمت راست مدل وارد می کنیم و به شکلی که می بینین در میاریم.

گام هفتاد و سوم
تو تا لبه دیگه اضافه می کنیم. یکی از بالا و یکی از کنار.

گام هفتاد و چهارم
مسیر Edit Mesh > Extrude رو دنبال می کنیم و به شکل زیر اکسترود می کنیم.

گام هفتاد و پنجم
رئوس رو انتخاب و به سمت خارج جا به جا می کنیم.

گام هفتاد و ششم
یک لبه رو انتخاب و مثل مدل، اکسترود می کنیم. تناسب مدل رو هم در نظر می گیریم.

گام هفتاد و هفتم
حالا بخش جلویی اسلحه رو درست می کنیم. اول از همه یک Edge Loop وارد می کنیم. وارد نمای پرسپکتیو میشیم. لبه ها رو انتخاب و اکسترود می کنیم.
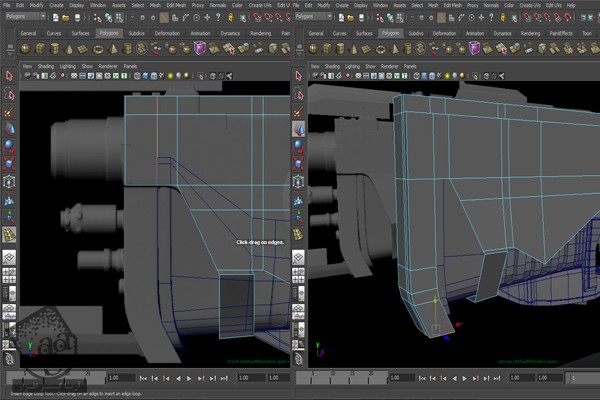
گام هفتاد و هشتم
پایین رو هم اکسترود و رئوس رو با هم ادغام می کنیم.
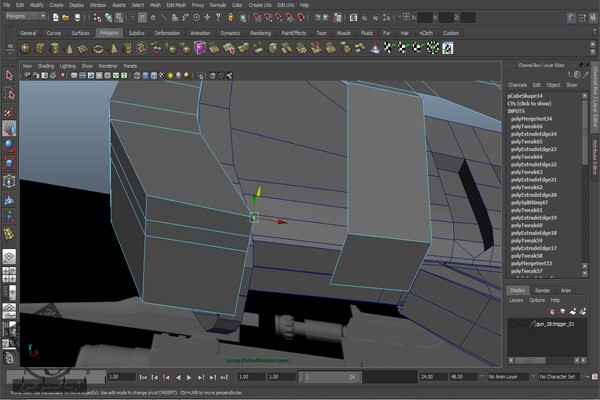
گام هفتاد و نهم
همون طور که می بینین، توی نمای Front یا جلو، سطوح سمت راست و پشت اسلحه رو انتخاب و حذف می کنیم.

گام هشتاد ام
مدل مون تقریبا آماده ست. اضافه کردن جزئیات بیشتر به مدل رو توی آموزش بعدی می بینیم.

” آموزش Maya : مدل سازی و اضافه کردن جزئیات به اسلحه – قسمت اول “
دوره های آموزشی مرتبط
590,000 تومان
590,000 تومان
590,000 تومان
590,000 تومان
590,000 تومان
590,000 تومان
590,000 تومان




















































































قوانین ارسال دیدگاه در سایت