No products in the cart.
آموزش Maya : مدل سازی تانک جنگی – قسمت دوم

آموزش Maya : مدل سازی تانک جنگی – قسمت دوم
توی این آموزش، مدل سازی تانک جنگی رو با Maya با هم می بینیم. از مدل سازی Low Poly شروع کرده و بعد هم به UV Mapping و مدل سازی High Poly و Baking و Texturing می رسیم.
با ” آموزش Maya : مدل سازی تانک جنگی ” با ما همراه باشید…
- سطح سختی: متوسط
- مدت آموزش: 60 تا 80 دقیقه
- نرم افزار استفاده شده: Autodesk Maya
” آموزش Maya : مدل سازی تانک جنگی – قسمت اول “
گام چهل و ششم
سطوح بالایی رو انتخاب کرده و اون ها رو اکسترود می کنیم.

گام چهل و هفتم
قسمتی که می بینین رو انتخبا کرده و وارد Face Mode میشیم. سطوح جلویی رو انتخاب کرده و اون ها رو به شکلی که می بینین، Extrude و Scale می کنیم.
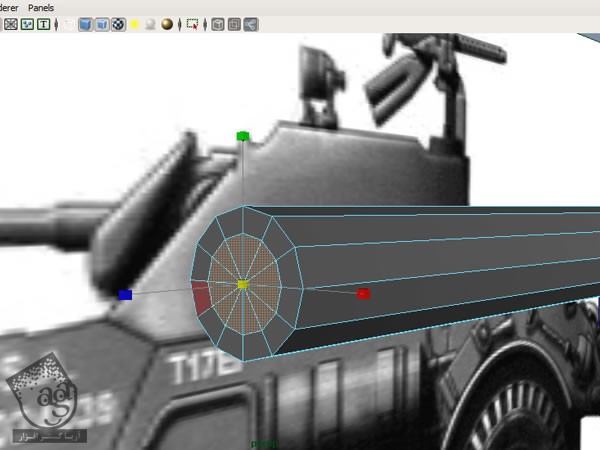
گام چهل و هشتم
سطوح انتخاب شده رو یک بار دیگه اکسترود کرده و در داخل قرار میدیم.
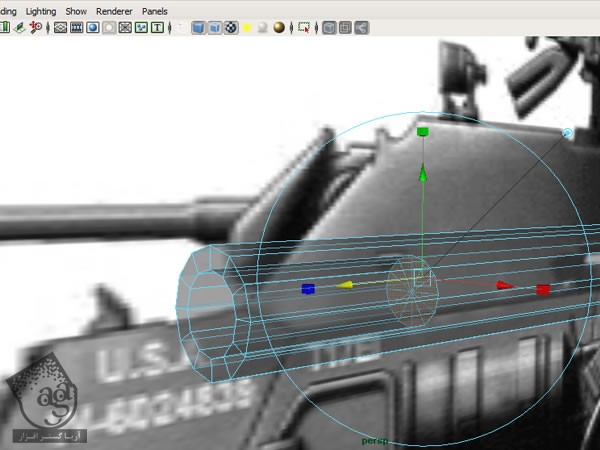
گام چهل و نهم
همچنان که این سطح انتخاب شده، وارد مسیر Edit Mesh > Merge to Center میشیم.
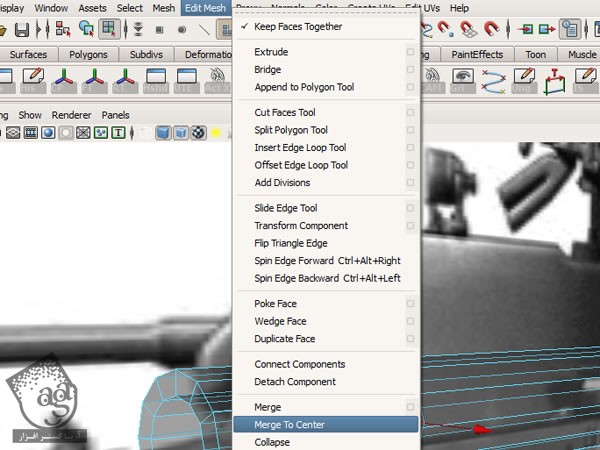
گام پنجاه ام
یک نکته دیگه رو باید به خاطر داشته باشین. برای بهینه سازی حجم فایل، باید History رو حذف کنیم. برای این کار، وارد مسیر Edit > Delete by Type > History میشیم.
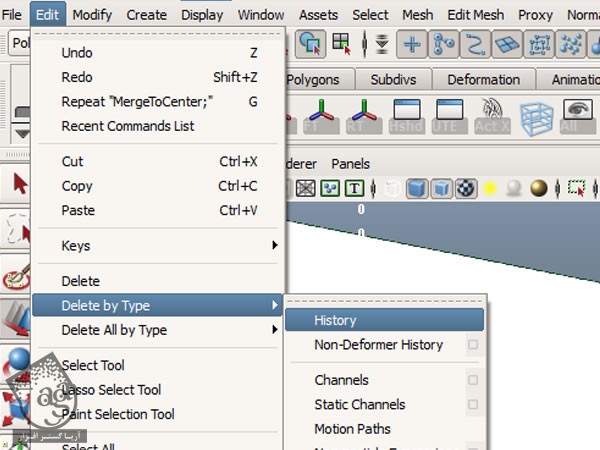
گام پنجاه و یکم
وارد مسیر Create > Polygon Primitives > Sphere میشیم.
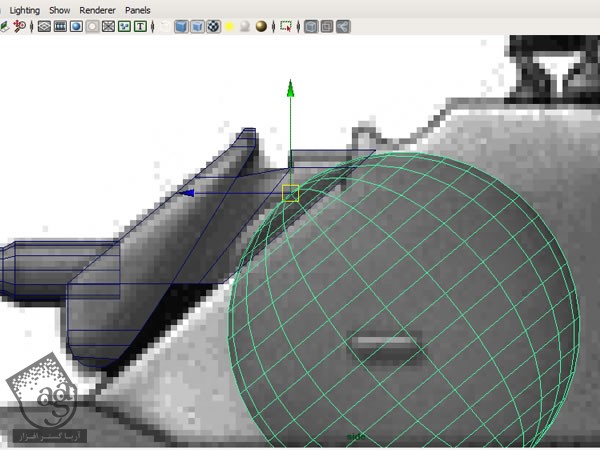
گام پنجاه و دوم
وارد نمای Side میشیم و Sphere یا کره ای که درست کردیم رو با تصویر مرجع هماهنگ می کنیم.
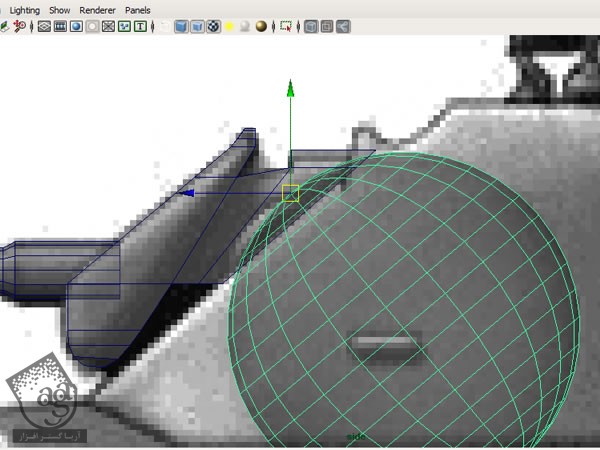
گام پنجاه و سوم
سطوحی که می بینین رو انتخاب کرده و اون ها رو حذف می کنیم.
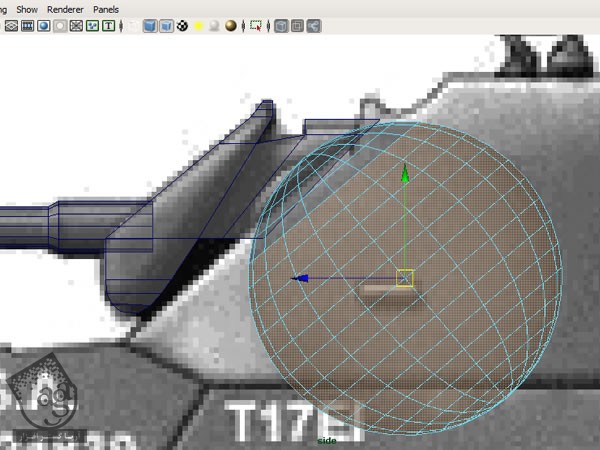
گام پنجاه و چهارم
یک Cylinder یا استوانه جدید درست می کنیم.
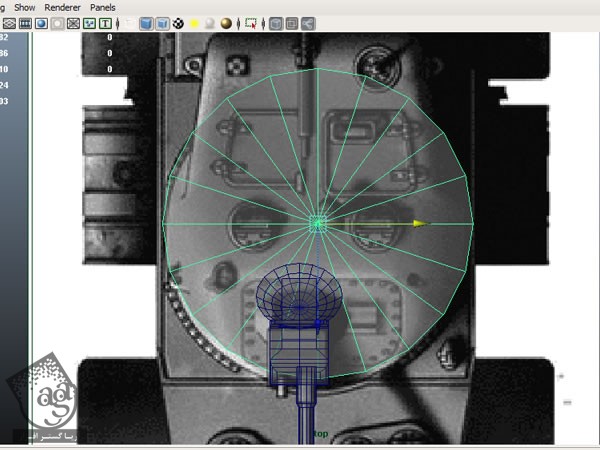
گام پنجاه و پنجم
وارد نمای Side میشیم و موقعیت استوانه رو با تصویر مرجع هماهنگ کرده و برای این کار، رئوس رو جا به جا می کنیم.
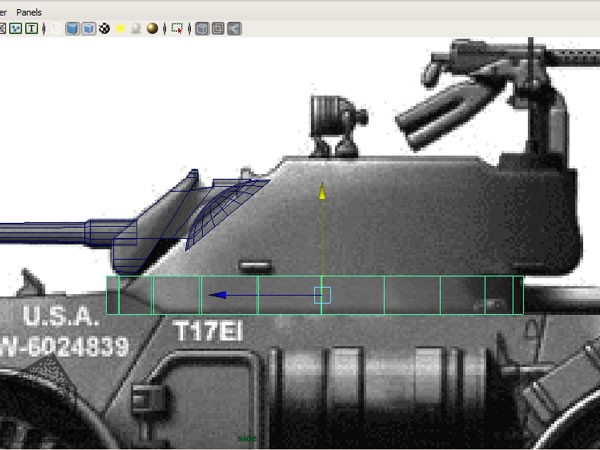
گام پنجاه وششم
سطوح پایین استوانه رو انتخاب کرده و اون ها رو حذف می کنیم.
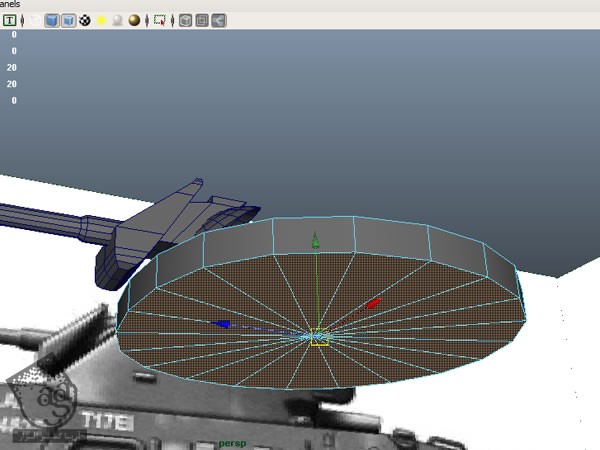
گام پنجاه و هفتم
وارد نمای Side میشیم. سطوح بالا رو انتخاب کرده و اون ها رو اکسترود کرده و با تصویر مرجع هماهنگ می کنیم.

گام پنجاه و هشتم
رئوس رو در نمای Side انتخاب کرده و اون ها رو به شکلی که می بینین، جا به جا می کنیم.
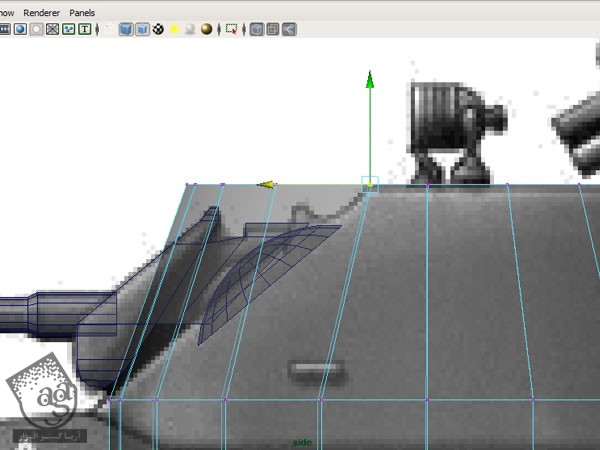
گام پنجاه و نهم
Split Polygon Tool رو انتخاب کرده و همون طور که در زیر می بینین، یک لبه از راس کنجی به لبه پایینی اضافه می کنیم.
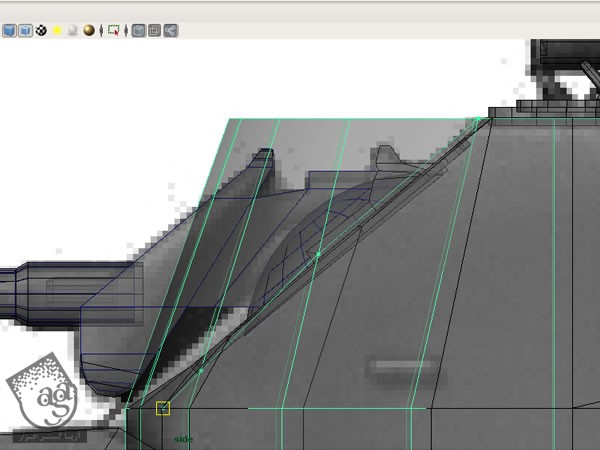
گام شصت ام
یک بار دیگه Split Polygon Tool رو انتخاب کرده و چند تا لبه در سمت دیگه هم درست می کنیم. بعد هم سطوح بالا رو Split کرده و اون ها رو به هم وصل می کنیم.
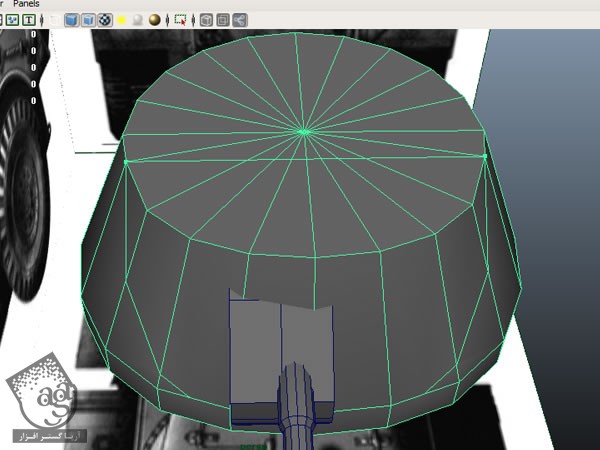
گام شصت و یکم
حالا سطوح داخل لبه هایی که اخیرا اضافه کردیم رو انتخاب می کنیم.
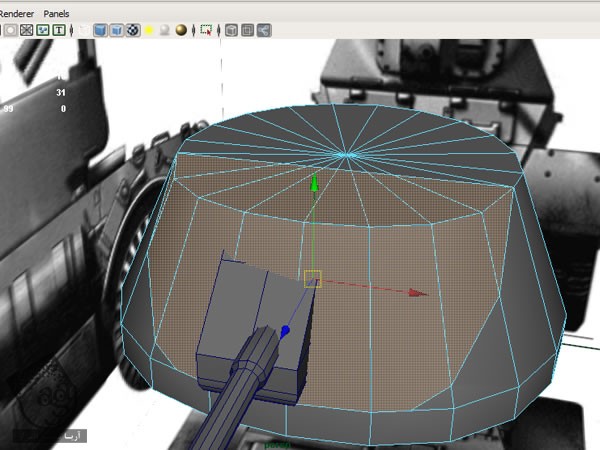
گام شصت و دوم
این رئوس رو انتخاب کرده و وارد مسیر Edit Mesh > Merge to Center میشیم.
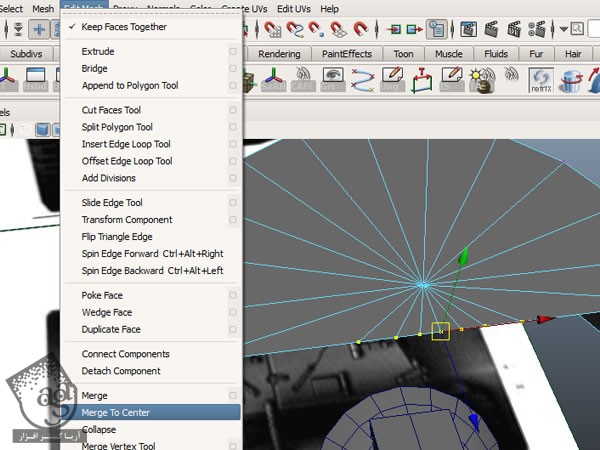
گام شصت و سوم
برای حذف نیمه راست مش، سطوح این نیمه رو انتخاب می کنیم. دکمه های D و V رو نگه می داریم Pivot Point یا نقطه محوری مش رو در Object Mode به سمت وسط راس جا به جا می کنیم.
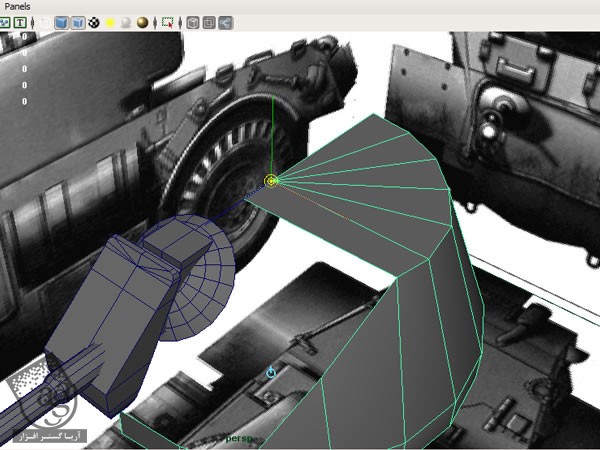
گام شصت و چهارم
وارد مسیر Modify > Freeze Transformations میشیم.
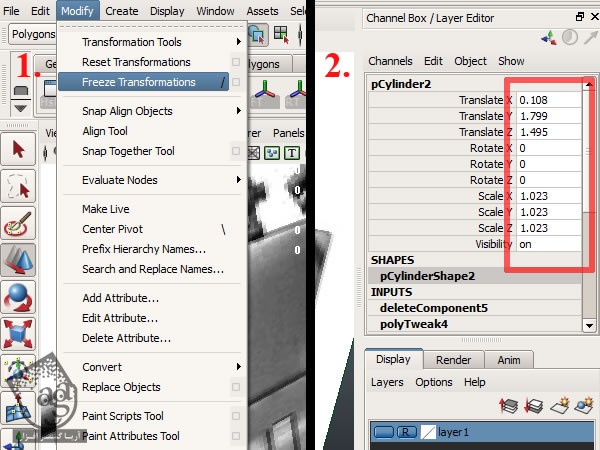
گام شصت و پنجم
همون طور که می بینین، Transformations به صفر برگشت. حالا وارد مسیر Edit > Duplicate Special میشیم. روی مربع کنار Duplicate Special کلیک می کنیم.
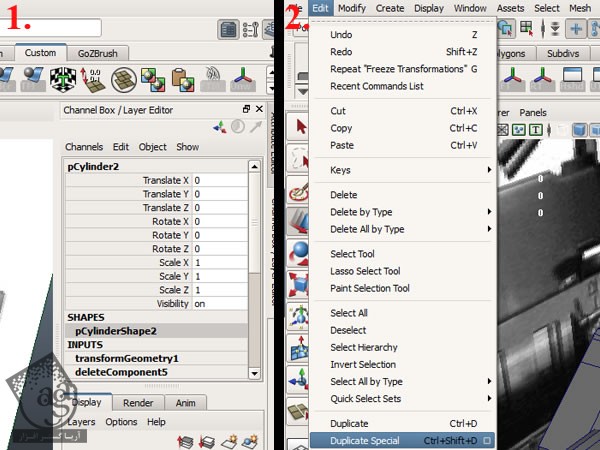
گام شصت و ششم
توی پنجره Duplicate Special Options، گزینه Instance رو برای Geometry Type در نظر گرفته و X Axis Scale رو روی 1.0000- قرار میدیم.
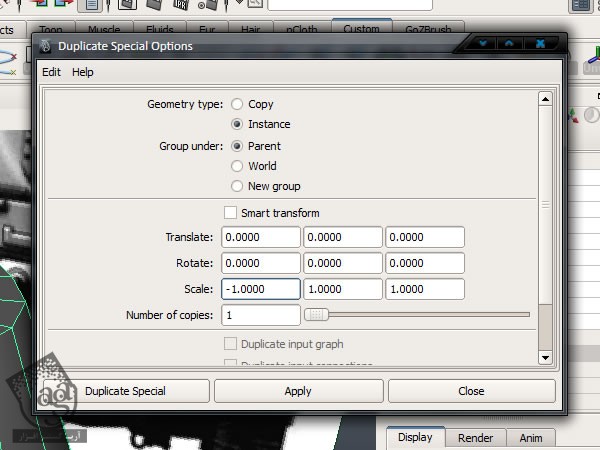
گام شصت و هفتم
لبه های کناری رو انتخاب کرده و اون ها رو اکسترود می کنیم.
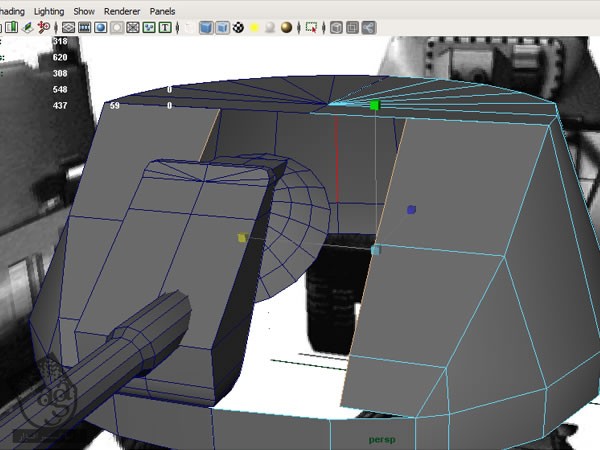
گام شصت و هشتم
یک بار دیگه لبه های انتخاب شده رو اکسترود کرده و رئوس رو به شکلی در میاریم که شکاف بین اون ها از بین بره.
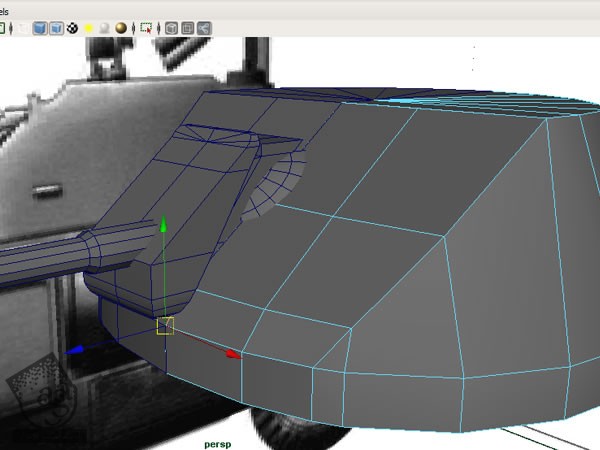
گام شصت و نهم
وارد نمای Back از نمای Perspective میشیم و یک لبه به صورتی که می بینین، با Split Polygon Tool اضافه می کنیم.
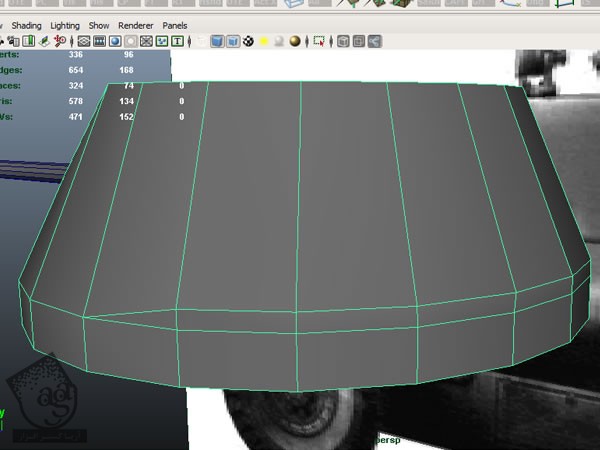
گام هفتاد ام
این سطوح رو انتخاب کرده و اون ها رو حذف می کنیم.
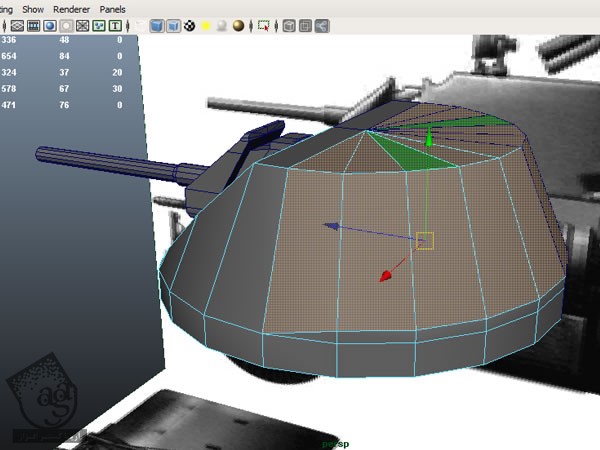
گام هفتاد و یکم
لبه کناری رو انتخاب کرده و اون رو اکسترود می کنیم.
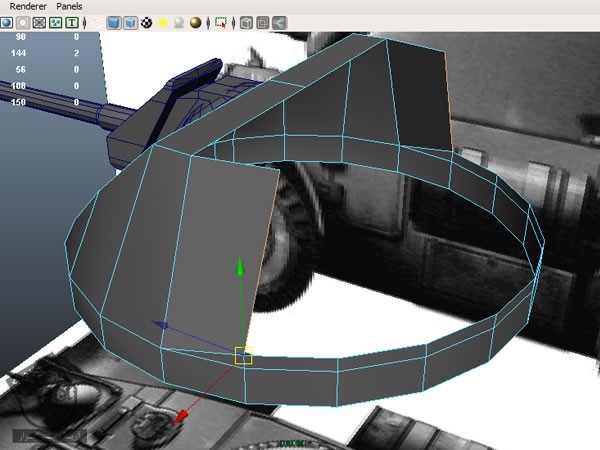
گام هفتاد و دوم
وارد نمای Top میشیم و یک بار دیگه لبه انتخاب شده رو اکسترود می کنیم.
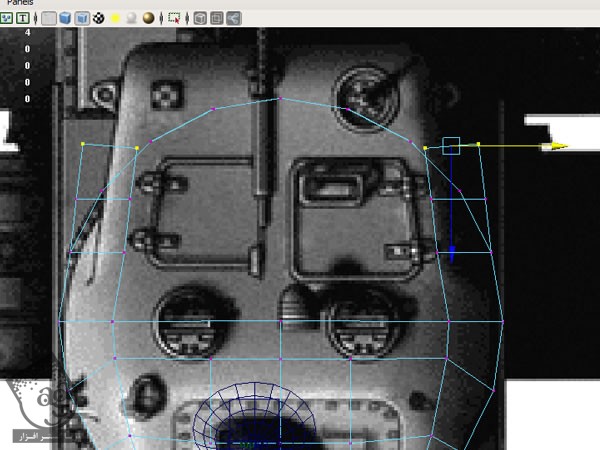
گام هفتاد و سوم
وارد نمای Side میشیم و رئوس اکسترود شده رو بر اساس تصویر مرجع، جا به جا می کنیم.
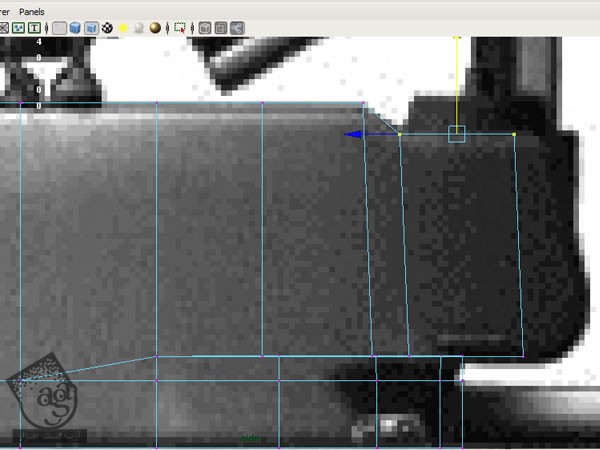
توصیه می کنم دوره های جامع فارسی مرتبط با این موضوع آریاگستر رو مشاهده کنید:
صفر تا صد ریگینگ کاراکتر در مایا
گام هفتاد و چهارم
چند تا از رئوس رو طوری ادیت می کنیم که به صورت منحنی در بیاد. بعد هم وارد نمای Top میشیم و لبه رو اکسترود کرده و باز هم رئوس رو جا به جا می کنیم.
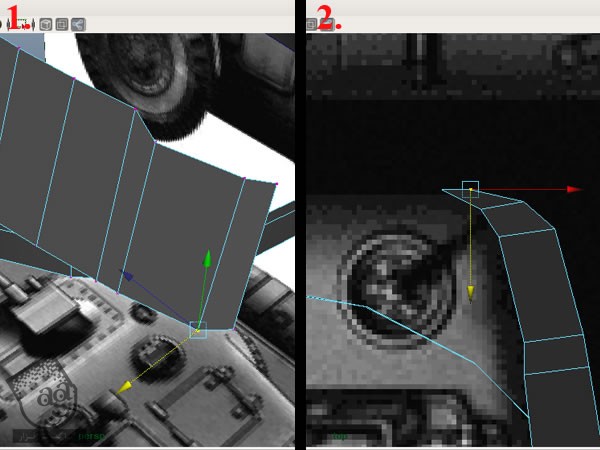
گام هفتاد و پنجم
آخرین لبه رو اکسترود کرده و روی محور X اون رو Scale می کنیم.
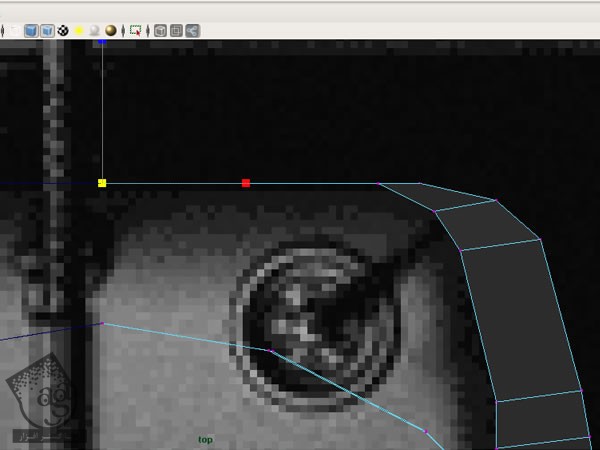
گام هفتاد و ششم
با استفاده از Insert Edge Loop Tool، یک لبله در متداد Loop قبلی اضافه می کنیم. وارد Vertex Mode میشیم. این رئوس رو انتخاب کرده و اون ها رو Merge می کنیم.
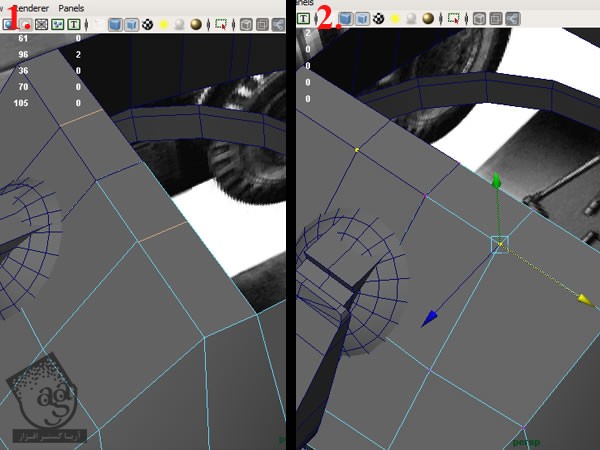
گام هفتاد و هفتم
لبه های کناری رو انتخاب کرده و اون ها رو اکسترود کرده و بعد هم خلاف جهت لبه میانی جا به جا می کنیم.
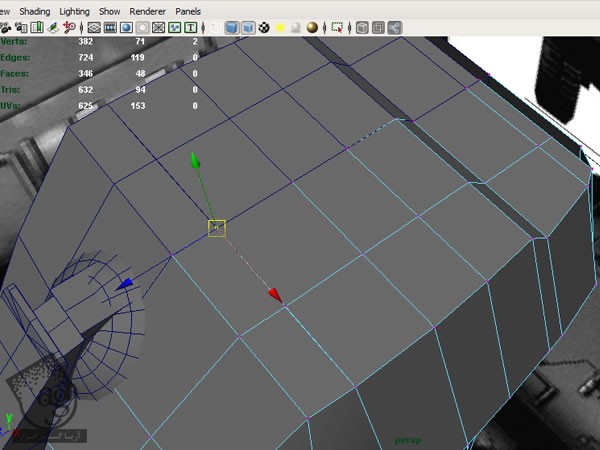
گام هفتاد و هشتم
اون ها رو یک بار دیگه اکسترود کرده و در وسط قرار میدیم.
گام هفتاد و نهم
رئوس پشتی رو Snap می کنیم.
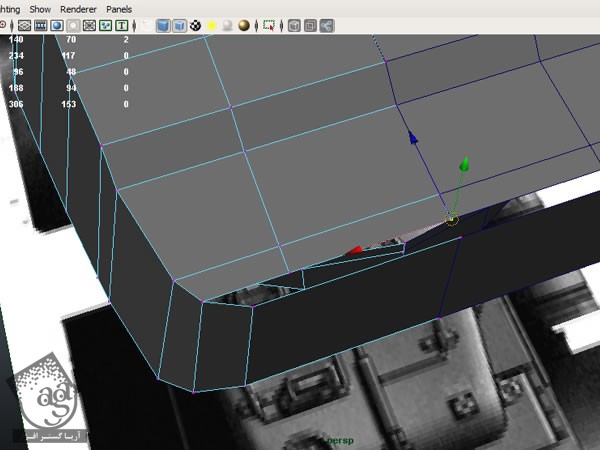
گام هشتاد ام
یک لبه دیگه با Insert Edge Loop Tool اضافه می کنیم.
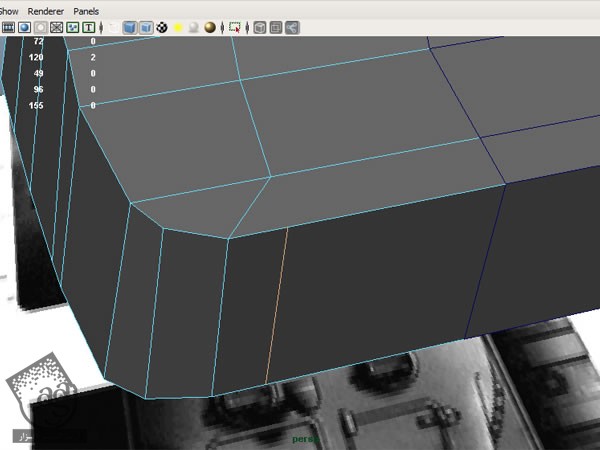
گام هشتاد و یکم
ابزار Scale رو برداشته و وارد مسیر Display > UI Elements > Tool Settings میشیم. Discrete Scale رو تیک می زنیم.
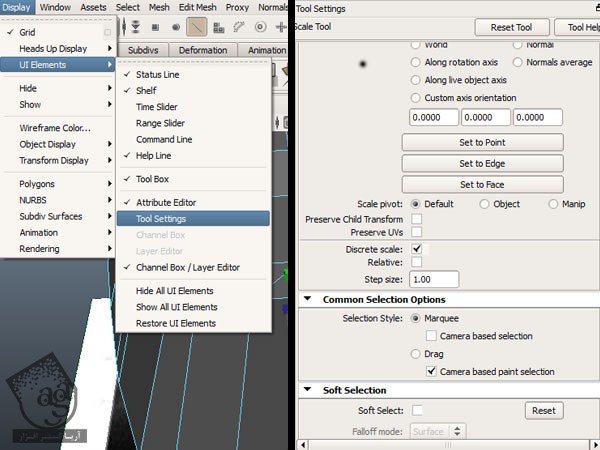
گام هشتاد و دوم
لبه رو روی محور X به شکلی که می بینین، Scale می کنیم.
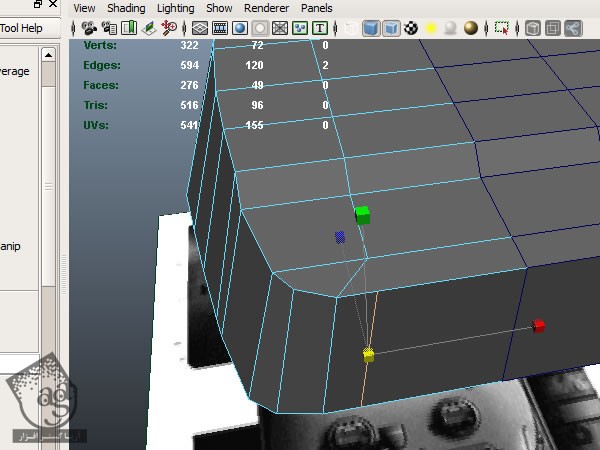
گام هشتاد و سوم
با استفاده از Split Polygon Tool، راس باز رو به لبه ای که در ادامه قرار داره، وصل می کنیم.
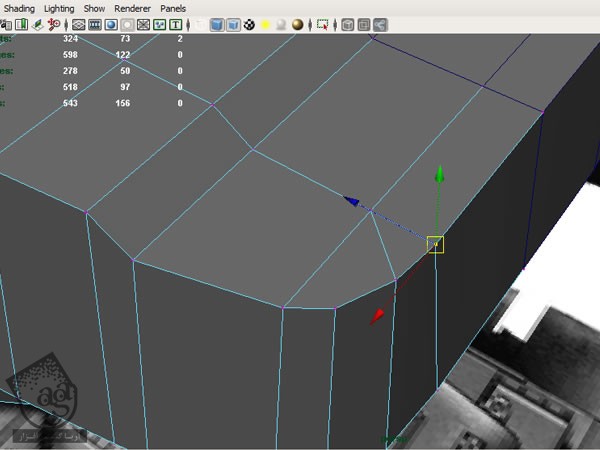
گام هشتاد و چهارم
وارد مسیر Edit Mesh > Append Polygon Tool میشیم.
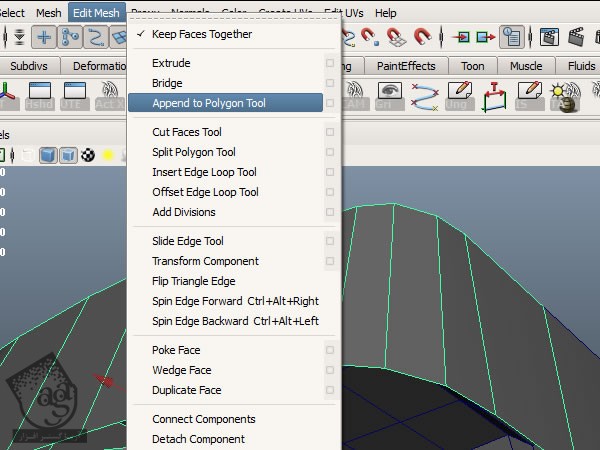
گام هشتاد و پنجم
لبه باز پشتی رو انتخاب کرده و روی لبه مخالف کلیک می کنیم. می خوایم شکاف بین دو لبه رو پر کنیم.
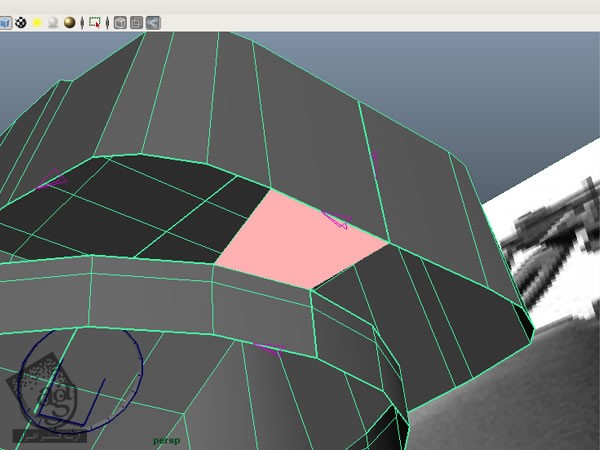
گام هشتاد و ششم
لبه شکاف رو انتخاب کرده و وارد مسیر Mesh > Fill Hole میشیم.
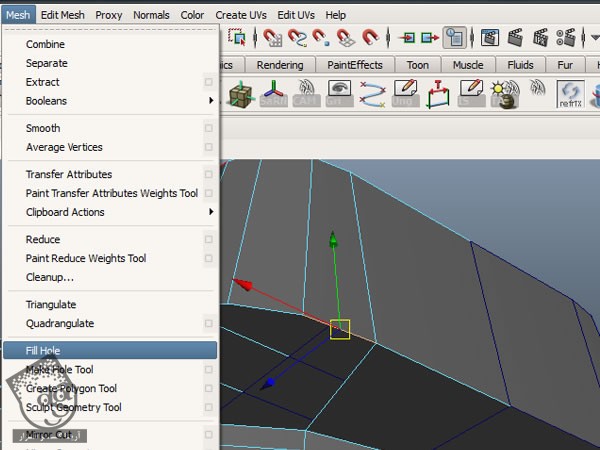
گام هشتاد و هفتم
این شکاف پر میشه اما Tessellate نمیشه. بنابراین سطح رو انتخاب کرده و وارد مسیر Mesh > Triangulate میشیم.
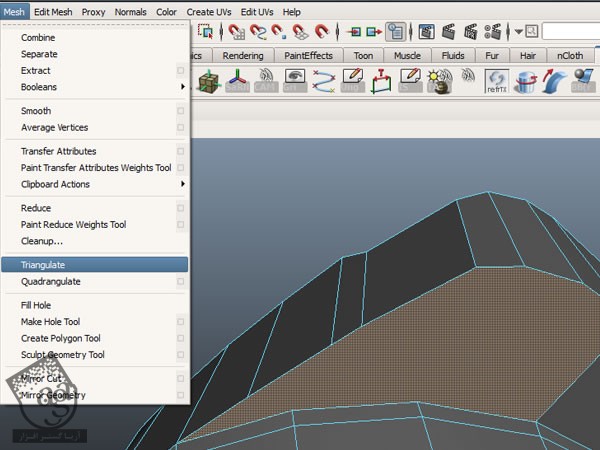
گام هشتاد و هشتم
همچنان که سطوح انتخاب شدن، وارد مسیر Mesh > Quadrangulate میشیم.
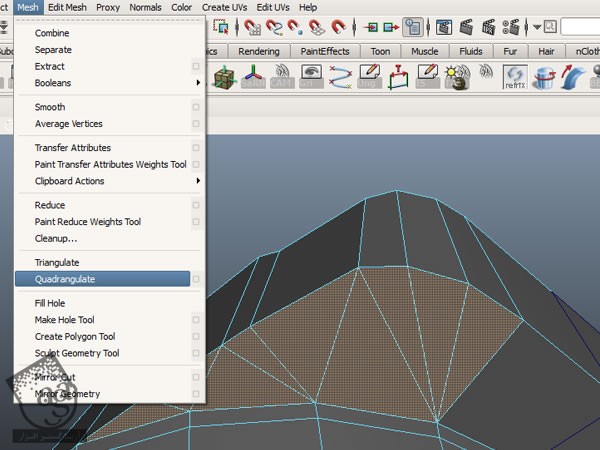
گام هشتاد و نهم
وارد نمای Front میشیم و با استفاده از Split Polygon Tool، این بار Hatch Extrusion رو دنبال می کنیم.
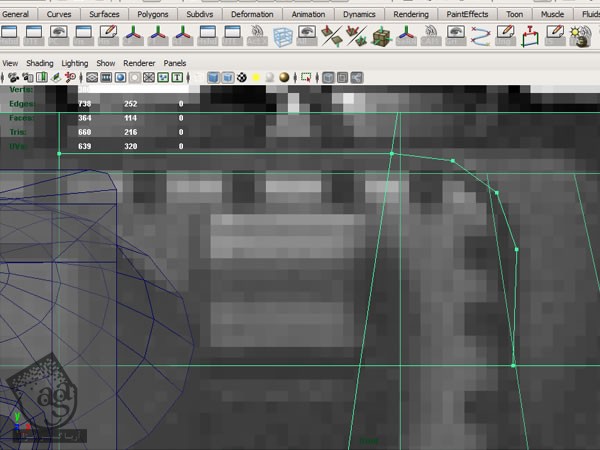
گام نود ام
رئوسی که اضافه کردیم رو انتخبا کرده و اون ها رو با لبه پایینی Merge می کنیم.
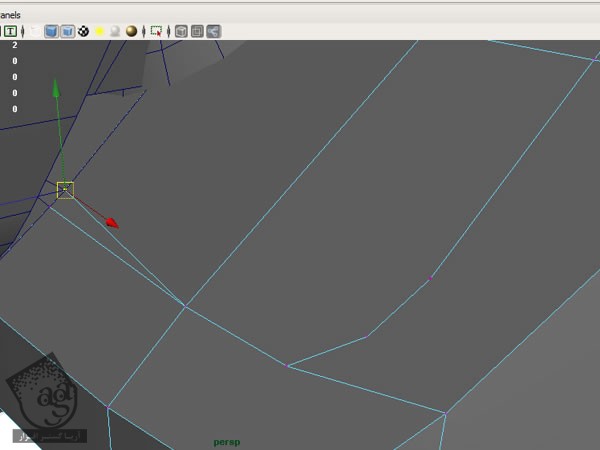
” آموزش Maya : مدل سازی تانک جنگی – قسمت سوم “
توصیه می کنم دوره های جامع فارسی مرتبط با این موضوع آریاگستر رو مشاهده کنید:
صفر تا صد ریگینگ کاراکتر در مایا
دوره های آموزشی مرتبط
590,000 تومان
590,000 تومان
590,000 تومان
590,000 تومان
590,000 تومان
590,000 تومان
590,000 تومان




















































































قوانین ارسال دیدگاه در سایت