No products in the cart.
آموزش Maya : مدل سازی تا خروجی کفش چرمی – قسمت چهارم

آموزش Maya : مدل سازی تا خروجی کفش چرمی – قسمت چهارم
توی این آموزش از مدل سازی تا خروجی کفش چرمی رو با Maya با هم می بینیم و به فرآیند UVMap و تکسچرینگ و نورپردازی هم می پردازیم. بیاین ادامه بدیم!
با ” آموزش Maya : مدل سازی تا خروجی کفش چرمی ” با ما همراه باشید…
- سطح سختی: متوسط
- مدت آموزش: 40 تا 50 دقیقه
- نرم افزار استفاده شده: Autodesk Maya, Adobe Photoshop
” آموزش Maya : مدل سازی تا خروجی کفش چرمی – قسمت اول “
” آموزش Maya : مدل سازی تا خروجی کفش چرمی – قسمت دوم “
” آموزش Maya : مدل سازی تا خروجی کفش چرمی – قسمت سوم “
گام بیست و یکم
حالا که فرآیند Unwrap کردن رو یاد گرفتیم، بخش پشتی کفش رو Unwrap می کنیم. فکر نمی کنم نیازی باشه در این مورد توضیح بدم.
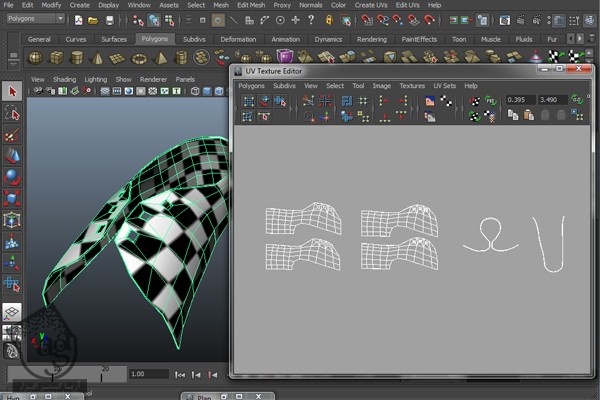
گام بیست و دوم
لوگوی کفش رو هم Unwrap می کنیم.

گام بیست و سوم
بندهای کفش رو هم Unwrap می کنیم. این بار نحوه Unwrap کردن شکل های استوانه ای رو با هم می بینیم. اول از همه، سطوح Cap بند کفش رو حذف می کنیم.

سطوح بند کفش رو انتخاب کرده و وارد مسیر Create UV > Cylindrical Mapping میشیم.

بعد هم روی شکل T قرمز کلیک می کنیم.
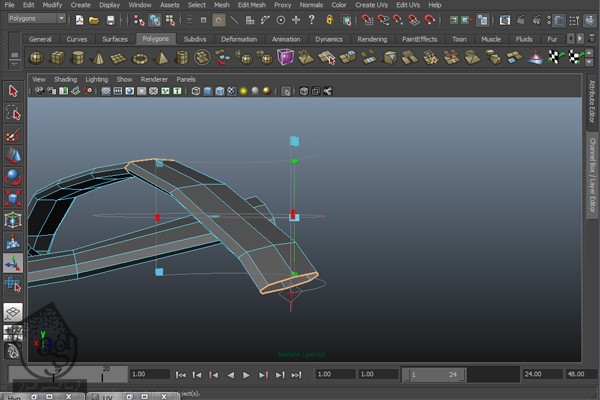
رنگش رو از قرمز به زرد تغییر میدیم.
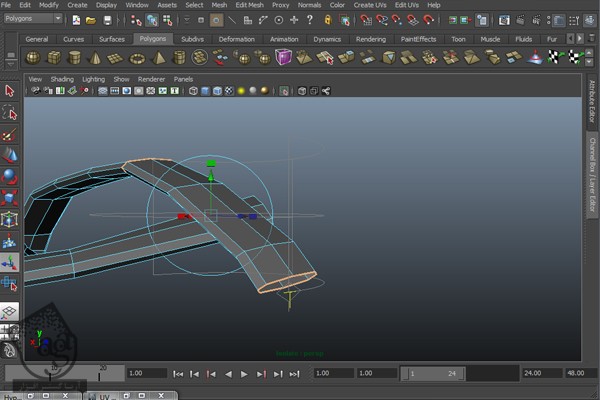
روی دایره آبی کلیک می کنیم. با استفاده از ابزار Scale، که همون دایره آبی هست، چهارچوب استوانه رو تنظیم می کنیم. همون طور که می بینین، سطوح بند کفش توی UV Texture Editor به درستی Unwrap میشن.
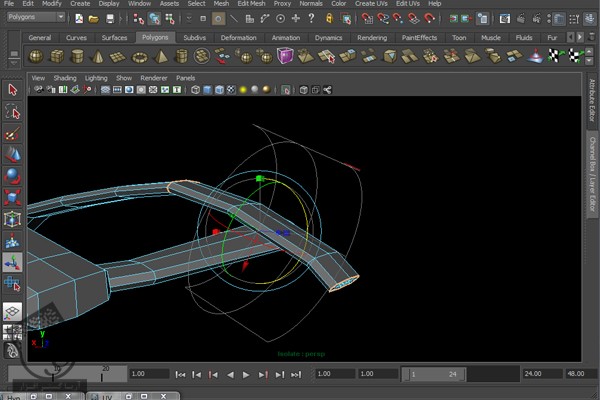
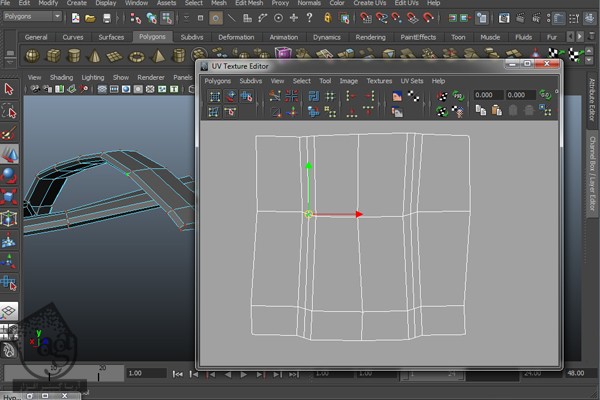
گام بیست و چهارم
سطوح بیشتری رو انتخاب کرده و Unwrap می کنیم.
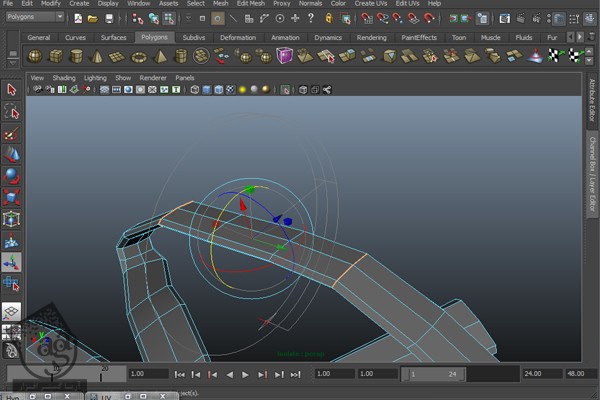
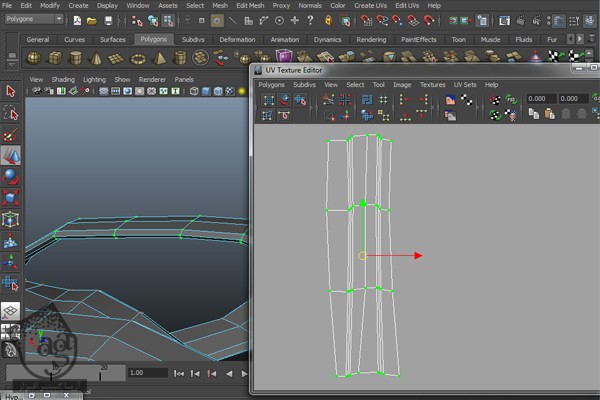
گام بیست و پنجم
متریال Checker رو روی بند کفش هم اعمال می کنیم.
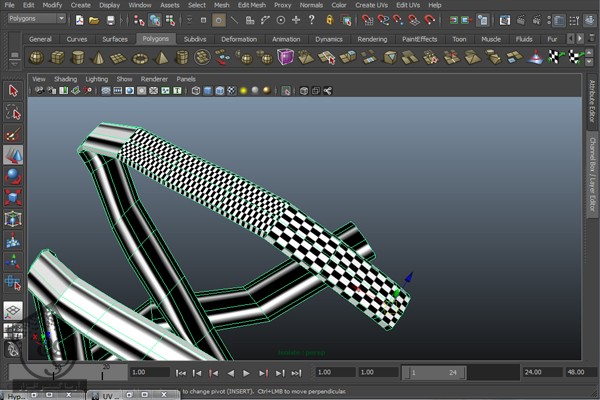
UV ها رو با استفاده از ابزار Scale به درستی تنظیم می کنیم.
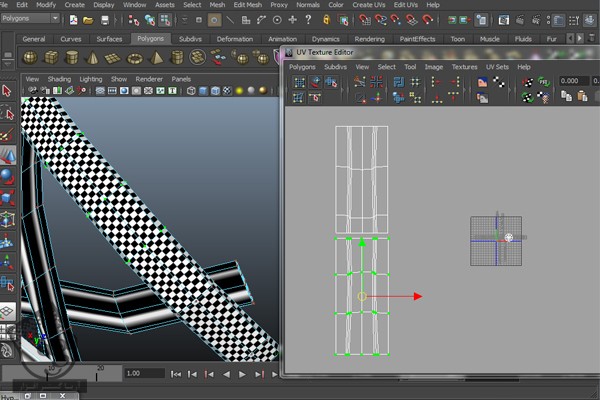
گام بیست و ششم
یک بار دیگه هر دو UV Set رو با کمک ابزار Move and Sew به هم وصل می کنیم.
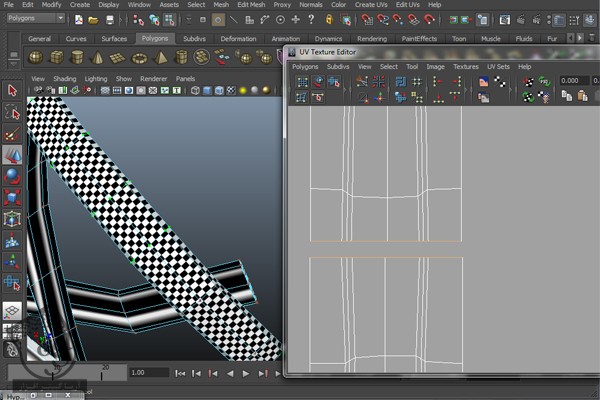
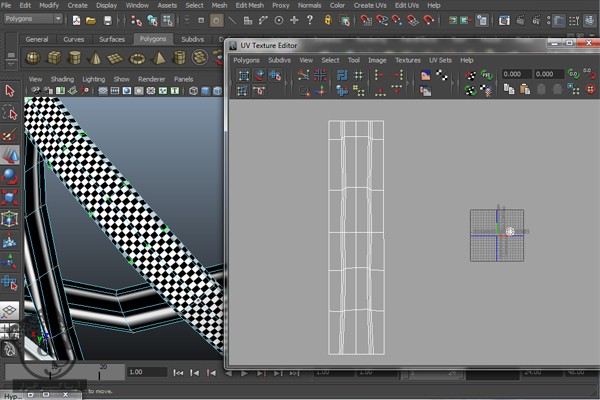
گام بیست و هفتم
بعضی وقت ها ممکنه توی بعضی قسمت ها مثل متصل کردن دو تا سطح به هم به مشکل بر بخورین.
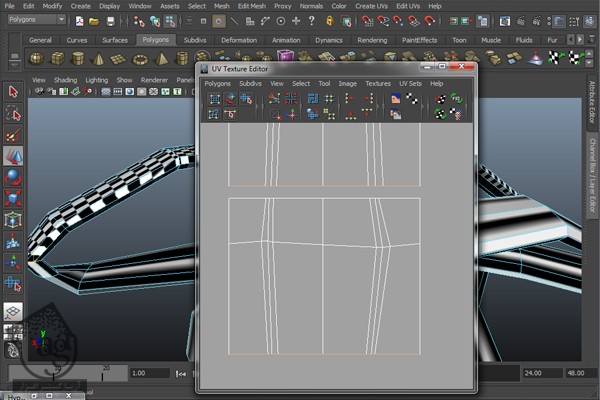
موقعی که سعی می کنیم این سطوح رو به هم وصل کنیم، به صورت تصویر زیر در میاد.
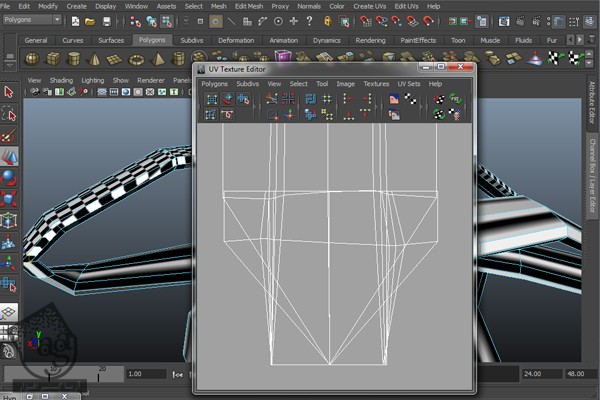
گام بیست و هشتم
برای رفع این مشکل، اول از همه باید آخرین دستوری که اعمال کردیم رو Undo کنیم.
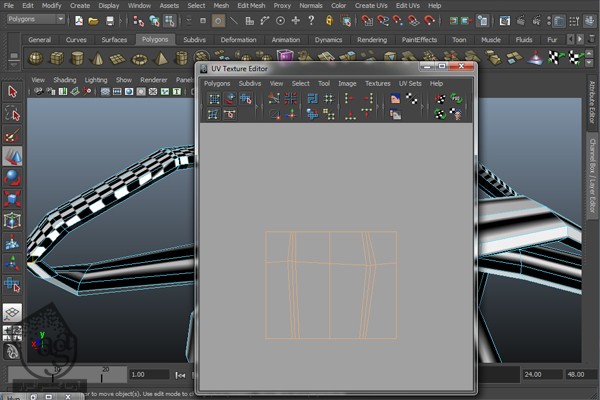
بعد هم میریم سراغ Face Mode و تمام سطوح مشکل دار رو انتخاب کرده و وارد مسیر Polygon > Flip میشیم.
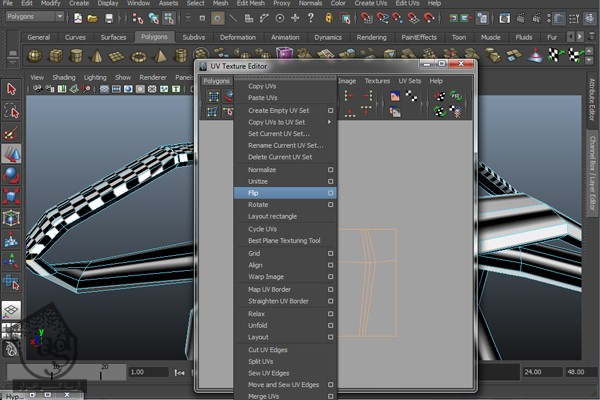
این سطوح رو به صورت عمودی Flip می کنیم. در صورت لزوم این کار رو همزمان هم به صورت عمودی و هم به صورتی افقی انجام میدیم.
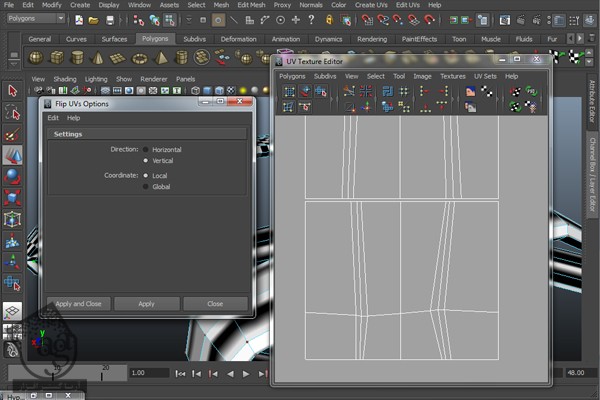
حالا UV ها به درستی به هم وصل میشن.
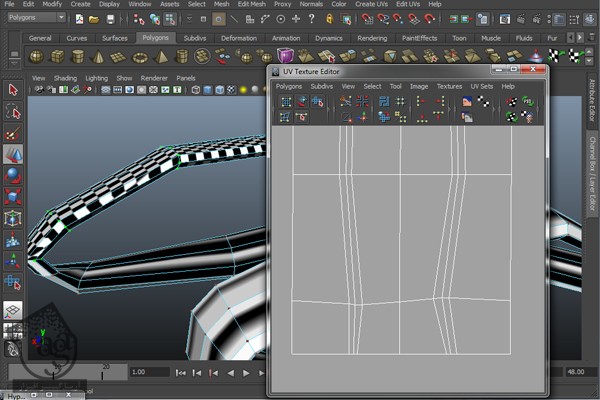
به این ترتیب، بند کفش به درستی Unwrap میشه.
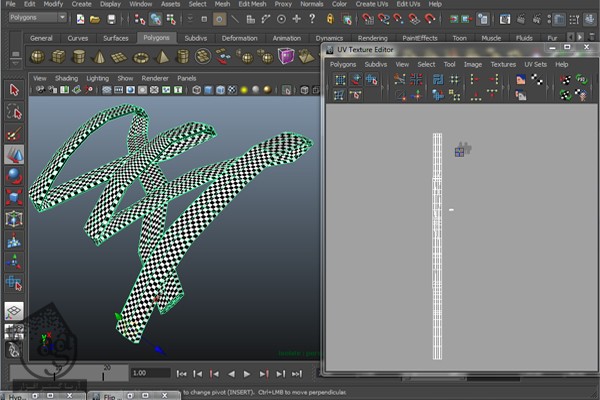
گام بیست و نهم
کل بند کفش رو به صورت یک گروه انتخاب می کنیم. یعنی یک بخش از کفش رو انتخاب کرده و دکمه فلش بالا رو می زنیم.
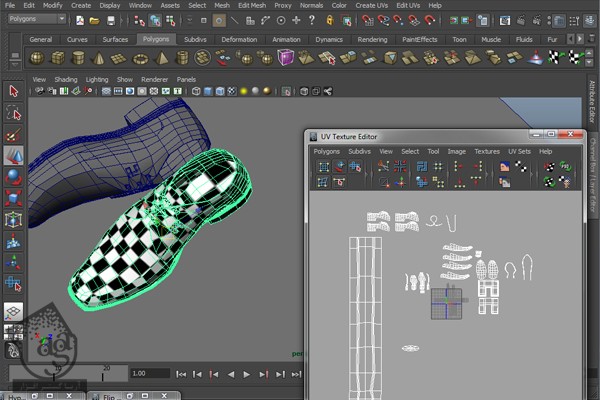
وارد UV Texture Editor میشیم. سطوح خارجی کفش رو به بالا و سطوح داخلی اون رو به پایین می بریم. بخش کناری کفش رو به بخش بالایی وصل می کنیم.
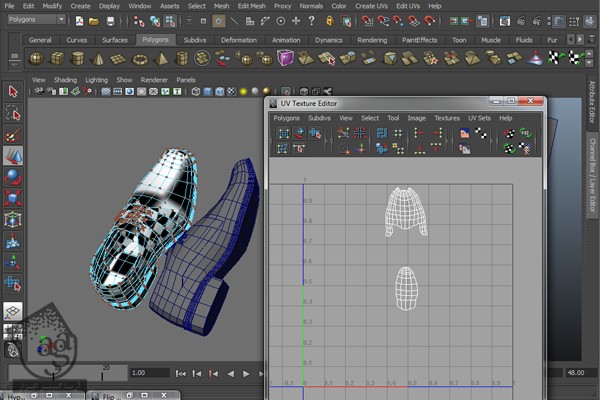
گام سی ام
UV ها رو به صورتی که می بینین تنظیم می کنیم.
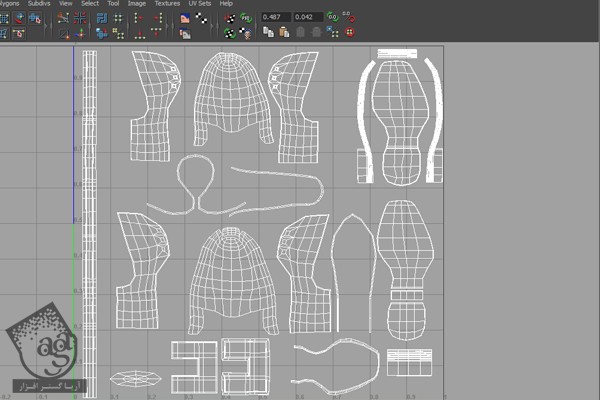
برای تکسچرینگ درفتوشاپ، اول از همه از UV Mode خارج میشیم. کل کفش رو انتخاب می کنیم. وارد مسیر Polygon UV Snapshot میشیم.
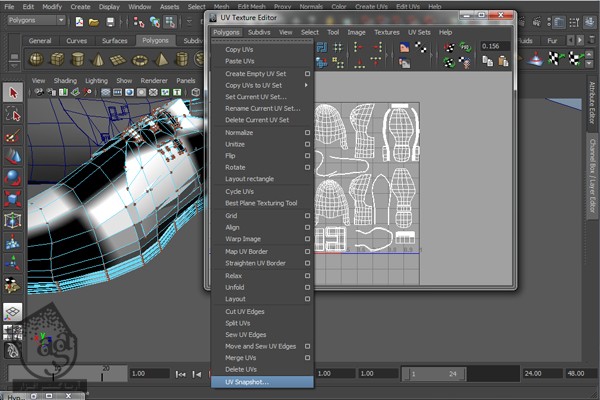
Location, Name, Size X, Size Y, Format رو به صورت زیر تنظیم کرده و Ok می زنیم.
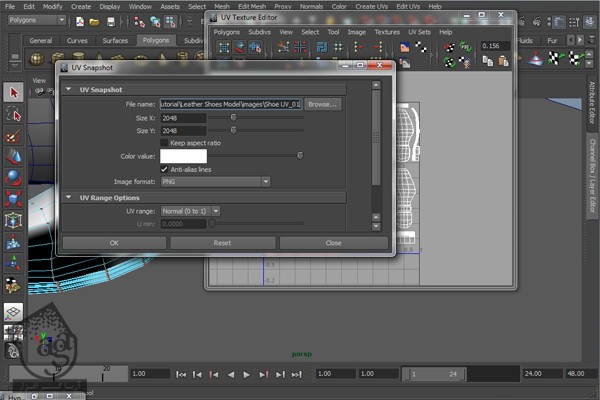
گام سی و یکم
فتوشاپ رو به همراه UV Snapshot باز می کنیم. این Snapshot رو با فرمت PNG ذخیره کردیم. بنابراین Background اون رو نمیشه دید.
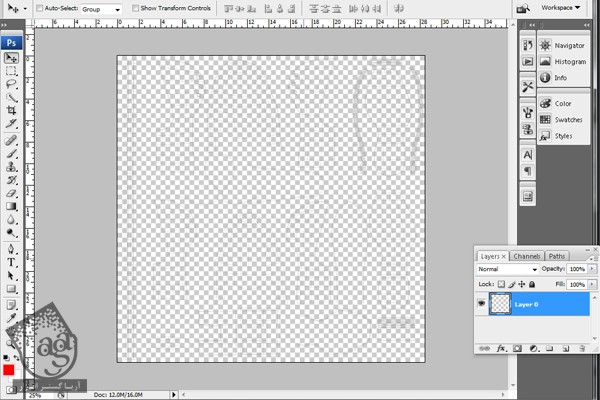
روی دکمه Create New Layer کلیک می کنیم و به این ترتیب، یک لایه جدید درست می کنیم و اسم این لایه جدید رو میزاریم Background.
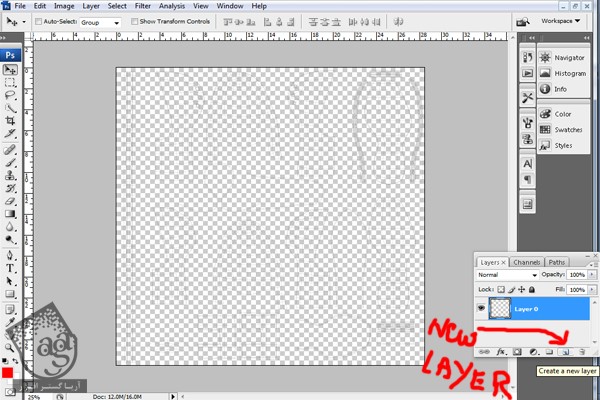
گام سی و دوم
لایه Background رو زیر لایه Layer 0 قرار میدیم. Alt رو نگه داشته و دکمه Backspace رو می زنیم تا لایه Background به رنگ مشکی در بیاد.
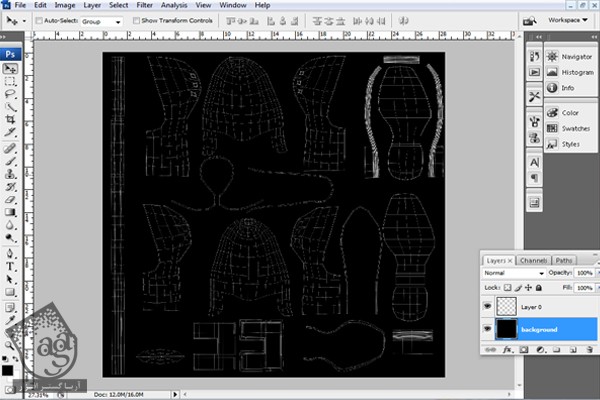
توصیه می کنم دوره های جامع فارسی مرتبط با این موضوع آریاگستر رو مشاهده کنید:
صفر تا صد ریگینگ کاراکتر در مایا
گام سی و سوم
قبل از اینکه تکسچرینگ رو شروع کنیم، باید تکسچرهایی رو برای کفش جمع آوری کنیم. من از یک تکسچر برای بخش چرمی کفش، یک تکسچر برای بندها و یک تکسچر برای کف کفش استفاده می کنم.
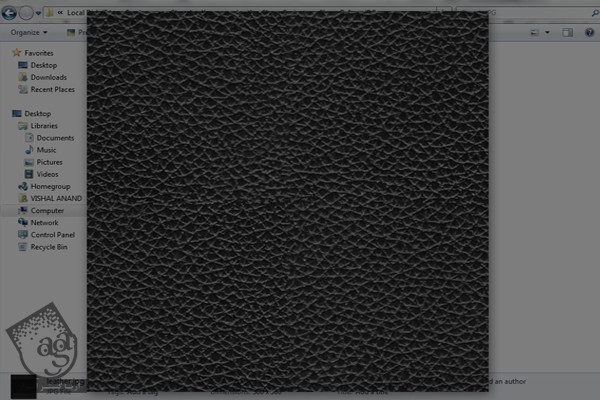

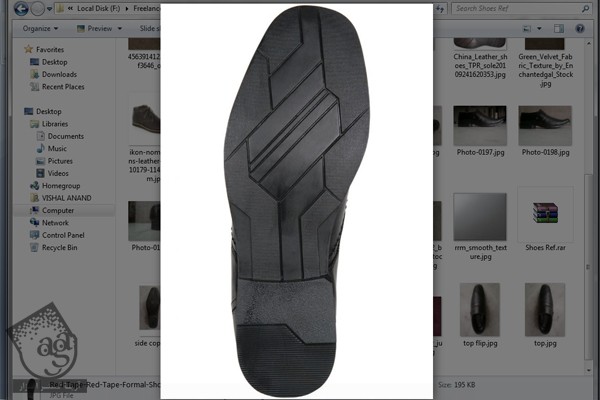
گام سی و چهارم
بیاین تکسچرینگ رو شروع کنیم. میریم سراغ فتوشاپ. تصویر UVs رو که فرمت PNG داره باز می کنیم. لایه UV رو همیشه در بالا قرار میدیم. اسم این لایه رو هم میزاریم UVs. تکسچر چرم رو باز کرده و اون رو روی تصویر UVs درگ می کنیم.
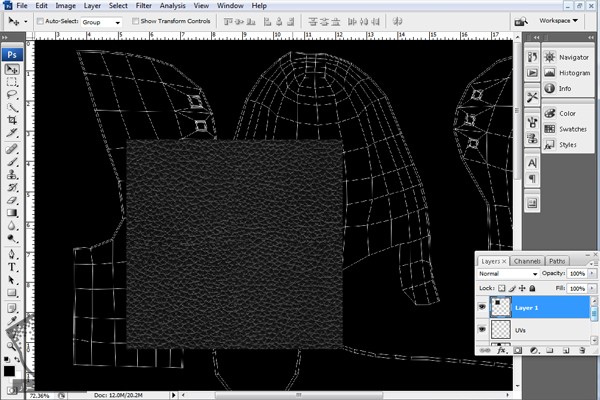
Ctrl+T رو فشار داده و وارد Transform Mode میشیم. Scale یا مقیاس تکسچر چرم رو گایین میاریم. با نگه داشتن دکمه Alt و کلیک و درگ، اون رو چندین بار کپی می کنیم.
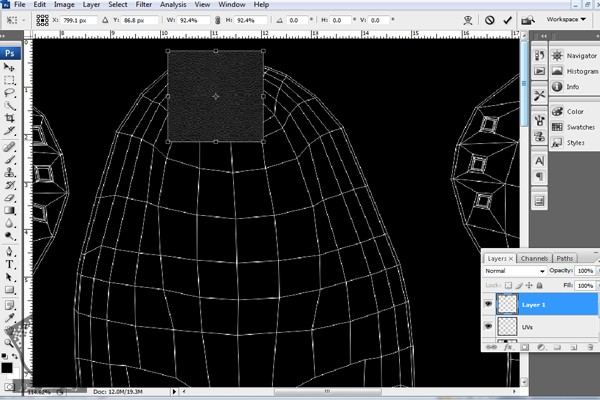
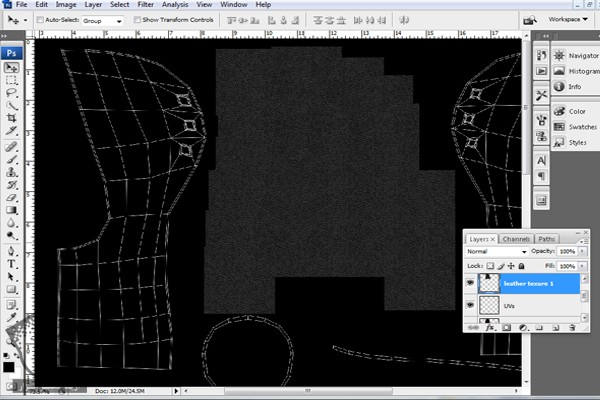
تمام لایه های کپی رو انتخاب کرده و با زدن میانبر Ctrl+E، اون ها رو ادغام می کنیم. اسم اون ها رو هم به دلخواه تغییر میدیم.
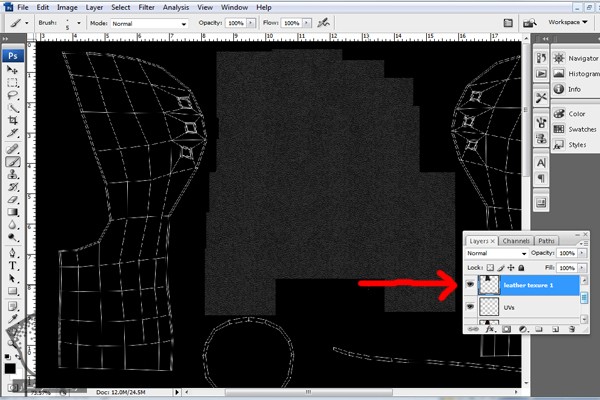
همین کار رو برای سطوح خارجی UVs هم تکرار می کنیم.
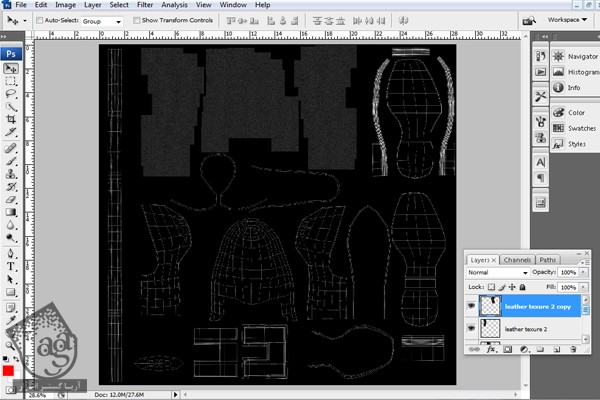
گام سی و پنجم
هر سه لایه تکسچر رو یک به یک انتخاب کرده و با زدن Ctrl+J، لایه رو Duplicate کرده و بعد هم هر سه تا لایه رو با هم ادغام می کنیم. در نهایت، لایه اصلی رو مخفی می کنیم.
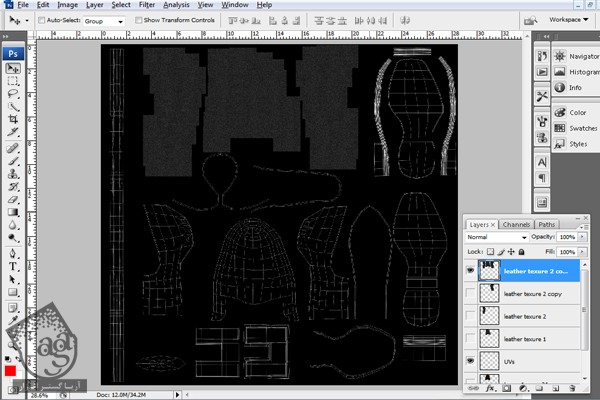
وارد مسیر Image > Adjustments > Hue/Saturation میشیم. امکان Colorize رو از بخش Hue/Saturation انتخاب می کنیم.
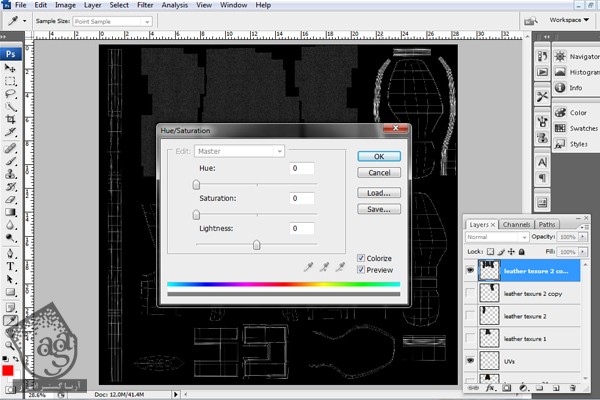
با کمک Hue/Saturation یک مقدار اون رو قهوه ای می کنیم.
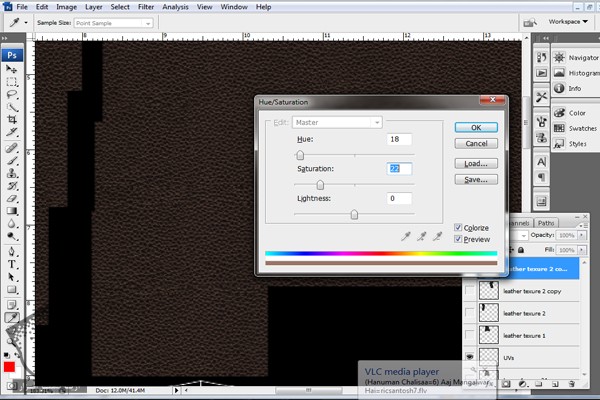
گام سی و ششم
موقعی که لایه Uvs رو در بالا قرار میدیم، می تونیم Opacity اون رو تنظیم کنیم. تکسچر بعدی رو باز کرده و اندازه اون رو کاهش میدیم. بعد هم روی UV های بند کفش قرار میدیم.
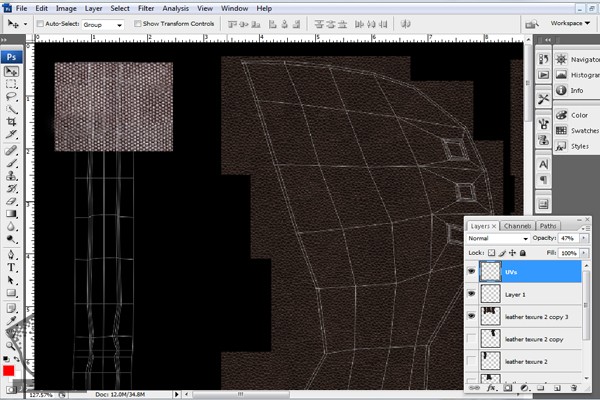
تکسچر رو چندین بار کپی کرده و اون ها رو با هم ادغام می کنیم. اسم لایه رو میزاریم Shoelace.
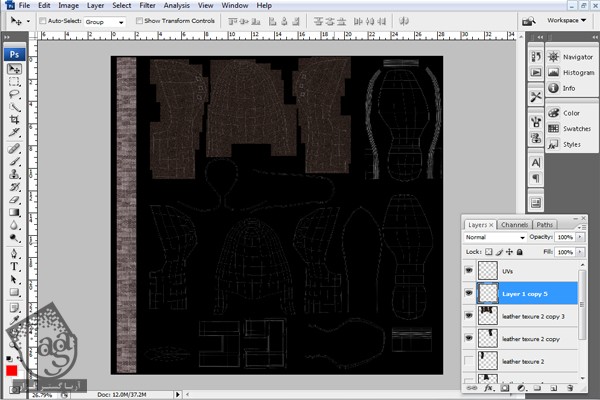
وارد مسیر Image > Adjustments > Hue/Saturation میشیم. Colorize رو از بخش Hue/Saturation انتخاب کرده و یک مقدار اون رو به رنگ قهوه ای در میاریم. در نهایت، روی دکمه Ok کلیک می کنیم.
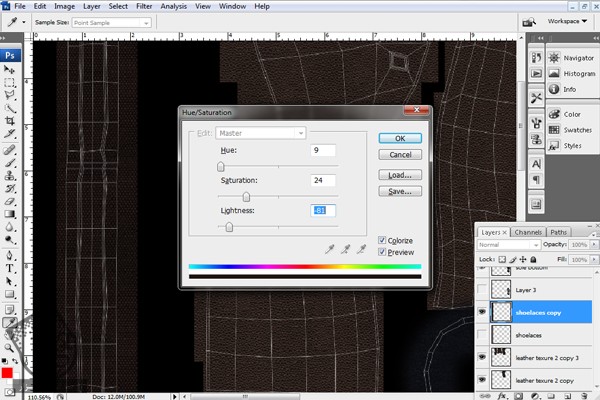
گام سی و هفتم
تصویر مربوط به کف کفش رو انتخاب می کنیم. ناحیه سفید رو با استفاده از ابزار Magic Wand انتخاب کرده و بعد هم Ctrl+Shift+I رو می زنیم. حالا تصویر رو روی فایل Uvs درگ می کنیم. همون طور که می بینین، کف کفش جا به جا شده و ناحیه سفید به صورت خودکار، جدا شده. بعد هم Ctrl+T رو فشار داده و تغییرات لازم رو اعمال می کنیم. کلیک راست کرده و کف کفش رو به صورت افقی Flip می کنیم.
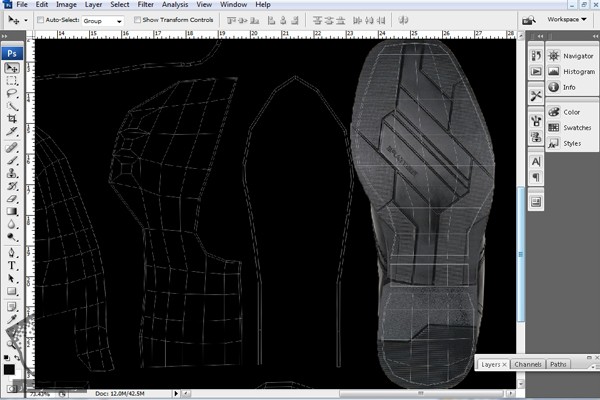
کف کفش رو انتخاب می کنیم. کلیک راست کرده و Warp رو انتخاب می کنیم. بعد هم بخش میانی اون رو تنظیم می کنیم.
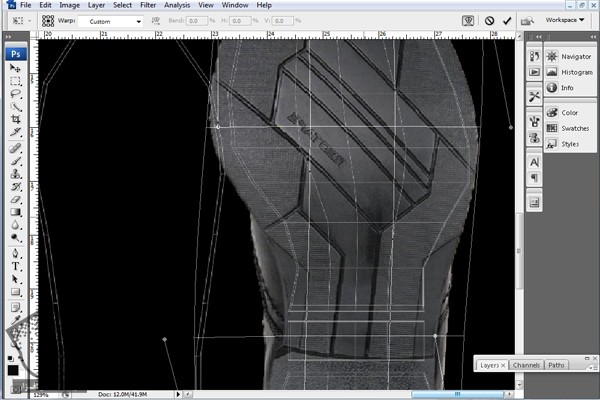
ناحیه پاشنه رو حذف می کنیم.
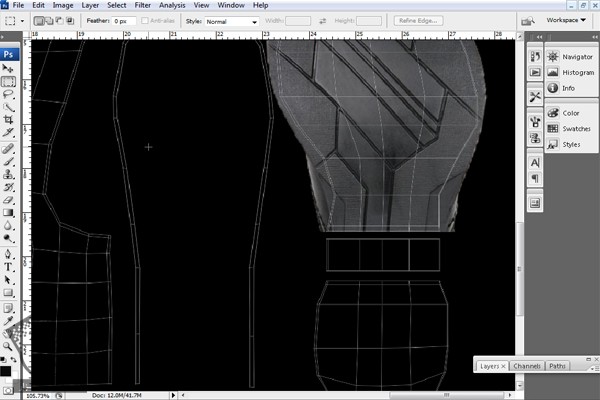
گام سی و هشتم
تصویر کف کفش رو روی فایل اصلی درگ می کنیم. این بار بخش بالایی کف رو به غیر از پاشنه، حذف می کنیم. همون طور که در زیر می بینین، این بار پاشنه رو تکسچر می کنیم.
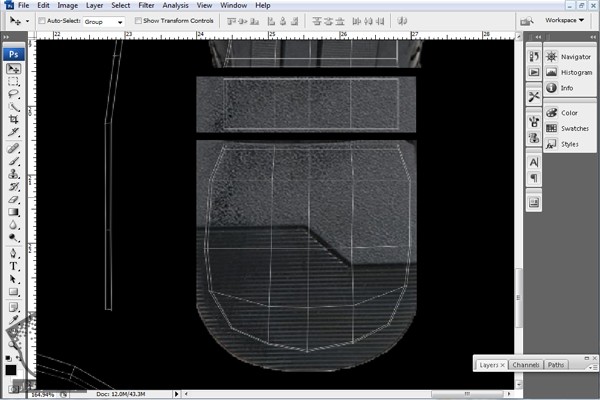
از Hue/Saturation برای مشکی کردن کف کفش استفاده می کنیم.
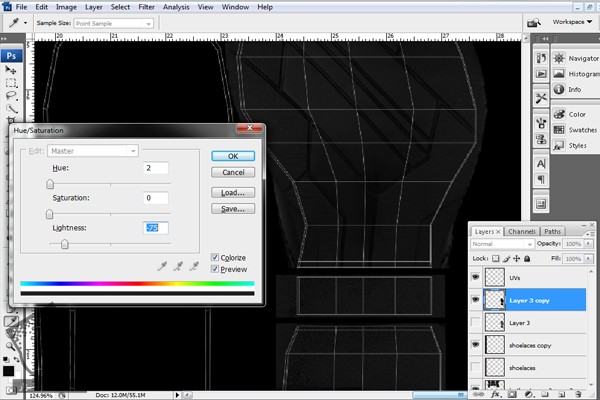
گام سی و نهم
یک لایه جدید به اسم Sole Side درست می کنیم. ابزار Brush رو به همراه رنگ مشکی انتخاب می کنیم.
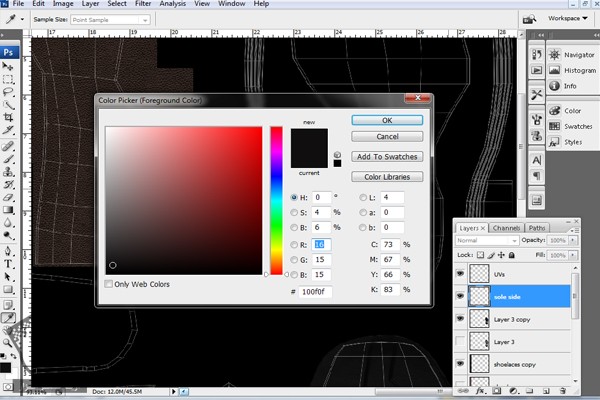
نواحی که با فلش قرمز مشخص شدن رو با مشکی رنگ آمیزی می کنیم.
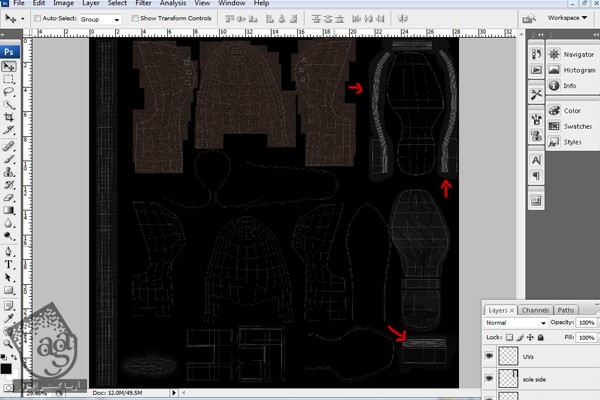
گام چهل ام
یک لایه جدید برای لوگو درست می کنیم. اسمش رو میزاریم Logo. بعد هم رنگ خاکستری رو انتخاب کرده و کل لوگو رو به این رنگ در میاریم. هر زمان که بخوایم می تونیم این رنگ رو تغییر بدیم.
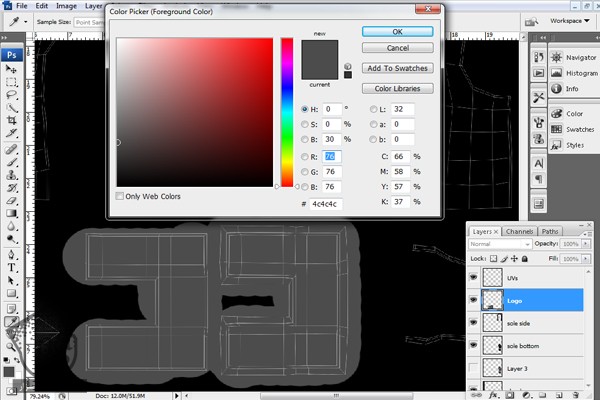
گام چهل و یکم
یک تکسچر به رنگ کرم انتخاب کرده و ناحیه داخل کفش رو با اون تکسچر می کنیم.
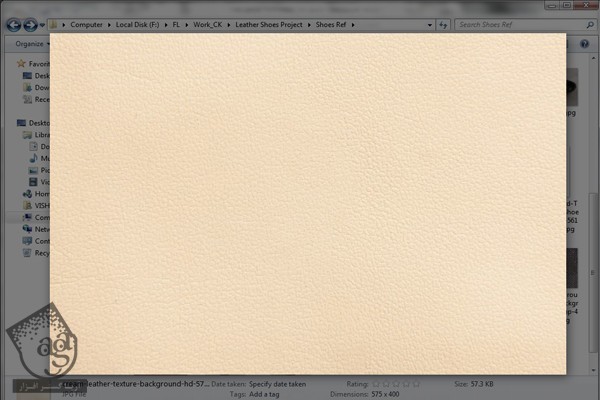
بعد هم تکسچر رو روی UV های داخل کفش قرار میدیم.
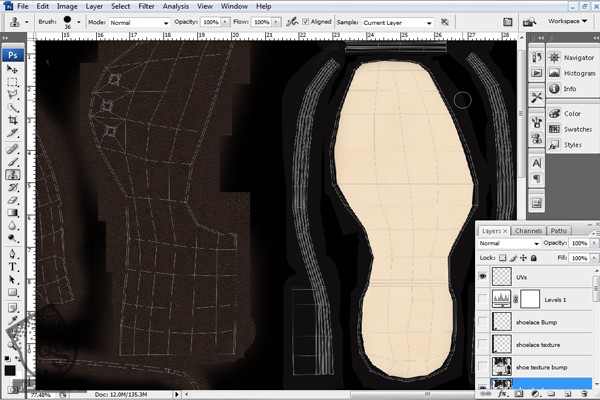
تکسچرینگ هنوز کامل نشده. بقیه رو در زیر می بینین.
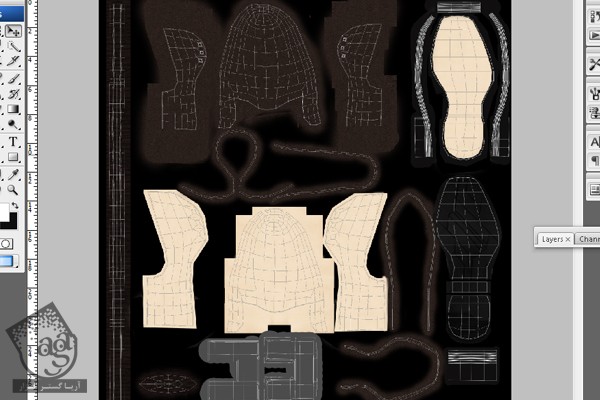
گام چهل و دوم
دوخت های روی کفش رو تکسچر می کنیم. برای این کار، یک تکسچر مناسب رو انتخاب می کنیم.
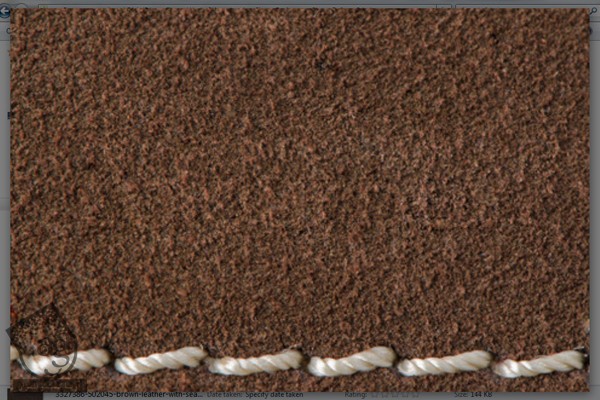
گام چهل و سوم
تصویر تکسچر رو با فتوشاپ باز می کنیم. ابزار Quick Selection رو برداشته و با کمک این ابزار، یکی از دوخت ها رو انتخاب می کنیم.
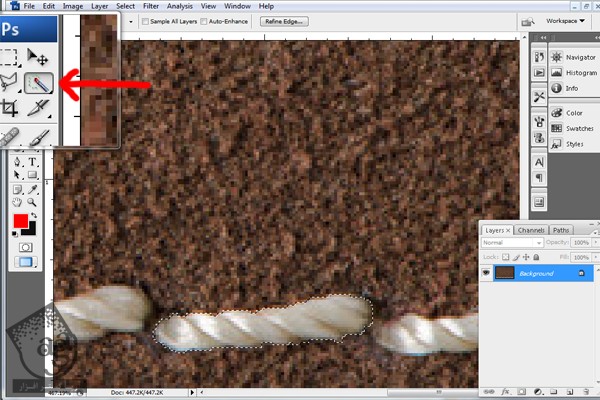
این دوخت رو با استفاده از ابزار Move روی فایل قرار میدیم.
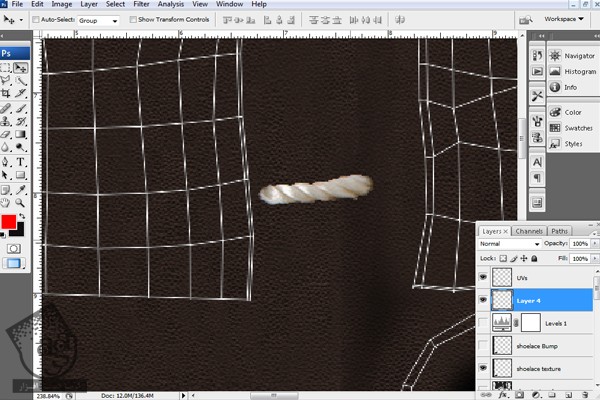
گام چهل و چهارم
Ctrl+T رو فشار داده و وارد Free Transform Selection Mode میشیم. روی بخش انتخاب شده کلیک راست کرده و 90 Degree CW رو انتخاب می کنیم. به این ترتیب، نود درجه در جهت عقربه های ساعت می چرخه.
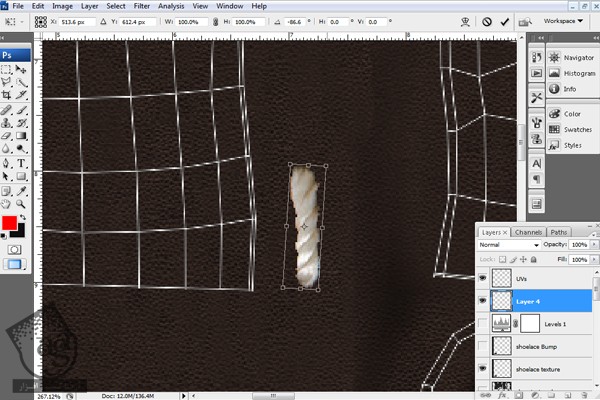
Scale رو پایین میاریم. اندازه رو کاهش میدیم و اون رو در محلی که باید باشه، قرار میدیم.
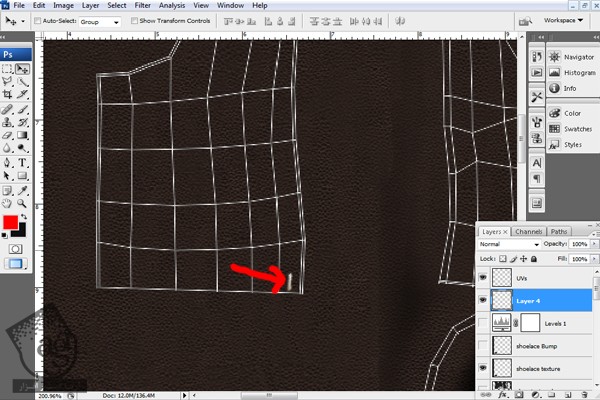
گام چهل و پنجم
وارد مسیر Image > Adjustments > Hue/Saturation میشیم. روی Colorize کلیک کرده و بعد هم مقادیری که در زیر می بینین رو وارد می کنیم. با این کار، رنگ دوخت تغییر کرده و به رنگ قهوه ای روشن در میاد.
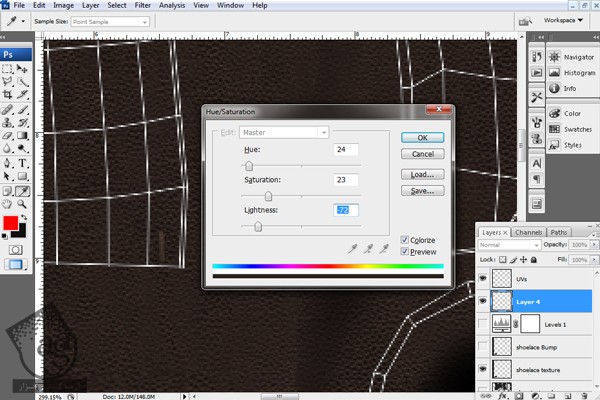
” آموزش Maya : مدل سازی تا خروجی کفش چرمی – قسمت پنجم “
توصیه می کنم دوره های جامع فارسی مرتبط با این موضوع آریاگستر رو مشاهده کنید:
صفر تا صد ریگینگ کاراکتر در مایا
دوره های آموزشی مرتبط
590,000 تومان
590,000 تومان
590,000 تومان
590,000 تومان
590,000 تومان
590,000 تومان
590,000 تومان




















































































قوانین ارسال دیدگاه در سایت