No products in the cart.
آموزش Maya : مدل سازی طوطی کارتونی – قسمت هفتم

آموزش Maya : مدل سازی طوطی کارتونی – قسمت هفتم
توی این آموزش، مدل سازی طوطی کارتونی رو با استفاده از Maya با هم می بینیم. این آموزش توی چند قسمت تهیه شده و توی هر قسمت، با بعضی تکنیک ها و ابزارها آشنا میشیم.
با ” آموزش Maya : مدل سازی طوطی کارتونی ” با ما همراه باشید…
- سطح سختی: متوسط
- مدت آموزش: 60 تا 80 دقیقه
- نرم افزار استفاده شده: Autodesk Maya, Adobe Photoshop
” آموزش Maya : مدل سازی طوطی کارتونی – قسمت اول “
” آموزش Maya : مدل سازی طوطی کارتونی – قسمت دوم “
” آموزش Maya : مدل سازی طوطی کارتونی – قسمت سوم “
” آموزش Maya : مدل سازی طوطی کارتونی – قسمت چهارم “
” آموزش Maya : مدل سازی طوطی کارتونی – قسمت پنجم “
” آموزش Maya : مدل سازی طوطی کارتونی – قسمت ششم “
خروجی UV Mesh پر
گام اول
فایل مایا رو که از پروژه قبلی ذخیره کرده بودیم رو باز می کنیم.

گام دوم
بعد از انتخاب مش پر، وارد مسیر EditUVs > UV Texture Editor میشیم و پنجره UV Texture Editor رو باز می کنیم.
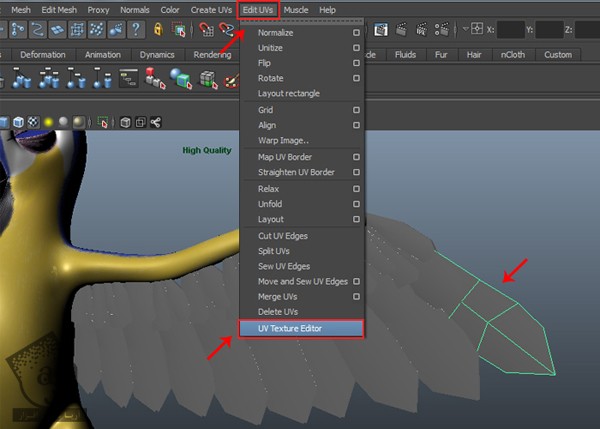
گام سوم
توی پنجره UV Texture Editor، می تونیم UV های انتخاب شده ای که توی آموزش قبلی Unwrap نکرده بودیم رو ببینیم.
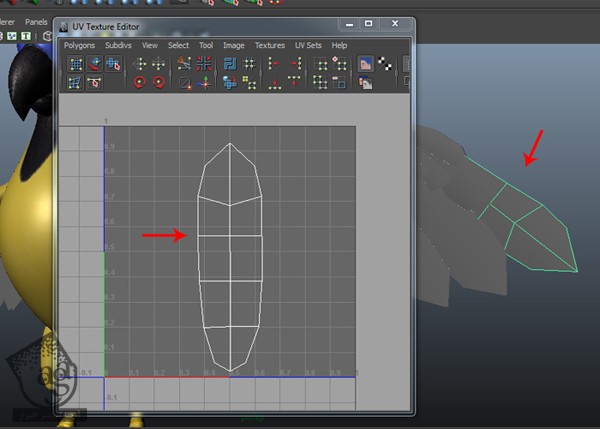
گام چهارم
بعد از انتخاب مش پر، وارد مسیر Polygons > UV Snapshot میشیم.
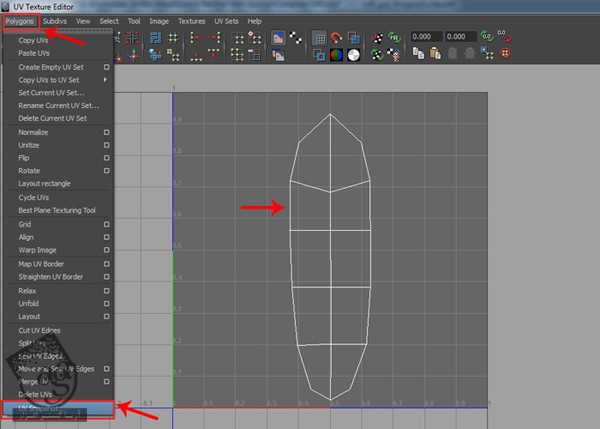
گام پنجم
UV Image رو توی پنجره UV Snapshot با رزولوشن 2048 ذخیره می کنیم.
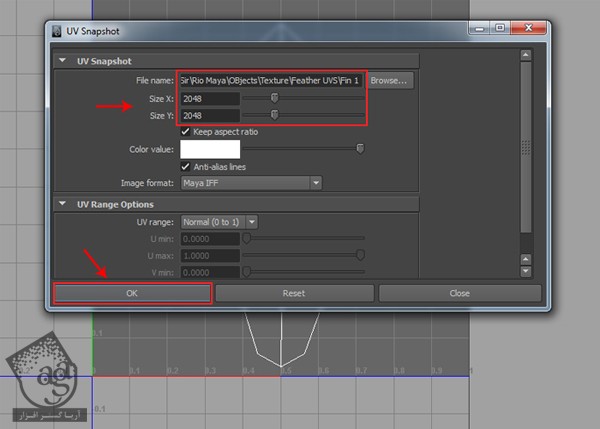
2. ایجاد تکسچر بر در فتوشاپ
گام اول
فتوشاپ رو باز می کنیم و بعد هم UV Image ذخیره شده رو باز می کنیم.
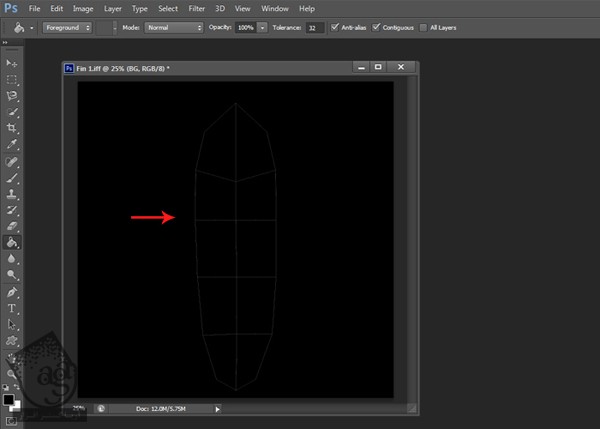
گام دوم
یک لایه جدید به رنگ مشکی درست می کنیم و اون رو زیر لایه UV Image قرار میدیم. بعد هم اسم این لایه رو میزاریم BG.
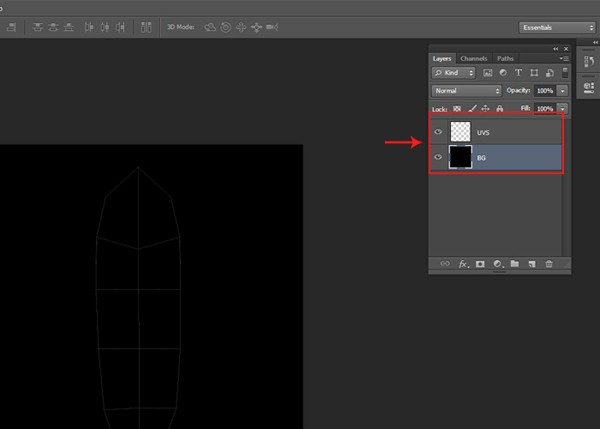
گام سوم
ابزار Pen رو از نوار ابزار انتخاب می کنیم و شکل پر رو با استفاده از این ابزار، به شکلی که توی تصویر می بینین، رسم می کنیم.
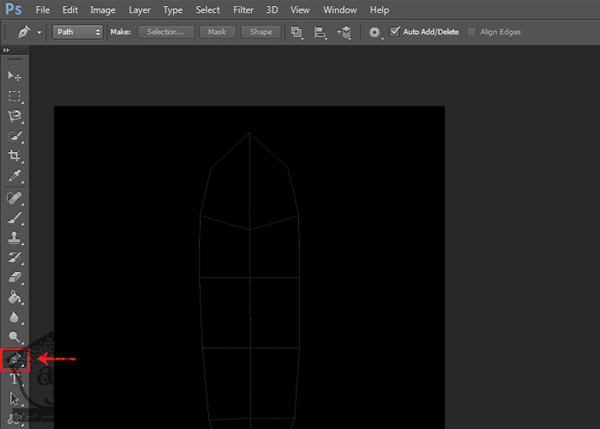
گام چهارم
لایه BG رو انتخاب می کنیم.
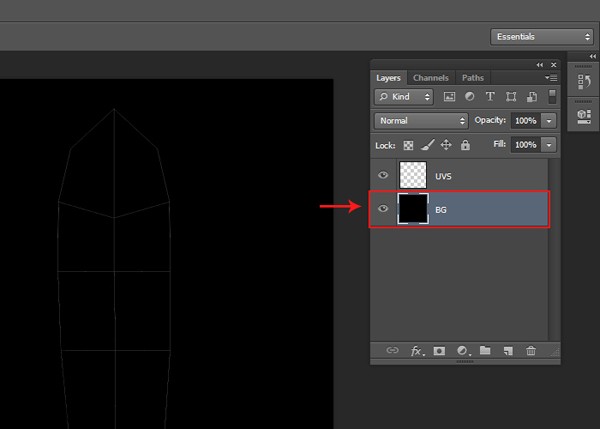
گام پنجم
با استفاده از ابزار Pen، نیمی از شکل پر رو رسم می کنیم.
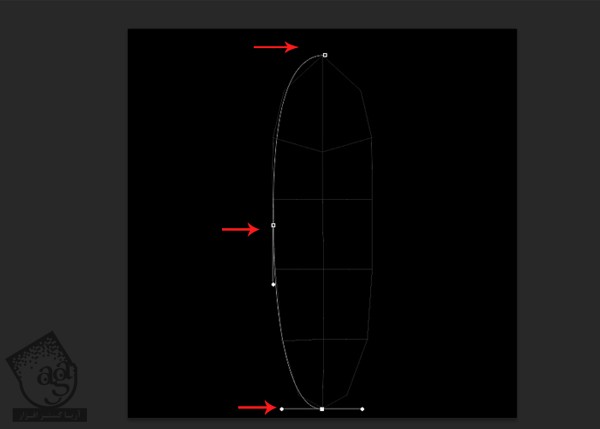
گام ششم
روی تب Paths کلیک می کنیم. روی لایه Work Path کلیک راست می کنیم و بعد هم Fill Path رو می زنیم.
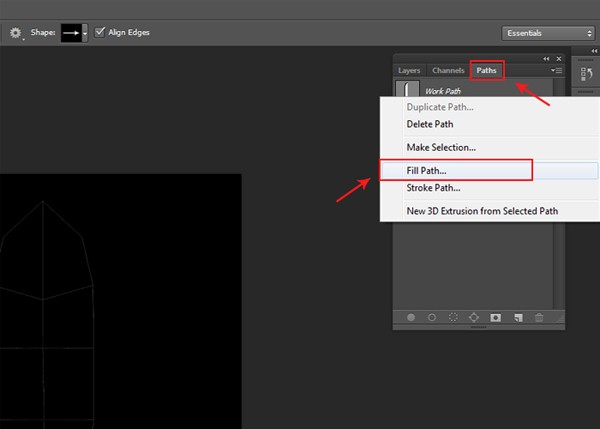
گام هفتم
توی پنجره Fill Path، این بار Background Color که سفید هست رو انتخاب می کنیم و بعد هم روی Ok کلیک می کنیم.
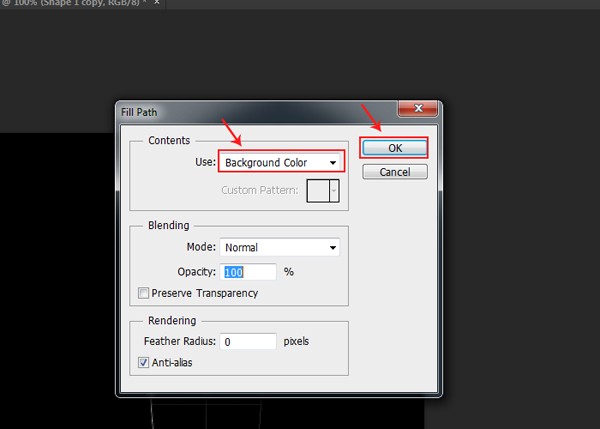
همون طور که می بینین، نیمی از ناحیه انتخاب شده به رنگ سفید در اومده.
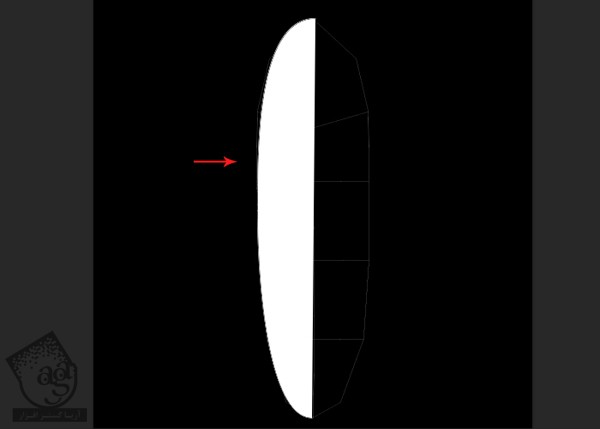
گام هشتم
بعد از انتخاب لایه Work Path، دکمه Delete رو می زنیم تا حذف بشه.
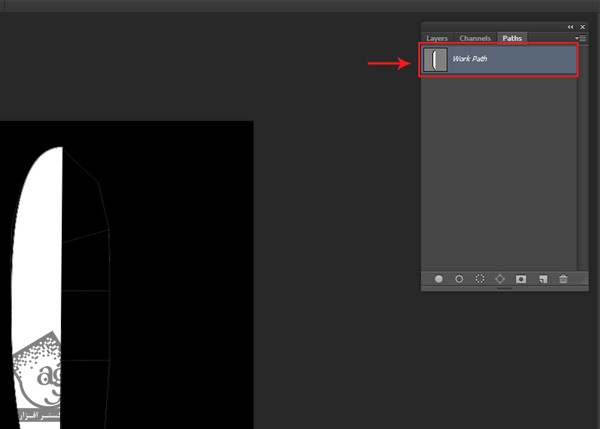
گام نهم
لایه BG رو انتخاب می کنیم. بعد هم برای این که این لایه رو Duplicate کنیم، از میانبر Ctrl+J استفاده می کنیم.
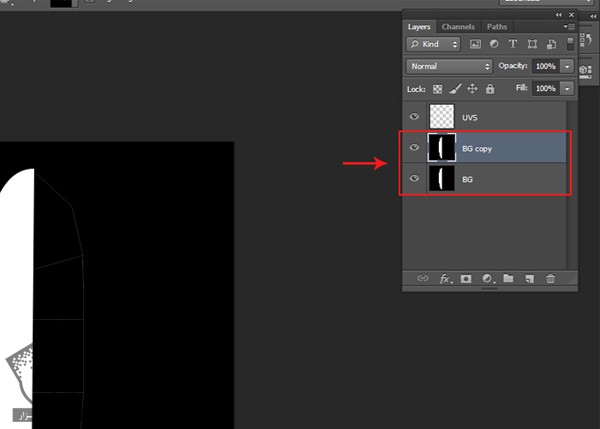
گام دهم
این بار نسخه Duplicate شده لایه BG رو انتخاب می کنیم. روی دکمه Layer Mode کلیک می کنیم و بعد هم Linear Dodge Mode رو می زنیم.

گام یازدهم
همچنان که نسخه Duplicate شده لایه BG انتخاب شده، میانبر Ctrl+T رو فشار میدیم تا ابزار Transform فعال بشه. حالا روی بوم کلیک راست می زنیم و بعد هم Flip Horizontal رو انتخاب می کنیم تا Flip بشه. بعد هم دکمه Enter رو فشار میدیم.
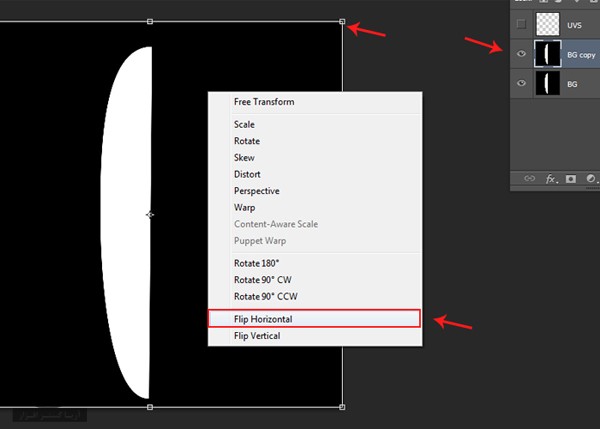
گام دوازدهم
لایه UV رو مخفی یا Hide می کنیم. بعد هم لایه های BG و BG Copy رو انتخاب می کنیم. بعد هم Shitf+Ctrl+E رو می زنیم تا با هم ادغام بشن.

گام سیزدهم
بعد از ادغام لایه های BG، ابزار Marquee Selection رو بر می داریم و بعد هم نیمه بالایی شکل رو انتخاب می کنیم. Ctrl+C رو می زنیم و بخش انتخاب شده رو کپی می کنیم.
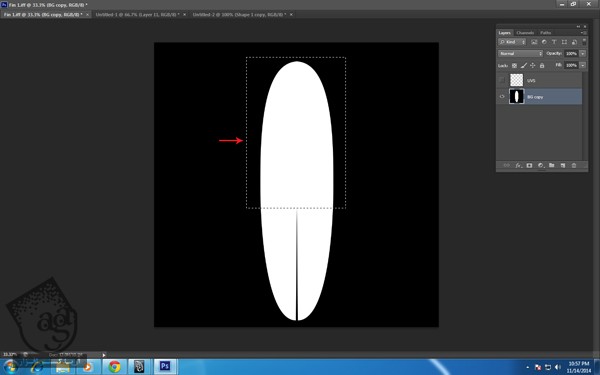
گام چهاردهم
Ctrl+V رو می زنیم و به این ترتیب، بخش انتخاب شده رو Paste می کنیم. حالا Ctrl+T رو می زنیم. روی شکل کلیک راست می کنیم و امکان Flip Vertical رو انتخاب می کنیم.
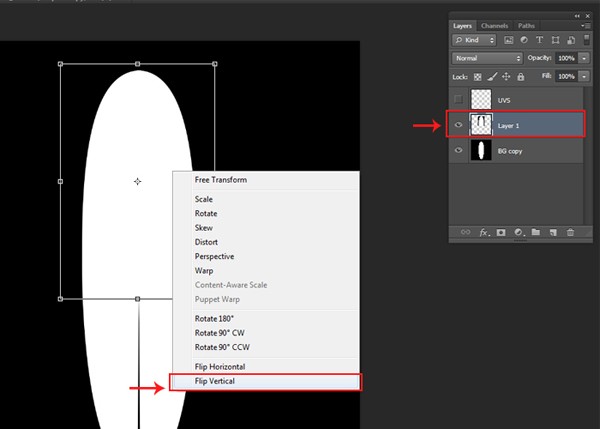
گام پانزدهم
بعد از Flip کردن این لایه به صورت عمودی، شکل پر رو اصلاح و بعد هم هر دو لایه رو با همدیگه ادغام یا Merge می کنیم.
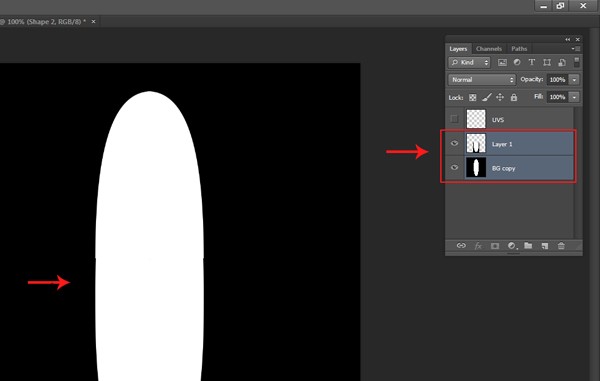
گام شانزدهم
لایه ادغام شده رو Duplicate می کنیم. یک لایه جدید به رنگ سفید درست می کنیم و اون رو در بین لایه های پر قرار میدیم. همون طور که توی تصویر پایین می بینین، لایه بالایی رو Hide می کنیم.
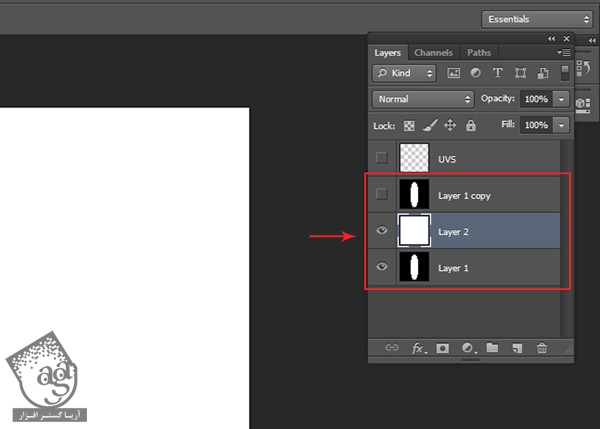
گام هفدهم
بعد از انتخاب لایه جدید، وارد مسیر Filter > Render > Fibers میشیم.
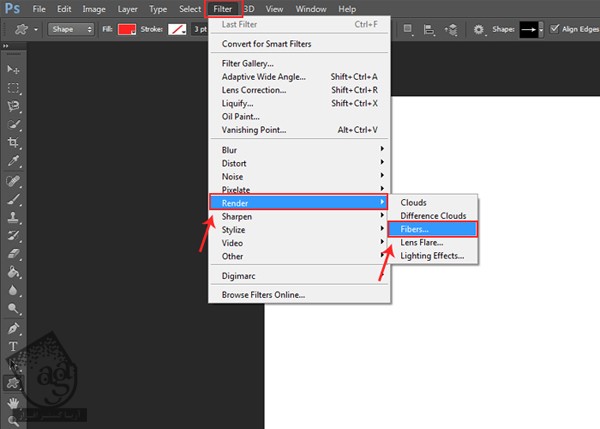
گام هجدهم
توی پنجره Fibers، عدد 45 رو برای Variance و عدد 50 رو برای Strength در نظر می گیریم و روی دکمه Ok کلیک می کنیم.
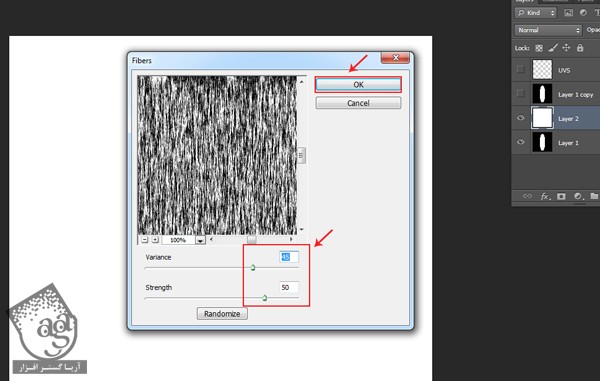
گام نوزدهم
بعد از اعمال فیلتر Fiber، میانبر Ctrl+T رو می زنیم. کلیک راست می کنیم و امکان Rotate 90° CW رو می زنیم.
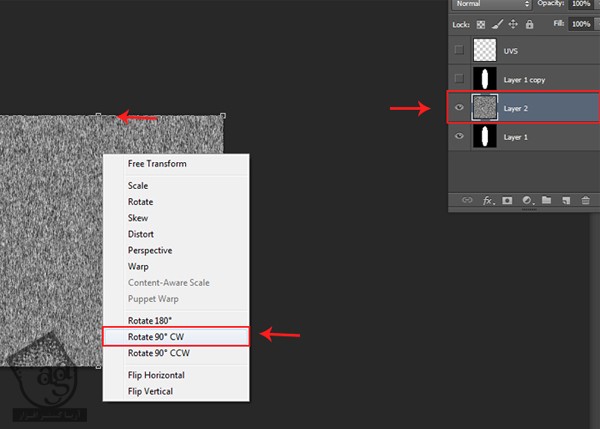
گام بیستم
عرض اون رو به صورت افقی تغییر میدیم. بعد هم زمانی که کارمون با ابزار Transform تمام شد، دکمه Enter رو فشار میدیم.
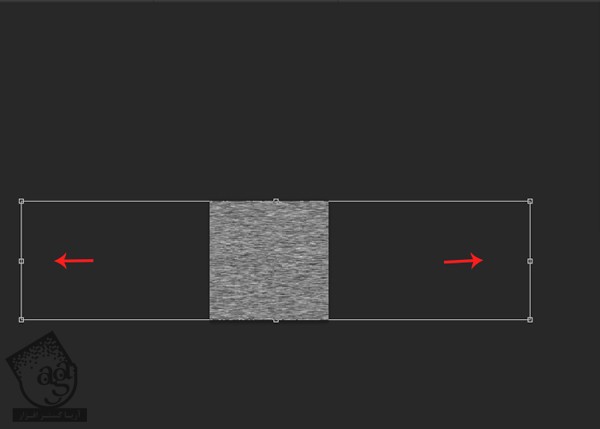
گام بیست و یکم
فیلتر Fiber رو روی لایه پایینی هم اعمال می کنیم.
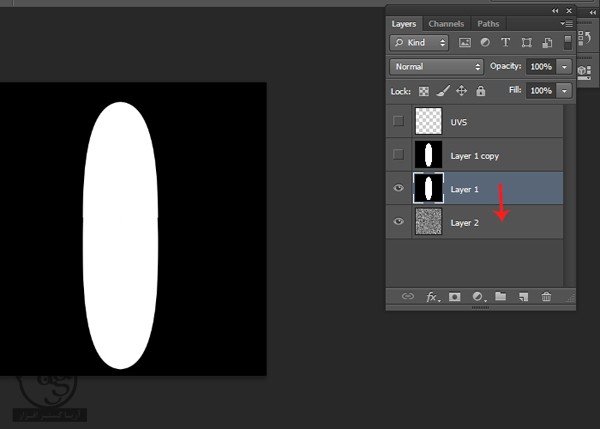
لایه Layer 1 رو انتخاب می کنیم. بعد هم Blend Mode رو روی Multiply قرار میدیم.
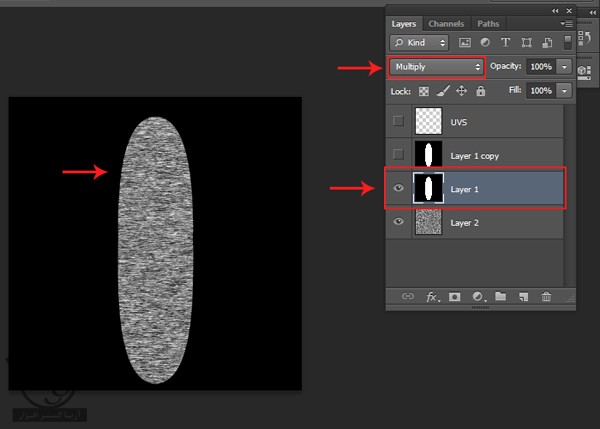
گام بیست و دوم
ابزار Marquee رو انتخاب می کنیم. با استفاده از این ابزار، نیمی از لایه Fiber Tetxure رو انتخاب می کنیم. کلیک راست می زنیم و همون طور که توی تصویر زیر می بینین، امکان Warp رو از منویی که ظاهر شده، انتخاب می کنیم.
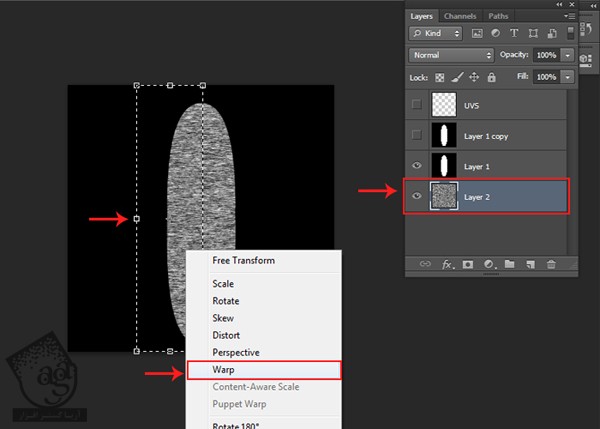
گام بیست و سوم
حالا Handle ها رو به صورتی که توی تصویر می بینین جا به جا می کنیم.
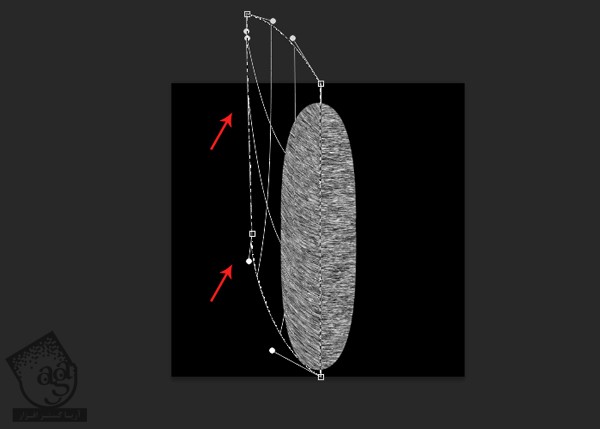
به همین روش، بخش مخالف تکسچر رو هم Warp می کنیم. توی این مرحله، این شکل بافتی شبیه پر رو پیدا کرده.
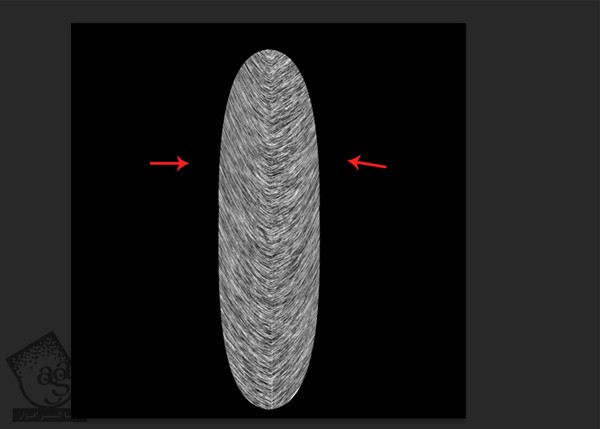
گام بیست و چهارم
بعد از انتخاب همین لایه پر، Ctrl+J رو فشار میدیم تا این لایه Duplicate بشه. حالا لایه Duplicate شده بالا رو انتخاب می کنیم و روی دکمه Add Layer Mask کلیک می کنیم. این دکمه، در پایین پنل Layers قرار داره.
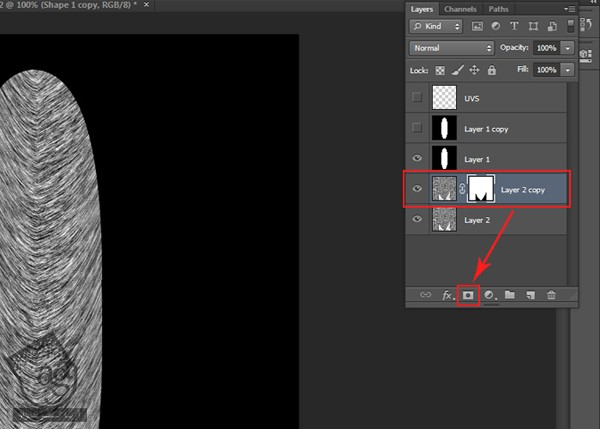
گام بیست و پنجم
بعد از انتخاب لایه Layer 1، میانبر Ctrl+A رو فشار میدیم و بعد هم Ctrl+C رو می زنیم تا انتخاب بشن.
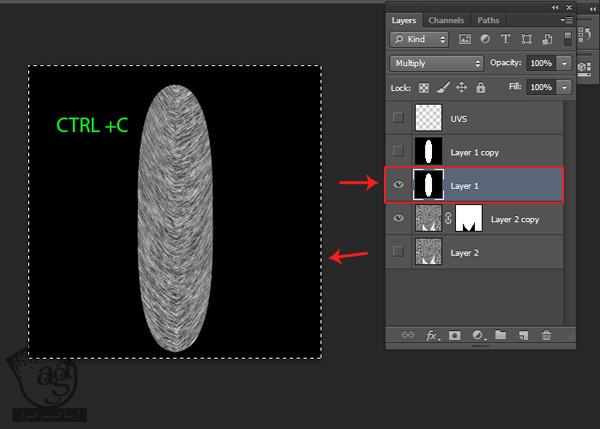
” آموزش Maya : مدل سازی طوطی کارتونی – هشتم “
دوره های آموزشی مرتبط
590,000 تومان
590,000 تومان
590,000 تومان
590,000 تومان
590,000 تومان
590,000 تومان
590,000 تومان




















































































قوانین ارسال دیدگاه در سایت